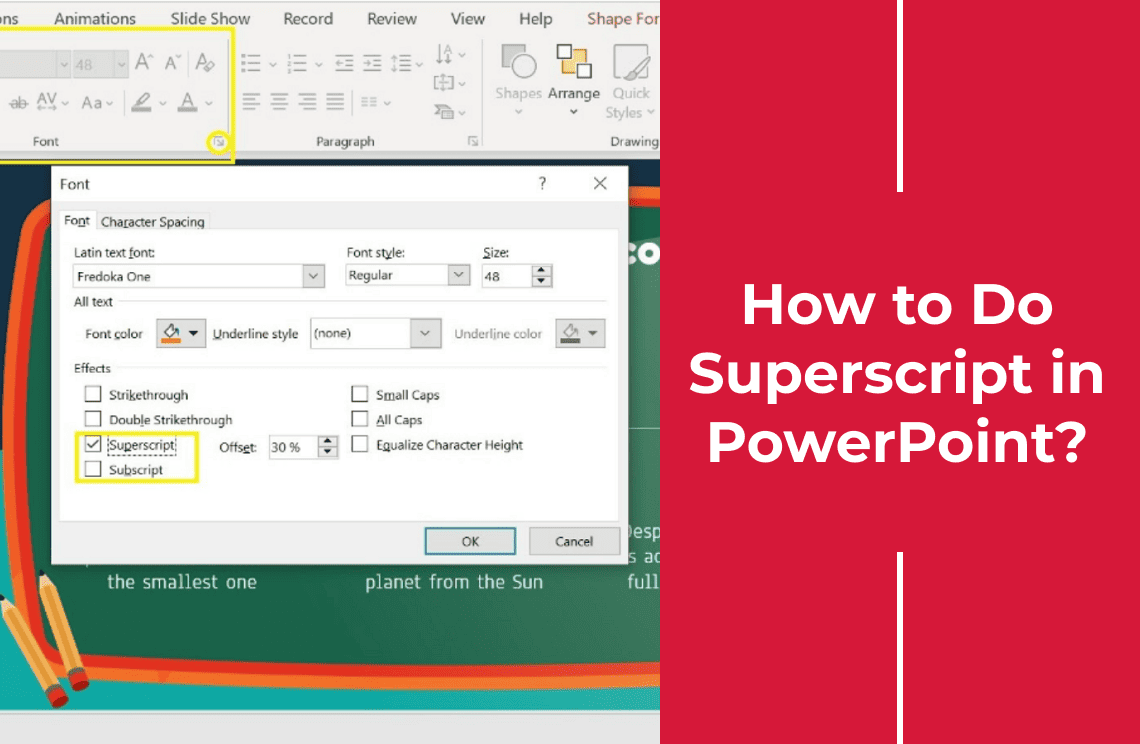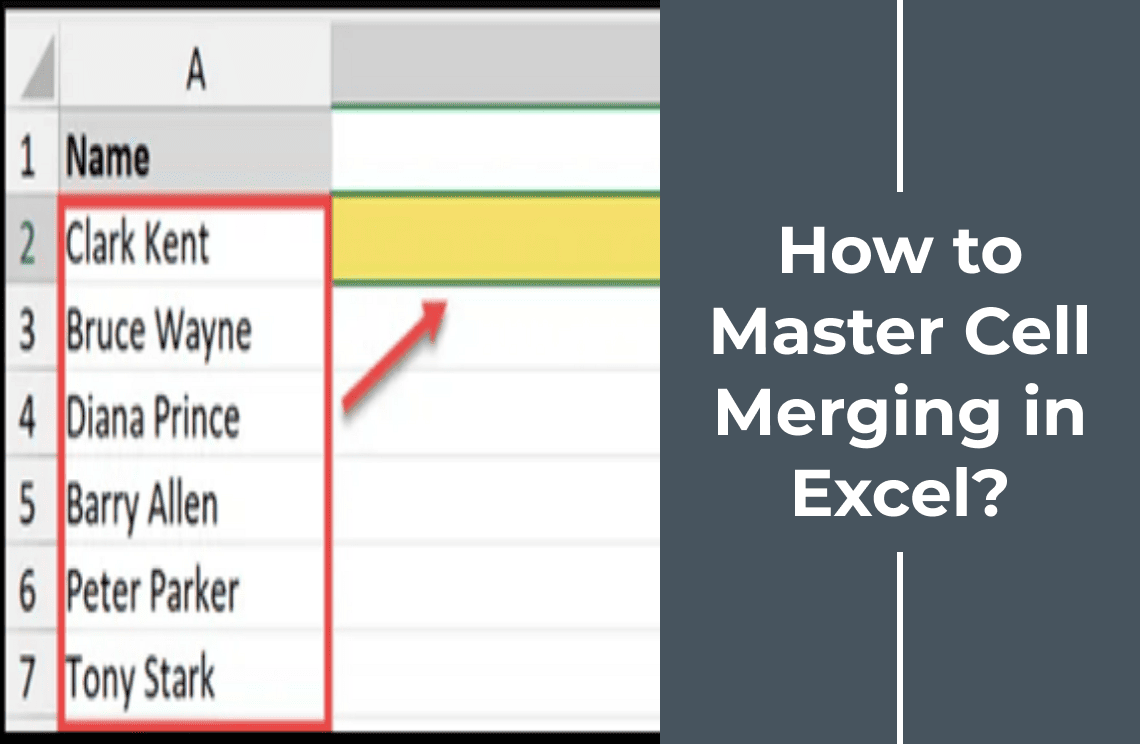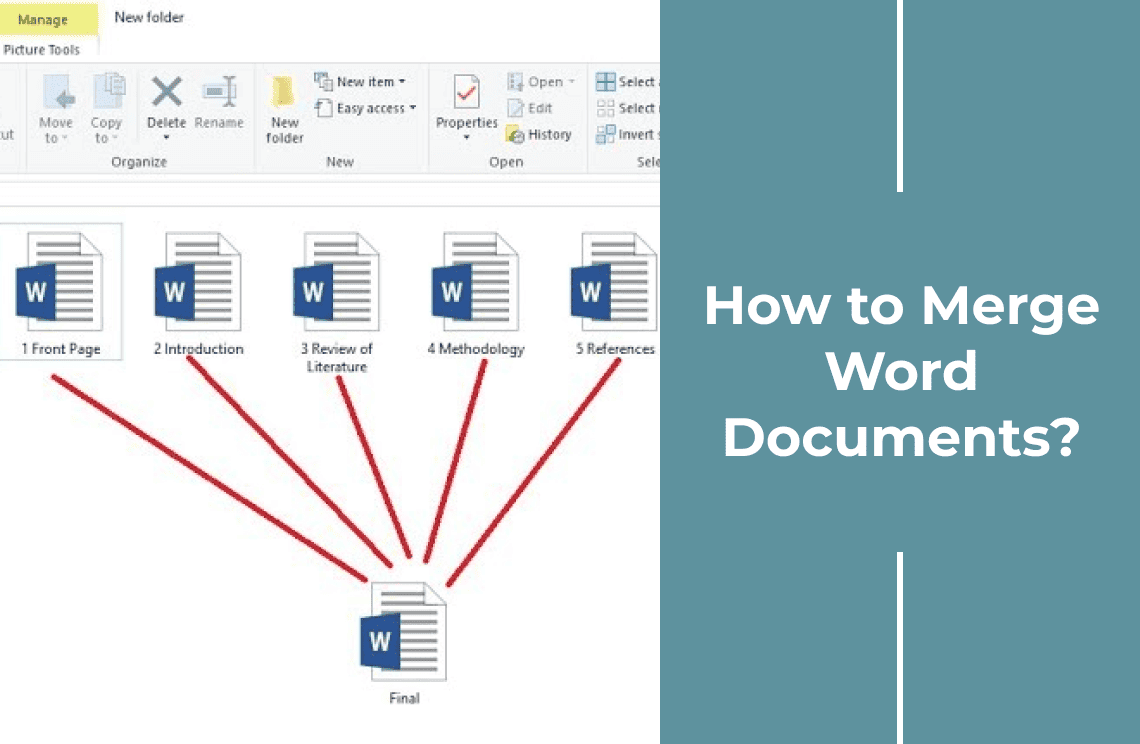Superscript is a formatting style where text appears smaller and slightly above the standard text line. It is commonly used in mathematical expressions (e.g., x²), chemical formulas (e.g., H₂O), and footnotes (e.g., 1st). Understanding how to do superscript in Google Docs can significantly enhance the clarity and professionalism of your documents. This blog will guide you on adding superscripts in Google Docs, covering various methods to achieve this easily.
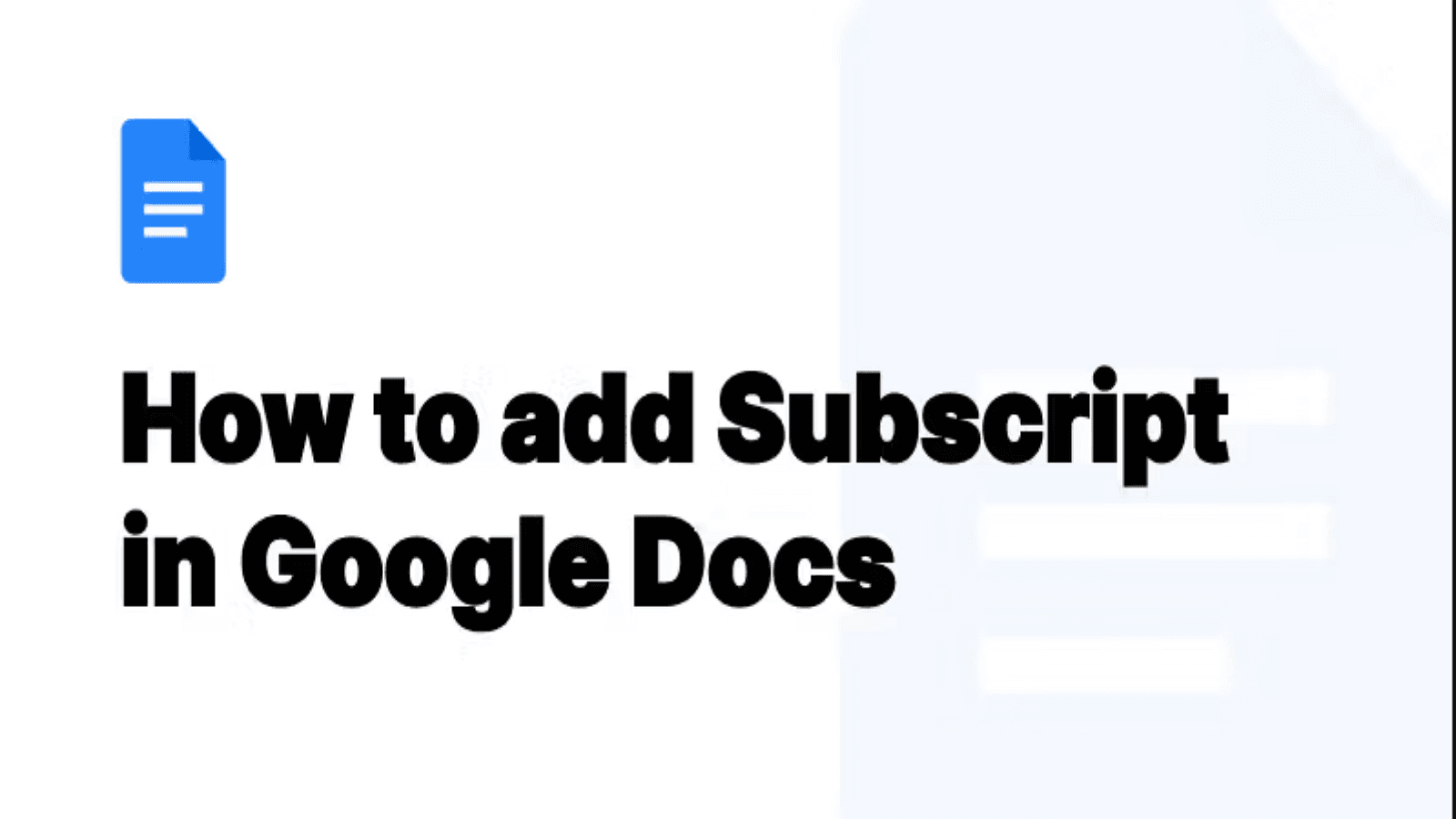
Understanding Superscript
Superscript is a text format with smaller characters positioned higher than the baseline. Common examples include ordinal numbers (1st), mathematical expressions (x²), and temperature units (°C). This formatting is essential for clearly presenting technical information concisely and readably.
How to Add Superscript in Google Docs?
Method 1: Using the Format Menu
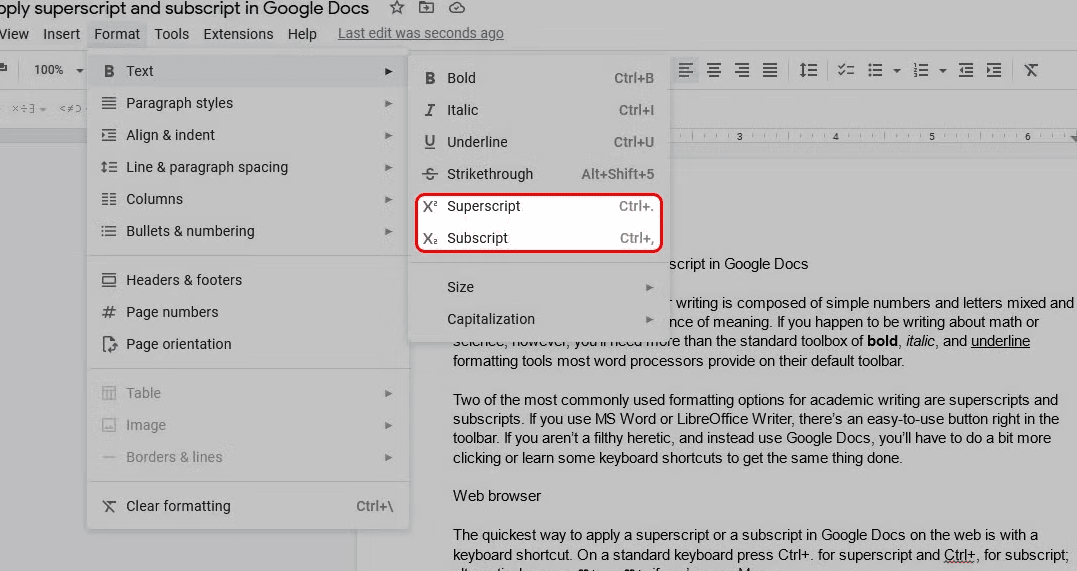
1. Open Your Google Docs Document
- Begin by opening your document in Google Docs.
2. Highlight the Text
- Select the text you want to convert to superscript by clicking and dragging your cursor.
3. Navigate to Format Menu
- Click on Format in the top menu bar to open the formatting options.
4. Select Superscript
- Browse to Text, then click on Superscript.
- The highlighted text will now appear smaller and raised above the standard line of text, indicating it has been successfully converted to superscript.
Method 2: Using Keyboard Shortcuts
Keyboard shortcuts offer a convenient solution for those who prefer a quicker way to add superscript in Google Docs.
Windows Users
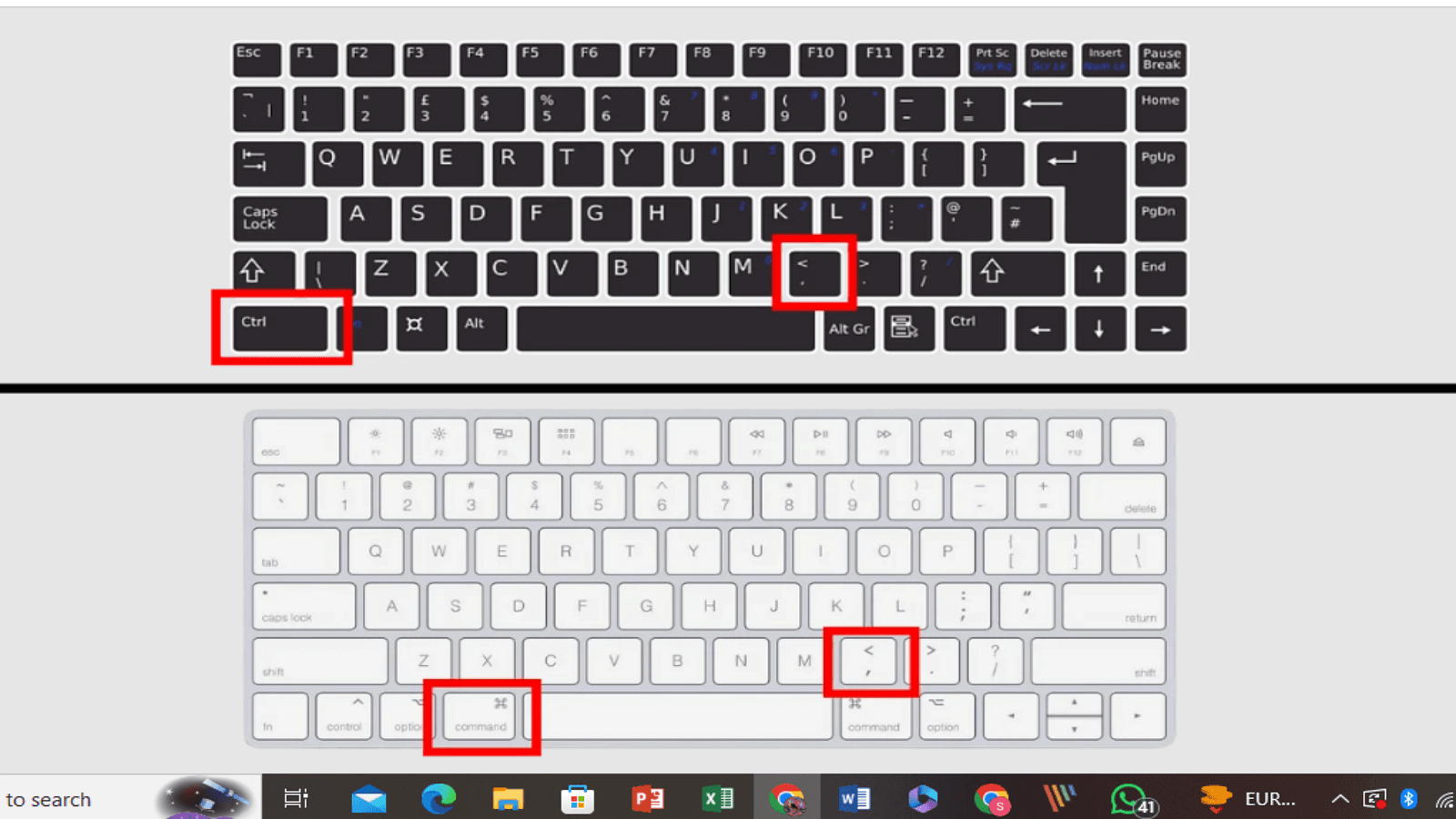
- Press Ctrl +. (Control key and the period key) to convert the selected text into superscript.
Mac Users
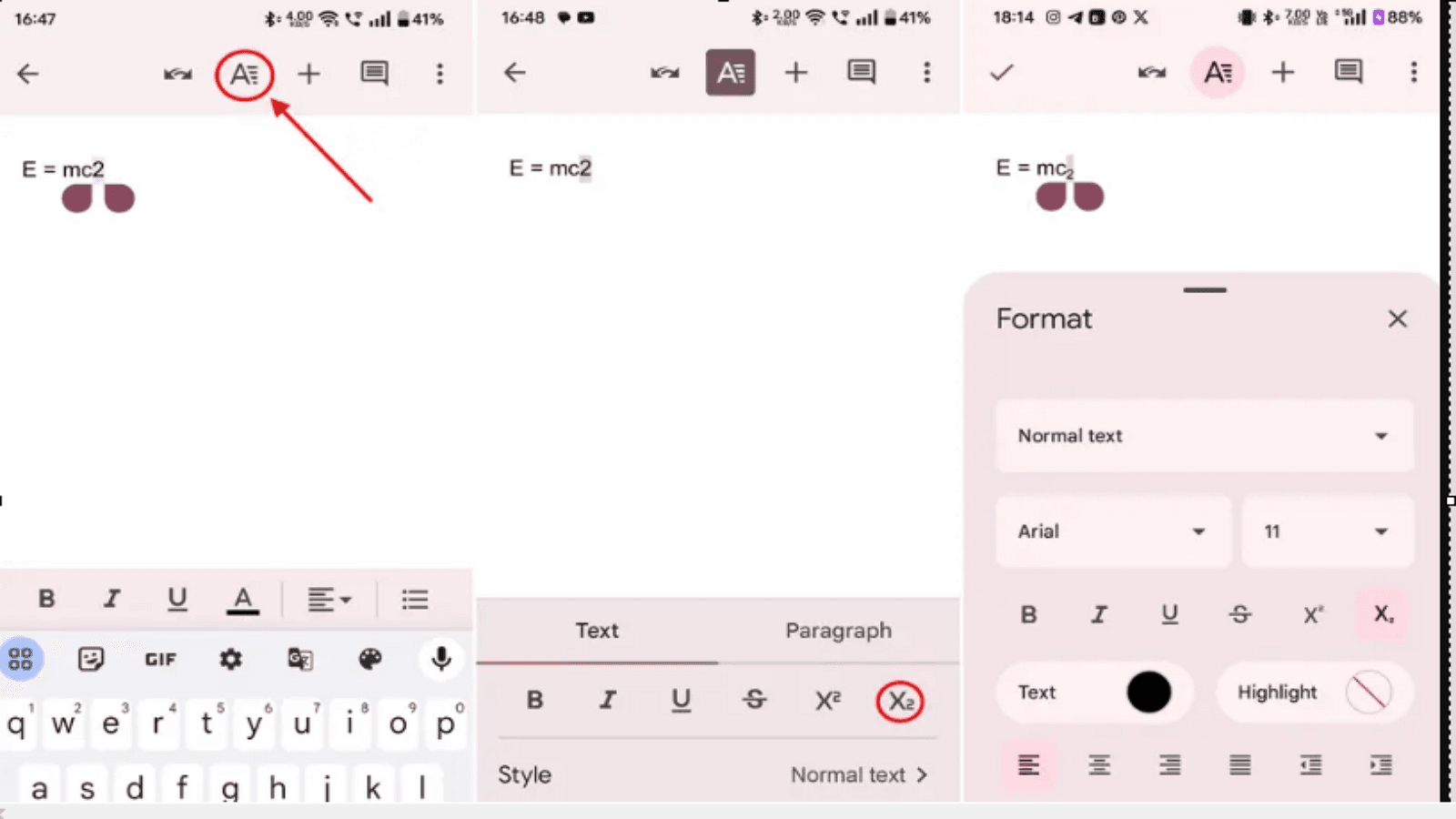
- Use Command +. (Command key and the period key) for the same functionality.
Above all, these shortcuts enable you to achieve the superscript effect efficiently, making document formatting swift and seamless across different operating systems.
How to Add Special Superscript Characters?
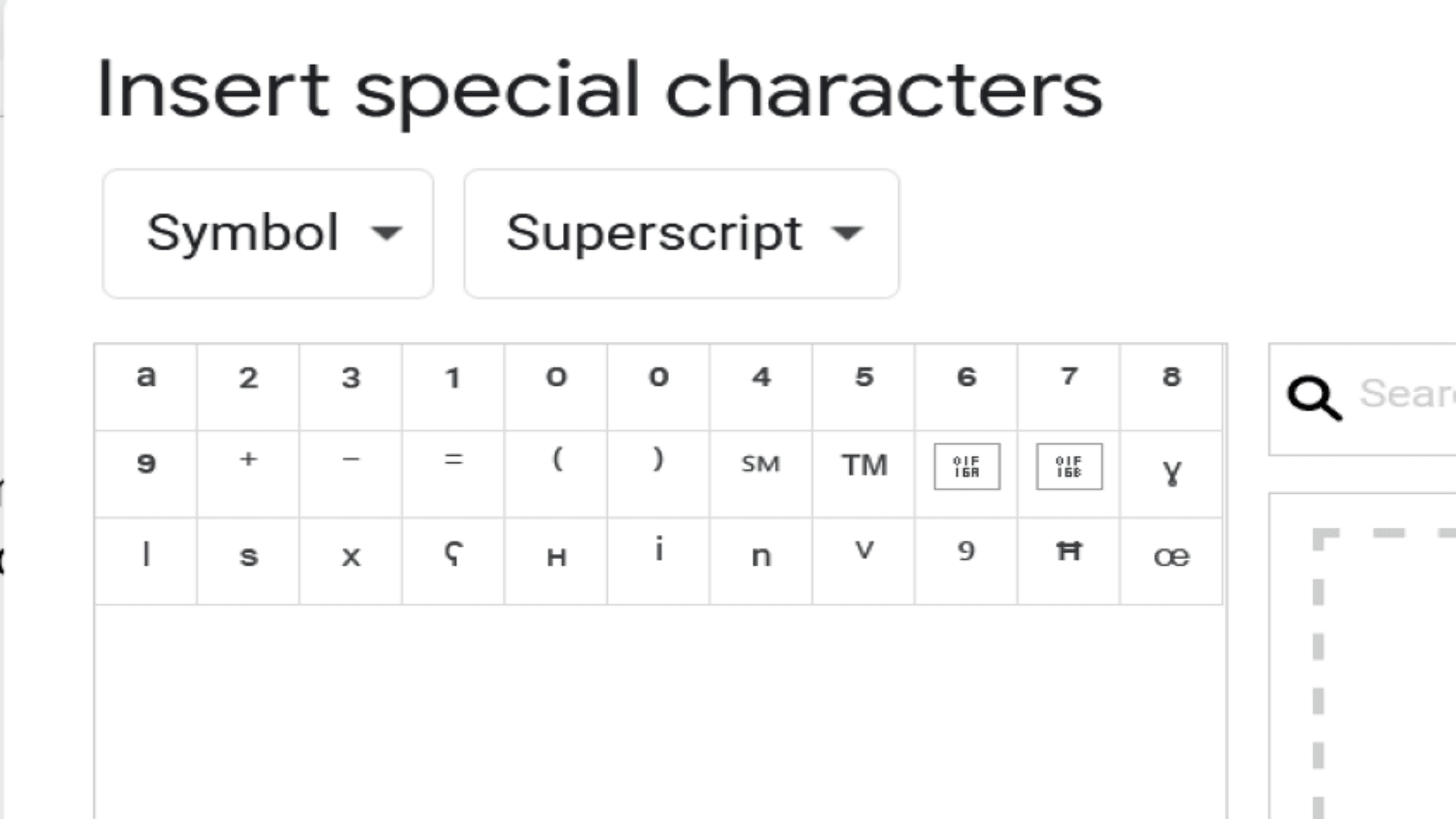
Step 1: Insert Special Characters
Click on the document where you want to add the superscript symbol.
Step 2: Navigate to Insert > Special Characters.
Go to the top menu and select Insert, then choose Special characters.
Step 3: Search or Draw the Character
To find the symbol, use the search bar to type its name or draw it in the provided space.
Step 4: Automatic Formatting
If the chosen symbol is typically formatted in that manner, it will automatically appear as superscript, providing a streamlined way to add commonly used symbols.
Tips and Tricks for Using Superscript
Enhance Presentation: Combine superscript with bold or italics for emphasis.
Combining Formatting: Use superscripts alongside subscripts for scientific notations.
Troubleshooting: If superscript doesn't appear correctly, ensure no conflicting formatting is applied. If needed, refresh the document or reapply the superscript formatting.
Frequently Asked Questions
Q: Can I use keyboard shortcuts to add superscripts in Google Docs?
Yes, you can use keyboard shortcuts to add superscript. On Windows, press Ctrl +. (dot). On a Mac, press Command +. (dot) to toggle superscript for the selected text.
Q: Is it possible to convert an entire line or paragraph into superscript in Google Docs?
While technically possible, converting an entire line or paragraph into a superscript is unconventional. Superscript is typically used for specific characters or short text segments. You can apply the format to a larger section if necessary, but readability may be affected.
Q: How can I remove superscript formatting from text in Google Docs?
To remove superscript formatting, select the superscript text again and either click on Format > Text > Superscript or use the same keyboard shortcut (Ctrl + . on Windows or Command + . on Mac) you used to apply it.
Q: Can I customize the appearance of superscript in Google Docs, such as changing the font size or style?
Google Docs doesn't provide direct options to customize superscript sizes separately. However, you can change the overall font size and style, which will affect all text proportionally within that document section, including superscripts.
Conclusion
Adding superscript in Google Docs is simple and efficient. You can use the Format menu to select and apply superscript or utilize keyboard shortcuts (Ctrl + . for Windows and Command + . for Mac) for quicker access. Additionally, you can insert special superscript characters through the Insert menu. Try these methods in your own documents to enhance your text formatting and presentation.

![How to Add Superscript in Google Docs? [Include Special Characters]](https://cms-cdn.pdfagile.com/How_to_Add_Superscript_in_Google_Docs_Include_Special_Characters_3843e2d8d2.png)