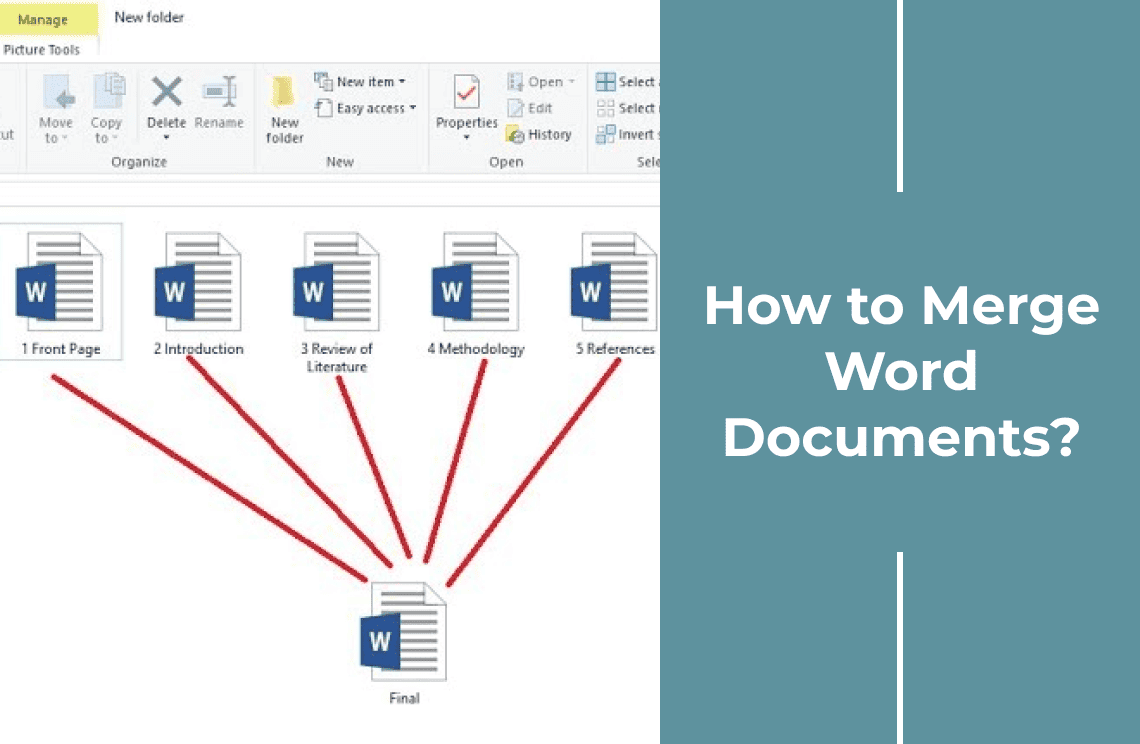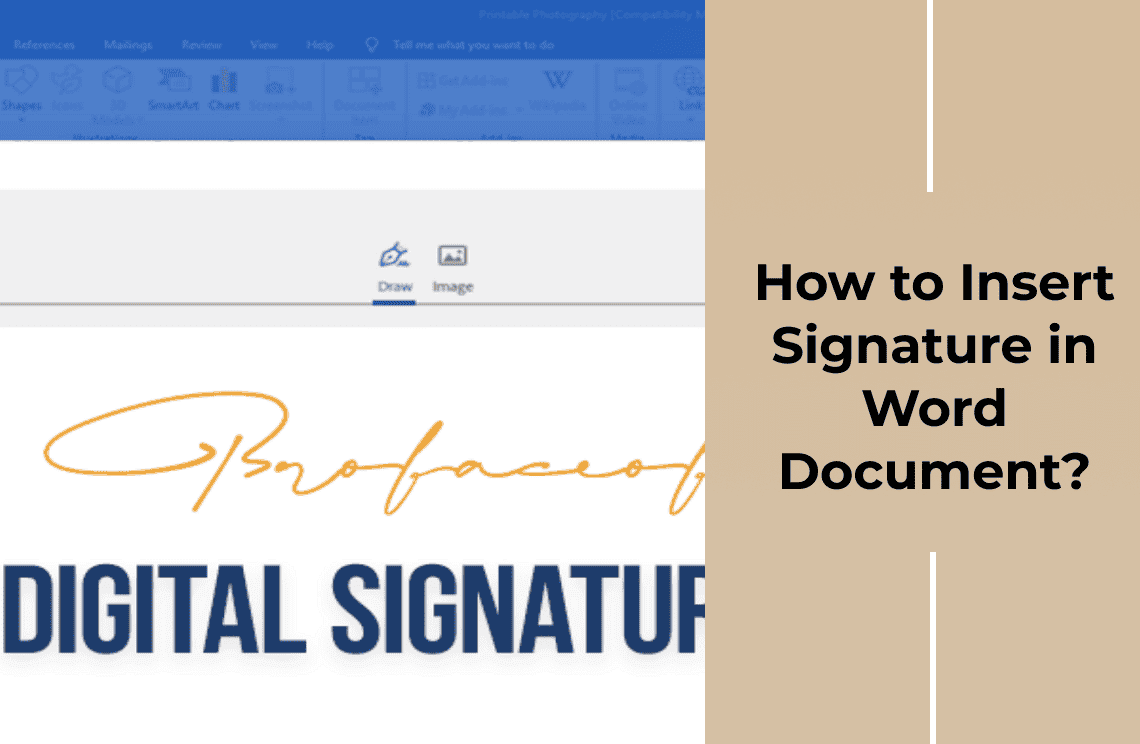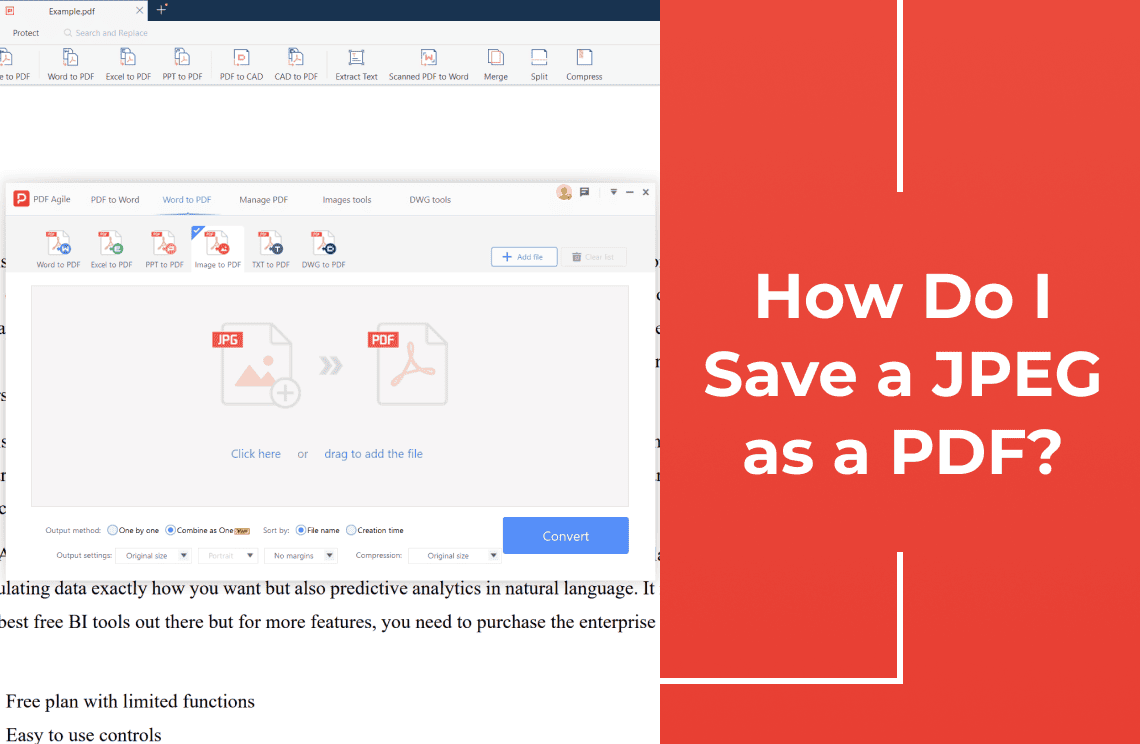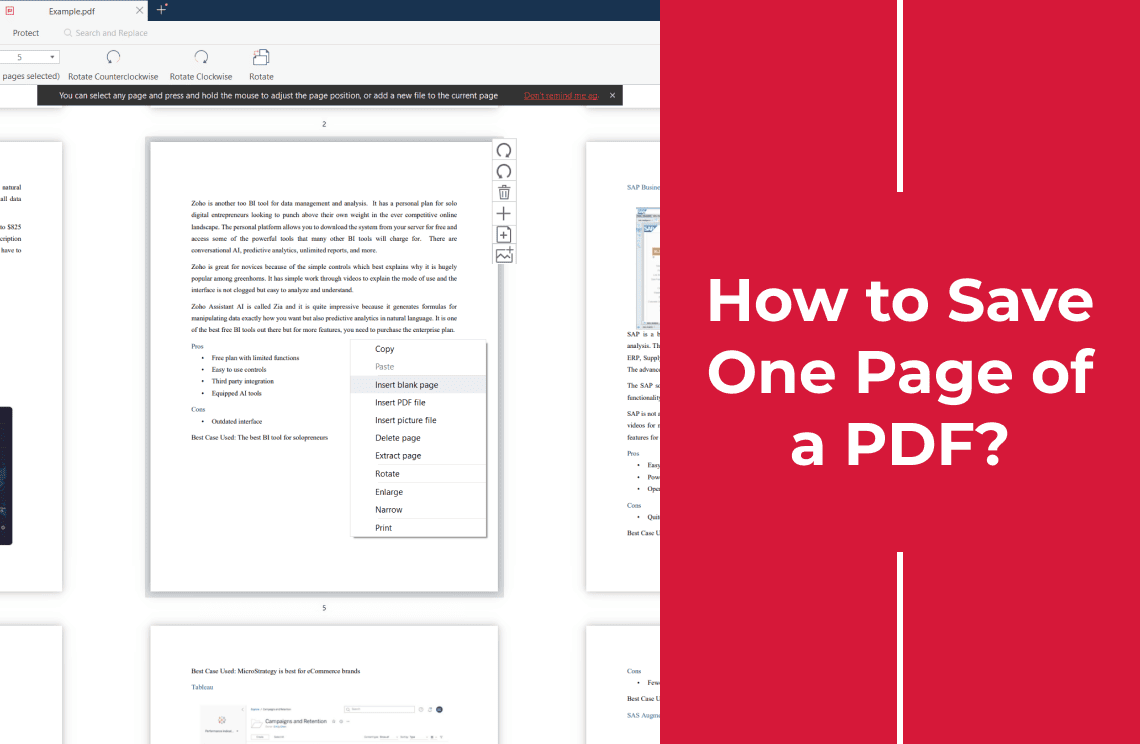Merging Word documents is vital for anyone looking to streamline their document management process. It allows for easy sharing, better organization, and efficient information handling. Whether you are compiling multiple reports, combining collaborative projects, or consolidating scattered notes, merging documents simplifies your work. This guide will walk you through the process of merging documents, ensuring a seamless fusion of content. Mastering this skill saves time and enhances productivity by bringing everything you need into one cohesive file.
Why Merge Word Documents?
Learning to merge Word documents provides numerous benefits that significantly enhance productivity and efficiency. Here are some compelling reasons to master this skill:
1. Simplifies Sharing
Merging Word documents into one cohesive file makes sharing with coworkers and classmates easier. Instead of sending multiple files, you send just one, ensuring everyone has all the necessary information in one place.
2. Easier Information Retrieval
When all your information is consolidated in a single document, finding what you're looking for becomes much easier. You won't only need to save time searching through multiple files to locate specific details or sections.
3. Saves Time
By reducing the need to open multiple documents, you save valuable time. Managing a single merged document streamlines your workflow and lets you focus on more critical tasks.
4. Conserves Space
Merging documents helps to conserve space on your device. Instead of storing multiple separate files, a single consolidated document takes up less storage, keeping your device more organized and less cluttered.
5. Ensures Consistency
When you merge documents, you can ensure that the formatting and content remains consistent. It is essential for professional documents such as reports, presentations, and collaborative projects where uniformity is vital to maintaining a polished appearance.
How to Merge Two Word Documents?
Merging two Word documents is a straightforward process. Follow these steps to combine your files seamlessly:
1. Open Word: Launch Microsoft Word and open the document you want to appear first in the combined file.
2. Navigate to the Insert Tab: Go to the toolbar at the top of the window and click on the "Insert" tab.
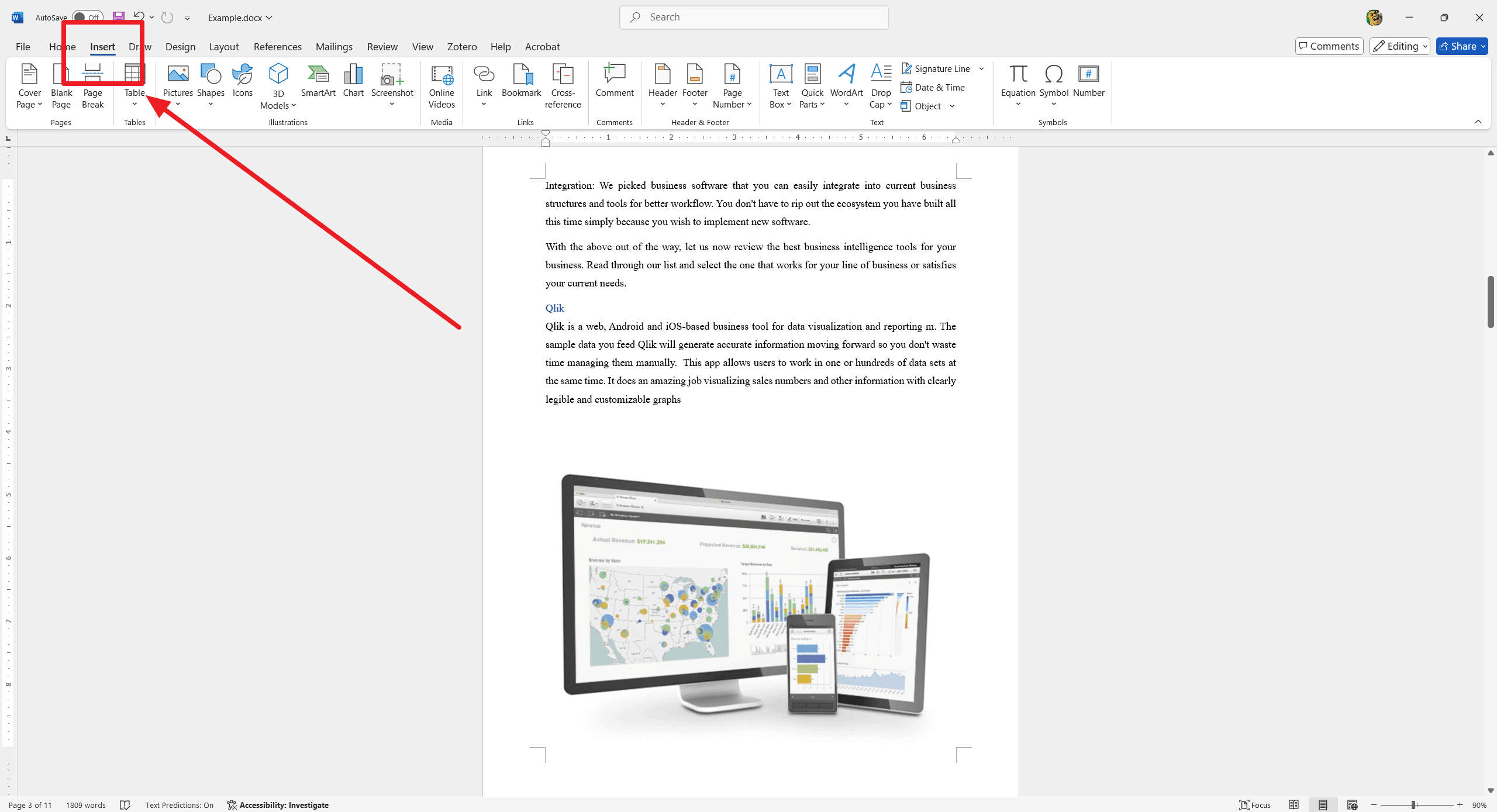
3. Access the Object Menu: In the "Text" section of the toolbar, find the "Object" button. Click the small black arrow next to it to open a dropdown menu.
4. Select Text from File: From the dropdown menu, click on "Text from File.
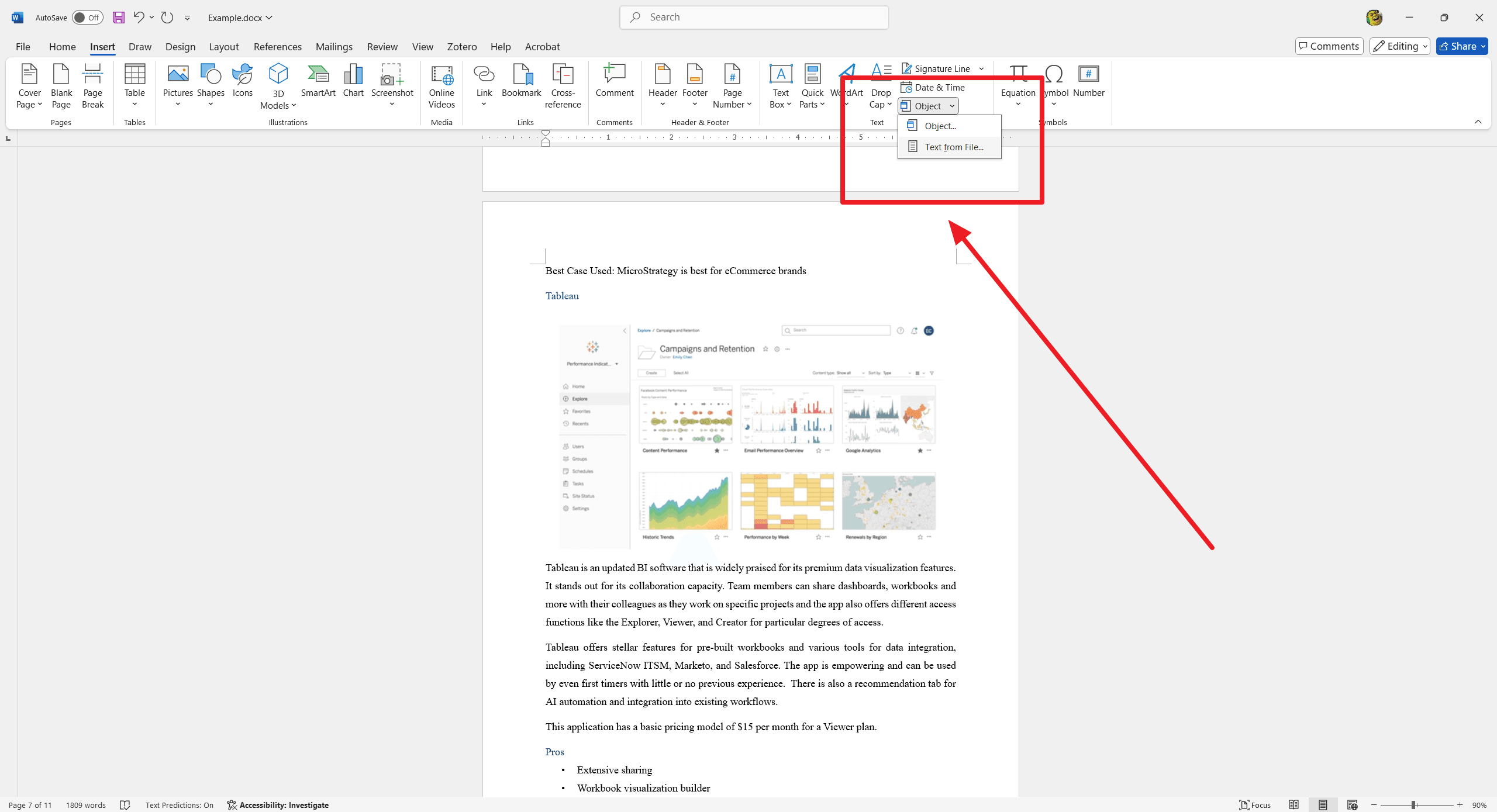
5. Insert the Second Document: A file explorer window will open. Locate your second document, click on it, and select "Insert."
6. Position Your Cursor: Ensure your cursor is placed precisely where the text should be inserted in the first document.
How to Merge Multiple Word Documents?
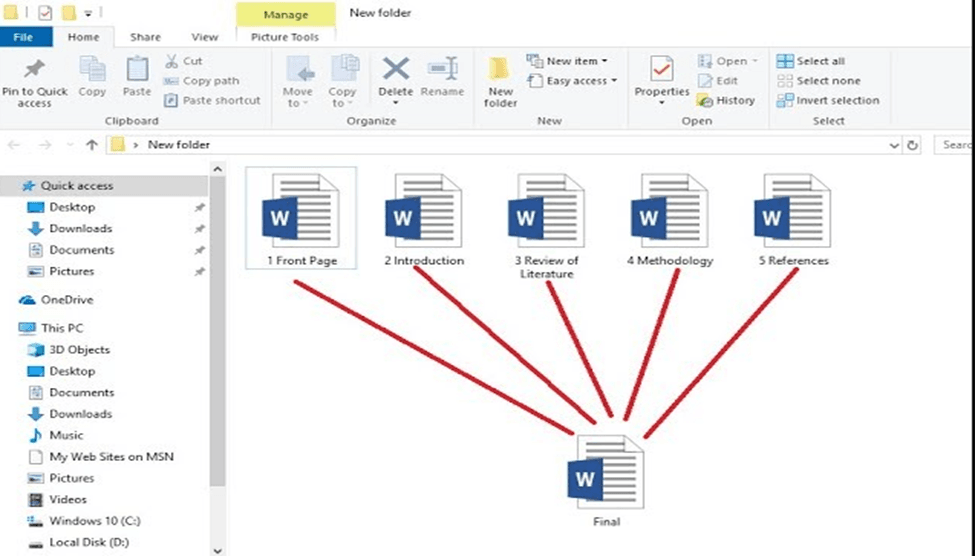
To merge multiple Word documents, follow a similar process as merging two documents:
1. Open Your Base Document: Start by opening the document you want to appear first in the combined file.
2. Use the Insert Function: Go to the "Insert" tab on the toolbar. Click the arrow next to the "Object" button in the "Text" section, then choose "Text from File."
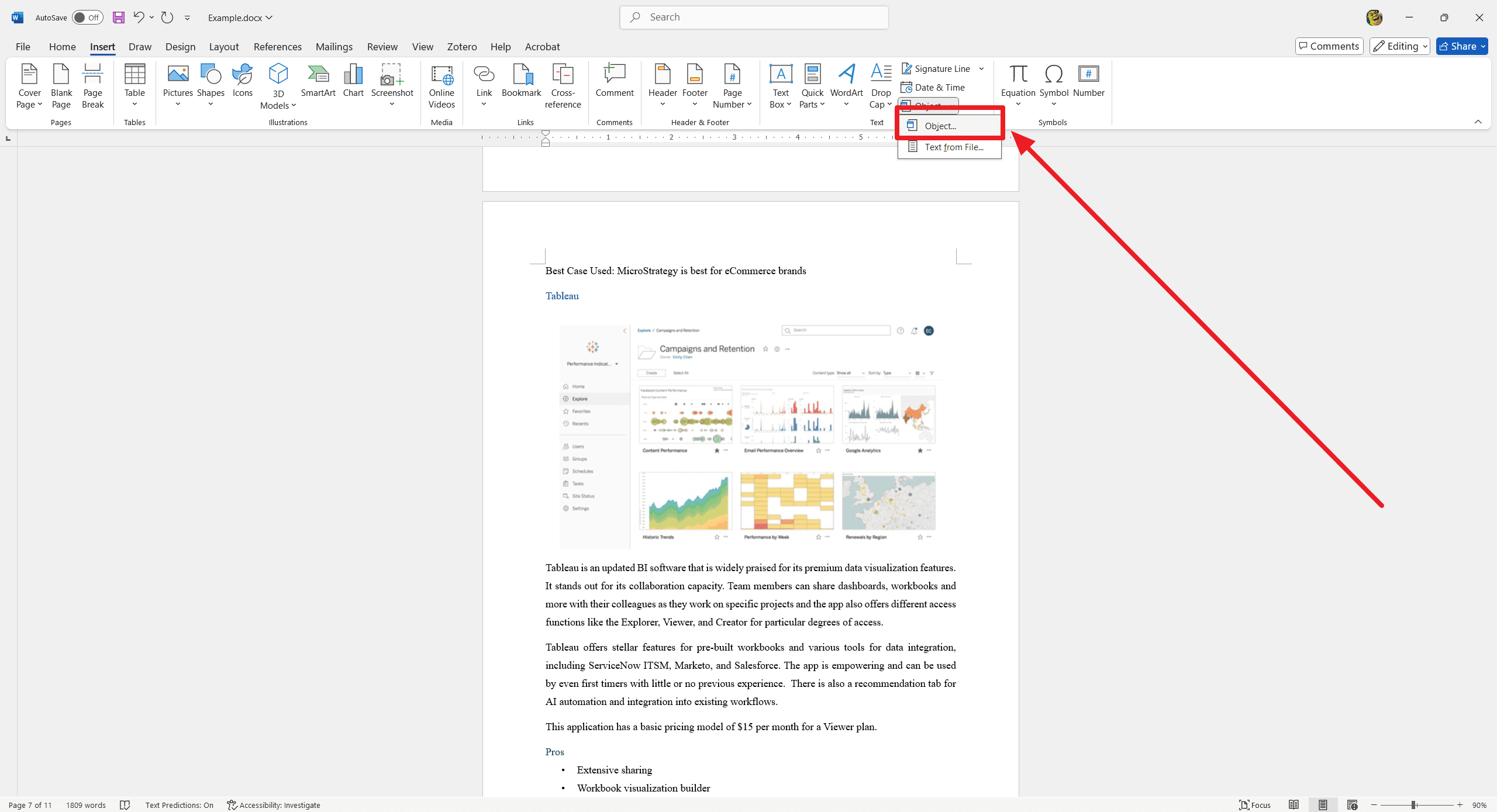
3. Repeat for Each File: To merge multiple documents, repeat the "Text from File" insertion process for each additional document, ensuring they appear in your desired order.
Tips for Merging
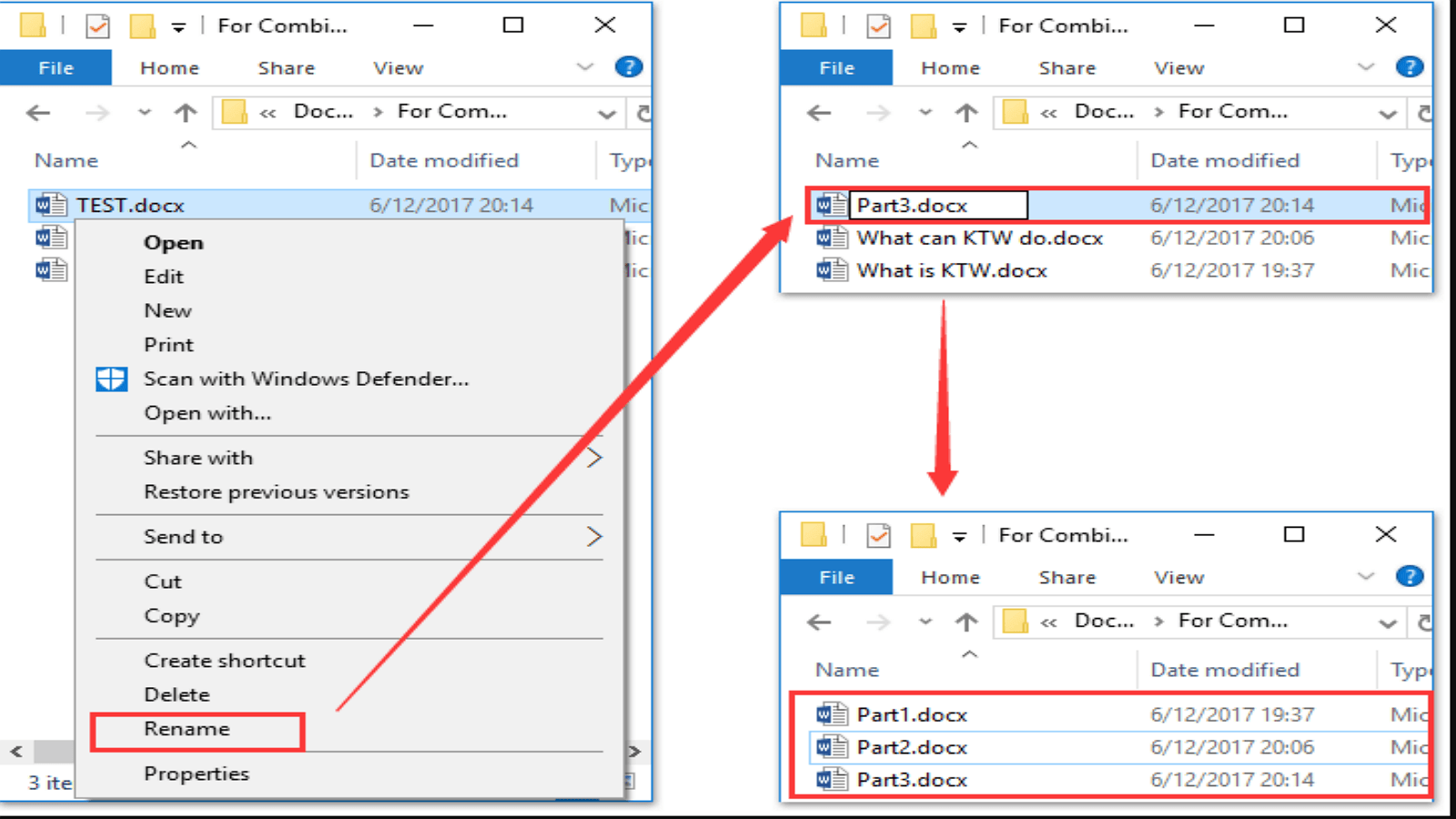
- Organize Documents: Arrange your files beforehand by renaming or numbering them to ensure they are inserted in the correct sequence.
Challenges and Adjustments
- Formatting Concerns: Merging might alter advanced formatting or remove images. After merging, review the entire document to fix any disruptions in layout or style.
- Post-Merge Adjustments: Make necessary adjustments to restore formatting and check consistency throughout the document.
Considerations After Merging
After merging documents, consider converting the combined file to PDF for uniform presentation and easy sharing. PDF format preserves formatting and layout, ensuring your document appears consistently across different devices and platforms. It makes it ideal for professional presentations and secure distribution.
Post-Merging: Splitting Documents if Needed
Sometimes, you may need to split a merged document into individual sections. Here's a step-by-step guide to do this:
Situations for Splitting
- Reorganization: Sections need to be rearranged for better flow or clarity.
- Specific Needs: Different sections are required for separate presentations or reports.
- Collaborative Work: Different parts are assigned to various team members.
Step-by-Step Guide
- Open the Merged Document: Launch Microsoft Word and open the document that you have merged.
- Highlight the Text: Select the text you want to separate from the document. Click and drag your cursor to highlight the desired section.
- Copy the Text: With the text highlighted, right-click and select "Copy" or press Ctrl+C (Windows) or Cmd+C (Mac).
- Open a New Document: Go to "File"> "New" to open a blank document.
- Paste the Text: Click inside the new document and paste the copied text by right-clicking and selecting "Paste" or pressing Ctrl+V (Windows) or Cmd+V (Mac).
- Save Both Documents: Save the new document and rename it as needed. Then, ensure you save the original merged document separately as well.
Conclusion
Mastering, merging, and splitting Word documents significantly enhances productivity and document management skills. By following these steps, you can efficiently combine multiple files or split them as needed, ensuring seamless organization and presentation. We encourage you to practice these steps regularly to handle documents proficiently.