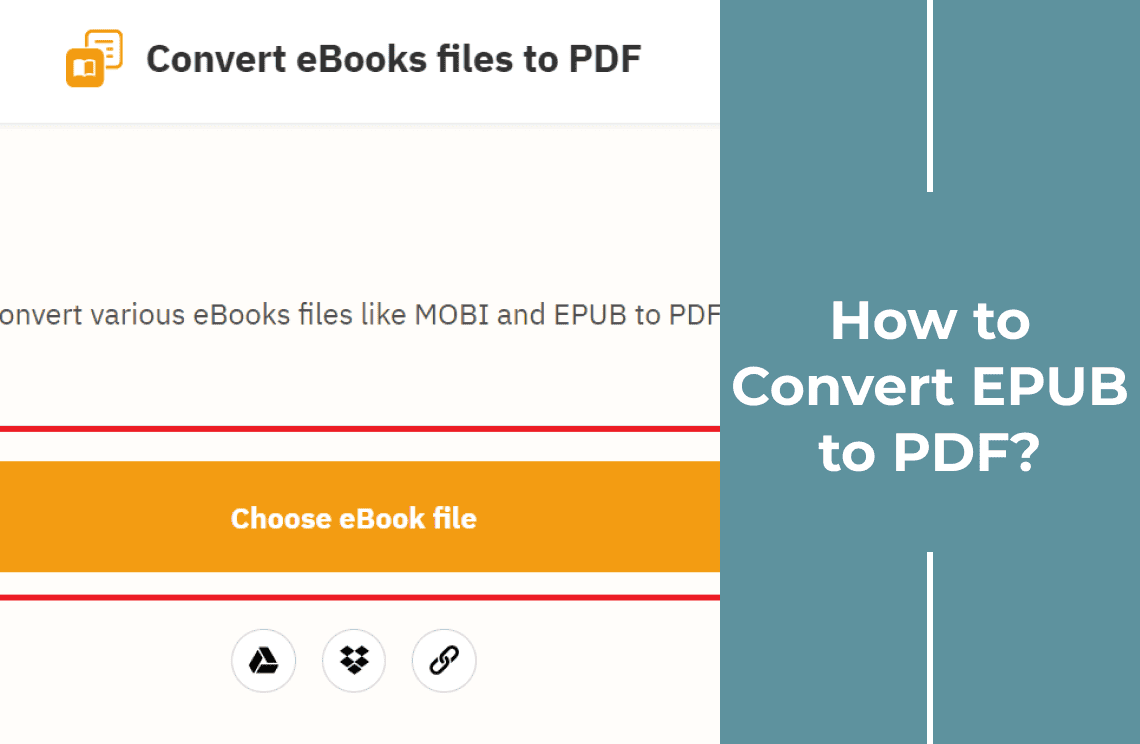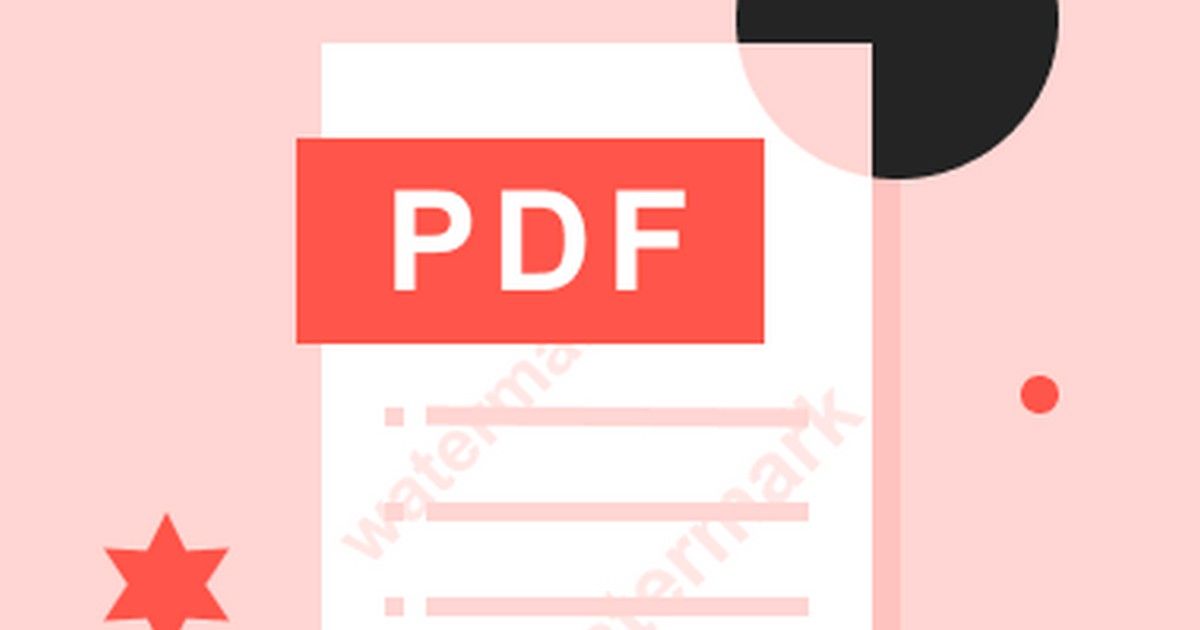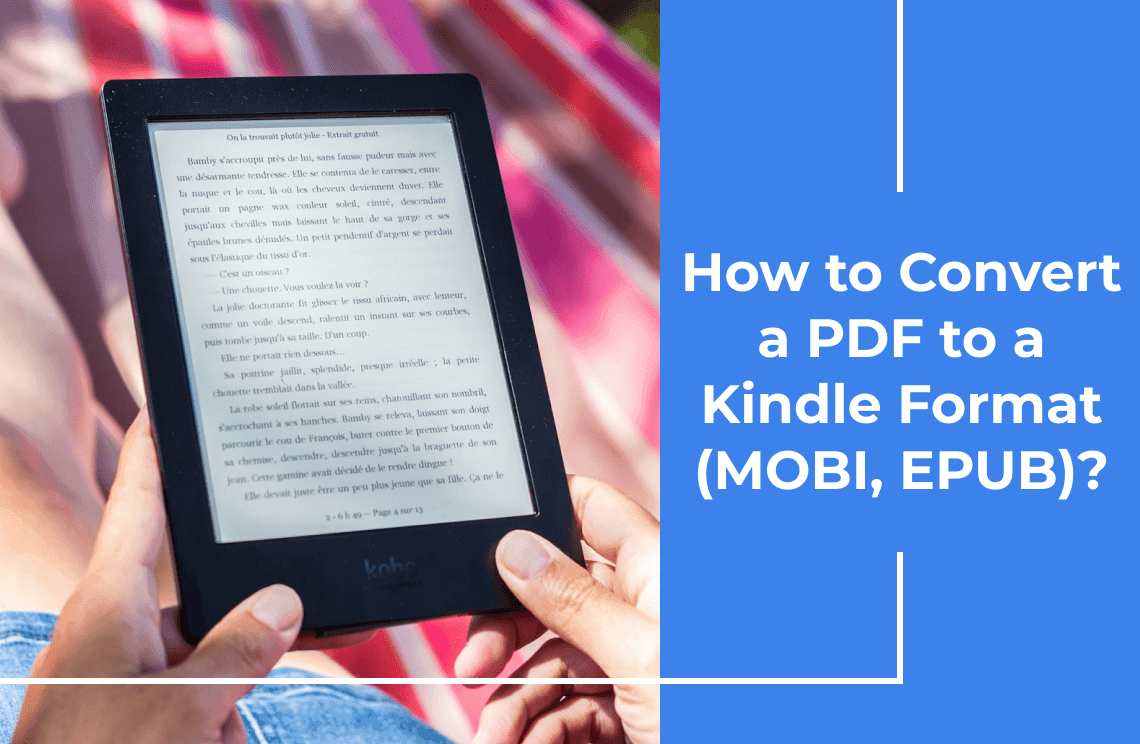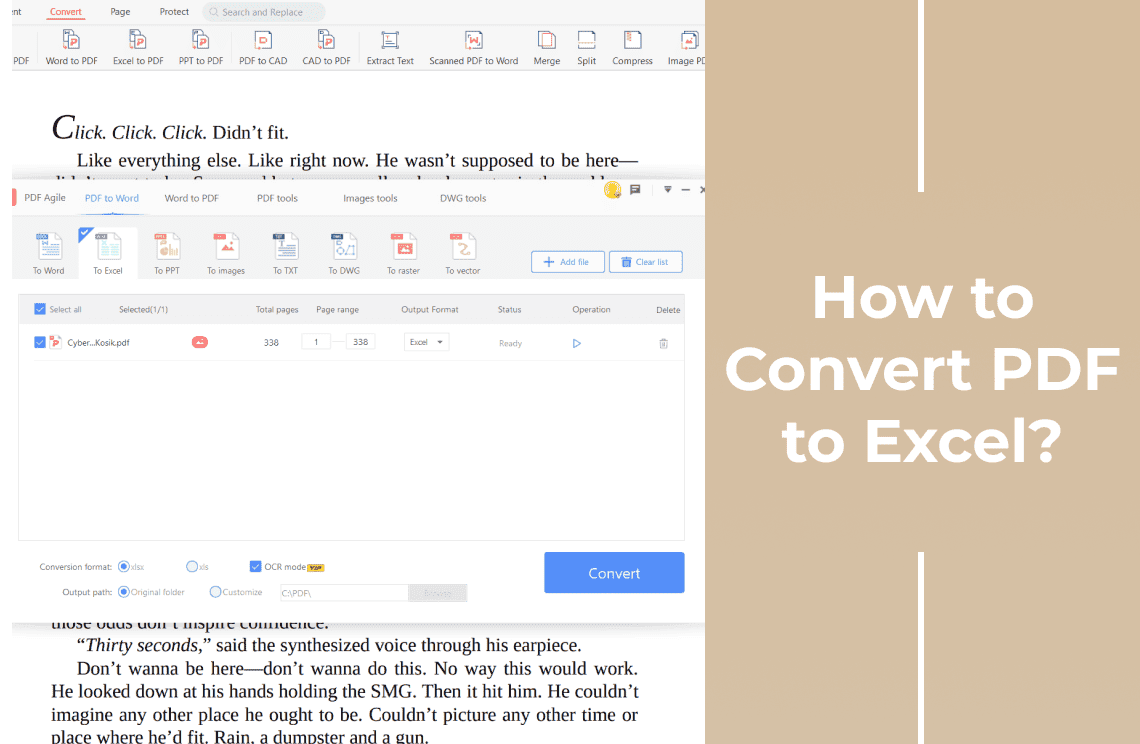EPUB files are perfect for eBooks, but when you need to share, print, or edit content, PDFs reign supreme. Whether you're an author finalizing a manuscript, a student archiving research, or a professional preparing reports, converting EPUB to PDF ensures universal access and polished formatting.
In this guide, you’ll discover:
✅ 5 tested methods—from online tools to advanced software.
✅ Step-by-step instructions for every skill level.
✅ Pro tips to preserve layout, fonts, and hyperlinks.
For seamless PDF workflows beyond conversion, tools like PDF Agile (your all-in-one solution for editing, compressing, and securing PDFs) can help you:
- Optimize converted files for email or presentations.
- Add watermarks or passwords to sensitive documents.
- Merge multiple PDFs into organized portfolios.
Let’s start—no tech expertise is required!
Method 1: Convert EPUB to PDF Using an Online Tool
Online tools are the quickest, no-installation solution for EPUB-to-PDF conversion—ideal when you need results fast without software clutter.
1. Find a Converter: Search online for "EPUB to PDF converter" in your browser.
2. Upload EPUB: Click "Upload" and select your EPUB file (from your device or cloud).
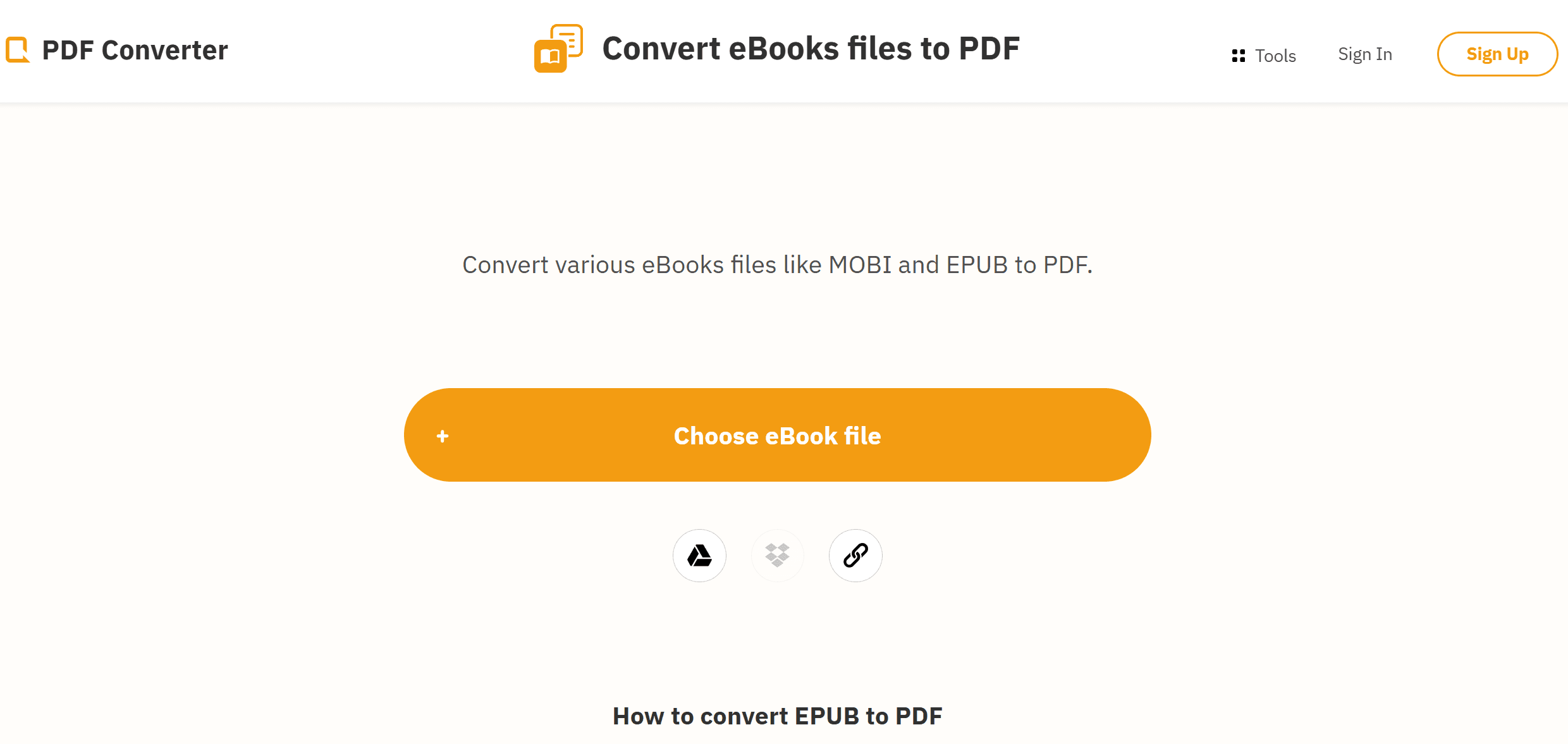
3. Convert: The tool usually starts automatically. Adjust settings if needed.
4. Download PDF: Click "Download" to save the converted PDF. Rename it right away!
Why Choose This Method?
✅ Zero installation (works on any device).
✅ Instant results (usually under 1 minute).
✅ Accessible anywhere with the internet.
Limitations:
❌ File size limits (often 50-100MB for free tiers).
❌ Privacy risks with sensitive documents.
Method 2: Convert EPUB to PDF Using Calibre (Advanced Control)
Calibre stands out as a free, open-source powerhouse for ebook management and format conversion. Unlike basic online tools, Calibre offers granular control over your EPUB-to-PDF conversions, making it ideal for users who need precise formatting, batch processing, or frequent ebook handling.
1. Install & Add EPUB: Download and install Calibre, then add your EPUB file(s) by clicking “Add books.”
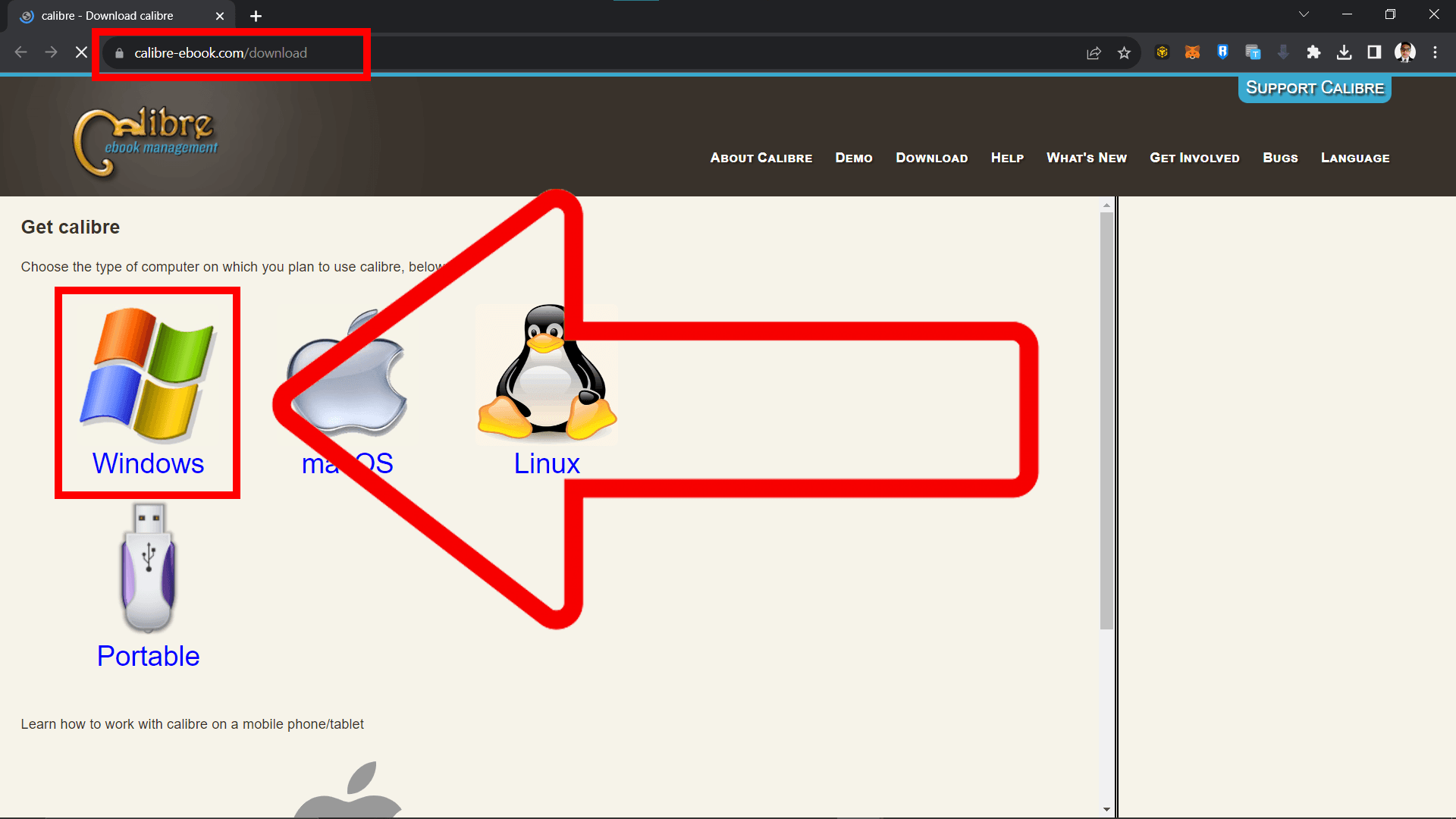
2. Convert to PDF: Select the EPUB(s) and click "Convert books." In the new window, choose "PDF" as the output format.
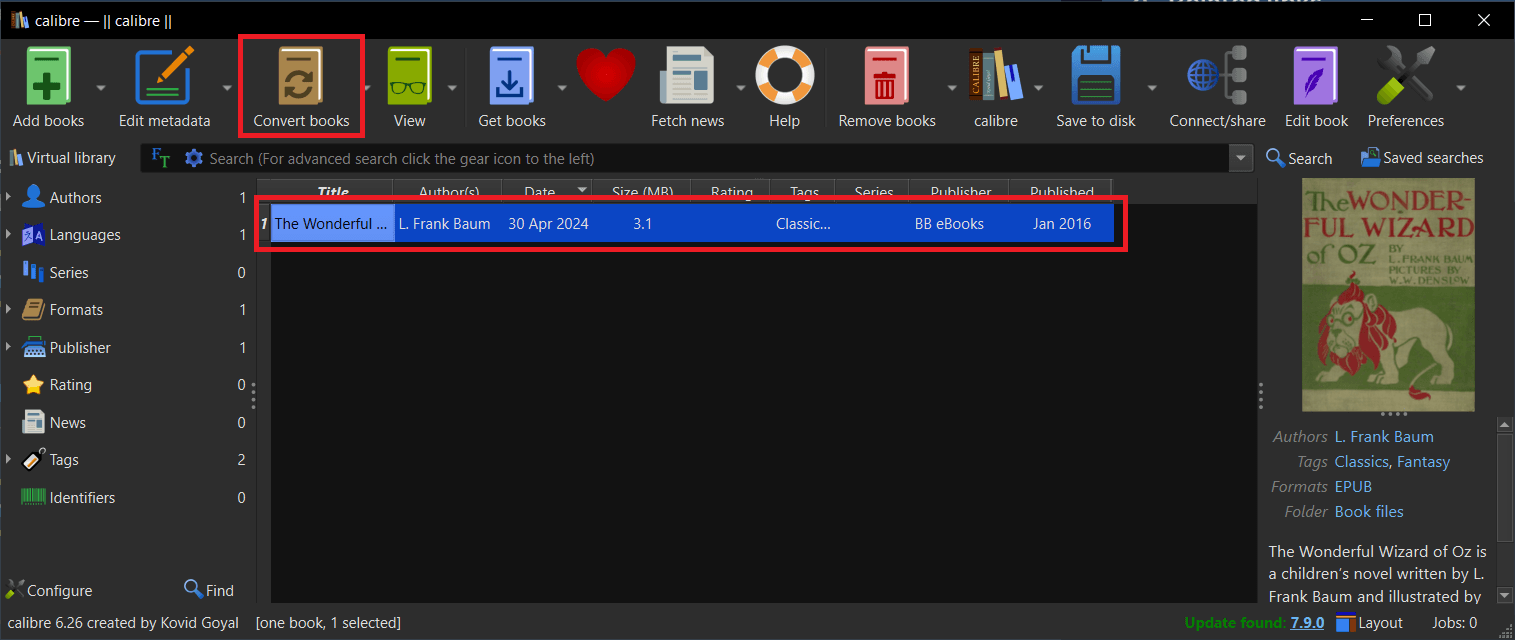
3. Customize (Optional): Adjust page setup, appearance, or PDF options as needed. 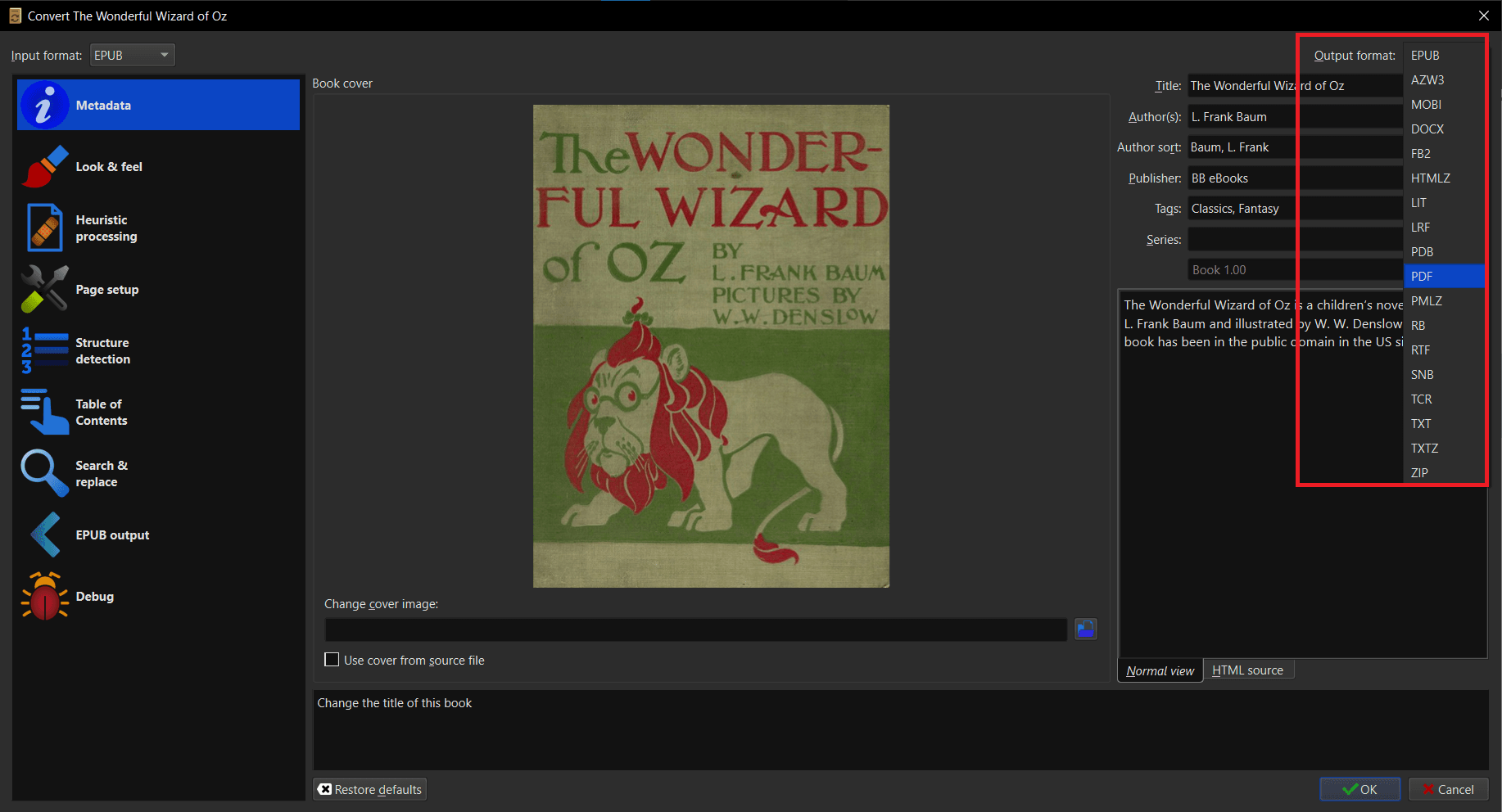
4. Start & Save: Click "OK" to convert. Once done, right-click the book and "Save to disk" to save your PDF.
Why Choose Calibre?
✅ Advanced Formatting: Control fonts, margins, and layouts.
✅ Batch Processing: Convert 100+ EPUBs to PDF in one go.
✅ Metadata Management: Edit author, tags, and ISBN pre-conversion.
✅ Offline Access: No internet or privacy concerns.
Limitations
❌ Steeper Learning Curve: UI feels technical for beginners.
❌ No Mobile App: Desktop-only (Windows/Mac/Linux).
Method 3: Convert EPUB to PDF Using Comic Book Reader (Free & Simple)
Comic Book Reader by BinaryNonsense offers straightforward EPUB-to-PDF conversion without complex settings for users seeking a no-frills, lightweight solution. While primarily designed for comic formats, its conversion feature works surprisingly well for standard EPUB files.
1. Get & Open: Download and install Comic Book Reader. Open the program.

2. Go to Convert: Click Tools then Convert and select Comic Books.
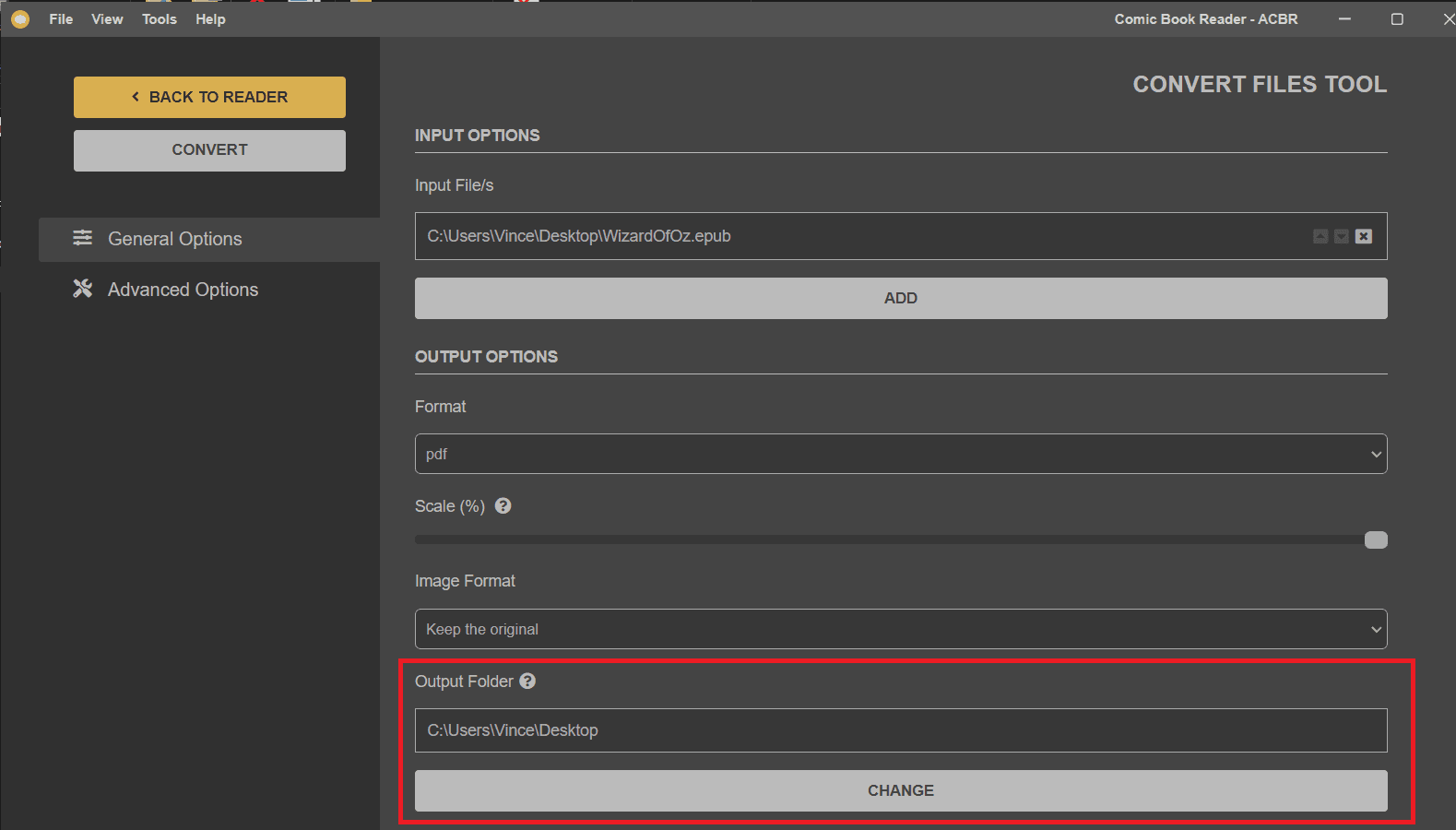
3. Add EPUBs: Click Add to select your EPUB file(s).
4. Set to PDF: Choose PDF as the "Output Format" and pick a "Output Folder."
5. Convert: Click Convert. Your PDFs will be in the chosen folder.
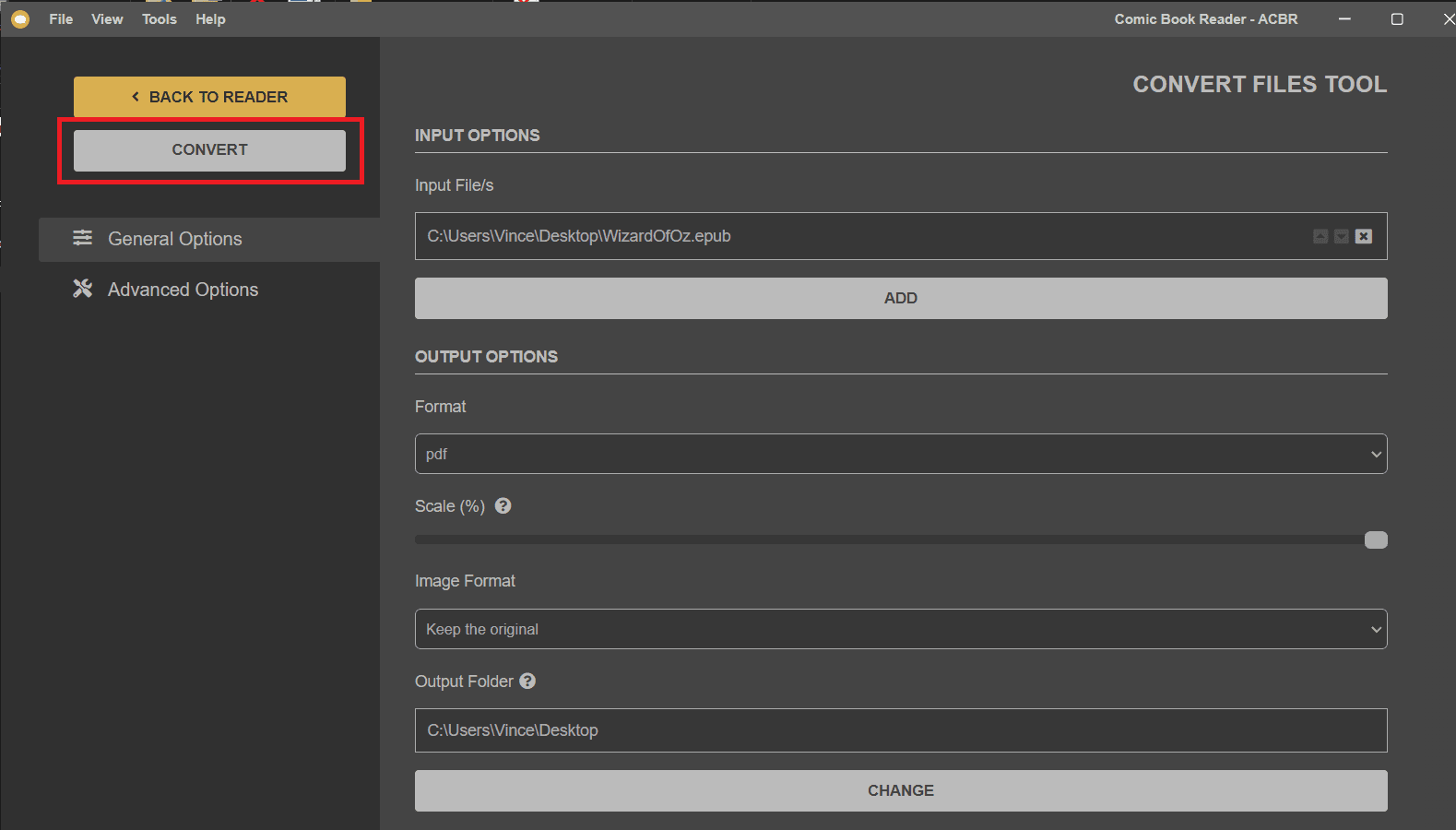
Why Choose This Method?
✅ Totally Free: No subscriptions or watermarks.
✅ Lightweight: Faster than Calibre for small files.
✅ Batch Support: Convert multiple EPUBs simultaneously.
Limitations
❌ Windows-Only: No Mac/Linux support.
❌ Basic Features: Lacks advanced PDF customization (e.g., fonts, margins).
❌ Metadata Loss: Author/title tags may not transfer.
Method 4: Convert EPUB to PDF Offline Using BitRecover eBook Converter
For users who prefer a dedicated offline solution with robust conversion capabilities, BitRecover eBook to PDF Converter provides a streamlined Windows-based approach. This method is ideal for those handling bulk EPUB conversions or working with sensitive documents that shouldn’t be uploaded to online tools.
1. Install & Open: Download and install BitRecover eBook Converter, then launch it.
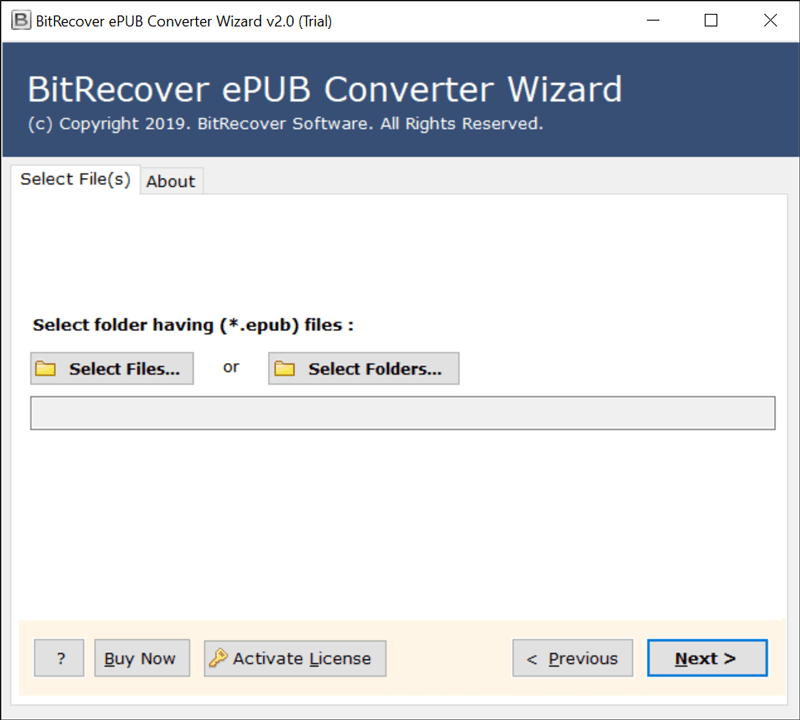
2. Add EPUBs: Choose "Select Files" or "Select Folders" to import your EPUBs.
3. Set to PDF: Select "PDF" as the “Saving Format.”
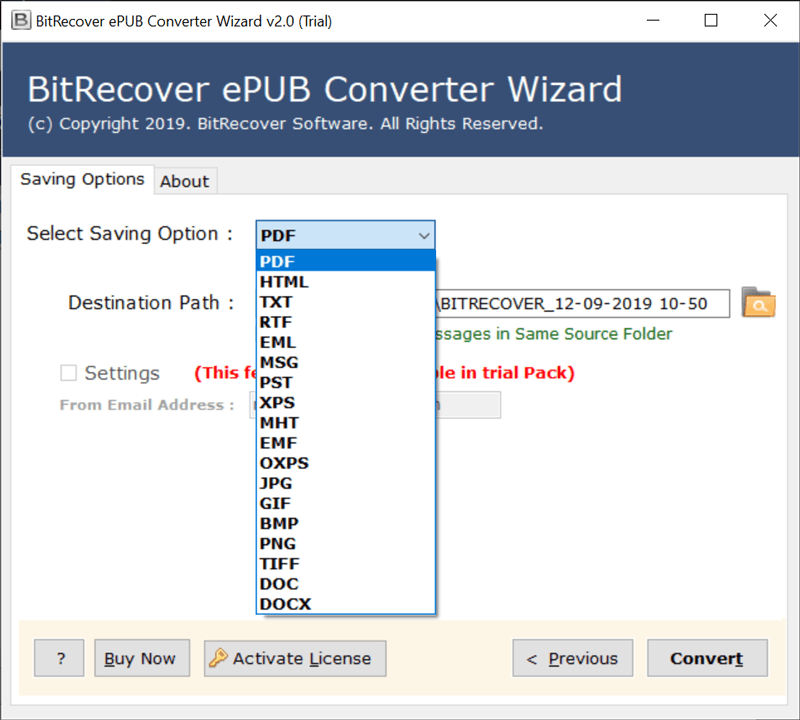
4. Choose Save Location: Where to save your converted PDFs (default is Desktop).

5. Convert: Click "Convert." The software will notify you when done and open the output folder.
Why Choose This Method?
✅ Offline Security: No internet or privacy risks.
✅ Bulk Processing: Convert 100+ EPUBs in one click.
✅ Structured Output: Preserves basic formatting (tables, chapters).
Limitations
❌ Windows-Only: No macOS/Linux support.
❌ Trial Limitations: The free version may restrict batch size.
❌ Basic UI: Less intuitive than Calibre for beginners.
Method 5: Convert eBook to PDF with PDFelement (All-in-One Solution)
PDFelement stands out as a comprehensive PDF toolkit that simplifies EPUB-to-PDF conversion while offering robust editing capabilities. This method is ideal for users who need both conversion and post-processing features in a single platform, eliminating the need for multiple tools.
1. Open & Print: Open your DRM-free EPUB in any reader and click "Print."
2. Choose PDFelement: Select "Wondershare PDFelement" as your printer. Adjust layout if needed.
3. Save as PDF: PDFelement will open the converted file. Click "Save As" to save it. You can also "Edit" it first.
Why Choose PDFelement?
✅ All-in-One Workflow: Convert → Edit → Annotate → OCR → Compress.
✅ Batch Processing: Queue multiple EPUBs via the "Print" method.
✅ Format Retention: Preserves fonts, images, and hyperlinks better than most converters.
Limitations
❌ DRM Restrictions: Cannot convert protected eBooks (e.g., Kindle purchases).
❌ Resource-Intensive: Requires more RAM than online tools.
Conclusion: Choose the Best EPUB to PDF Method for Your Needs
Converting EPUB to PDF unlocks shareable, print-ready, and editable documents—whether you're archiving eBooks, submitting reports, or collaborating with teams. Here’s a quick recap to help you decide:
Method | Best For | Skill Level |
Online Tools | Quick, one-time conversions | Beginner |
Calibre | Bulk processing & advanced formatting | Intermediate |
Comic Book Reader | Free Windows-only solution | Casual User |
BitRecover Converter | Offline batch conversions | Windows Users |
PDFelement | All-in-one conversion + editing | Professionals |
Pro Tip: After conversion, use PDF Agile to:
- Compress large PDFs for easy sharing.
- Edit text or images (like a Word doc).
- Secure files with passwords or redactions.
Ready to convert? Pick your method and transform those EPUBs today!