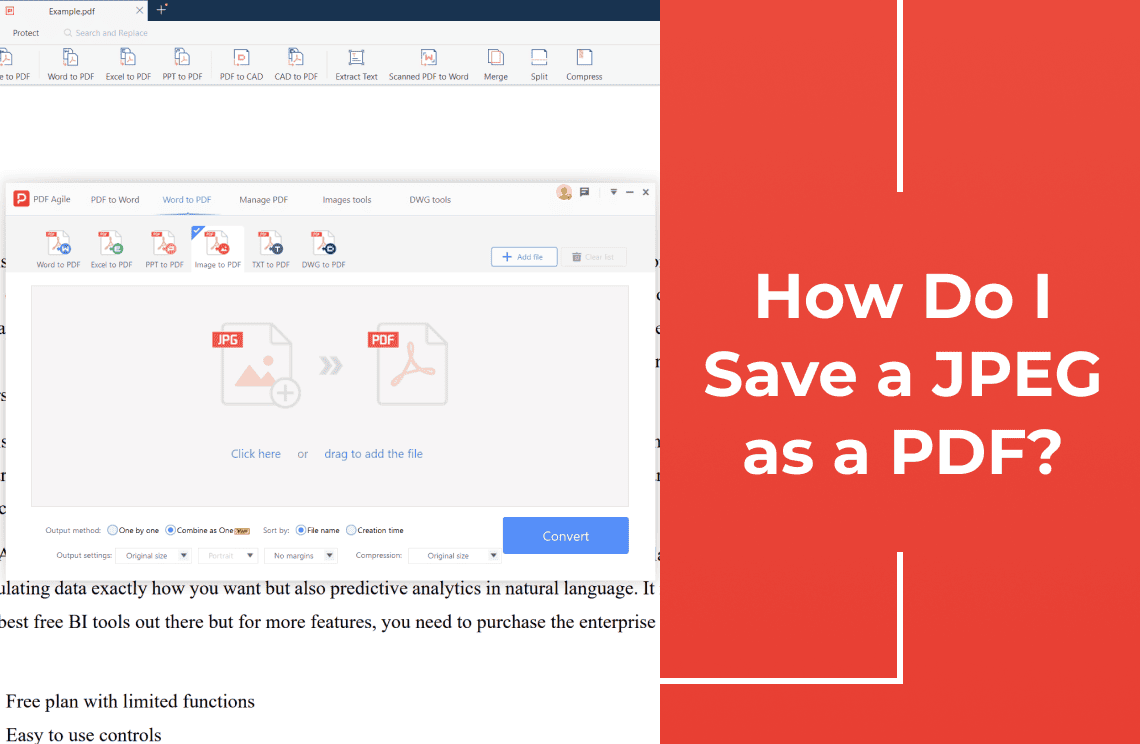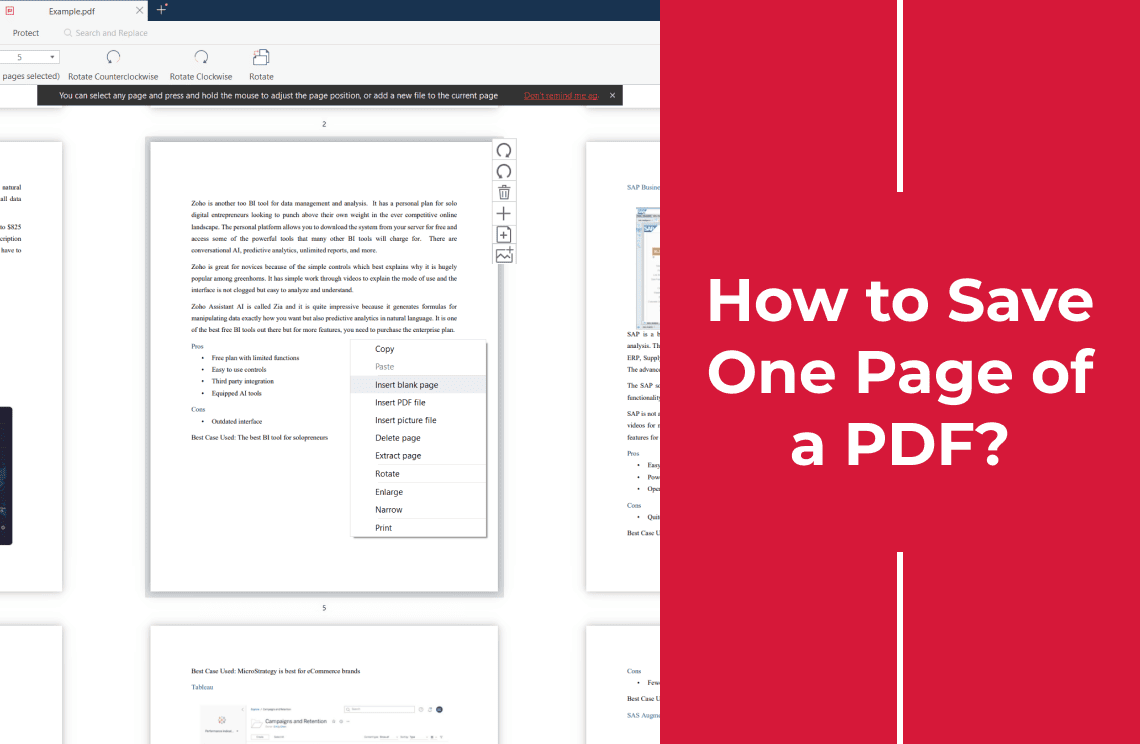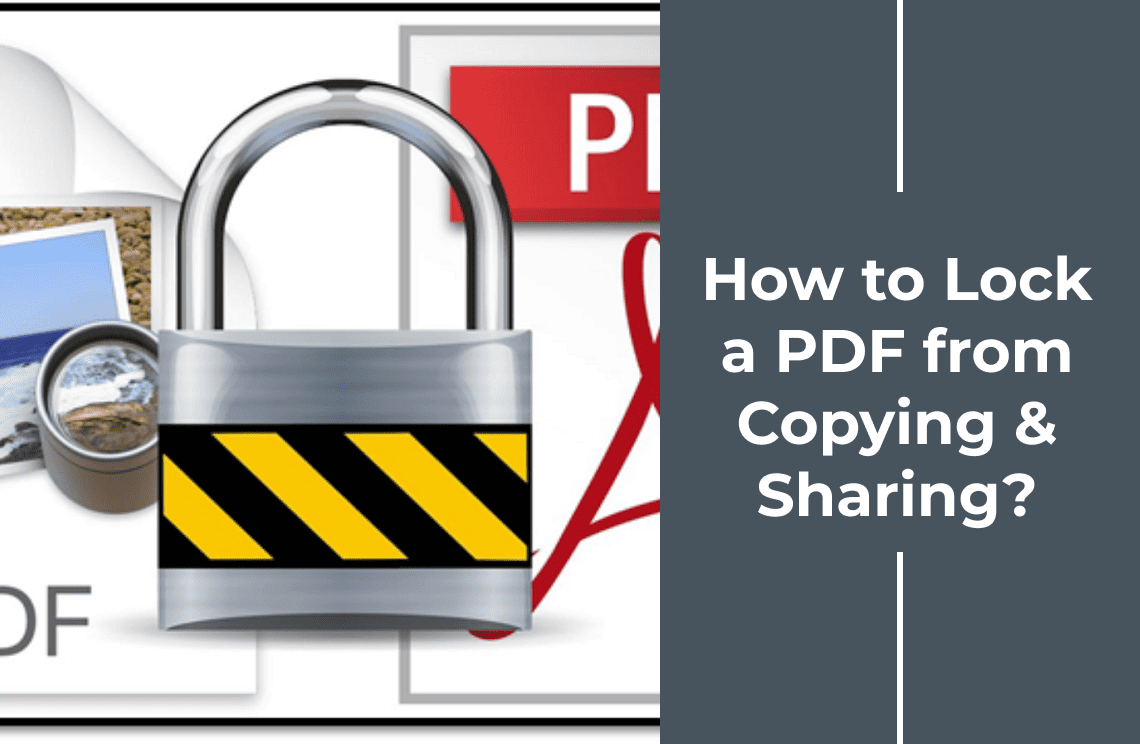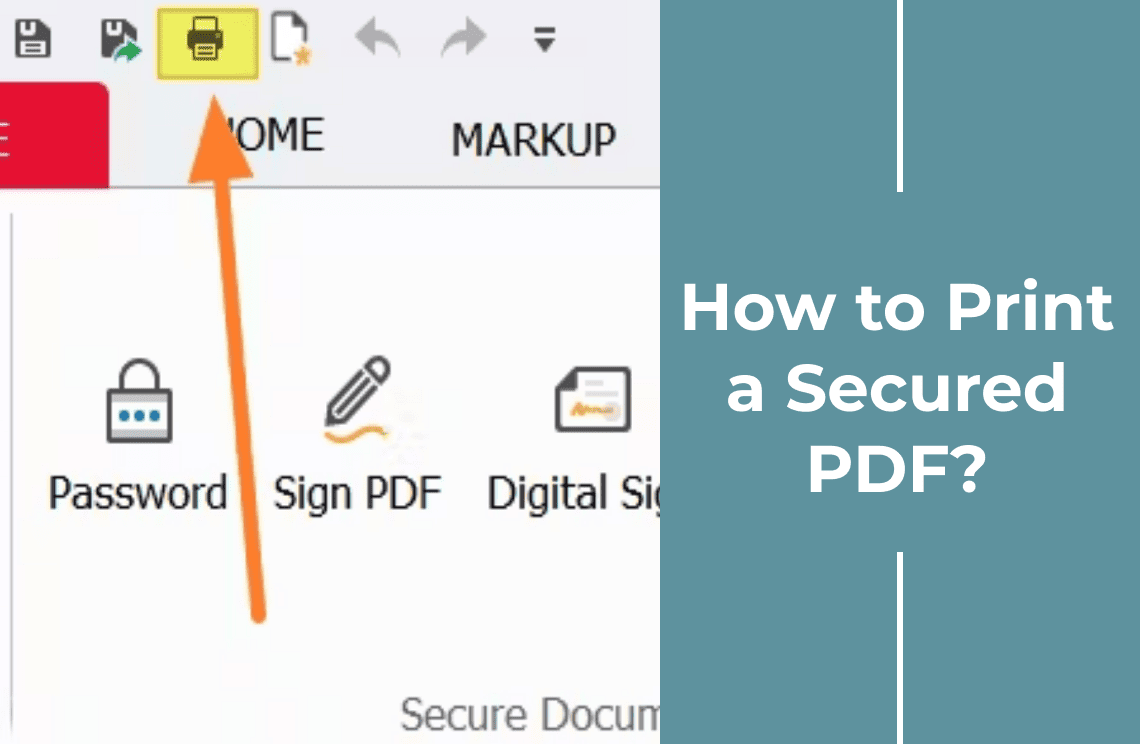Welcome to our comprehensive guide on how to save a JPEG as a PDF! Converting your JPEG files to PDF can enhance document presentation and security. Whether you're a professional or a casual user, this guide will simplify the conversion process, showcasing various methods across multiple platforms to cater to everyone's needs. Let's dive into how you can easily make this conversion with simple steps.
Using Your Computer to Save a JPEG as a PDF
Converting JPEG files into PDF documents is useful for professional and personal projects. Here's how to save a JPEG as a PDF using your computer, whether you're using Windows or Mac.
For Windows Users
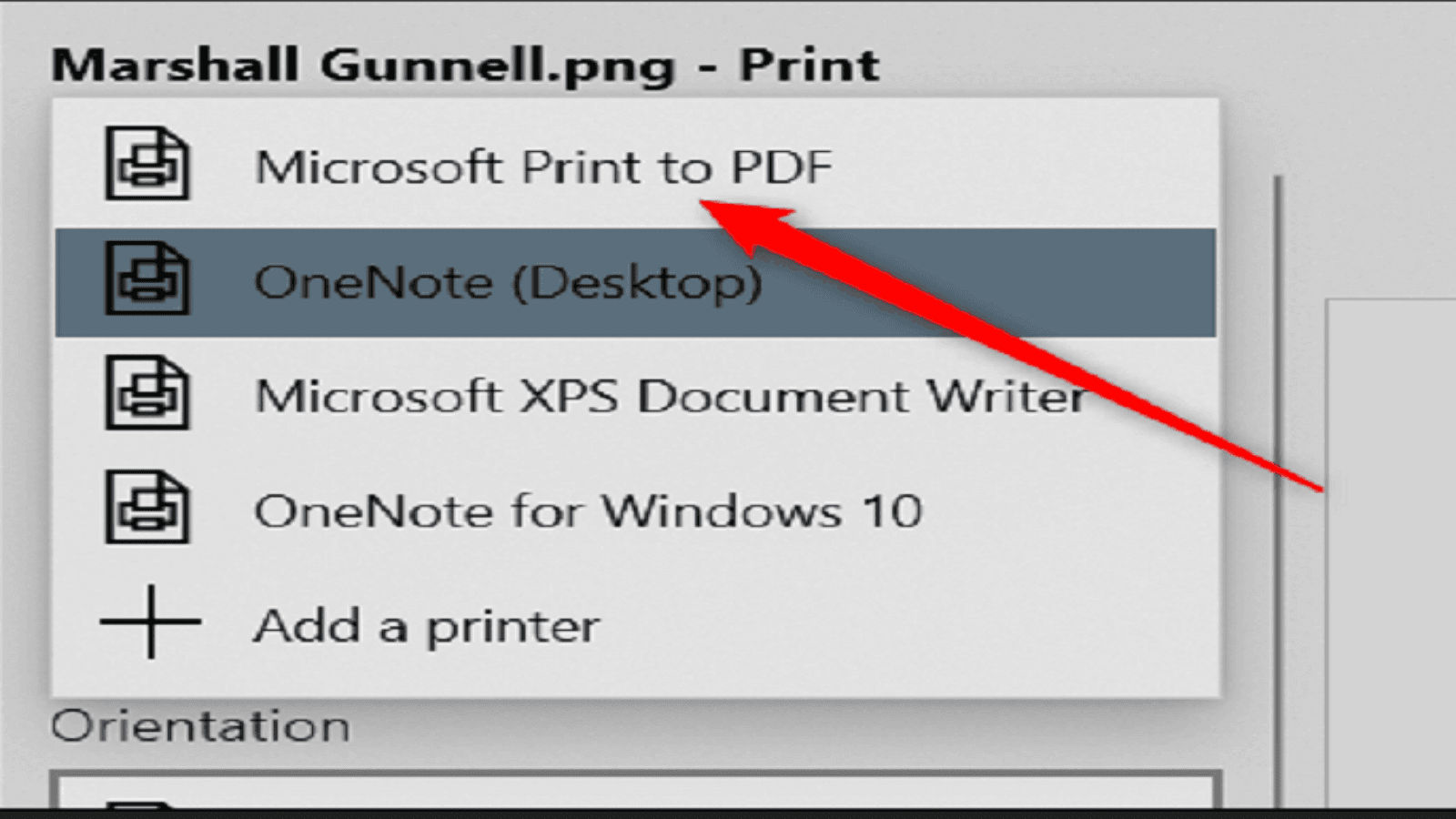
- Open Your JPEG with Windows Photo App: Locate your JPEG file in File Explorer and right-click on it. Select "Open with" and choose the "Photos" app.
- Select "Microsoft Print to PDF.": Once your image is in the Photos app, click on the printer icon or press Ctrl+P to open the print dialog. In the printer options, select "Microsoft Print to PDF" as your printer.
- Print, Then Save: After choosing "Microsoft Print to PDF," proceed by clicking the "Print" button. A save dialog will pop up, asking where you want to save your new PDF. Choose your desired location, name your file, and click "Save." Now, your JPEG has been successfully saved as a PDF file.
For Mac Users
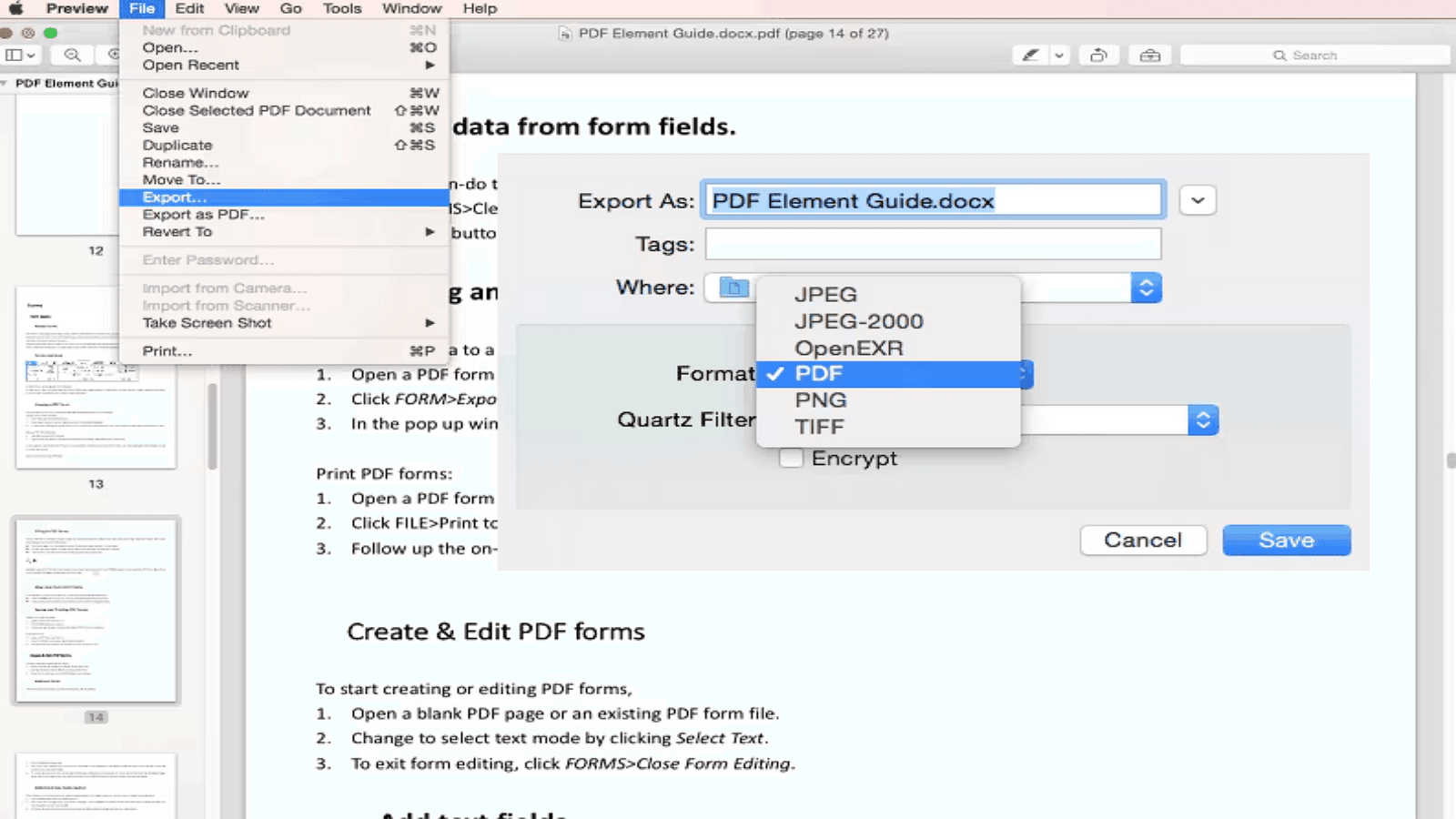
- Open Your JPEG in the Preview App: Right-click on your JPEG file and select "Open With"> "Preview." It will open your image in the Preview app.
- Use the "Export as PDF" Option: With your image open in Preview, click on "File" in the top menu and select "Export as PDF."
- Save Your New PDF: After selecting "Export as PDF," you'll be prompted to choose a location to save your file, rename it if you wish, and click "Save" to finalize the conversion from a JPEG to a PDF.
Using PDF Agile to Convert JPEG to PDF
To save a JPEG image in PDF Agile, follow these simple steps:
1. Open PDF Agile: Launch the PDF Agile application on your computer. And then, navigate to the “File” menu at the top and select “Create” followed by “From File.”
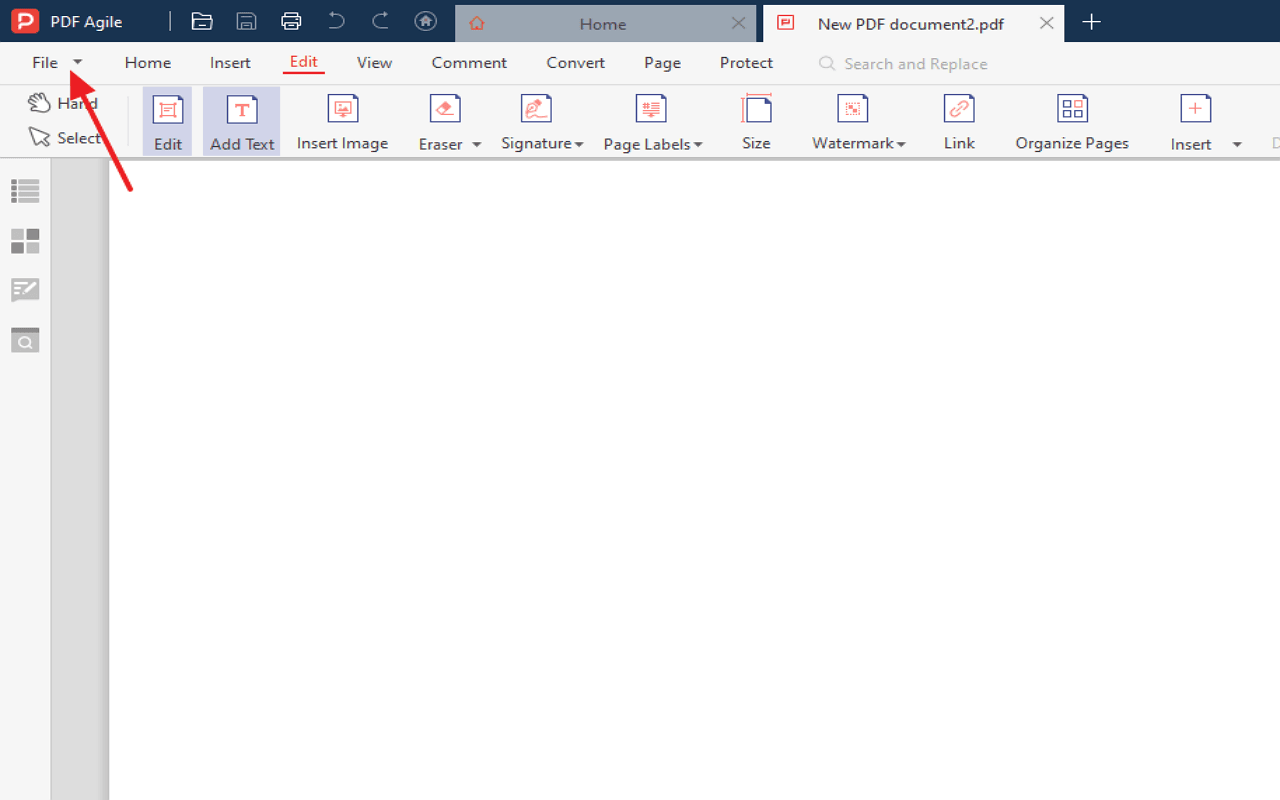
2. Import Your JPEG: In the file selection dialog, locate your JPEG image, select it, and click “Open.” The JPEG file will be loaded into PDF Agile. Once the image is loaded, you can adjust its size and position within the PDF if needed. Utilize the adjustment tools to fit the image to your preference.
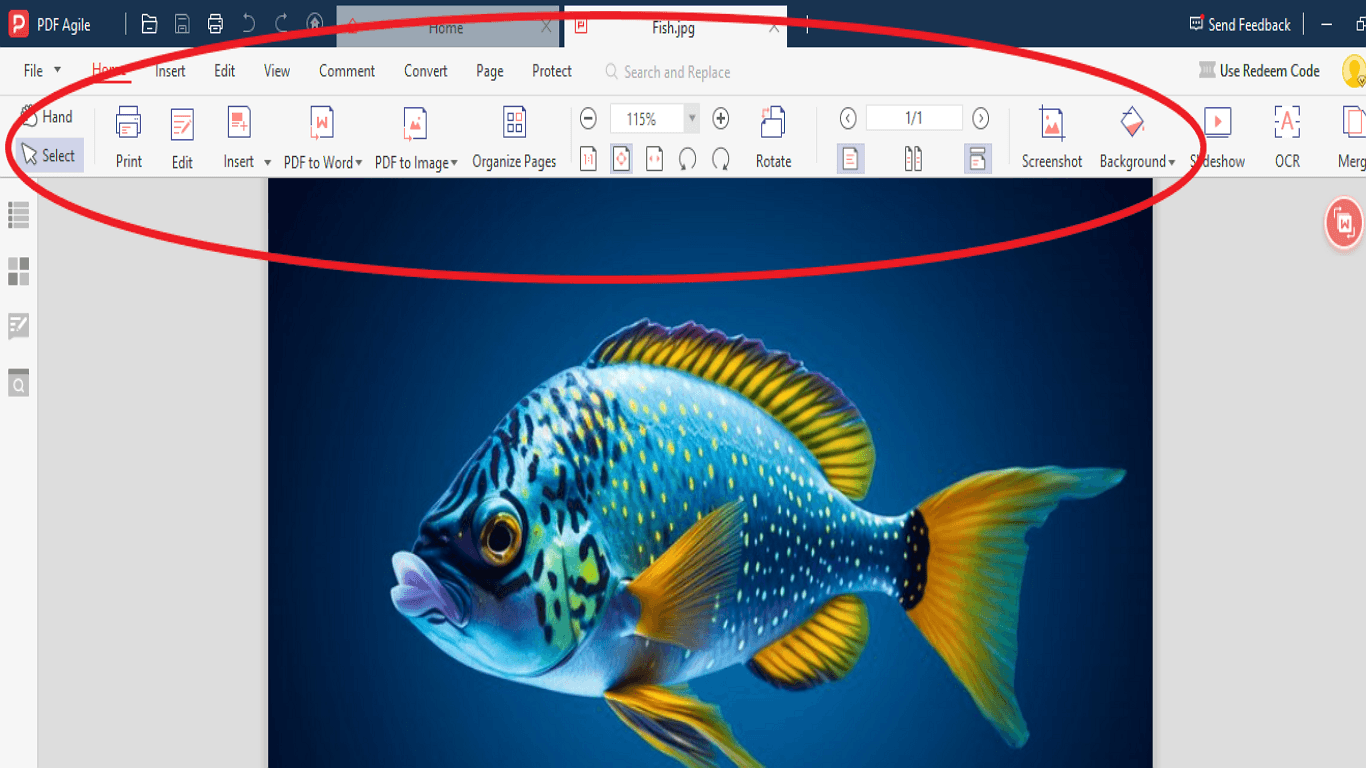
3. Save Your Document: Return to the “File” menu and choose “Save As.” Specify the destination folder, assign a suitable filename for your PDF, and click “Save.” Completing these steps will allow you to effortlessly save your JPEG image within PDF Agile and convert it to a convenient PDF format.
Using Online Tools to Convert JPEG to PDF
In the digital realm, converting JPEG images to PDF files swiftly and securely is invaluable. Online tools offer a convenient solution, leading with Adobe Document Cloud and various other reputable platforms.
Adobe Document Cloud
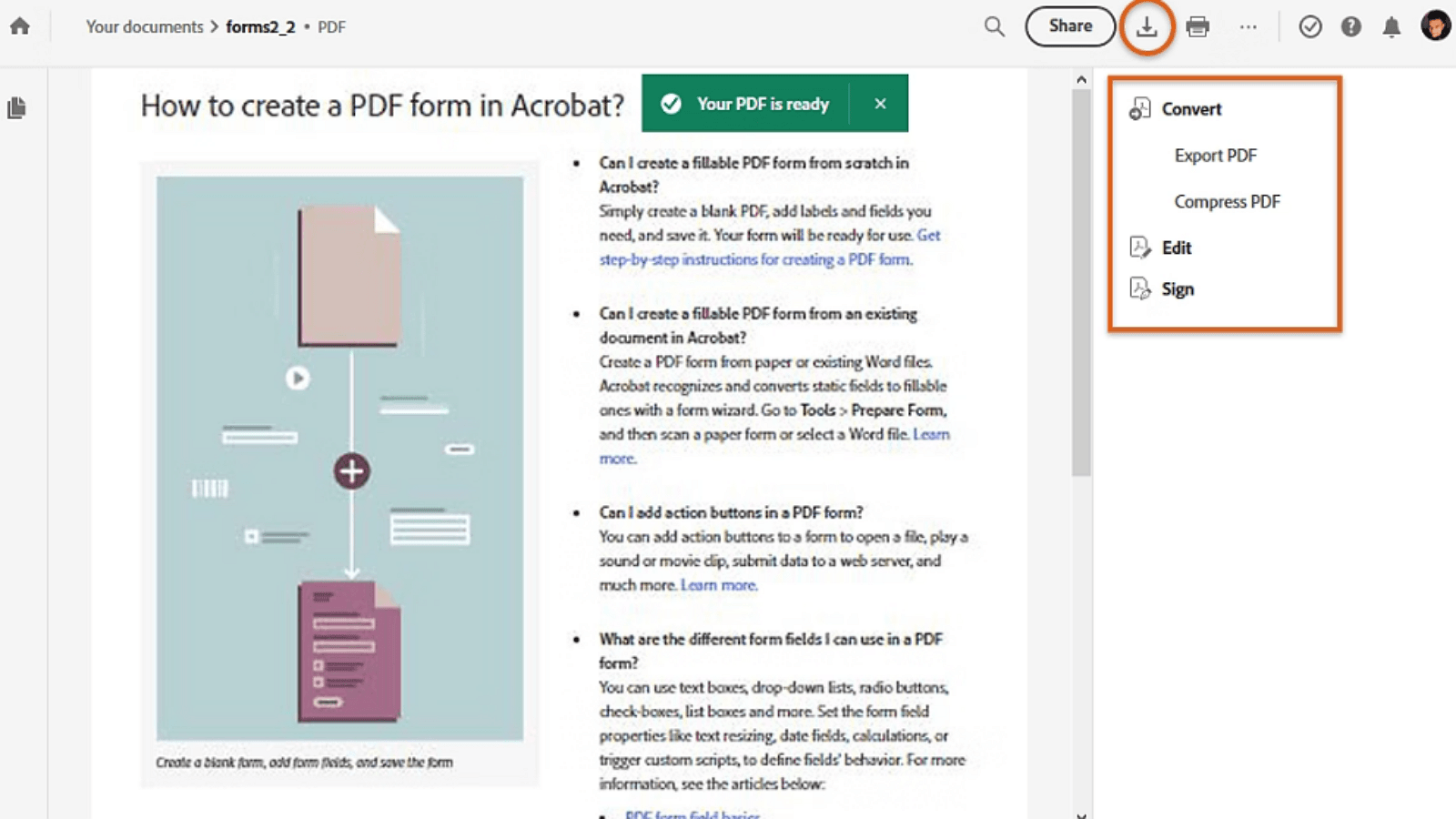
To use Adobe's JPEG to PDF converter, navigate to Adobe Document Cloud's official website. It requires an up-to-date web browser for optimal functionality. Once there, upload your JPEG file using the provided interface. Adobe's easy-to-use platform will convert your JPEG to a high-quality PDF in just a few clicks. After the conversion, you can download your PDF file directly to your device.
Other Online Converters
Several reliable online converters offer similar functionalities:
- jpg2pdf.com: This straightforward tool for quick conversions allows you to upload your JPEG and convert it with a single click.
- smallpdf.com: Known for its comprehensive suite of PDF tools beyond just conversion, Smallpdf allows for straightforward JPEG to PDF conversions with additional editing capabilities.
- ilovepdf.com offers a user-friendly interface for converting JPEGs to PDFs and merging, splitting, and compressing PDF files.
Using Your Mobile to Save a JPEG as a PDF
Converting JPEG images to PDF files on mobile devices offers convenience and efficiency, whether you're an Android or iOS user.
For Android Users
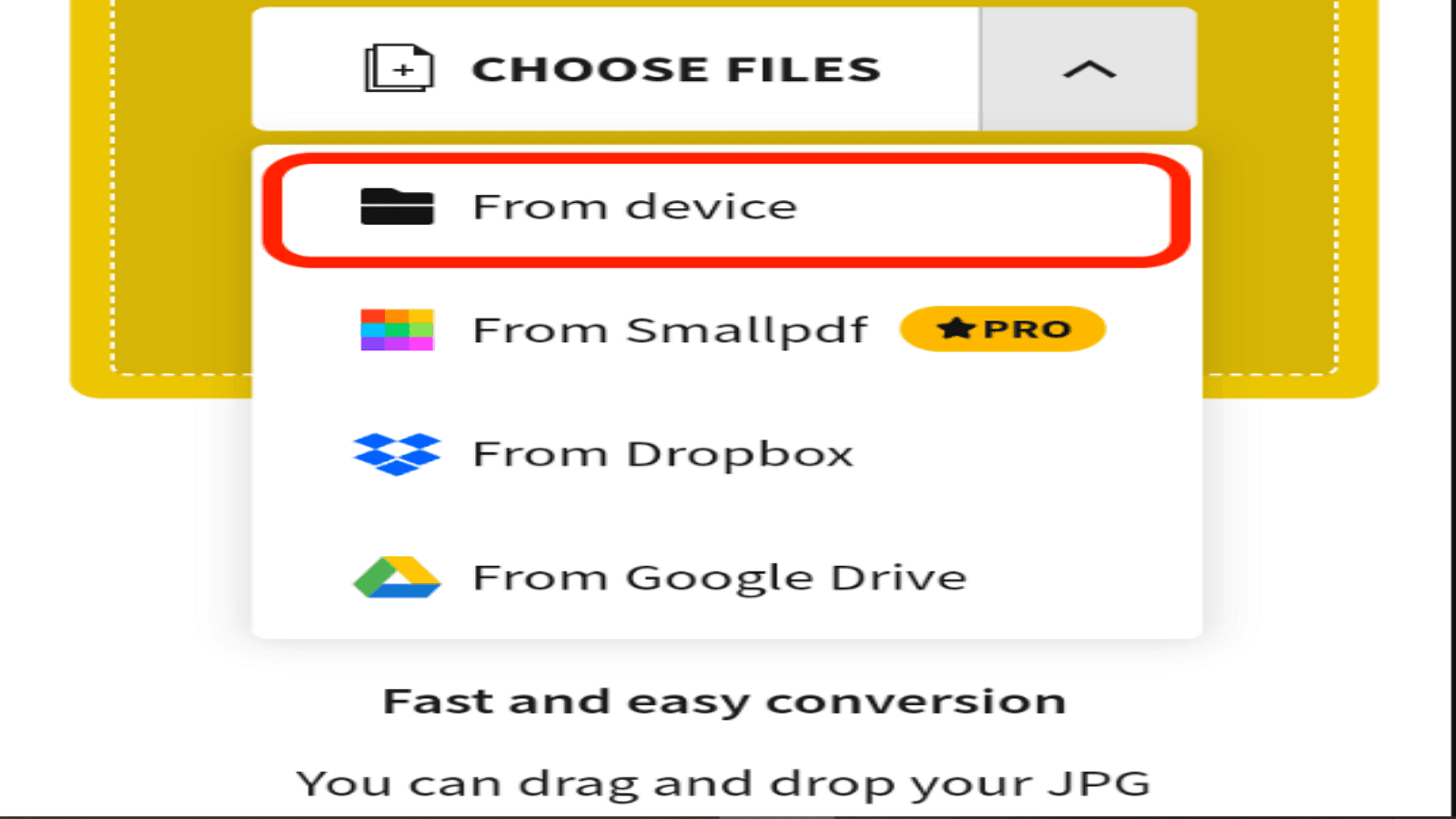
- Open the JPEG: Locate and open the JPEG file within your Gallery app.
- Access Print: Tap on the menu (often represented by three vertical dots) and select "Print."
- Save as PDF: In the printer options, change the printer to "Save as PDF."
- Download Your PDF: Choose your save location and finalize the conversion by tapping "Save."
This process turns your JPEG image into a PDF document stored directly on your device.
For iOS (Apple) Users
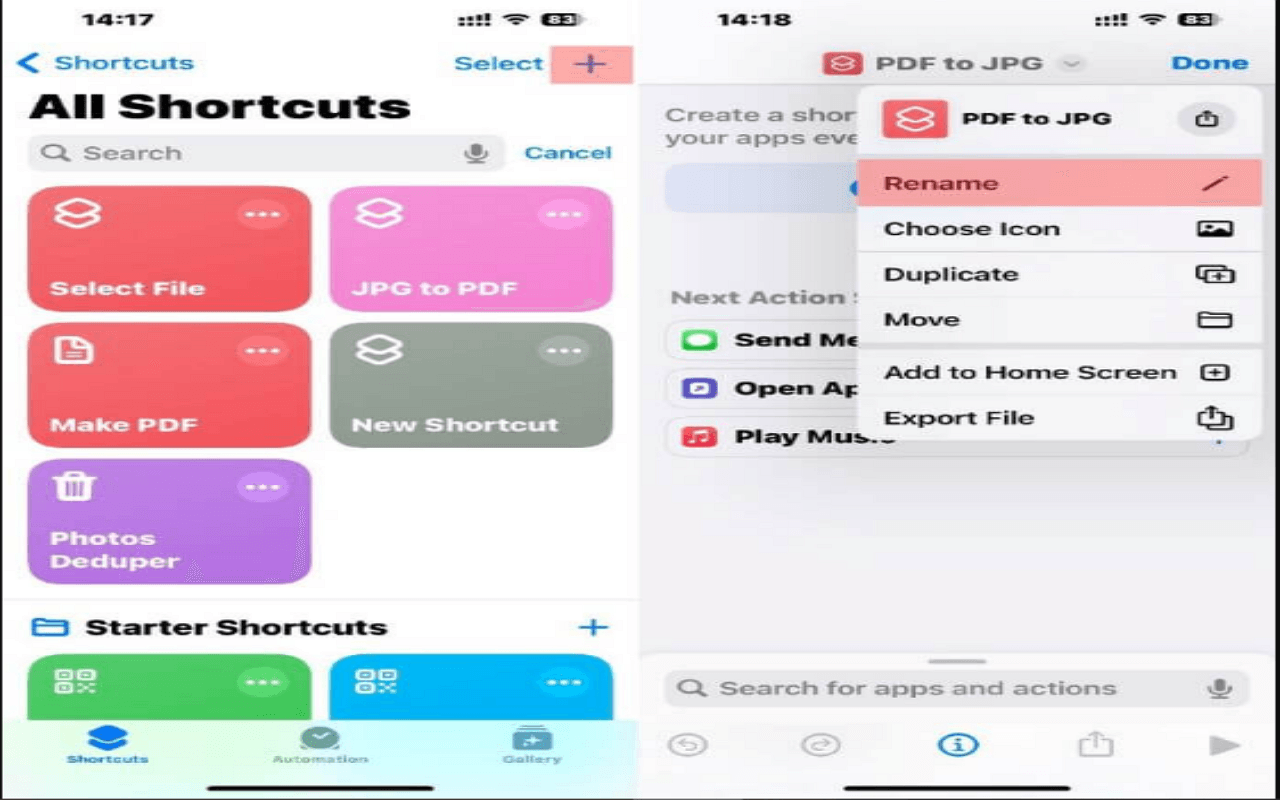
- Save Your JPEG to Camera Roll: Ensure the JPEG file is saved in your Camera Roll.
- Use the Files App: After saving the JPEG to your Camera Roll, use the "Share" feature to "Save to Files," picking your location in the Files app.
- Convert to PDF: In the "Files" app, locate the image, long-press it, and select "Create PDF." The image is instantly converted to a PDF file.
iOS offers a seamless conversion process within its ecosystem, leveraging the built-in Files app for quick PDF creation.
Frequently Asked Questions
Q: Can I combine multiple JPEG files into one PDF document?
A: Various tools, such as Adobe Acrobat or online converters, can convert multiple JPEG images into a single PDF file.
Q: Is there a way to convert JPEGs to PDFs online without any cost?
A: Many online tools, like SmallPDF and ILovePDF, offer free services for converting JPEG images to PDF without software installation.
Q: Can I convert a PDF file back into a JPEG format?
A: Converting a PDF back to JPEG is possible using software like Adobe Acrobat, online converters, or specific image editing programs.
Conclusion
In conclusion, it's beneficial to experiment with different methods of converting JPEG to PDF to determine what best suits your needs. Always ensure your web browser is up-to-date to enhance functionality, and continuously educate yourself about file formats and troubleshooting strategies. We encourage you to share your experiences and tips on JPEG to PDF conversion. Also, consider exploring more related guides to further enhance your digital literacy.