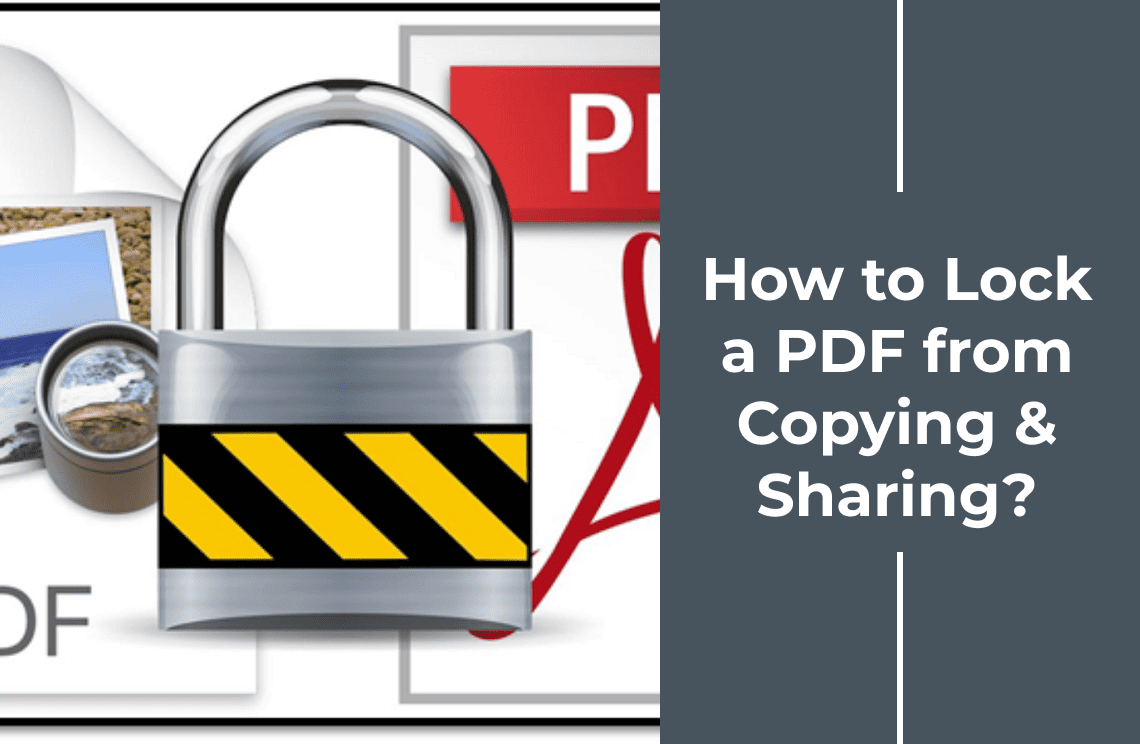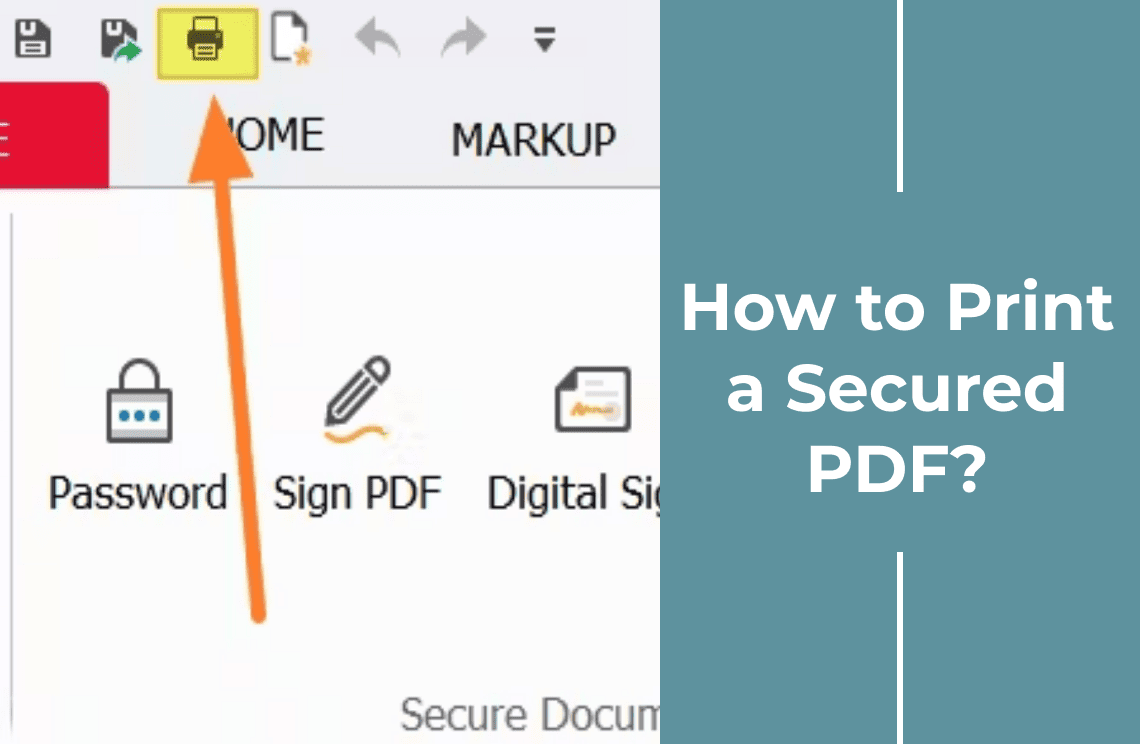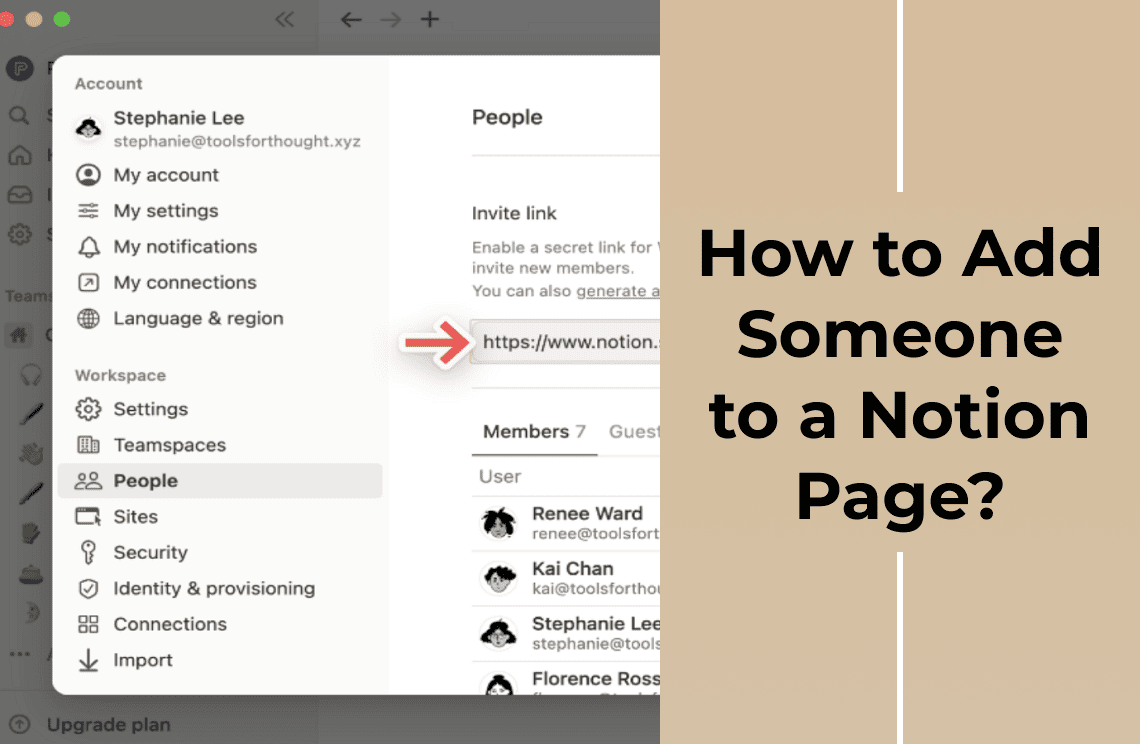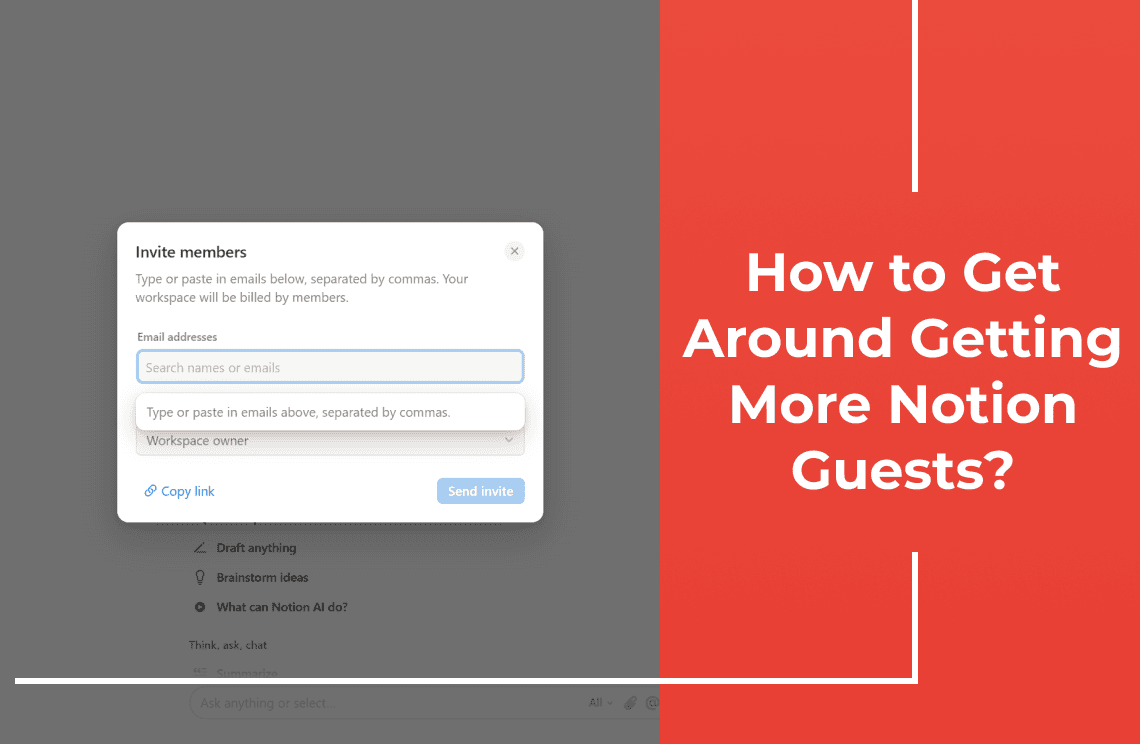Hey there! In today's digital world, we all deal with PDF files, whether it's for work, school, or personal projects. But have you ever thought about how secure these documents really are? Maybe there's sensitive information you don't want others to tweak, copy, or share without your consent. The good news? You can lock your PDFs to ensure they're safe from unwanted actions. In this post, I'm going to walk you through the steps of locking a PDF and why it matters.
What is a PDF Lock?
A PDF lock is a security feature that restricts unauthorized actions on your PDF documents. By locking a PDF, you can control who can view, edit, copy, share, or print the file. This added layer of protection ensures that your document remains intact and confidential, making it a valuable tool for both personal and professional use.
Why Lock a PDF?
So, you might be wondering, why even bother locking down a PDF? Well, let me explain. Locking a PDF is crucial when you need to protect confidential data or maintain the integrity of your document. It's all about keeping your content safe and ensuring that only those you trust have access. Sounds pretty important, right?
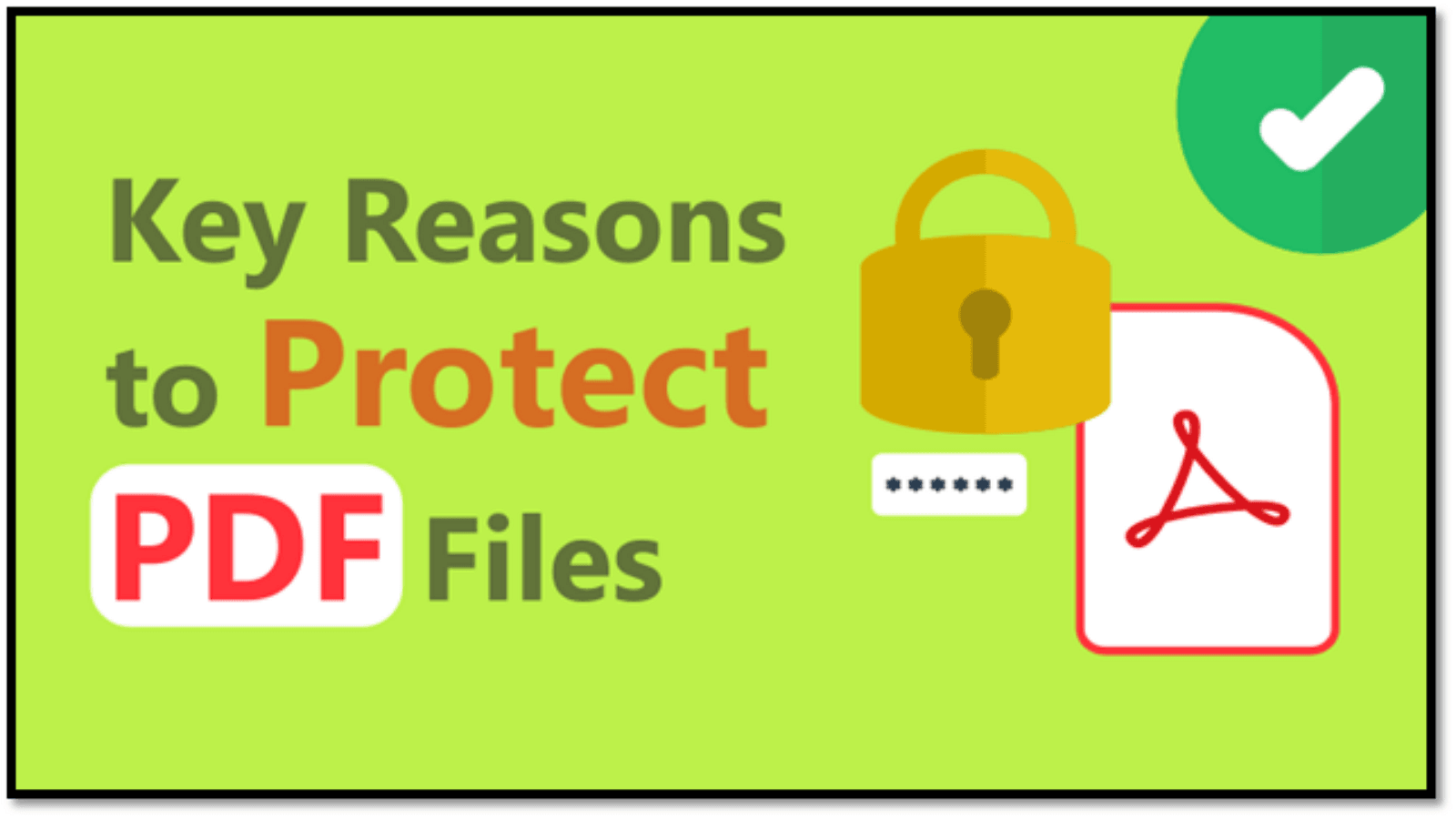
Protect Confidential Information: Ensuring that sensitive data remains secure and private.
Maintain Document Integrity: Preventing unauthorized edits and modifications to your original content.
Stop Unwanted Copying: Safeguarding your work from being duplicated without your permission.
Control Sharing: Managing who can distribute or access your PDF.
Restrict Printing: Limiting or blocking the ability to print the document, maintaining further control over its distribution.
How to Lock a PDF with a Password & Why You Might Want to Rethink It
There are plenty of free tools out there to help you lock a PDF with a password, with Adobe Acrobat being one of the most popular options.
However, relying on passwords to secure your PDFs has some significant drawbacks:
Anyone who gets the password can easily share it with others.
PDF password removal tools can strip away protections in just seconds.
Even strong passwords, like those 16-character ASCII ones, can be cracked in about an hour.
Managing passwords can be quite a hassle and eats up time.
You need a secure method to distribute these passwords.
Strong passwords are tough to remember, leading people to save them in plain text files.
There's no way to track who has access to the password.
Once you share the password, it's easy for others to remove it from the PDF.
In essence, PDF passwords provide more of an illusion of security than real protection. They're not ideal for business use and are best reserved for non-sensitive information that stays on your local computer. If you're set on using a password because you'll just be storing the file locally, we'll guide you through the steps to lock a PDF from editing using Adobe Acrobat and SmallPDF, an online PDF locking tool.
Approach 1: How to Lock a PDF Document with a Password Using Adobe Acrobat?
Here's how you can lock a PDF document with a password to prevent it from being opened or edited using Adobe Acrobat DC Pro:
1. Open your document in Adobe Acrobat and click on the "Protect" option in the sidebar.
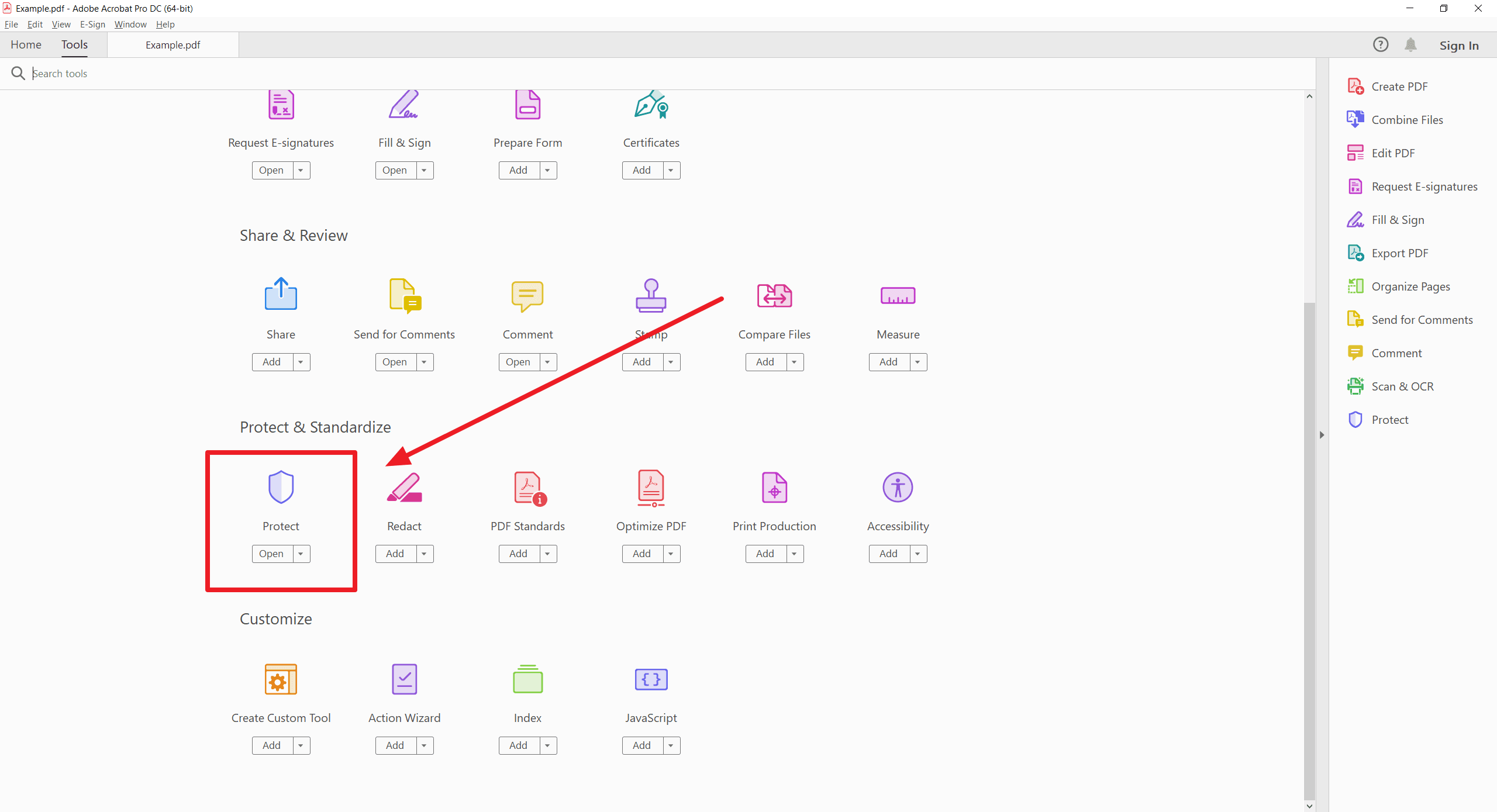
2. In the top bar, select “Protect Using Password.”
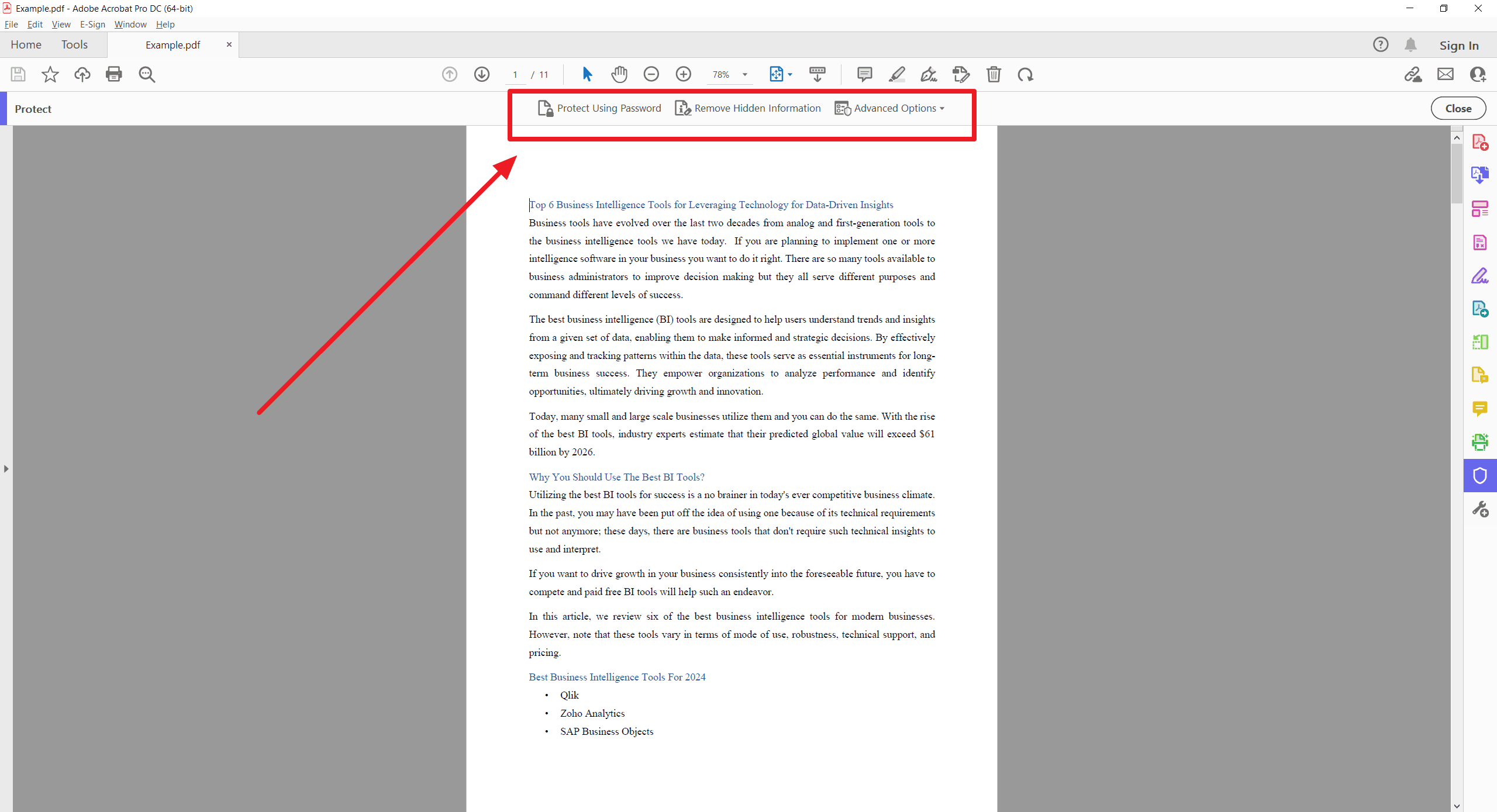
3. Decide if you want to restrict viewing or editing, and then enter a secure password. If you choose to use a password, make sure it's a strong one that's hard to brute-force. However, remember that Adobe's restrictions can often be easily bypassed, so this isn't foolproof. If your goal is to prevent editing, go with the 'Editing' option. You can also add more restrictions by delving into the Advanced Options. Once your password looks good, go ahead and click "Apply."
Caution: Keep in mind that locking a PDF with a password can be pretty futile since free PDF password removal tools can easily strip away these protections.
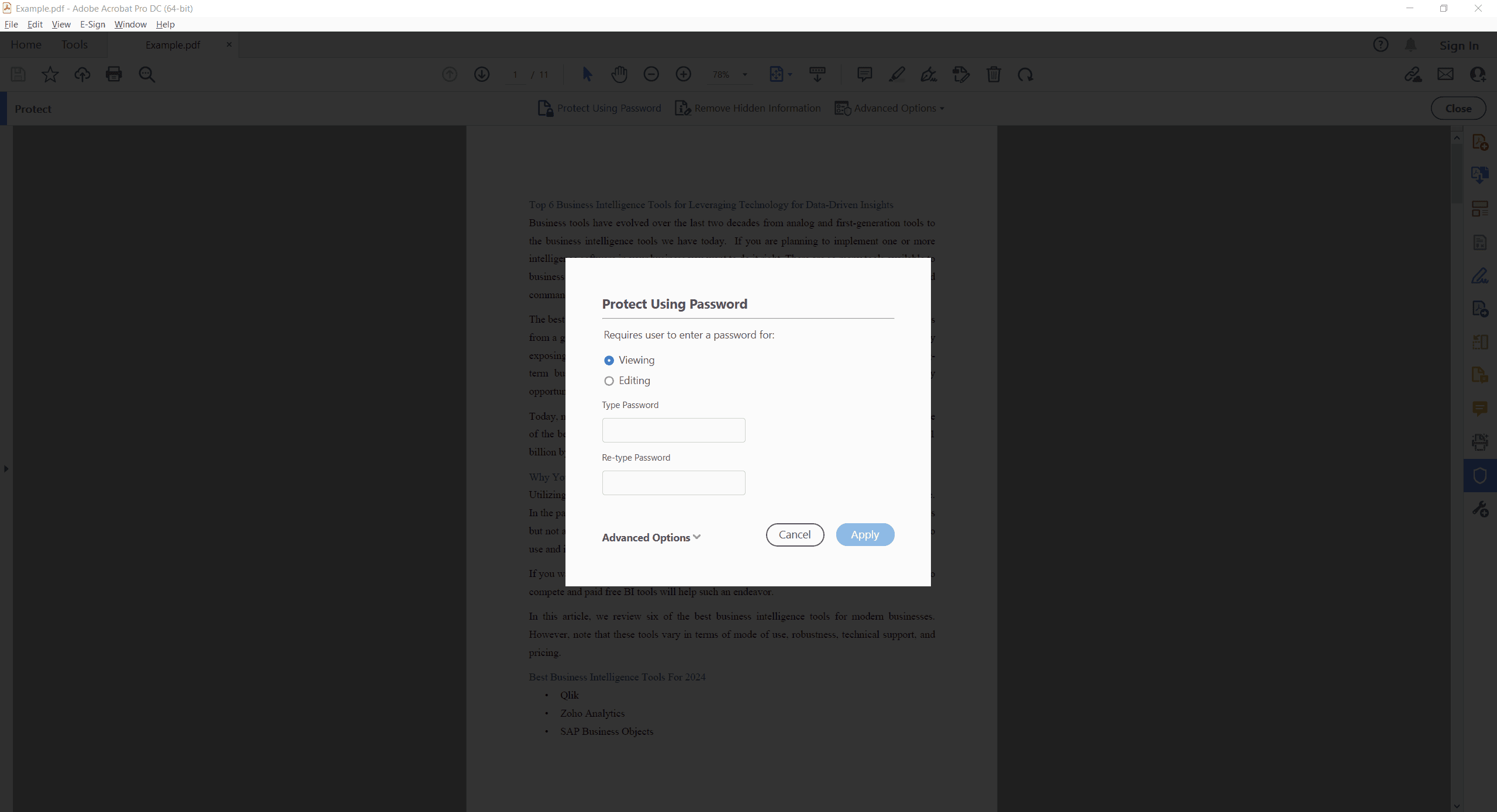
Locking a PDF After Signing
You can lock a PDF using the same steps even after adding a visible signature. This helps show users they're looking at the final, approved version of the document that shouldn't be changed. However, remember the issues we mentioned earlier—it doesn't actually stop someone from editing the signed document or even removing or altering the signature image.
Using Adobe Digital Signatures
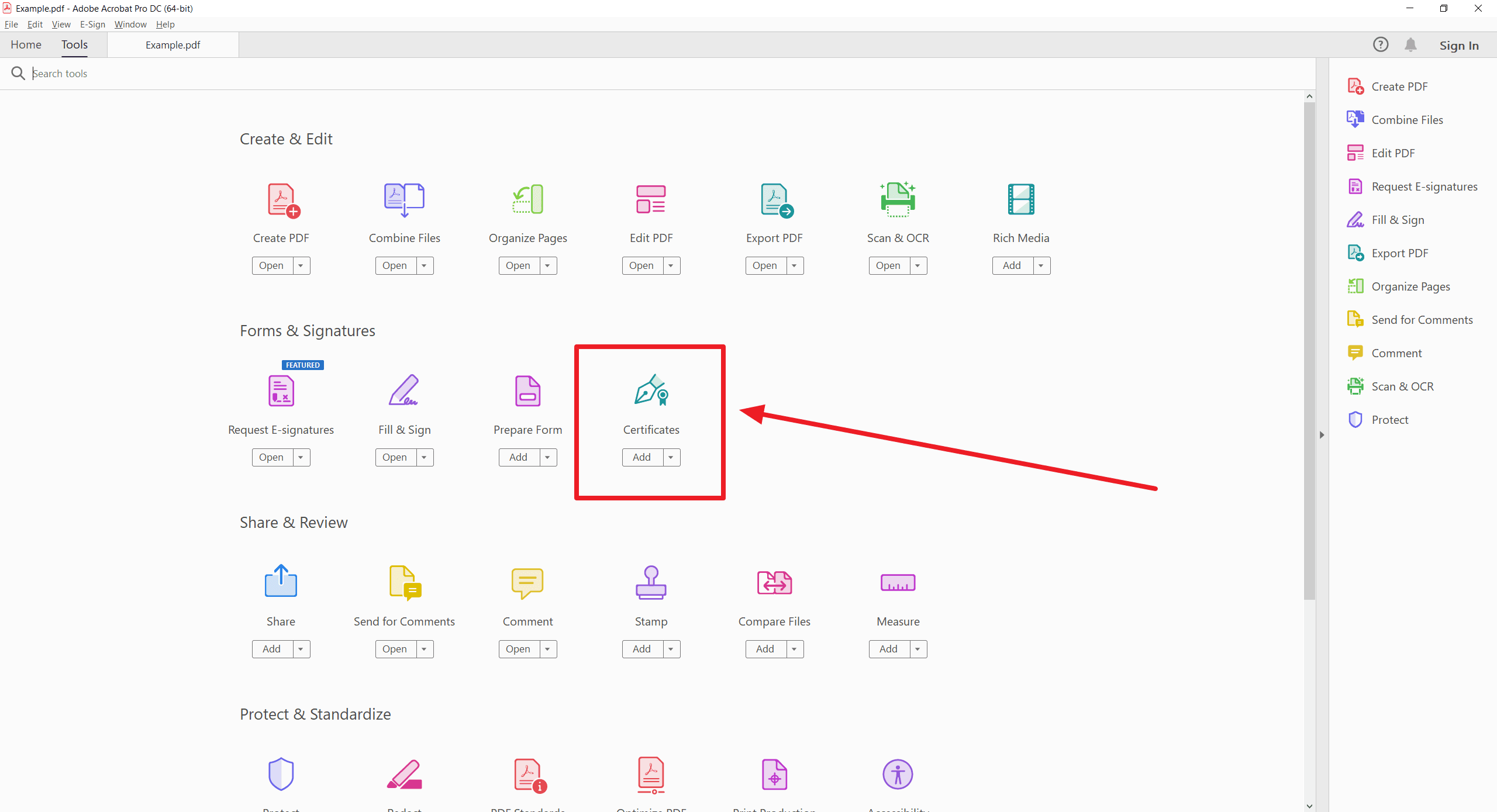
Adobe has tried to tackle this with a different method for locking PDFs. They use certificates to lock a document after it's been digitally signed. These digital signatures are linked to users' private and public keys, which means the software can tell recipients that the sender is legit and the document hasn't been tampered with since it was signed.
Using digital signatures and encrypting PDFs with certificates is definitely more secure than just using passwords. But Adobe's system isn't perfect either. Certificate encryption only stops unauthorized users from opening the PDF, and Adobe digital signatures have some flaws in their validation process, which means documents can still be altered without notifying the recipients.
Finally, the best way to ensure that a document hasn't been messed with is to enforce strong editing and copying controls that users can't easily bypass.
Approach 2: How to Lock A PDF from Editing and Copying with SmallPDF?
If you're looking to lock a PDF without shelling out for Acrobat Pro, SmallPDF offers an online tool that might just do the trick. Here's how it works—along with a few pros and cons.
SmallPDF suggests a nifty method to prevent editing: convert your PDF to a JPG and then back into a PDF. What you get is essentially an image-based PDF that looks like the original but is tougher to alter. This is handy for safeguarding forms or signed documents.
Essentially, you're taking text and turning it into images—great for locking down content since most folks can't easily select or edit text in a picture. But wait, savvy users with tools like Adobe Reader or Foxit can use OCR (optical character recognition) to convert those images back into editable text. Even apps like Google Lens can copy text from images.
Also, uploading your documents to SmallPDF's servers raises some security and compliance questions. Plus, your files will balloon in size, and you'll lose functionality like searchable text or clickable links.
So, while this isn't foolproof for business, using both this method and password protection might deter some tampering.
1. Head over to the SmallPDF PDF to JPG converter and just drag and drop your PDF file in there.
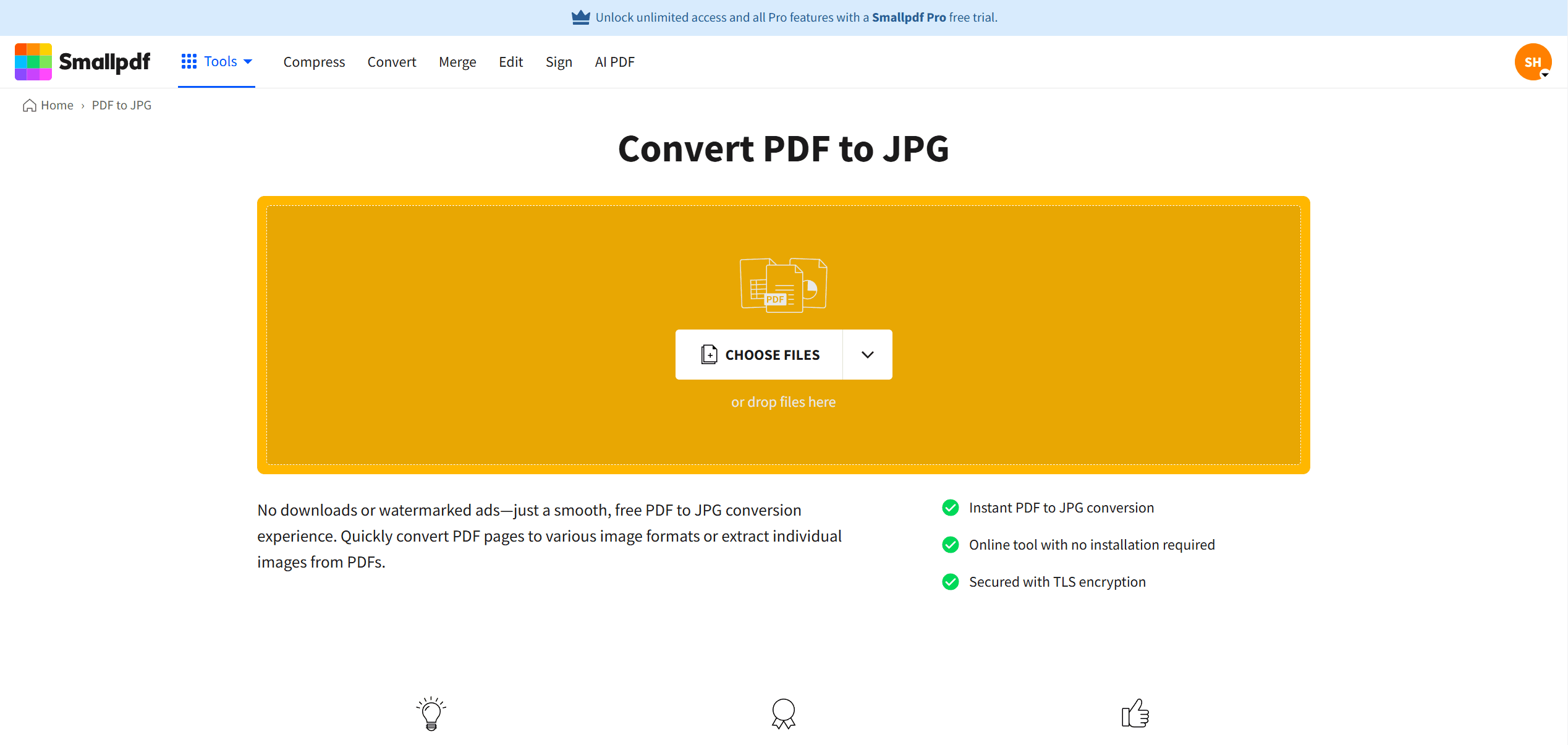
2. Make sure to select "Convert entire pages" and then hit “Choose option.”
3. Now, hang tight while SmallPDF works its magic. If your document is hefty, it might take a little while—maybe five to ten minutes for a big one. Just another quirk of this method.
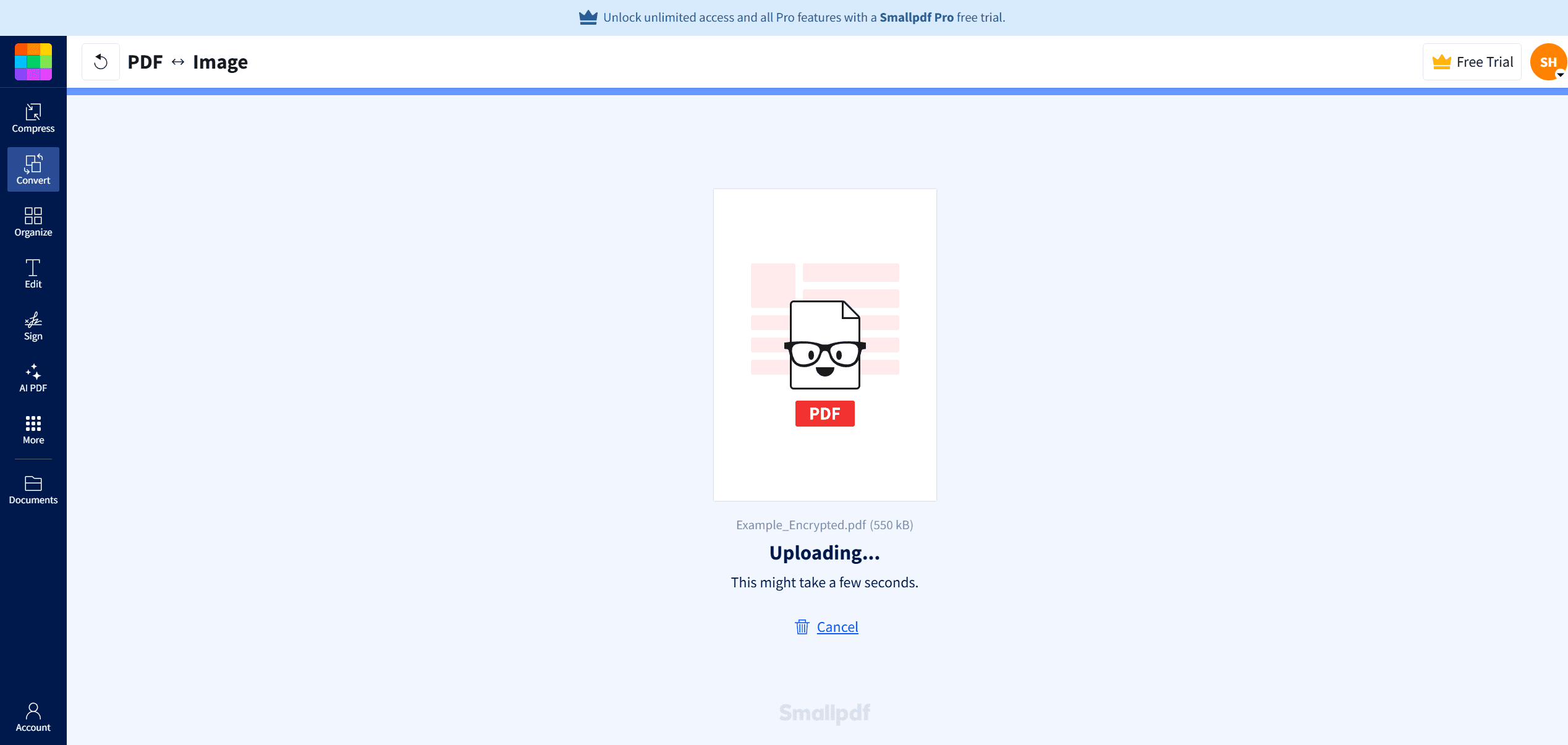
4. Once that's done, click on “Continue in JPG to PDF.”
5. Then, click "Convert" in the top bar and wait for SmallPDF to process your file again.
6. When it's ready, download the PDF and go to "Protect PDF" through the "Tools" menu.
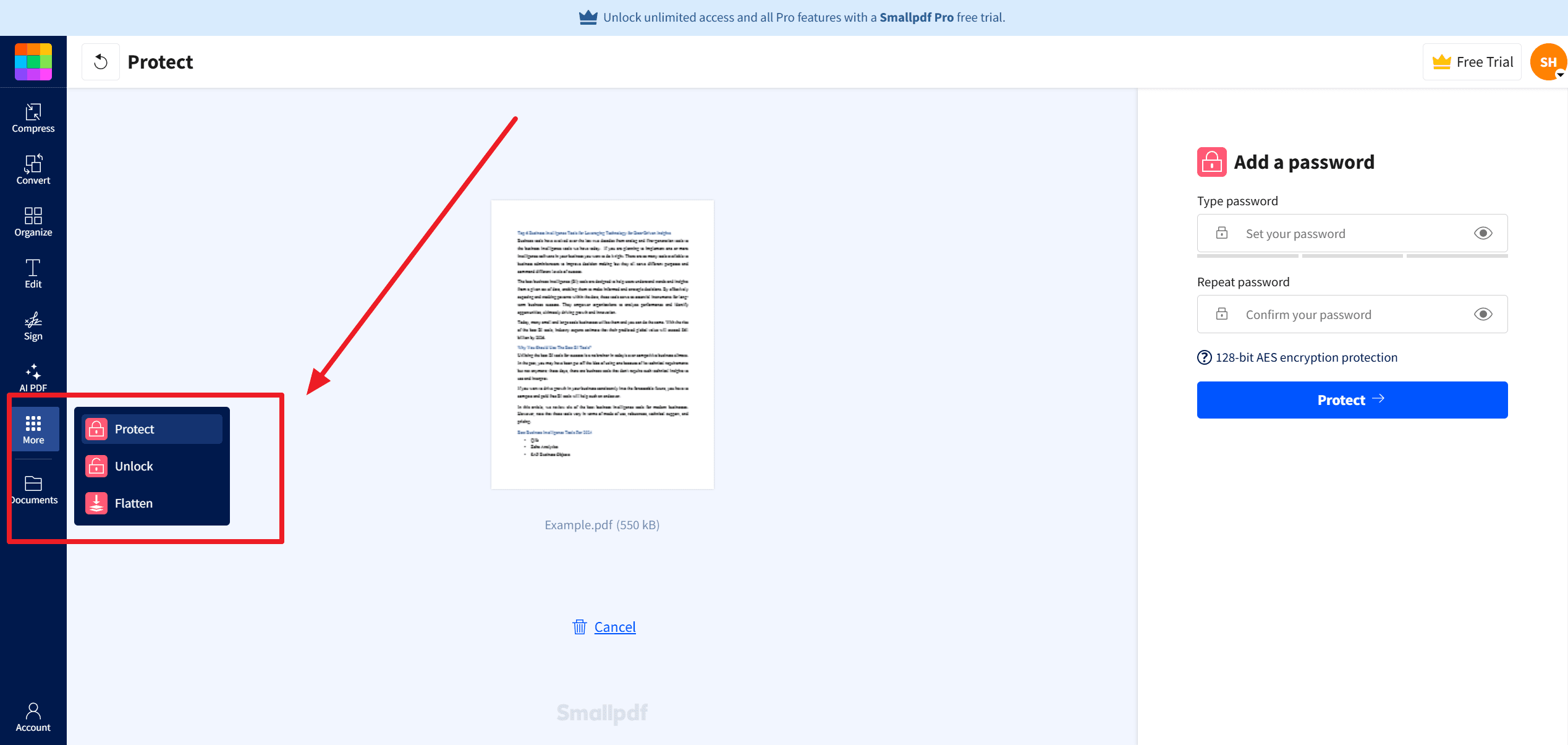
7. Drop your newly converted file into the box there.
8. Set a strong password and hit “Encrypt PDF.”
9. Finally, press "Download" to get your now-protected PDF file.
How to Prevent a PDF from Being Printed?
Locking a PDF to stop it from being printed can help keep the document confidential and secure. It's a good way to control who gets physical copies and keep people from bypassing other document protections. For instance, someone might try to get around editing restrictions by printing the PDF, scanning it back in, and using OCR software.
Using Adobe Password Restrictions to Lock a PDF from Printing
Here's how you can stop a PDF from being printed using Adobe's password security:
1. Click the security icon and go to "Advanced Options" in the top bar.
2. Choose "Password Security" from the dropdown menu.

3. A pop-up will appear. Check the box for "Restrict editing and printing of the document." You can choose to disable printing completely or allow only low-resolution prints. Additionally, uncheck "Enable copying of text, images, and other content" to stop users from just copy-pasting into a new document and printing that.
4. Set a password and click "OK" to lock in the changes.
Keep in mind that using Adobe's password protection isn't foolproof. People can get around these print restrictions by uploading the PDF to an online password remover or even by taking screenshots and printing those.
For more robust protection, you'll want a tool that doesn't rely on passwords or Adobe's security features.
Approach 3: How to Lock a PDF from Editing Without Using Passwords with Locklizard?
Here's a quick guide on using Locklizard Safeguard PDF Security to control who can open your PDF and what they can do with it.
1. Right-click on your PDF file and choose “Make secure PDF.”
2. Go to the "Document Access" tab and select "Selected customers".
3. Pick the DRM controls you want to enforce by clicking the tabs. By default, PDF files will be locked from editing, copying, printing, and screen grabbing. If you need to enable printing, you can do that in the Printing & Viewing tab. When you're ready, click the "Publish" button at the bottom to lock your PDF.
4. Log into Safeguard Admin to give a user access to the document.
5. Click on the "Customers" tab and hit "Add" on the sidebar.
6. Fill in the user information and then click "Set Document Access" in the "Manage Access" section.
7. Select your document and press "OK".
8. Finally, click the "Add" button on the customer account. Make sure to keep the "Email license" checkbox checked so that the license file gets sent to the user's email address.
Approach 4: How to Lock a PDF by IP Address?
If you want to make sure your documents aren't used outside your internal network, you can lock them to specific IP address ranges. You can do this globally (for all users) or for individual users. For instance, you might want to block all users from opening locked PDFs outside the office but make an exception for one person.
1. How to Globally Lock PDFs to an IP Address Range?
A global IP restriction ensures that only users within a certain IP range can open your locked PDFs. This is great if you don't want documents viewed outside your organization.
You can also use this alongside the IP restriction option on individual user accounts.
1. Go to the "Settings" tab and click "Restrict IP" in the sidebar.
2. Enter your IP addresses or IP address ranges in the "Restrict IP" field. You have several formats to choose from:
Wildcard format: 34.567.*
CIDR format: 34.567/24
Start-End format: 34.567.0-12.34.567.255
You can enter multiple IP addresses or ranges by separating them with commas, like so: 12.34.567.8, 12.34.567.9, 98.76.543.*.
3. Click the "Save" button to apply the changes.
2. How to Lock a PDF to an IP for a Specific User?
Besides global IP restrictions, you can also set IP addresses for individual users. This can be handy if you want to ensure a document is only viewable within a specific department as well as organization-wide. Here's how:
1. Open the "Customers" tab in Safeguard Admin.
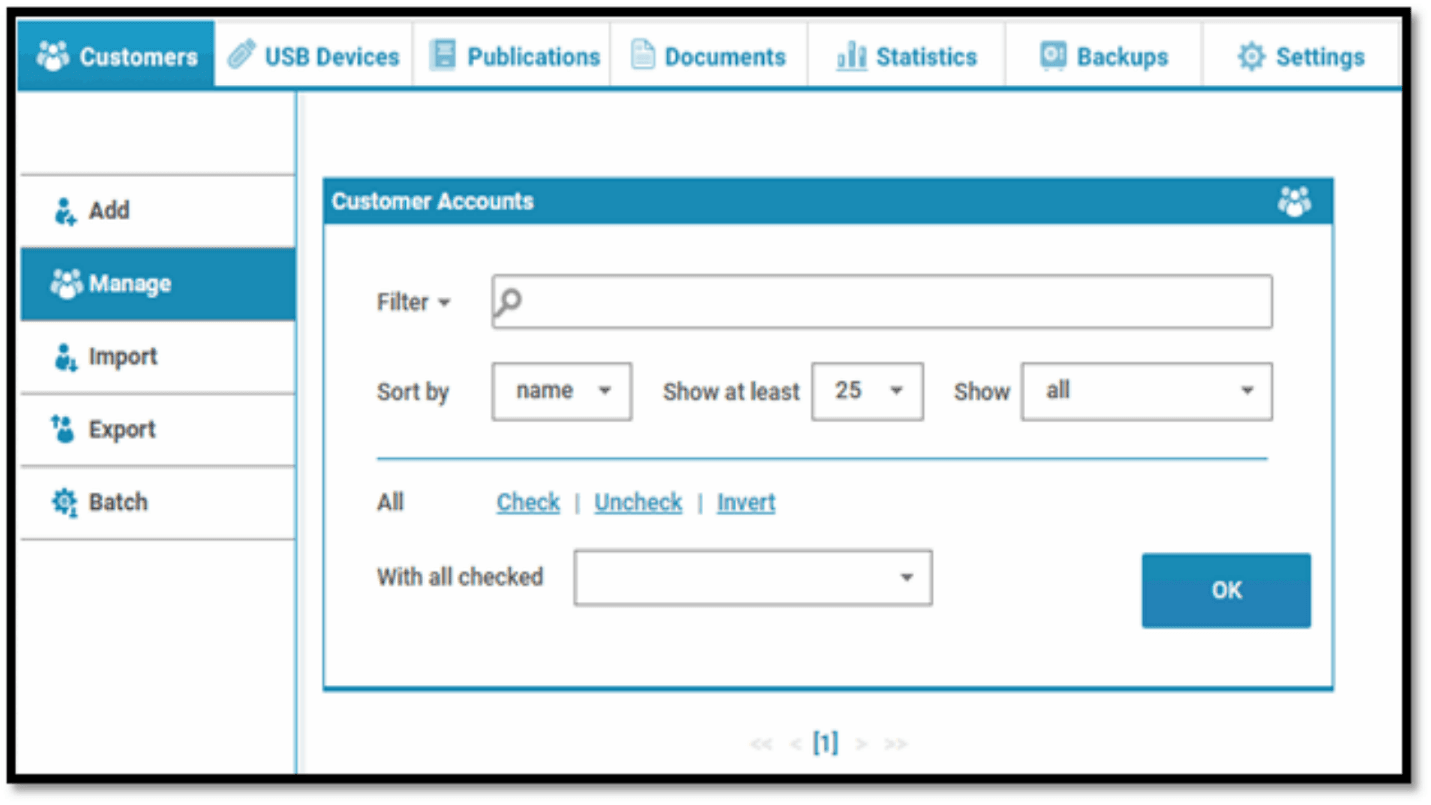
2. Click the "Details" arrow next to the user's name.
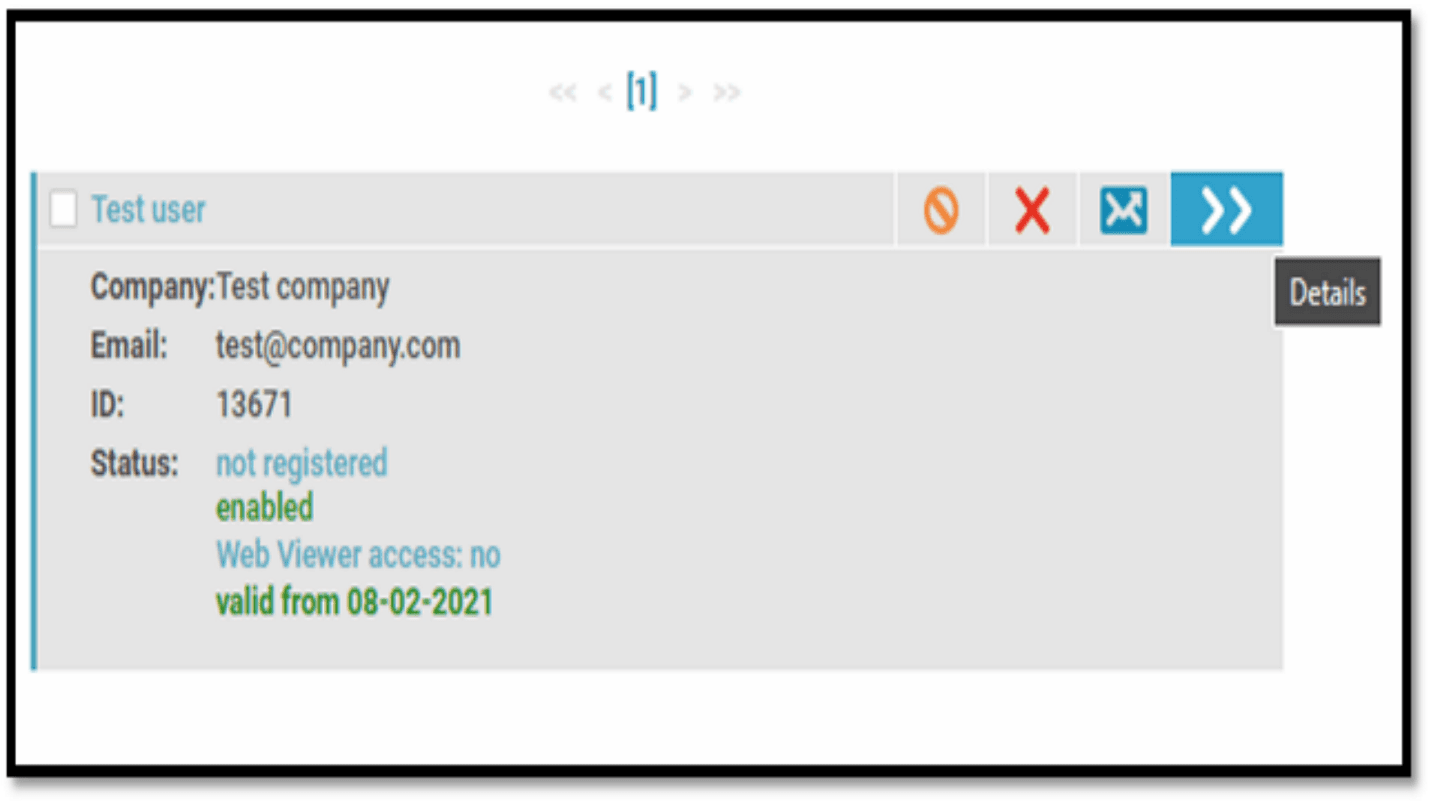
3. Manually enter the user's IP address or choose "Auto Detect & Restrict."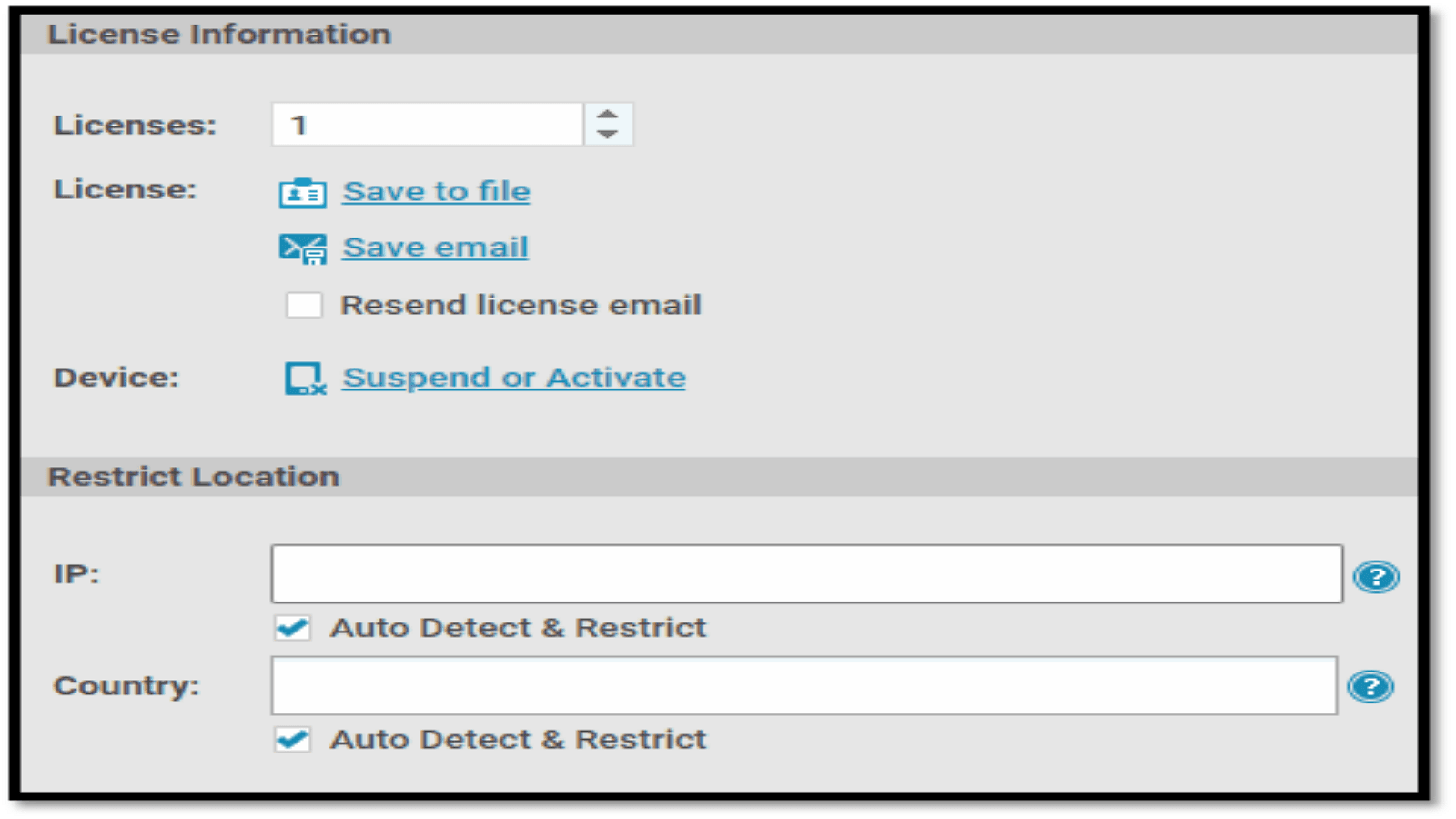
Scroll down to the "Restrict Location" section. Here, you can either specify the IP address and country manually or let the system auto-detect and set the restriction. Just like with global restrictions, you have multiple IP format options.
If you select "Auto Detect & Restrict," the system will automatically capture the user's IP address when they register their license and add it to the IP address field. This won't replace existing entries but will add to them—so you can comfortably use both methods.
Finally, once you've entered the necessary IP addresses, hit "Save" at the bottom of the window.
Final Words
By now, you should have a good grip on how to lock down your PDFs to prevent editing, copying, sharing, and printing. Whether it's for privacy reasons, protecting sensitive information, or ensuring document integrity, taking these steps is crucial. Remember, the right tools and strategies can make all the difference in keeping your documents safe and secure. So, go ahead, put these tips into action, and enjoy the peace of mind that comes with knowing your PDFs are locked tight. If you have any questions or need more guidance, feel free to reach out. Happy securing!