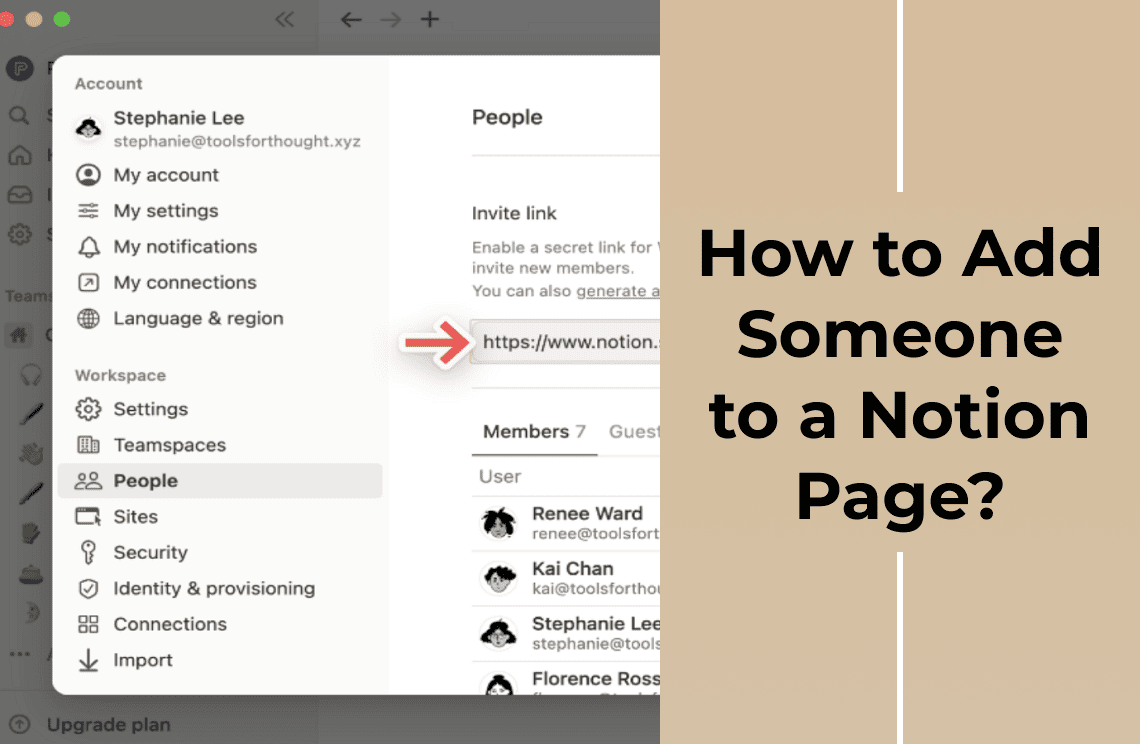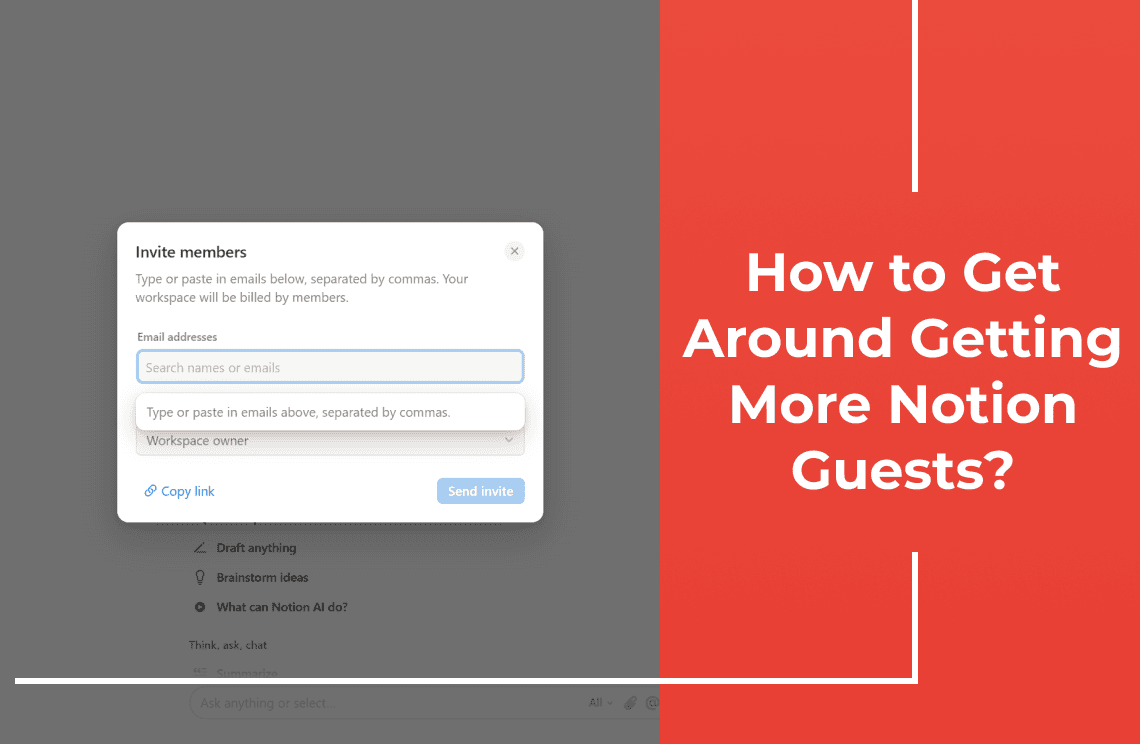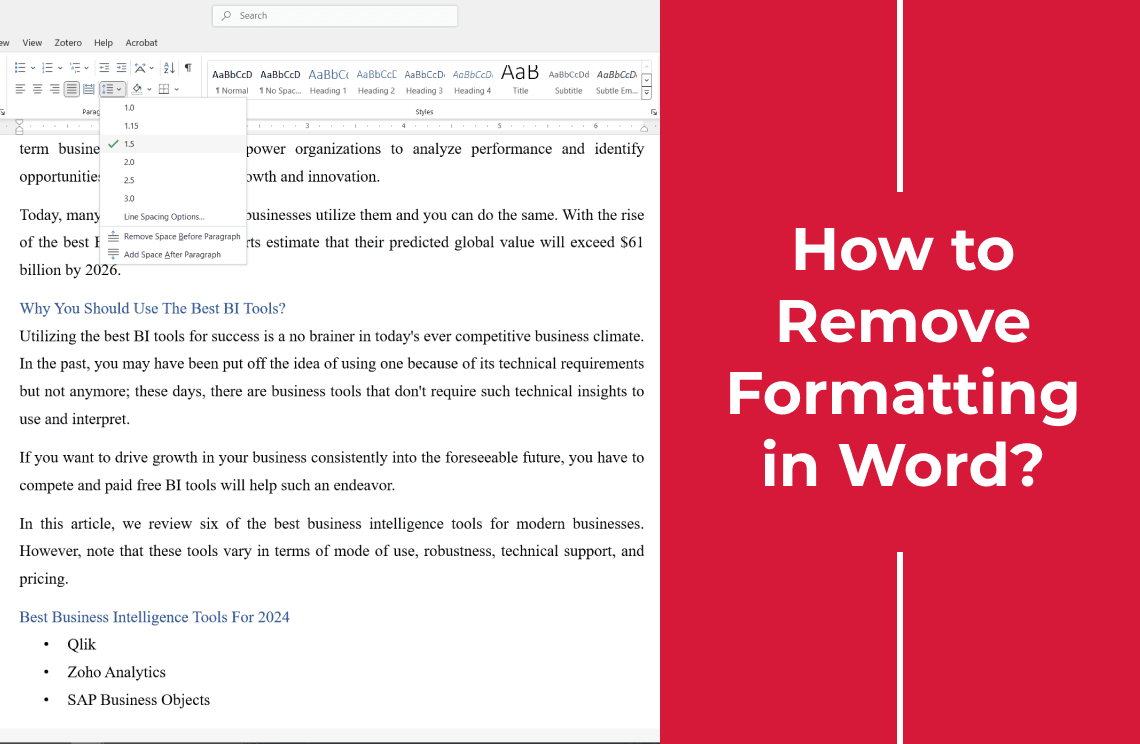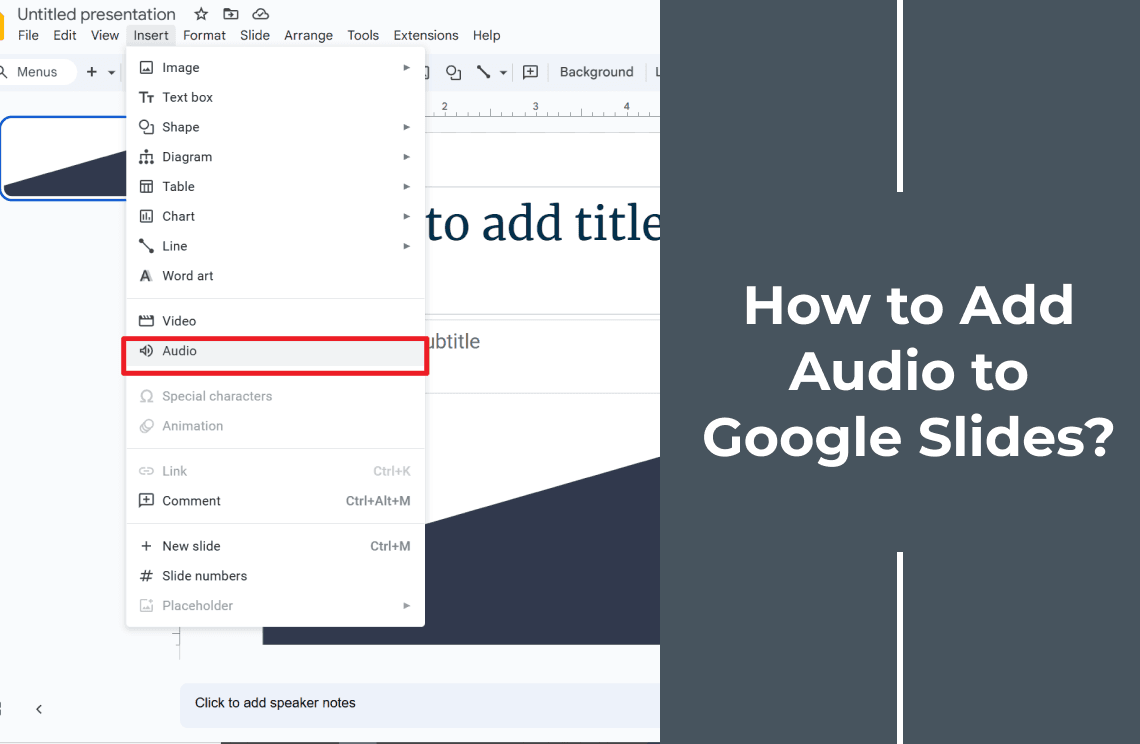The Notion has carved out a niche in the digital landscape as a comprehensive workspace that combines the functionality of documentation, project management, and information tracking in a single, streamlined platform. Its adaptability makes it a valuable tool for many users, from individuals organizing their personal lives to companies managing complex projects. However, the true power of Notion shines when external collaborators—such as freelance contributors, partners from other organizations, or clients—need to be brought into the fold.
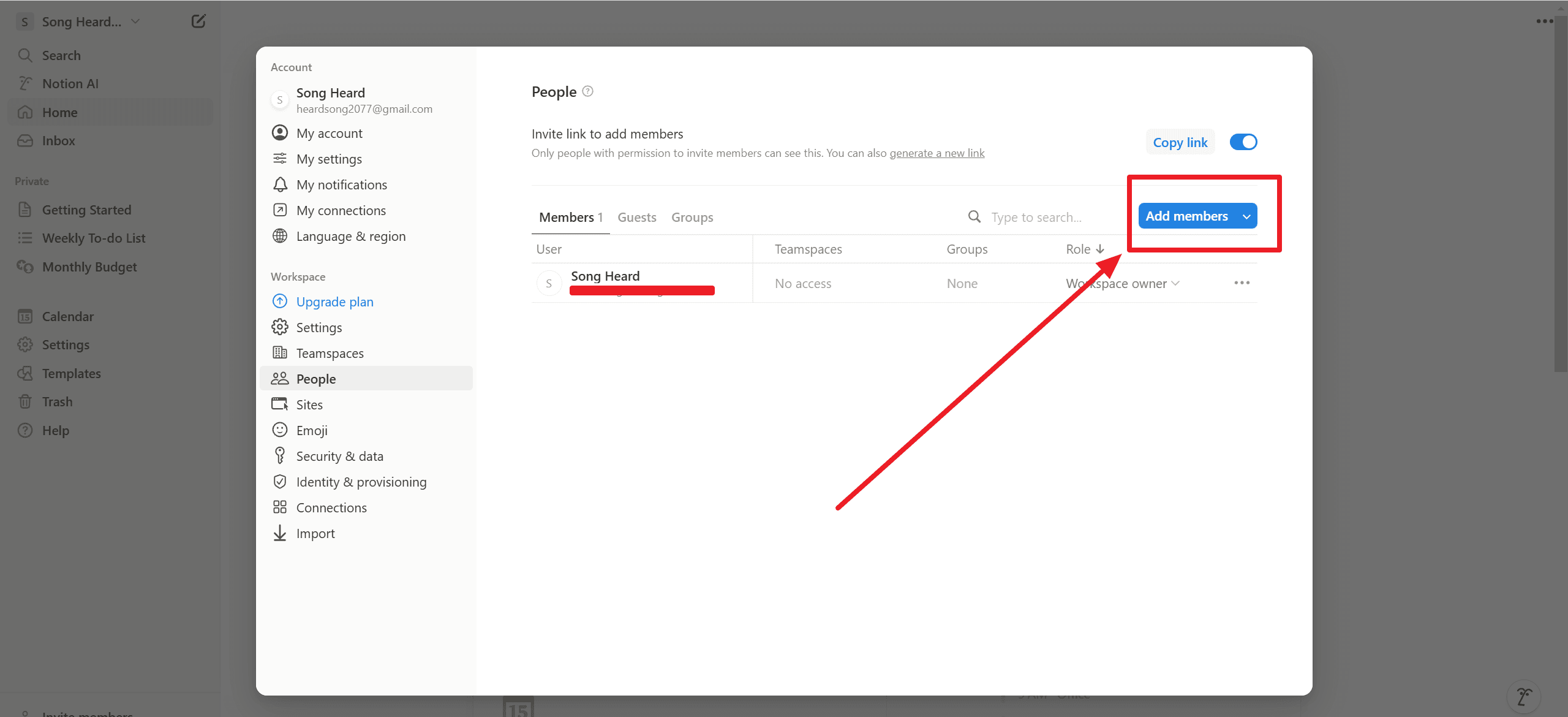
Benefits
Adding someone to a Notion page facilitates a more dynamic collaboration, allowing for sharing insights, resources, and feedback outside the confines of your immediate team. This capability is crucial for tasks that require joint effort or input, like co-creating content, fine-tuning design projects, or monitoring shared performance metrics.
The Importance of Guest Access
In Notion, the delineation between Guest and Member access is pivotal for maintaining collaboration and privacy. Members typically enjoy comprehensive access, which is suitable for internal team members who are deeply embedded in the project's day-to-day activities.
In contrast, Guest access allows for targeted collaboration, granting external partners entry to specific pages without revealing sensitive internal information. This distinction is precious in scenarios like collaborating with freelancers who only need access to particular projects or sharing specific documents with clients for review. Through judicious use of Guest access, organizations can foster robust external collaborations, ensuring that each stakeholder has visibility and interaction capability—thereby protecting the sanctity of internal documents and workflows.
Step-by-Step Guide on How to Add Someone to a Notion Page
Open the Notion Page
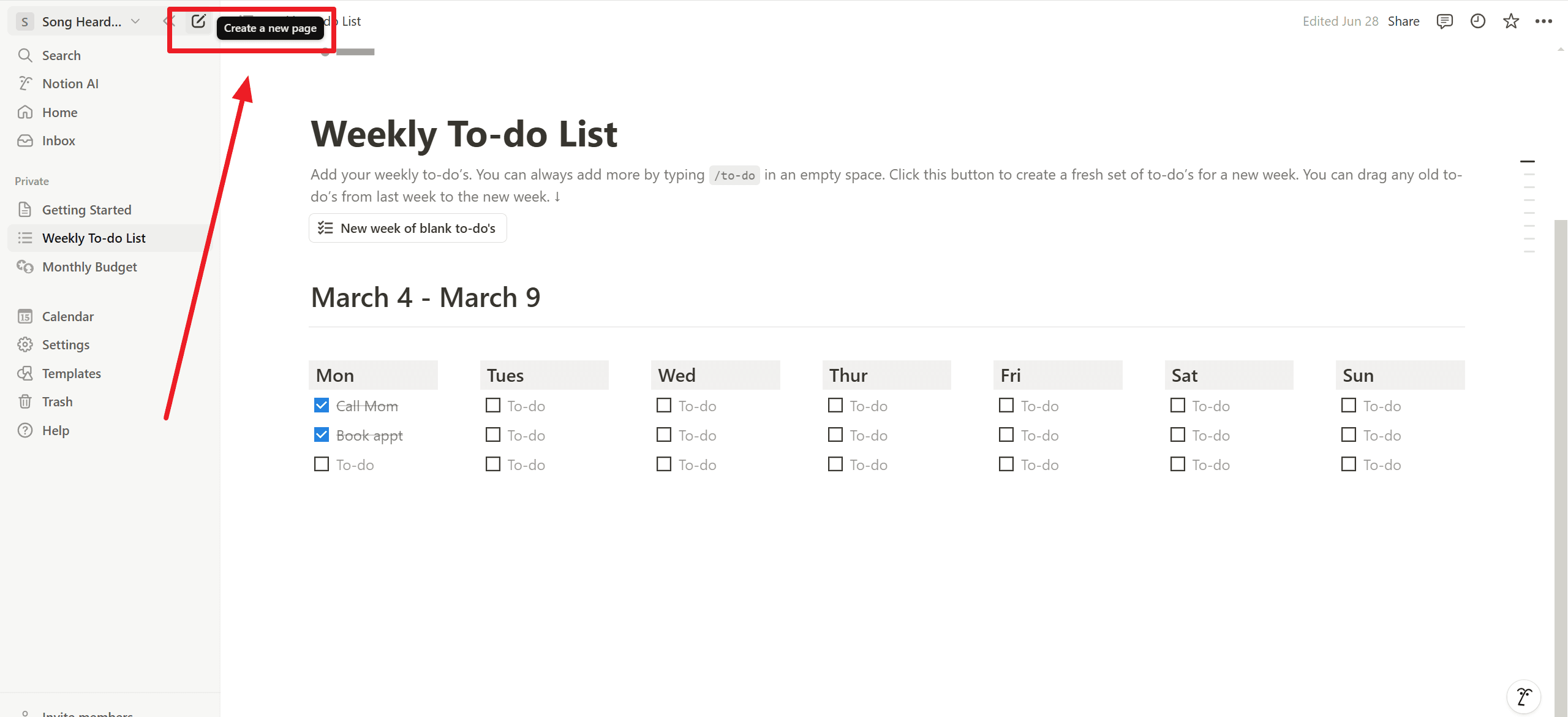
Before sharing your Notion page, like an agency dashboard requiring Comment-only access:
- Locate and open the page within your workspace.
- Start by navigating the sidebar to find the dashboard and opening it with a click. If you've recently worked on the page, it may be listed under 'Quick Find' at the top of the sidebar.
- Double-check that you're on the correct page before sharing, and ensure that you maintain control over which content is accessible to outsiders.
The page you're looking at is the exact one your guests will see, making this step fundamental in the sharing process to avoid accidental exposure of private or unrelated information.
Share the Page
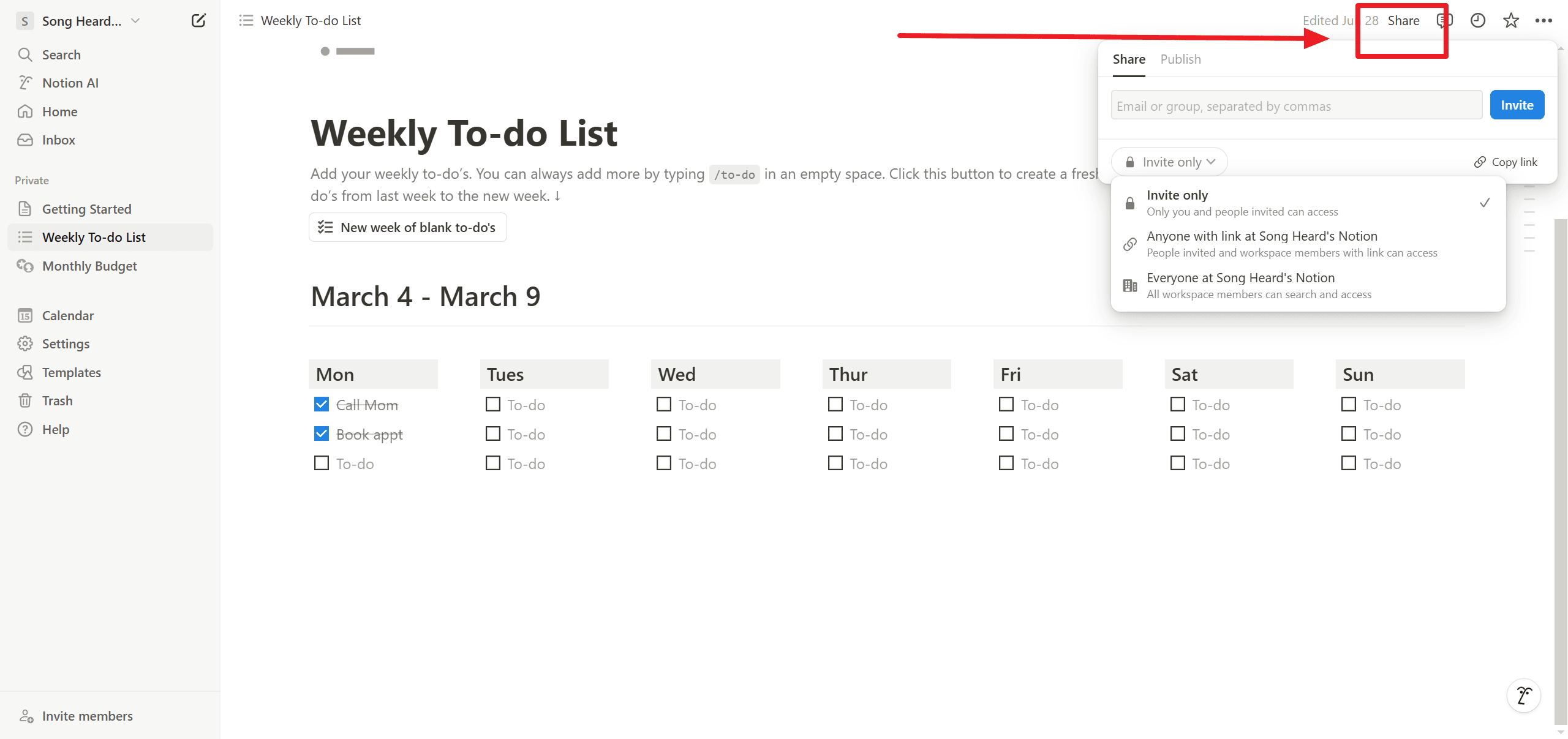
Once your agency dashboard is open, click the Share button, typically visible at the top-right corner of the page as an icon of a person with a '+' symbol. Clicking this icon opens a sharing menu exclusively related to the page you're working on. You invite collaborators by entering their email address in the provided field. This feature is page-specific, emphasizing that sharing this page does not impact the accessibility of any other pages within your workspace. This step is crucial for workspace integrations, where sharing settings must be finely tuned to ensure correct access without broader repercussions.
Edit Access for the Guest
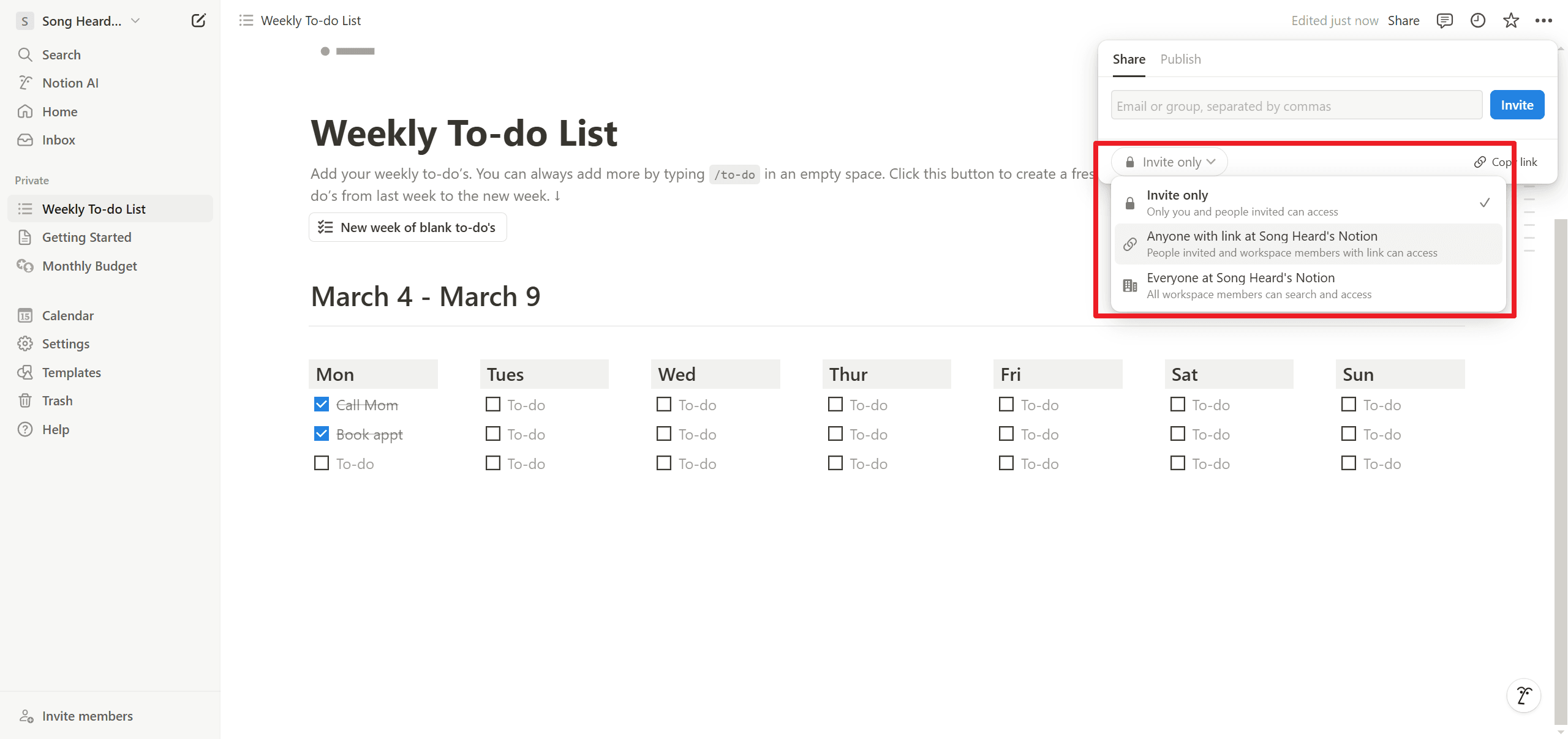
The sharing settings in Notion default to providing full access, but you can grant more limited rights to your guests. After sharing the dashboard with your collaborator by entering their email, click on their newly created access badge near their name, which likely reads 'Full Access.' From the dropdown menu that appears, change their permission level to 'Can comment.' This alteration ensures that the guest can view the entire page and engage with the content via comments but cannot alter the existing material. Adjusting access rights via Notion's user-friendly interface preserves the page's content integrity while promoting an interactive collaboration environment.
Frequently Asked Questions (FAQs)
Q: How many guests can you add to Notion?
A: Unlimited guests on all plans, with varying permission options from Free to Enterprise.
Q: Are guests free on Notion?
A: Guests are free with limited permissions; paid plans offer more features.
Q: Can guests share your Notion page with others?
A: Only guests with Full access can share pages.
Q: What can guests see in Notion?
A: Guests only see pages that you've shared with them.
Q: How do you turn a guest into a member of Notion?
A: Navigate to Settings & Members, find the guest, and select Upgrade to member.
Conclusion
In summary, Notion's flexibility in managing guests allows users from any subscription tier to enhance their workspace through collaboration, with options ranging from view-only to full access. This adaptability ensures that whether you are working on personal projects or coordinating with external partners, Notion can securely and efficiently accommodate your needs. We encourage you to explore the guest feature to further boost your productivity and collaboration efforts. Invite a guest to your Notion workspace today and experience firsthand how seamless collaboration can be. We would love to hear about your experiences and any other questions you might have regarding guest management in Notion. Your insights could help others navigate these features more effectively, so don't hesitate to leave a comment and share your journey with us.