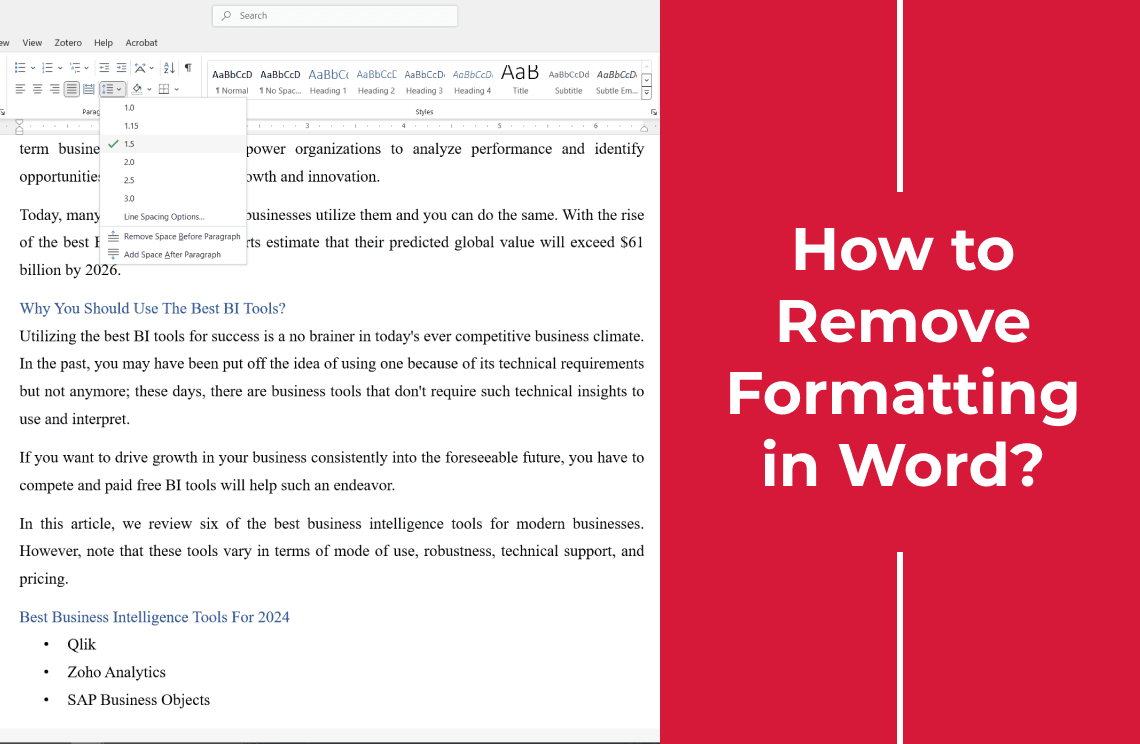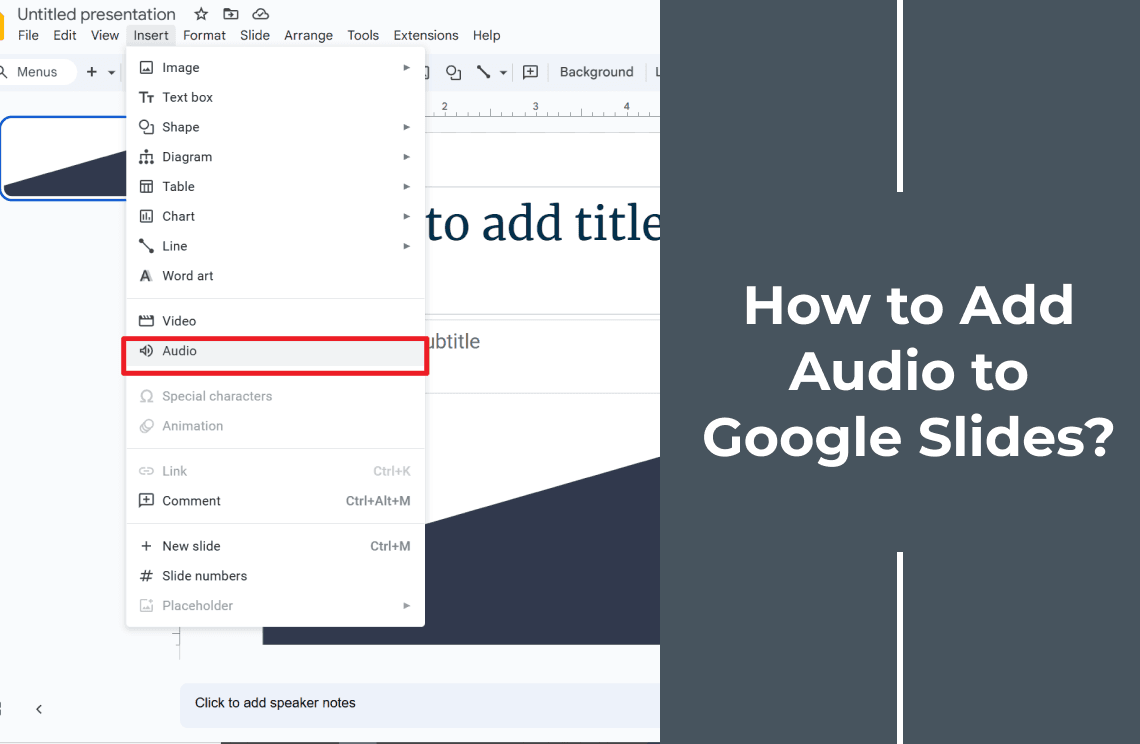Formatting in Word is both a blessing and a curse—essential for structure and presentation, yet often a source of frustration. We've all been there: inheriting a document with fonts that change unexpectedly, bullet points misaligning, or that one persistent, bold section that refuses to go away. It's the struggle every writer, student, or professional faces at some point. But imagine the pleasure of starting with a clean slate, where creativity flows unhindered by the chaotic remnants of past edits. Clearing formatting doesn't just remove visual clutter; it liberates your text, allowing you to reimagine its layout, style, and impact. Embrace the simplicity and clarity that comes with stripping away the visual noise. Whether you're aiming for a fresh start or need a document to reflect your unique style, mastering the art of removing formatting brings relief and opportunity. Welcome to the joy of a truly blank canvas.
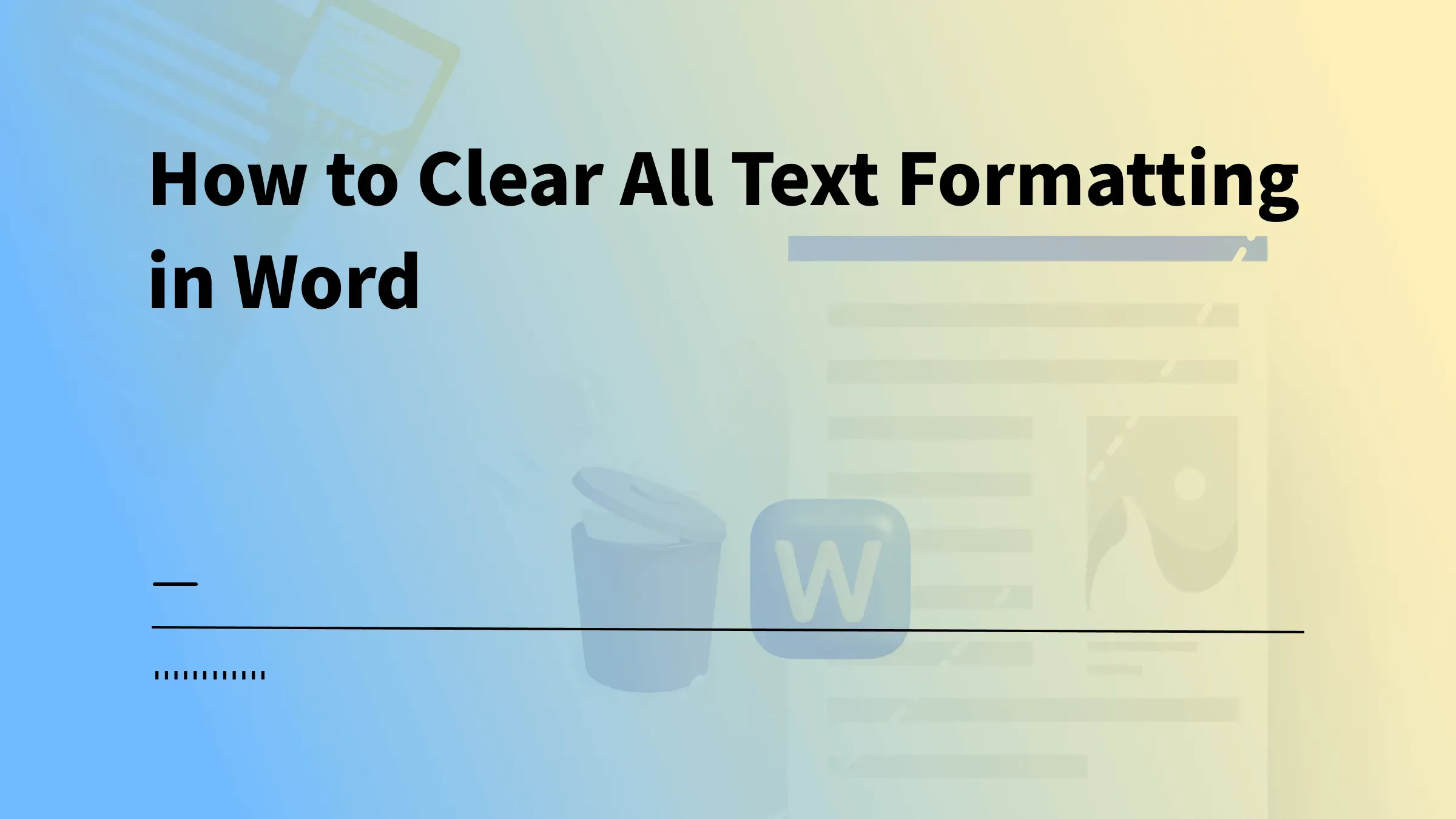
1st Method: Keyboard Ninja Moves - Magic Shortcuts to Clear Formatting
Harness the power of keyboard shortcuts and become a formatting ninja in Word. These magical keystrokes will save you time and frustration, allowing you to clear unwanted styles and formatting easily.
1. CTRL + Spacebar

Instantly zap any font styles! Say goodbye to random bold, italic, or underlined text. This shortcut resets your selected text to your default font, leaving you with a clean slate.
2. CTRL + Q
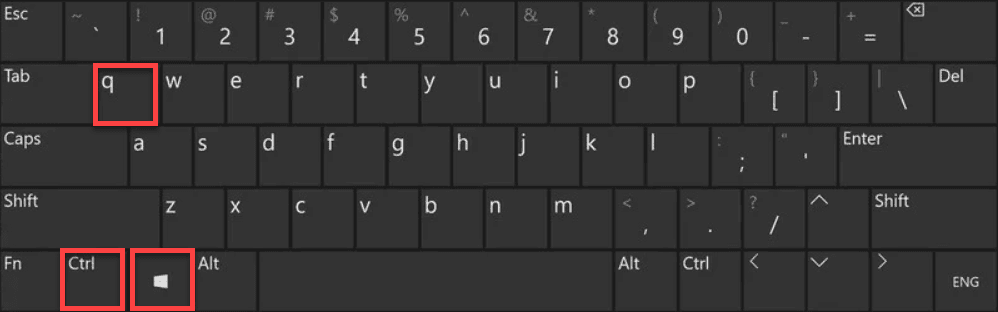
Wave goodbye to paragraph formatting woes. This powerful shortcut removes all paragraph styles, including indents, line spacing, and bullet points, returning your text to its original, unformatted state.
3. CTRL + SHIFT + N
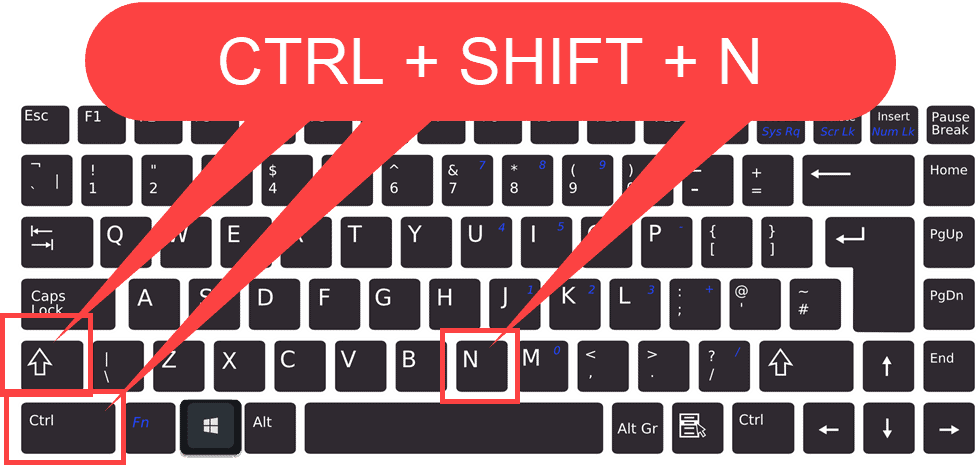
Meet your ultimate reset button. This combo applies the 'Normal' style to your text, wiping the slate clean of any custom styles or formatting. It's like a fresh start for your document, allowing you to redefine the look and feel from scratch. Master these ninja moves and transform your Word experience, making formatting issues a thing of the past.
2nd Method: The Normal Style Trick: Back to Basics
Simplifying the look of your Word document can be as easy as applying the 'Normal' style. This quick trick resets all text to a basic format, clearing away any complex styles.
Reset Styles in Seconds
The 'Normal' style is your best friend when you need to quickly remove unwanted formatting. It standardizes fonts, sizes, and paragraph settings, instantly giving your document a clean and uniform appearance.
1. Select Text: Highlight the text or document you wish to reset.
2. Apply Normal Style on Windows: Go to the Home tab, locate the Styles group, and click 'Normal.
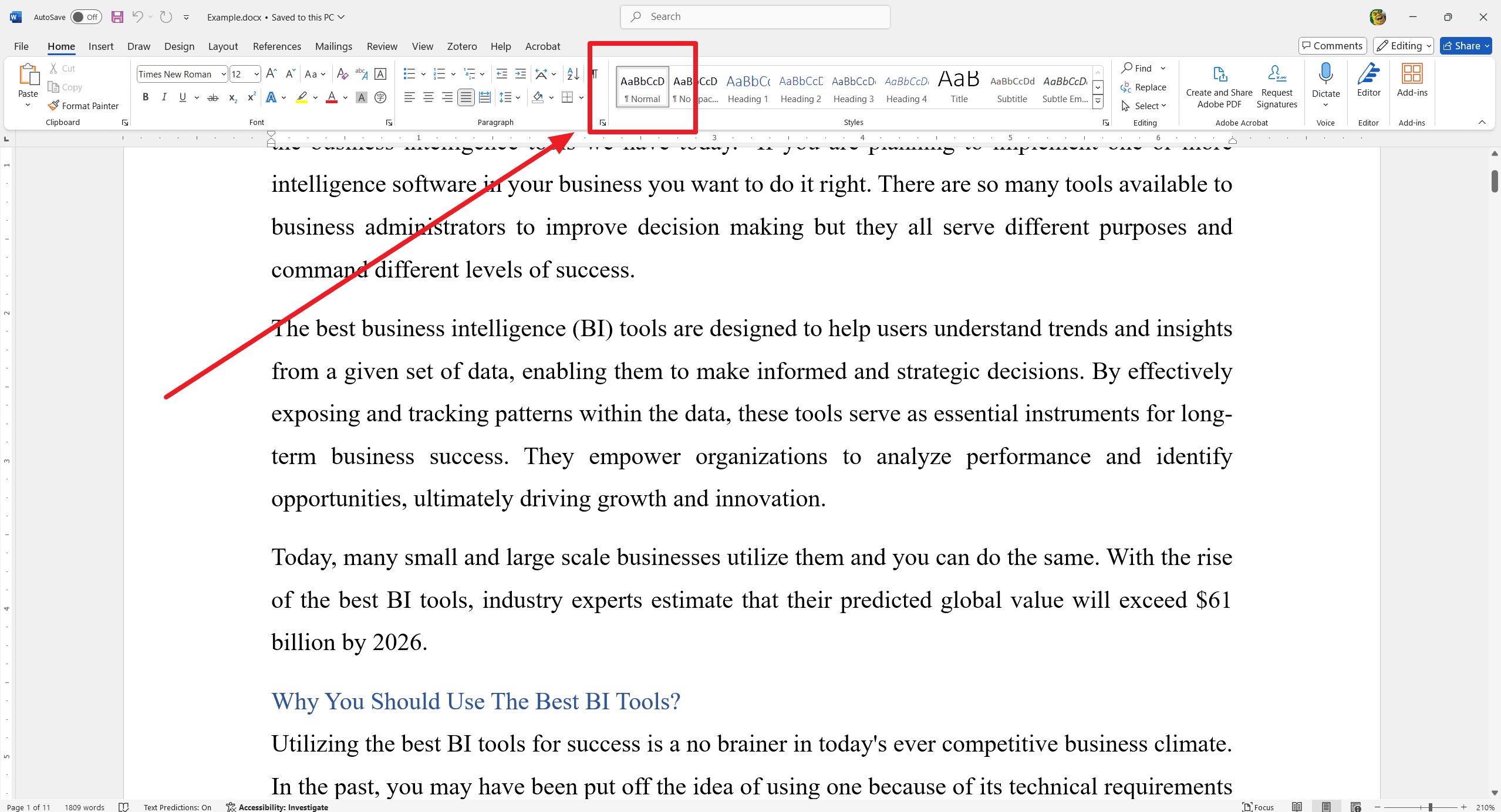
3. On macOS: Highlight your text, navigate to the Formatting toolbar, and select 'Normal' from the styles dropdown.
4. Word Online: Highlight your text, click the Home tab, and choose 'Normal' from the Styles group.
Employing the 'Normal' style simplifies your text formatting and creates a cleaner slate for future design adjustments. Enjoy the ease and efficiency this trick brings to your document editing process.
3rd Method: Ribbon to the Rescue - Using the Toolbar for a Clean Slate
Not a keyboard shortcut fan? No worries! The Ribbon in Word is your ultimate ally for clearing formatting effortlessly.
In Windows
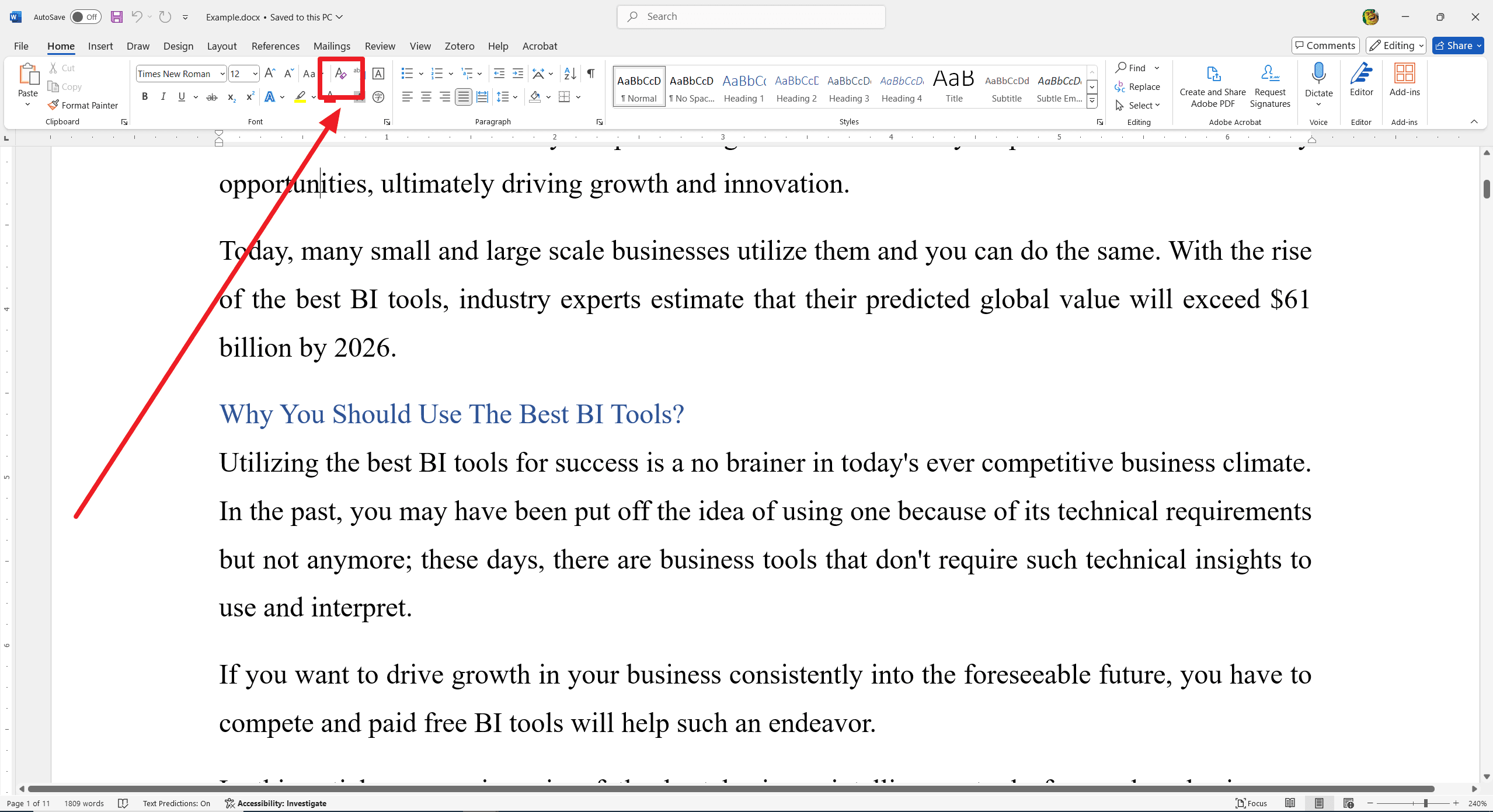
Navigate to the Home tab, the command center for all things formatting. Select the text or document you want to simplify. Then, click the 'Clear All Formatting' button—it's shaped like an eraser on an A. With one magic click, you've got a clean slate ready to style anew.
On macOS
Enjoy the simplicity of the Edit menu. Select your text, go to the Edit menu, and choose 'Clear Formatting.' Your document will go from cluttered to clean in just a few clicks, letting you focus on content over chaos.
On the Web
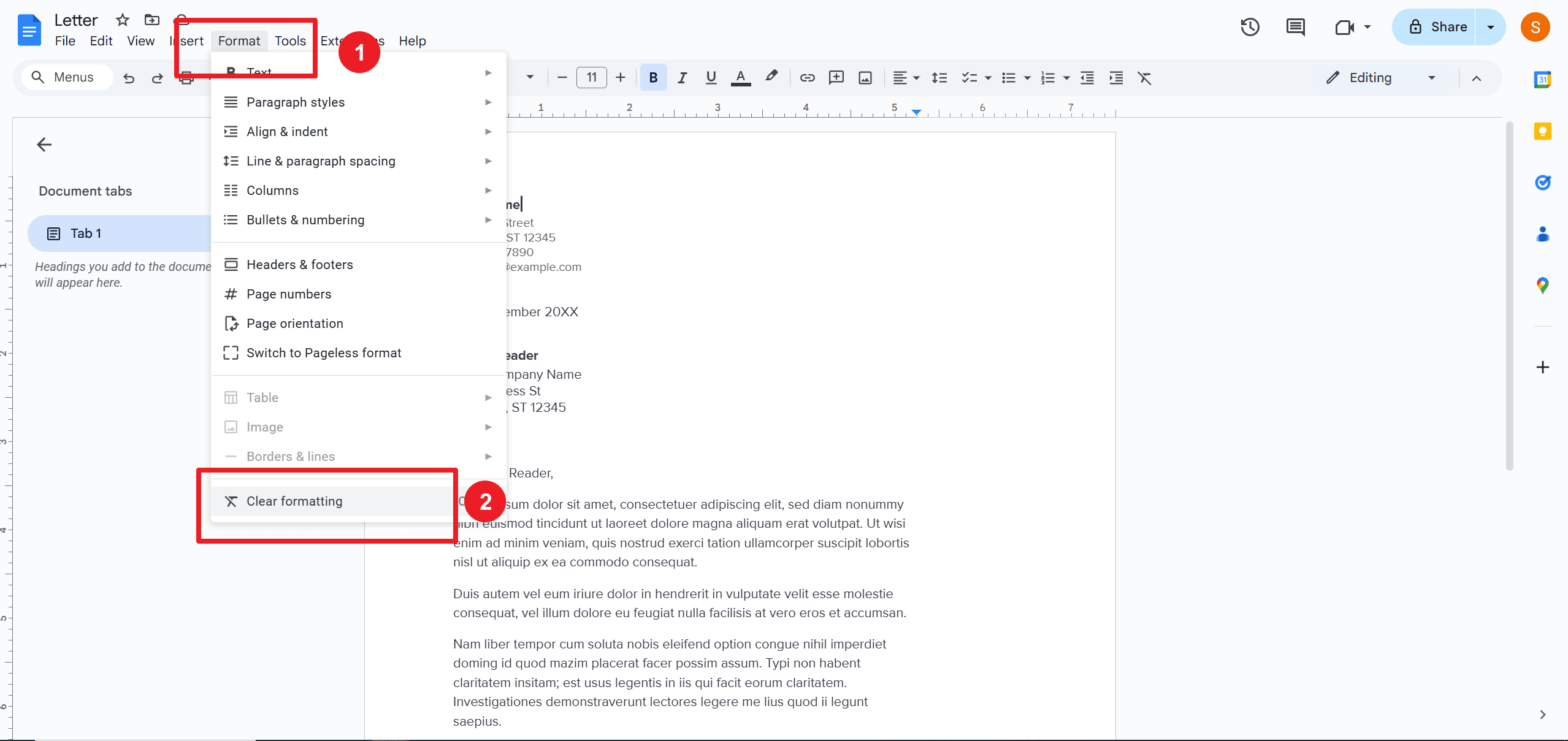
Using Word Online? The Ribbon still has you covered. Tap the Home tab, click the 'Clear All Formatting' button, and watch as your text transforms. This quick action leaves you with an uncluttered document primed for fresh, inspired formatting. Whichever platform you prefer, the Ribbon'sRibbon has the magic touch to quickly create a clear, organized document.
4th Method: The Notepad Hack - Copy-Paste Your Way to Clarity
Do you need help with stubborn formatting in Word? The Notepad hack is a simple and effective solution for stripping away all unwanted styles and returning your text to basics.
How to strip formatting effortlessly by using Notepad?
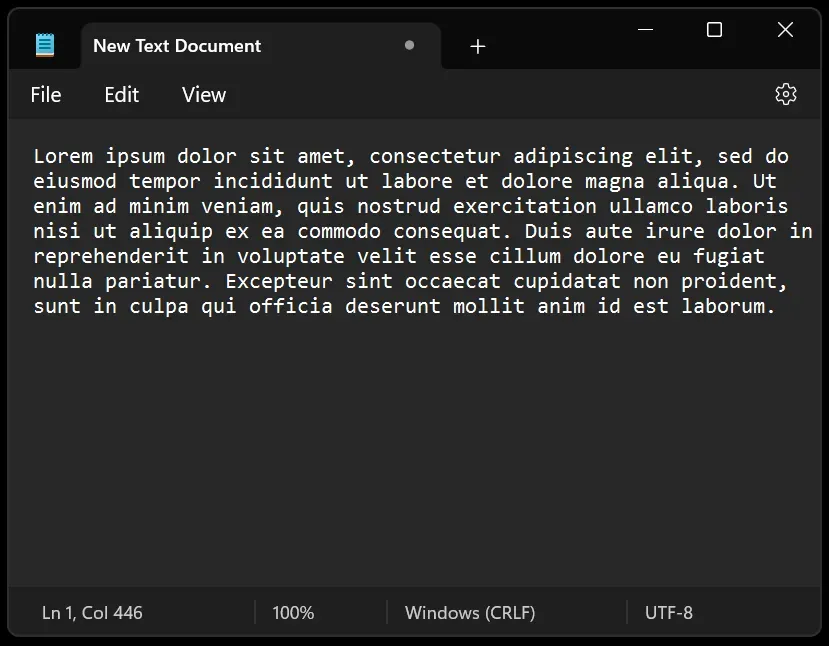
- Copy Text: Select the text or document section filled with frustrating formatting and copy it (CTRL+C or Command+C).
- Open Notepad: Launch Notepad on your Windows or TextEdit on macOS (in plain text mode).
- Paste into Notepad: Paste the copied text into Notepad (CTRL+V or Command+V). Notepad strips away all formatting, reducing text to plain, unstyled content.
- Copy from Notepad: Now, copy the stripped-down text from Notepad.
- Paste Back into Word: Finally, paste the plain text into your Word document. Voila! Your text is now free from any previous formatting and ready for a fresh start.
A trick everyone should know
This straightforward hack is a must for anyone dealing with persistent formatting issues. It's quick, reliable, and doesn't require advanced knowledge of Word's features. Please keep it in your toolkit for all those moments when clean, unformatted text is necessary. The Notepad hack ensures you have a clear path to a pristine document.
Frequently Asked Questions
Q: What is the easiest way to remove all formatting from my Word document?
A: The simplest way to remove all formatting is to use the "Clear All Formatting" feature, which is available in the Home tab of Word. Select your text and click the button to revert it to plain text.
Q: How can I ensure my document maintains a consistent style?
A: Applying the "Normal" style to your text can help maintain consistency throughout your document. This method provides a uniform look, which is handy when compiling text from various sources.
Q: Is there a quick method to reset my document if it becomes too cluttered with styles?
A: Yes, copying your entire text into a basic text editor like Notepad can strip away all formatting, leaving you with plain text. You can paste it back into Word and apply your desired formatting from scratch.
Wrap-Up: Your Path to a Clutter-Free Word Document
Achieving a polished, professional document has always been challenging. By applying a few smart tricks, you can ensure your Word documents remain clean and distraction-free. Embrace these simple yet powerful techniques to streamline your editing process and keep your text looking sharp. With a clutter-free document, your ideas will shine brighter than ever. Happy editing!