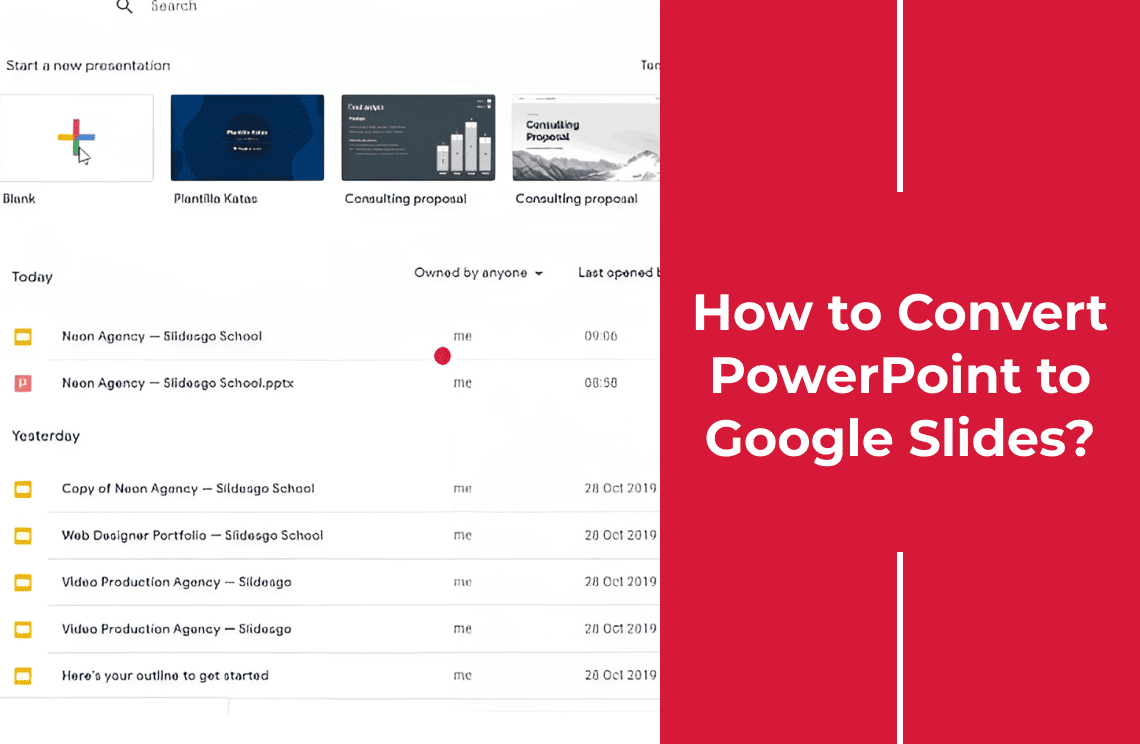Converting Google Slides into PowerPoint is pretty easy and allows users to avail the features of Microsoft PowerPoint while retaining the content that was created in Google Slides. You will find this very helpful if you are a business professional who needs to collaborate with your team members with ease. It will make your client presentations very easy. Educators and students can rely on the conversion for their classroom presentations and group projects. Even event planners will love the idea of being able to convert their Google Slides to PowerPoint since it will make it easier to create their presentations. Those in charge of marketing teams in business organizations can use the opportunity to pitch decks and present reports. This interesting guide will teach you exactly how to convert Google Slides to PowerPoint easily and effectively.
Importance of converting Google Slides to PowerPoint
You would want to convert a Google Slide presentation into PowerPoint for the following reasons:
- Compatibility: Some prefer Microsoft PowerPoint because of its advanced features and the option to work offline. By converting, you can ensure compatibility for clients or partners who use only PowerPoint. This step helps prevent potential display errors and maintains consistency.
- Collaboration: For those whose colleagues strictly use PowerPoint, conversion is a route to make sure that sharing is indeed possible. This allows team members to edit and provide feedback more easily. Ensuring everyone works within the same platform improves workflow and communication.
- Editing features: PowerPoint also has different editing tools and templates that could add merits to your presentation. These tools allow for unique animations, transitions, and design options. Taking advantage of these features can enhance the visual appeal and effectiveness of your slides.
Method 1: Convert Directly from Google Slides
The easiest way to convert Google Slides to PowerPoint is directly within the Google Slides interface. Here's how:
Step 1. Open Google Slides:
Go to Google Slides at https://slides.google.com and log into your Google account.
In your Google Drive, locate the presentation that you want to convert.
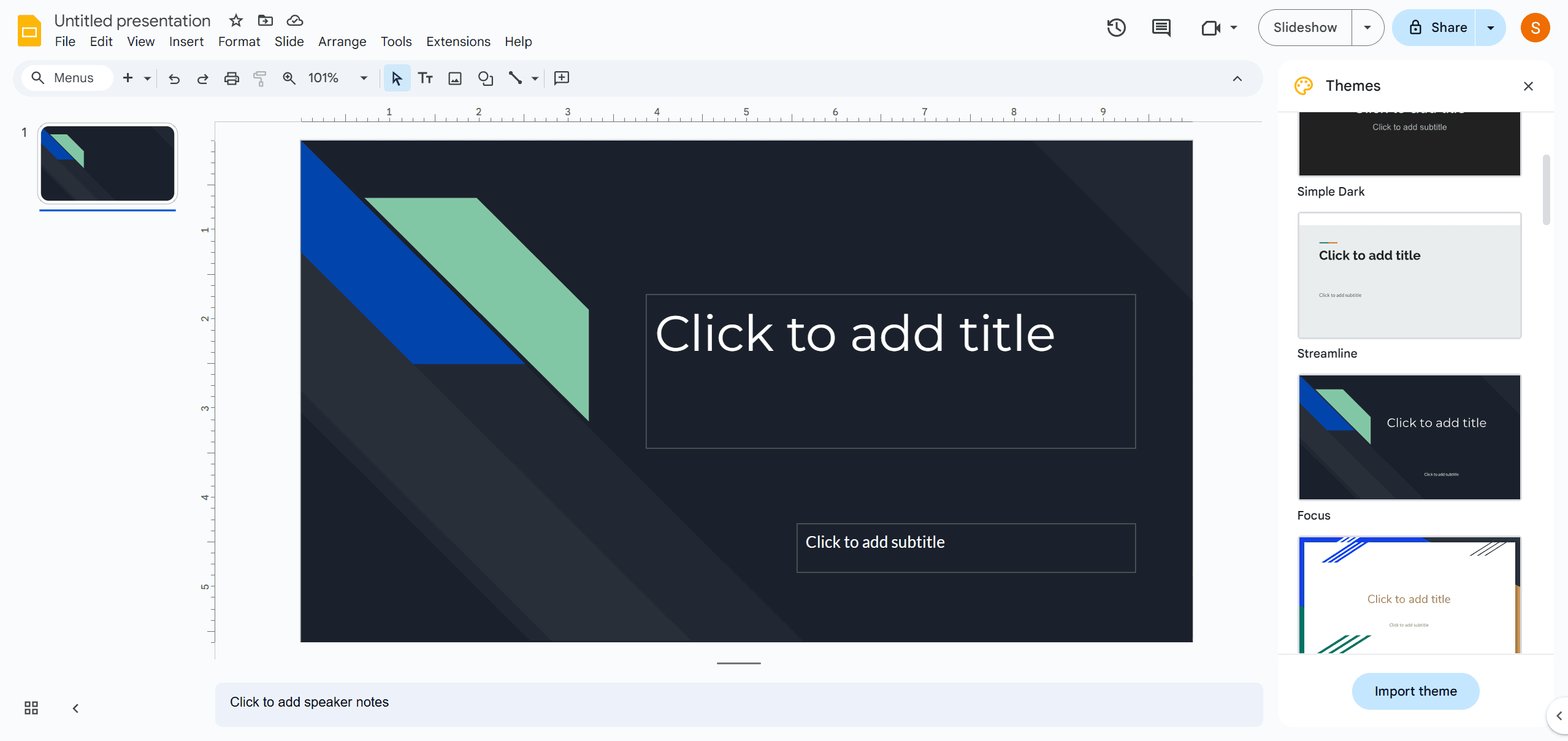
Step 2. Download as PowerPoint:
Click the File menu, which is in the top-left corner of the screen.
Mouse over Download, then click Microsoft PowerPoint (.pptx) from the dropdown menu.

Step 3. Save the File:
Your browser will then prompt you to save the file. Simply select a location on your computer and click Save.
The file will be downloaded as a .pptx file opening in Microsoft PowerPoint.

Method 2: Convert Via Google Drive
You also can convert Google Slides to PowerPoint directly from Google Drive without opening it in Slides.
Step 1. Log into Google Drive:
Go to Google Drive at https://drive.google.com and sign in.
Step 2. Find Your Presentation:
Navigate to the Google Slides presentation that you want to convert.
Step 3. Right-click on the File:
Right-click on the file of the presentation.
In the context menu, click on Download. Google Drive will automatically convert your file to a .pptx format in this process. The file will be downloaded directly onto your computer.
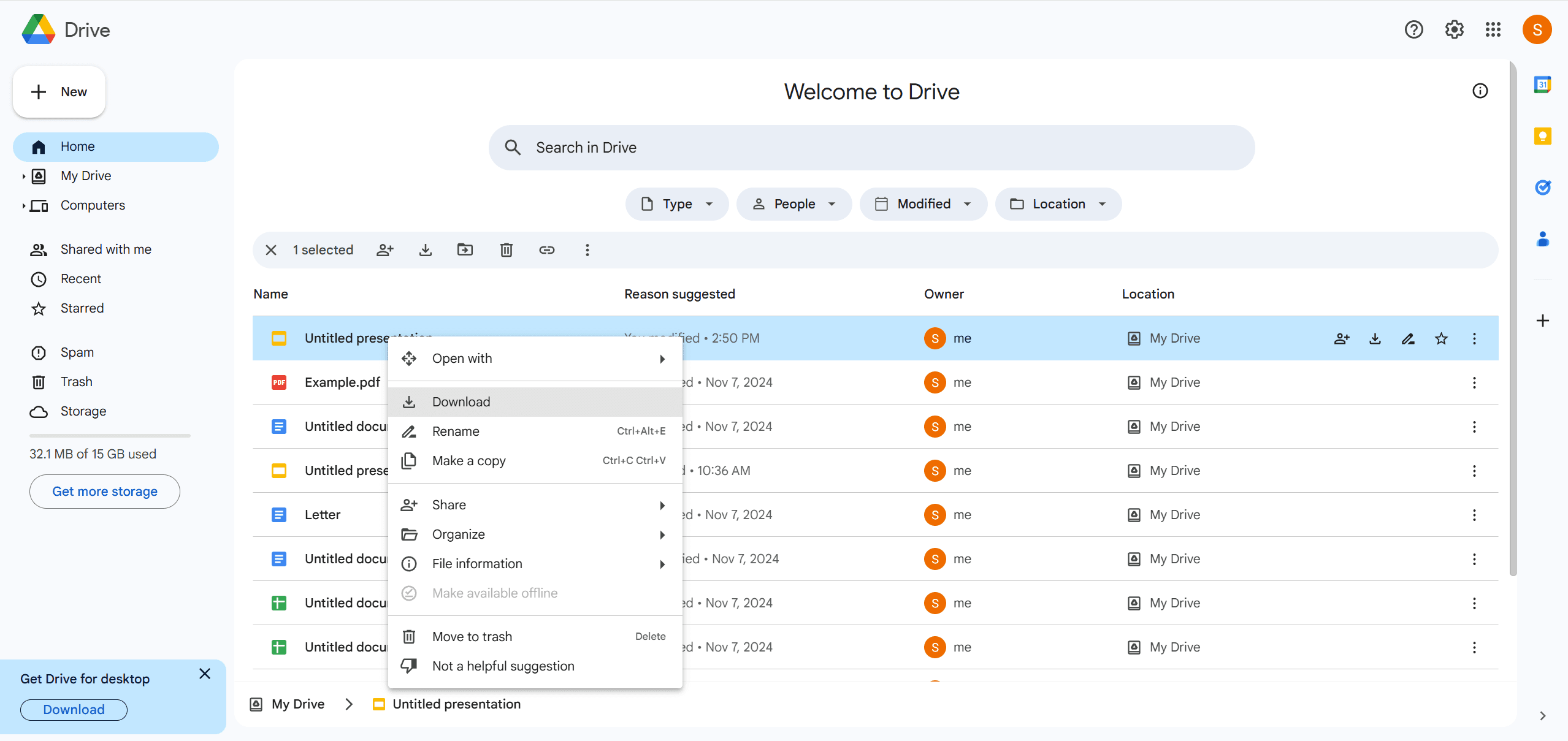
Method 3: Using Online Conversion Tools
If direct download isn't working, or if one is more accustomed to using an online approach, there are a couple of web services that can help convert Google Slides presentations into PowerPoint format.
Recommended online tools
- PDF Agile
- Smallpdf
- ILovePDF
- Zamzar
Method 4: How to Convert PDF to PPT Using PDF Agile
Step 1. Export Google Slides as PDF:
- Open presentation in Google Slides.
- Click on the File tab, hover the mouse over Download, then click on PDF Document (.pdf).
- Save the PDF onto your computer.
Step 2. Access PDF Agile Online Converter:
Access the website PDF Agile Online Tools Site at https://www.pdfagile.com/online/pdf-to-ppt.
Step 3. Upload PDF File:
Click on "Choose File" or drag and drop your PDF into the designated area. Once uploaded, click on "Convert" to start transforming your PDF into a PowerPoint file. After conversion, download the resulting .pptx file and open it in Microsoft PowerPoint.
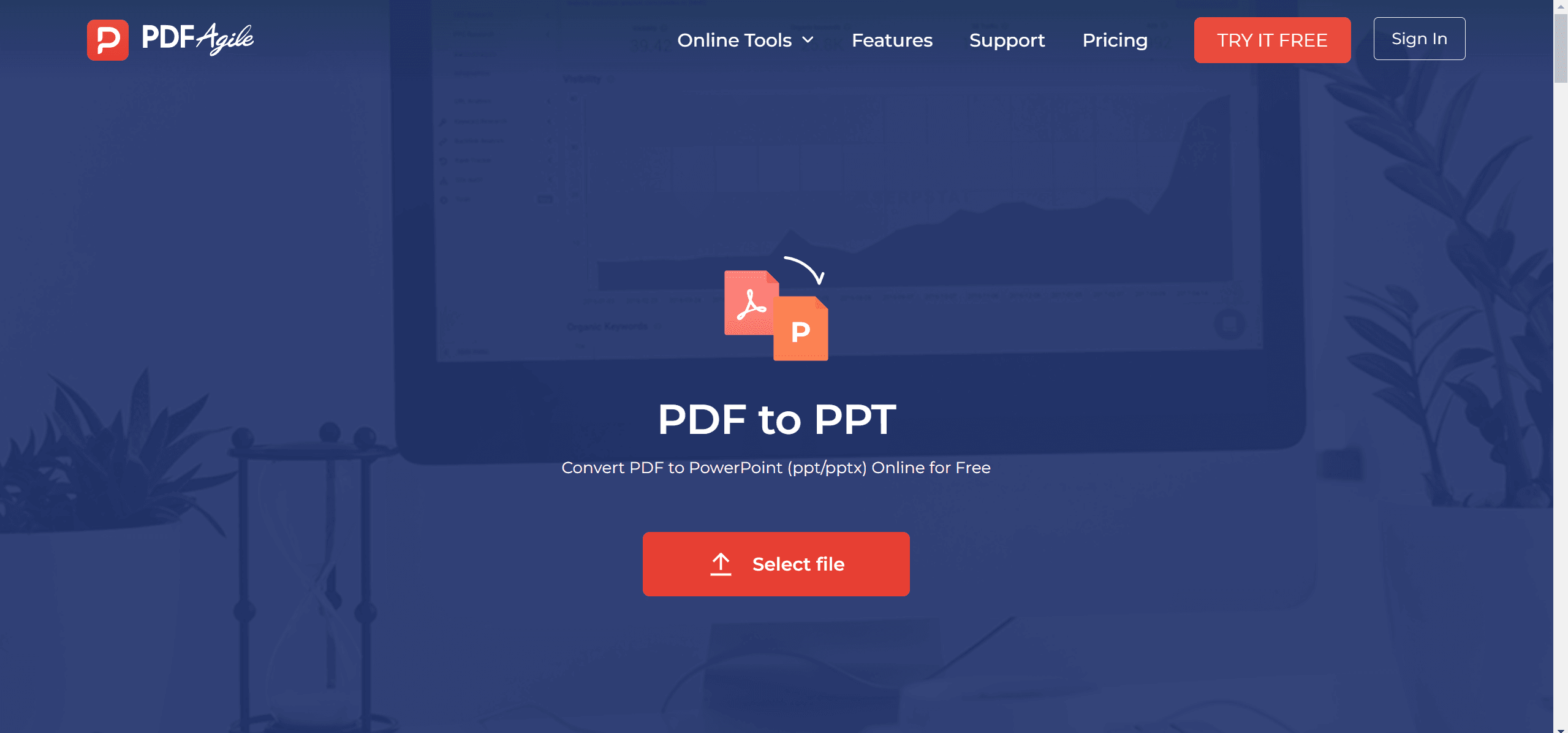
Tips for Successful Conversions
- Check formatting: Always check your slides in PowerPoint for any formatting discrepancies or changes that may have occurred during the conversion.
- Fonts compatibility: The font used within the source presentation should be common to PowerPoint; otherwise, it might revert to standard fonts.
- Animations and transitions: These may not perfectly port from one platform to another and may require manual tinkering after conversion.
- Test links and media: All hyperlinks, along with other media such as videos, within your slides, must be tested after the conversion to ensure that they work with precision.
FAQs
Q: What If My Slides Include Videos or Audio?
A: Videos and audio do not always translate that well in the conversion process. Once you have your presentation in PowerPoint, ensure that all your media files play as expected. You may need to reinstate the media or edit it within PowerPoint.
Q: Is It Possible to Convert Only Selected Slides?
A: Google Slides does not provide any option to export selected slides directly as a PPT file. You may create a new presentation in Google Slides, copy the selected slides, and follow the conversion steps. This method ensures that only the necessary slides are included in the new file. While it may take a few extra minutes, it helps maintain control over which slides are shared or presented, especially when collaborating or tailoring a presentation for a specific audience.
Q: How Can I Ensure that My Presentation Looks Fine in PowerPoint?
A: To preserve your formatting, use the standard fonts common to both Google Slides and PowerPoint. Avoid complicated layouts which may translate poorly. After conversion, review each slide for discrepancies and make the adjustments needed.
This approach helps maintain a professional appearance and minimizes potential issues when switching between platforms. Keeping designs simple and using widely supported elements will ensure your slides remain consistent and visually appealing after conversion.
Q: How do I reverse a PowerPoint back into Google Slides?
A: To import a PowerPoint presentation into Google Slides:
- Open Google Drive and click on New > File upload.
- Select your .pptx file and upload these.
- Once uploaded, right-click on the file and select Open with > Google Slides. The presentation will be converted for editing in Google Slides.
Conclusion
The purpose of the information above is to guide you on how to convert Google Slides to PowerPoint. The process of converting Google Slides into Microsoft PowerPoint format is one of the simple but very important tasks for users who will deal with compatibility in these two popularly used platforms. Applying these methods of downloading directly from Google Slides, using Google Drive, or online conversion tools, one will be able to create professional-looking presentations that are ready to be distributed or further processed in PowerPoint. Remember to check formatting and functionality after conversion for seamless transitions between platforms.
This step also helps avoid potential format distortions, ensuring seamless transitions between platforms. By following these guidelines, you can maintain a polished presentation and streamline your workflow for future projects.