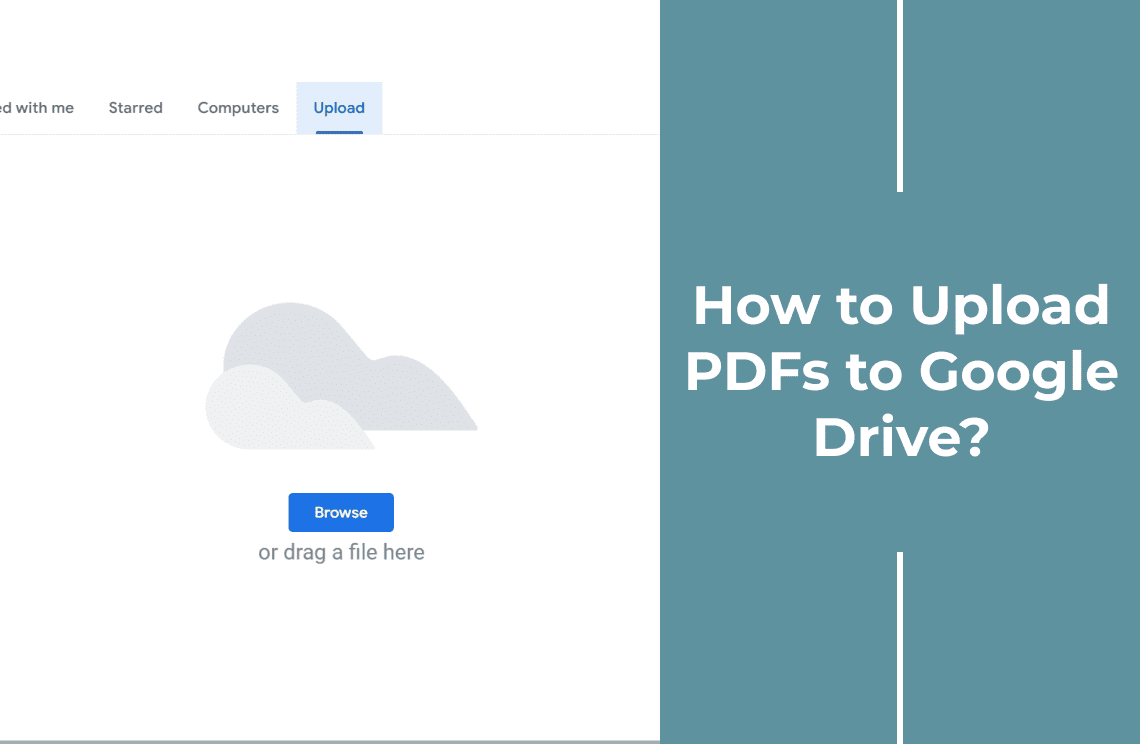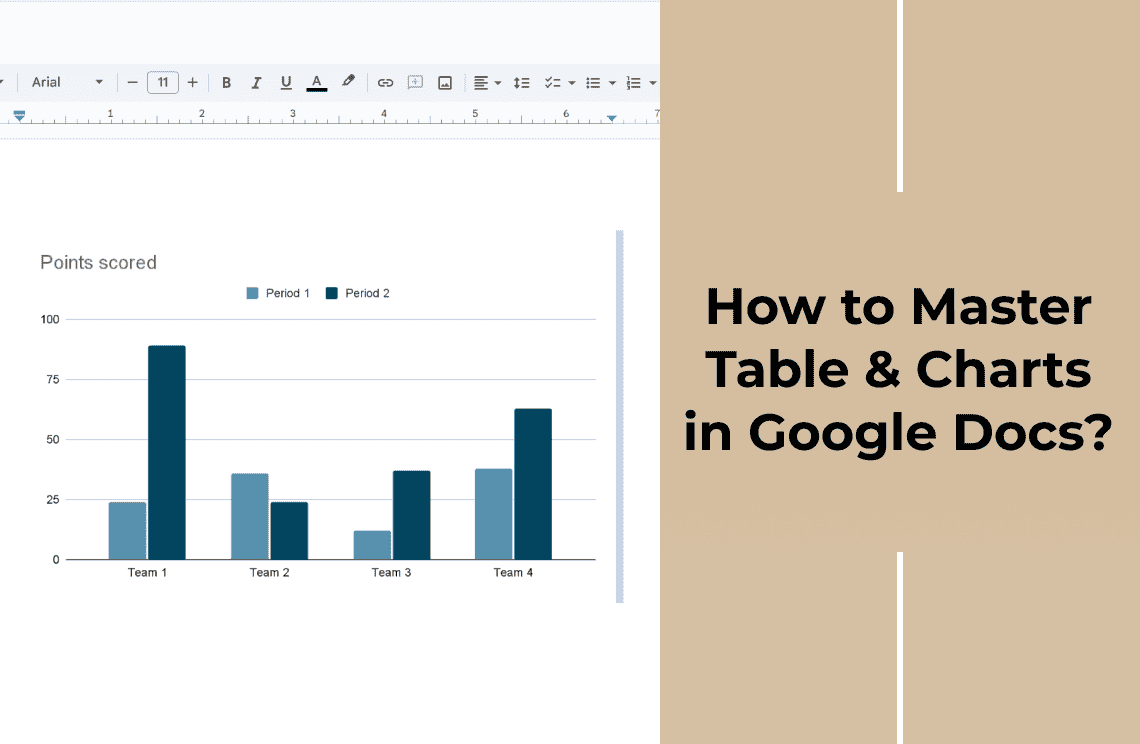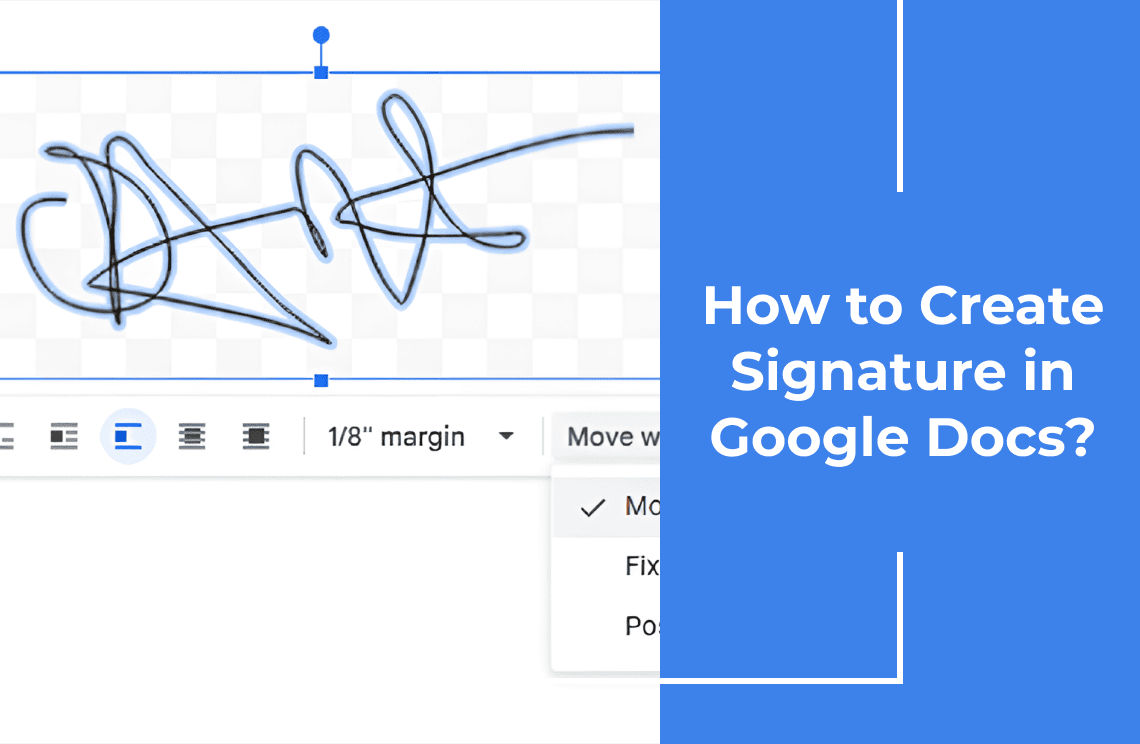Collaboration in Google Docs is a powerful tool that allows several people to work on the same document at the same time. One of the key features that makes this collaboration possible is the commenting system. Comments allow giving feedback, asking questions, or discussing anything concerning the contents of your document without actually changing its original text. In an informative write-up, we are going to look at how to add comments in Google Docs. We will also enlighten you on how to edit comments in Google Docs. In addition, you will get several tips on how to collaborate effectively.
Importance of Adding and Editing Comments in Google Docs?
Comments can give feedback and suggestions to many users directly in the document. This kind of interaction in real time will help not to create a long thread in e-mail or any other separate channel for communication. This will save effort in collaboration. The team can discuss any section, ask questions, and clarify things without losing context.
Comments refer to parts of a document without ambiguity, since this then creates context about which the comment is talking. When highlighted by a user within the text and commenting, it is clear which part of the document needs attention. This contextualization will help avoid misunderstanding of what is being said and ensure people are collaborating on the same page.
Comments work well with brainstorming sessions where a member of the team throws out an idea, and others add to it. The openness of this format inspires creativity since everyone has something to say on the subject matter.
Comments help to achieve several ends, including:
- Feedback: providing suggestions or corrections by collaborators
- Clarification: seeking explanation on sections of the text
- Task assignment: assigning tasks to team members
- Discussion: holding ongoing discussions about the document's content
Knowing how to leverage comments will help to drive your collaboration effort and simplify the editing process.
How to Adding Comments on Google Docs?
Step 1: Highlight the Text or Click on An Image
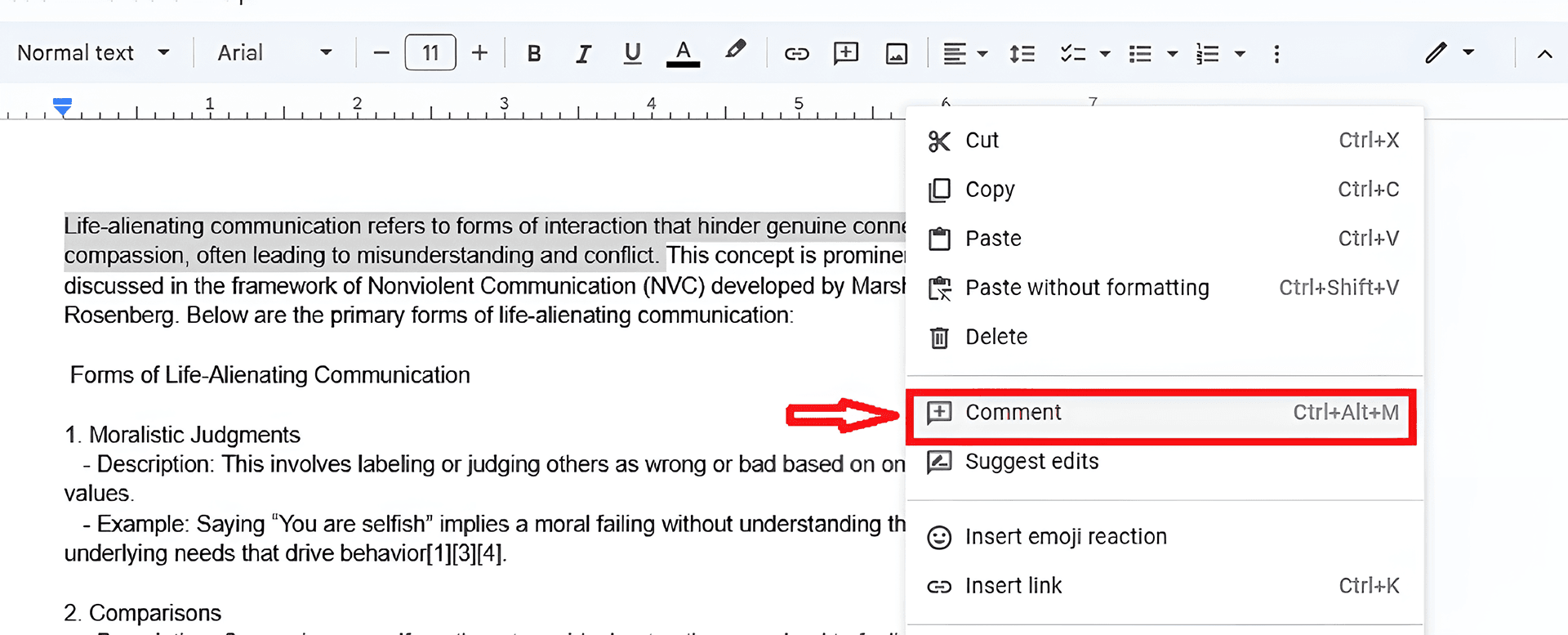
To do this, highlight the selected text or click on the image where you want to leave your comment. By doing so, you set the anchoring point of your comment.
Step 2: Open the Comment Box
On the right side of the document, click the Add comment plus sign inside a speech bubble. Highlight with your mouse the text that you want to comment on. Alternatively, you can right-click over the selected text and, from the context menu select Comment. You may also use keyboard shortcuts: for Windows - `Ctrl + Alt + M` and Mac - `Command + Option + M`.
Step 3: Type Your Comment
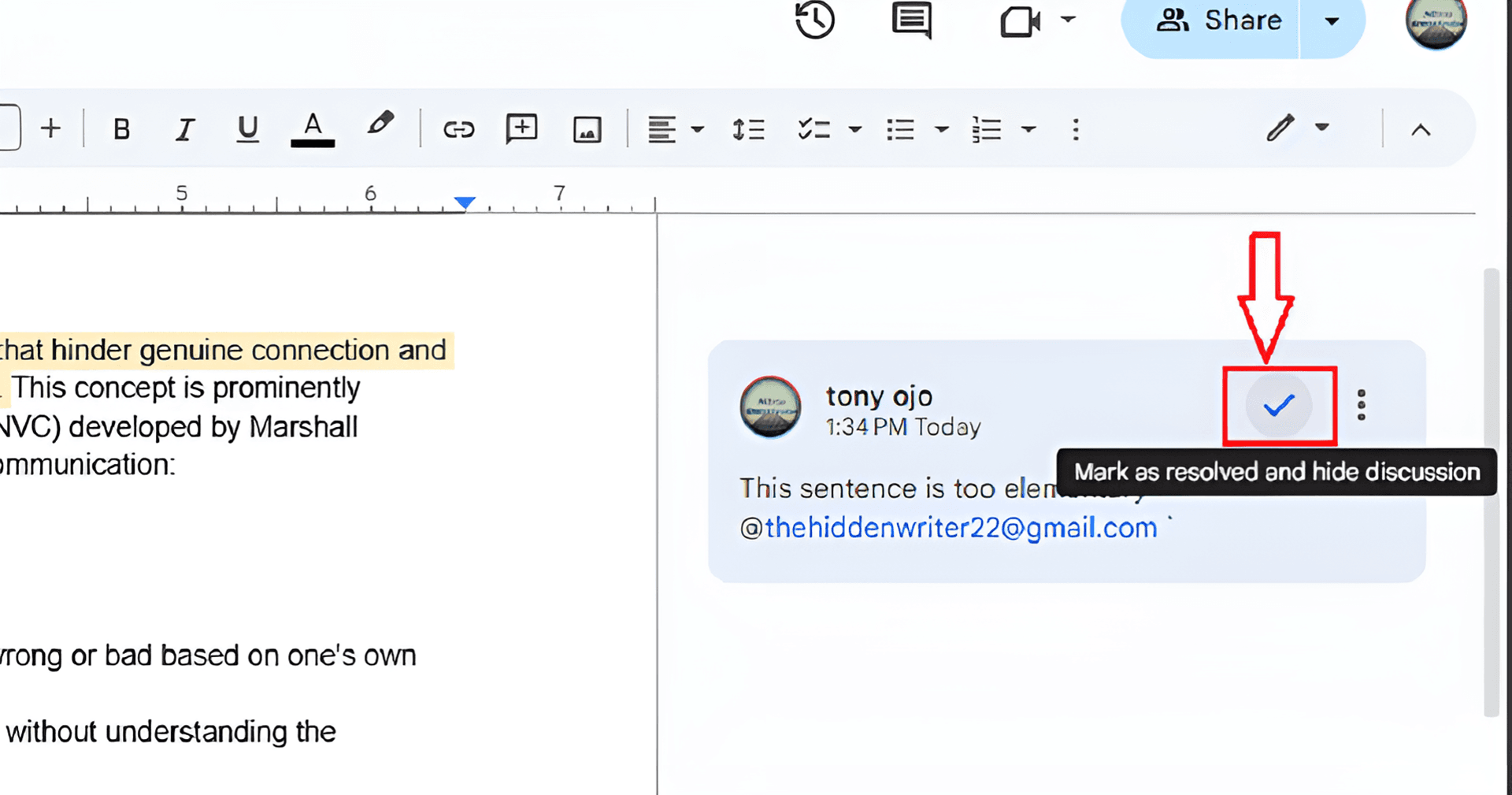
In the comment box that opens up, write your message. Be straightforward with what you want to say so that your feedback is easily understood.
- Tag Collaborators: If you need someone to take a peek at the comment, simply type the "@" symbol followed by their email address or name. Google Docs will give you some suggestions as you're typing. You tag this person, and he or she will get notified about your comment. This makes it easy for teams to collaborate more effectively and respond promptly. The tagged collaborator can reply directly to the comment or resolve it as needed. This feature is particularly useful for large projects where feedback is essential, ensuring everyone stays informed and connected.
- Comment: Click the Comment button to save your comment. This comment is now visible to people who can view the document.
How to Edit a Comment on Google Docs?
Suppose you go through a report and you get to a paragraph you believe needs further clarification. You highlight that part, click on the comment icon, and type something like: “Can we clarify this point? It sounds a bit ambiguous.”
Step 1: Find Your Comment
It could be in the Sidebar or directly in the document.
More options: Just beside your comment, click the three vertical dots (More options).
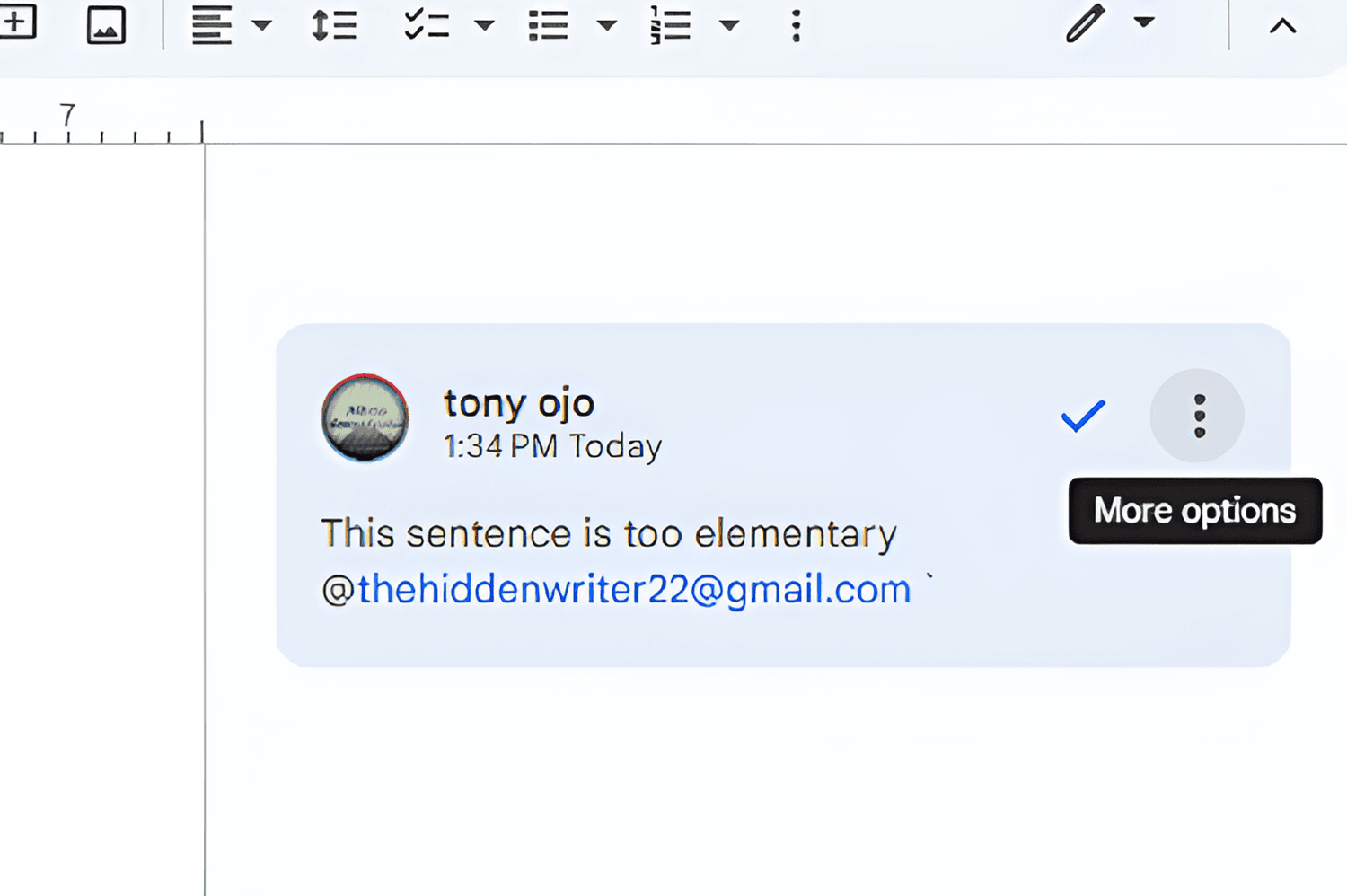
Step 2: Choose Edit
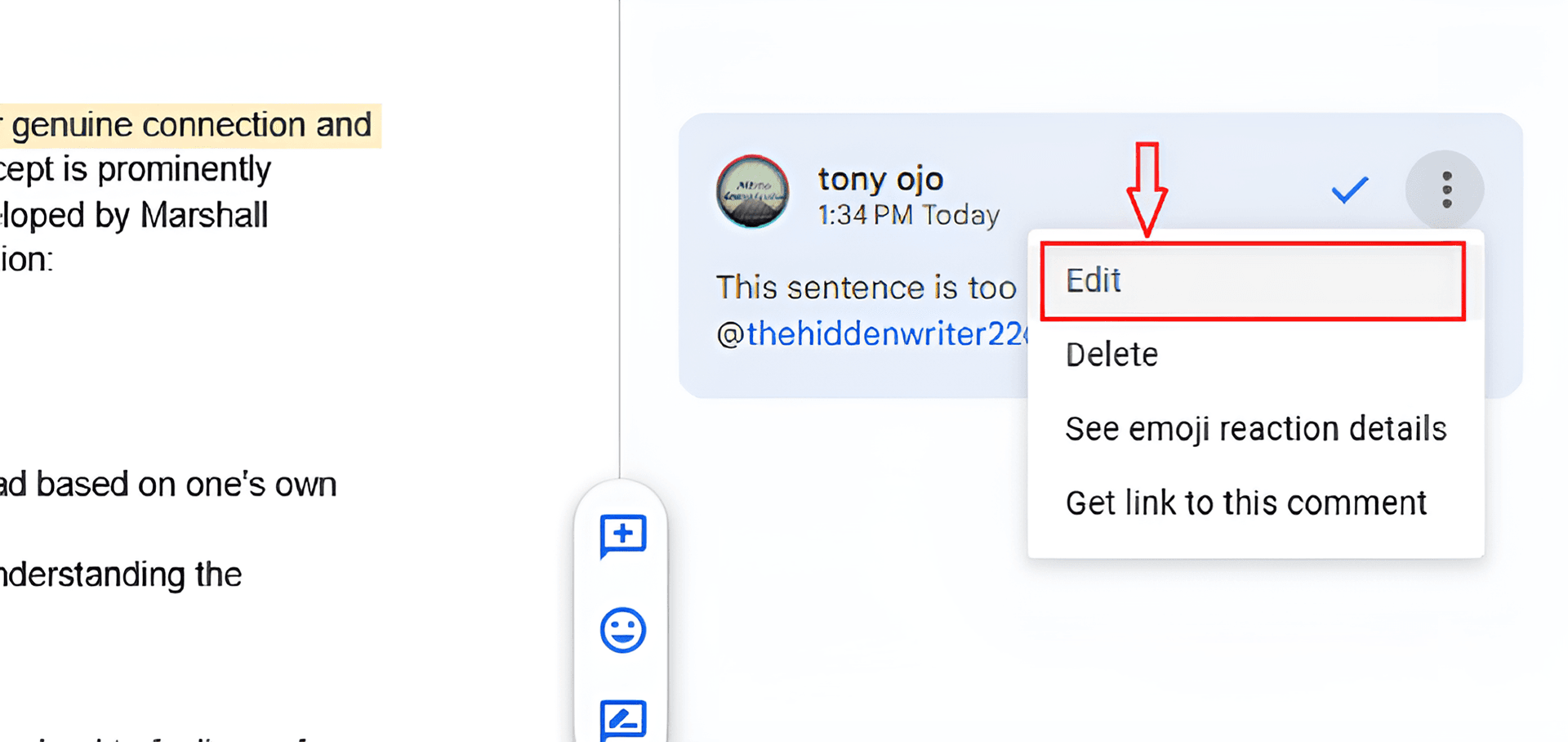
Click Edit from the dropdown menu.
Step 3: Edit Your Comment
Do your desired editing in the comments box.
Step 4: Save Changes
Click Save to save your edited comment.
How to Resolve Comments Issue on Google Docs?
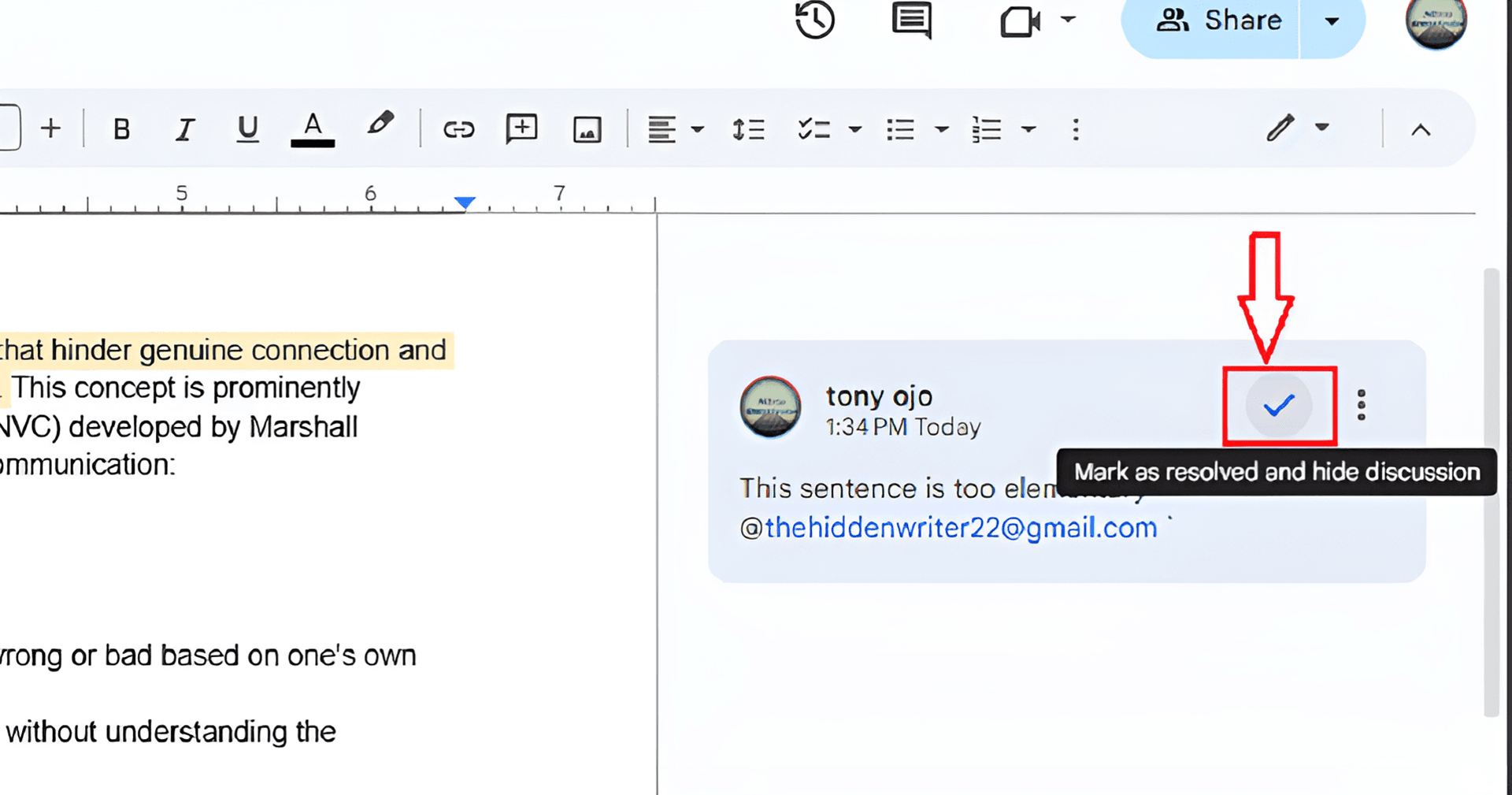
If an issue mentioned in a comment has been resolved, you can mark it as resolved:
Step 1: Click on the Checkmark
To the right of the comment, click the checkmark symbol that deallocates the comment as 'Resolved'. This will collapse the comment but retain it in your history comments.
Step 2: To Reopen Resolved Comments
To reopen a comment that has already been resolved, locate the icon at the top right of your document; this is called the Open Comment history icon and it looks like a speech bubble. And then, find your resolved comments and select one to reopen them in case further discussion is needed.
Step 3: Deleting Comments
If a comment becomes irrelevant or isn't useful: Find the comment that you would like to remove. And then, click on the three vertical dots next to it. In the dropdown menu select Delete and when prompted if you are sure say yes it should be deleted.
How to View Comment History on Google Search?
In a document to view all of the comments that have been submitted to:
Step 1: Open Comment History
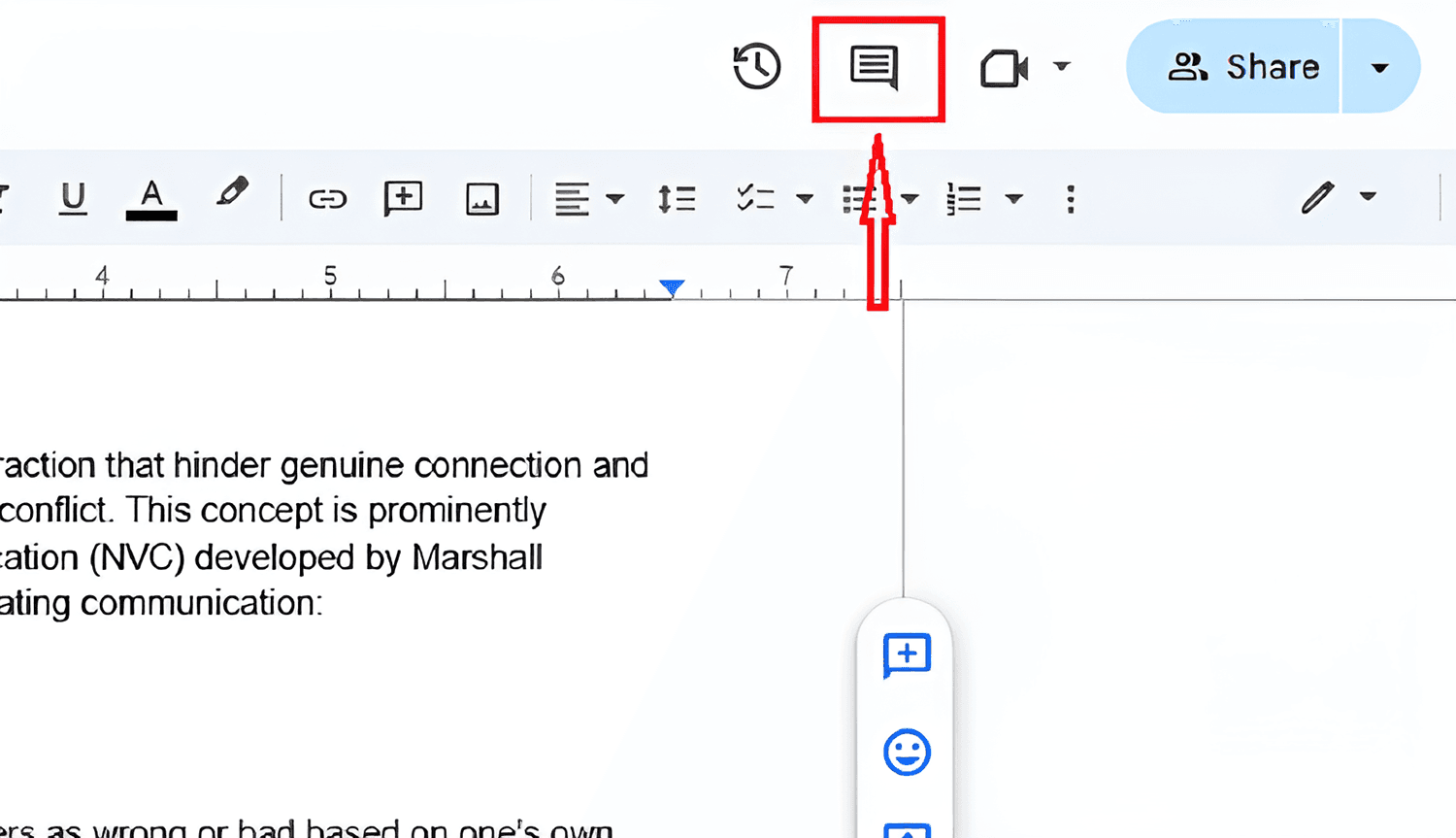
Click the speech bubble icon at the top right corner of Google Docs.
Step 2: Filter Comments
You can perform filtering in this panel on comments by status or resolved, or you can even search for particular keywords in comments by using the search bar provided. This feature enables effortless navigation through discussions and leaves no stone unturned when it comes to revisions.
FAQs
Q: What Does It Mean When I Resolve A Comment?
A: Resolving a comment means that the issue has been taken care of or is irrelevant anymore, and here's how you do it:
- Click on the comment you want to resolve.
- Click Resolve. The comment will be marked as resolved and hence hidden, but you'll still have access to it later via comments history.
Q: Can I View All Comments in My Document?
A: Yes, all comments can be viewed:
- Hover your mouse to the top right side of your document. There you have the comment icon (it looks like a speech bubble).
- A sidebar opens, showing all comments settled and unsettled for easy access.
Q: Is There A Limit to How Many Comments I Can Add?
A: As such, there is no limit to the number of comments you may add in Google Docs; again, too much commenting can clutter your document and may defeat the purpose of managing discussions effectively.
Q: What Permissions Do I Need to Add Comments?
A: To add comments, you need to have either Commenter or Editor access to the document. If you only can view the document, you will not be able to add comments.
Q: How Can I Print A Google Doc With the Comments?
A: Even though printing with visible comments is not an option directly available in Google Docs, you can export your document as a Microsoft Word file (.docx), which will retain all your comments. Open it up in Word and print from there.
Conclusion
The information provided above would have enlightened you on how to add comments in Google Docs. Mastery of the skills ensures you're able to facilitate important discussions, make your contributions in creating effective feedback, and further improve teamwork within the documents. With frequent use of comments, you'll ensure not only effective communication but also how all collaborators are aligned throughout the document editing processes. In this way, these features of commenting will help you work seamlessly with colleagues or classmates and create an environment of collaboration and further achievement of shared goals.