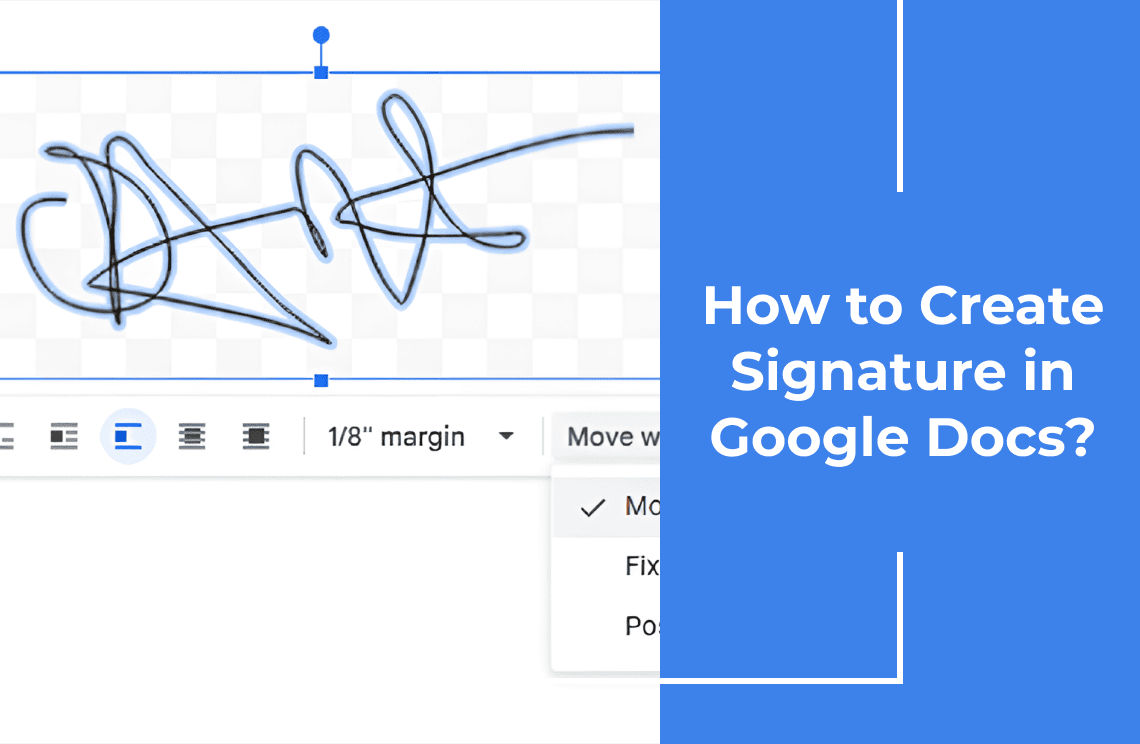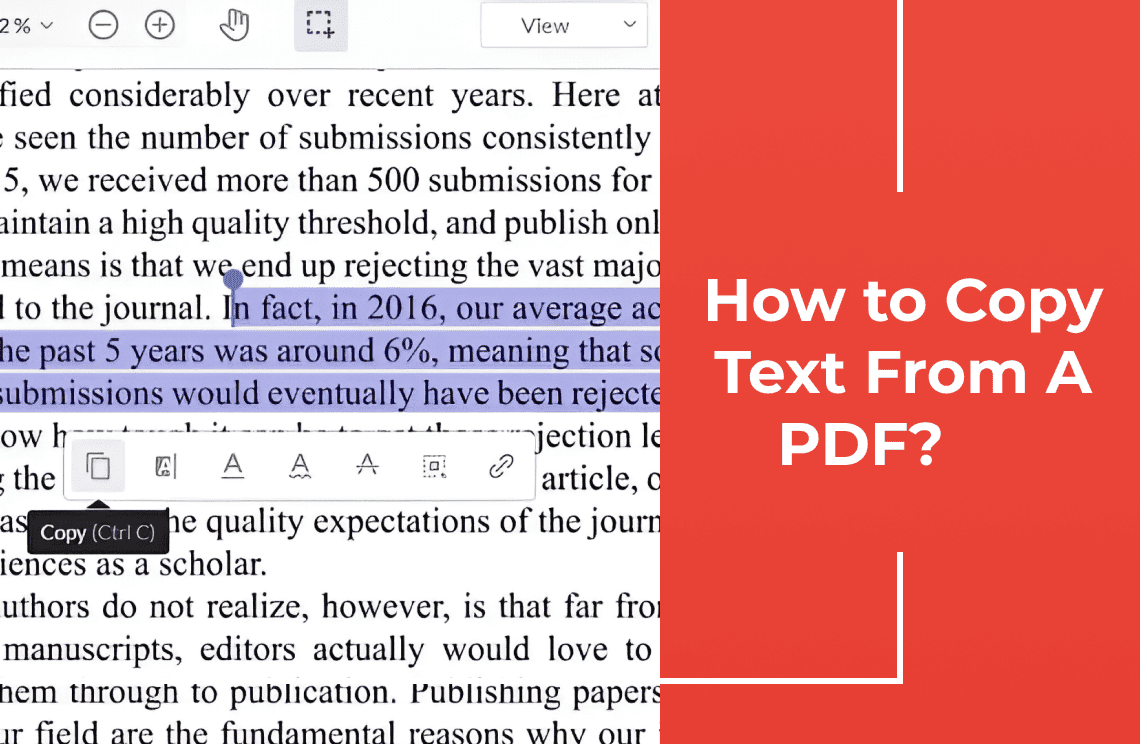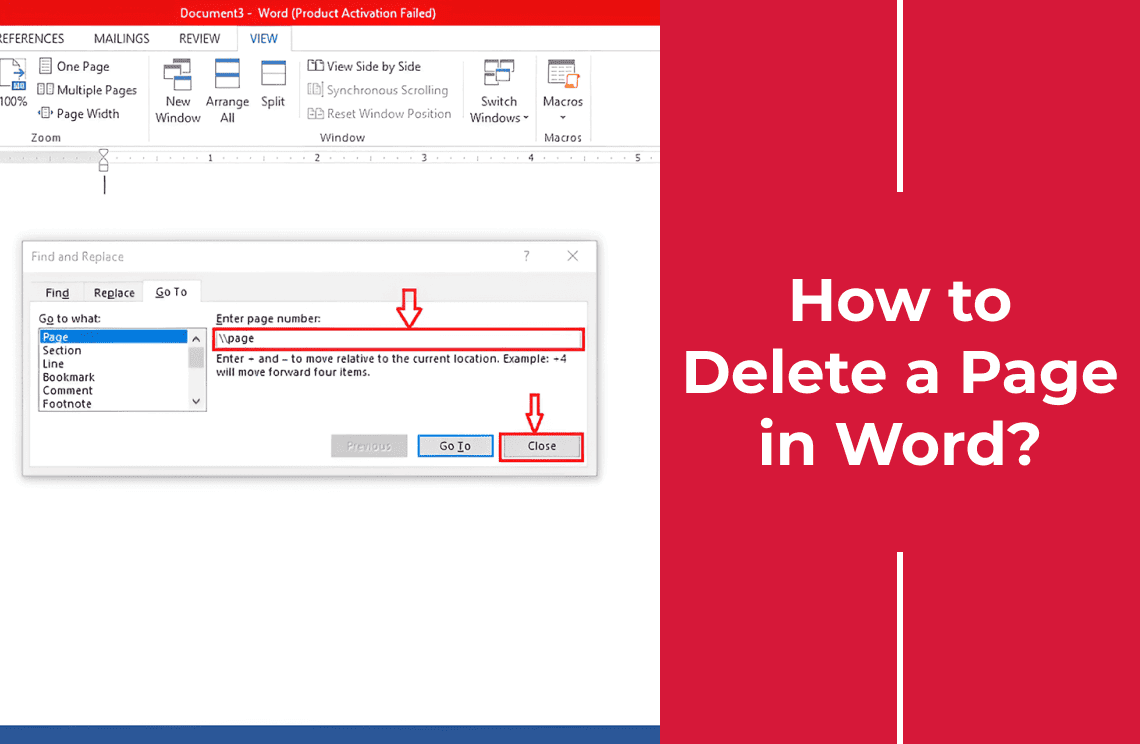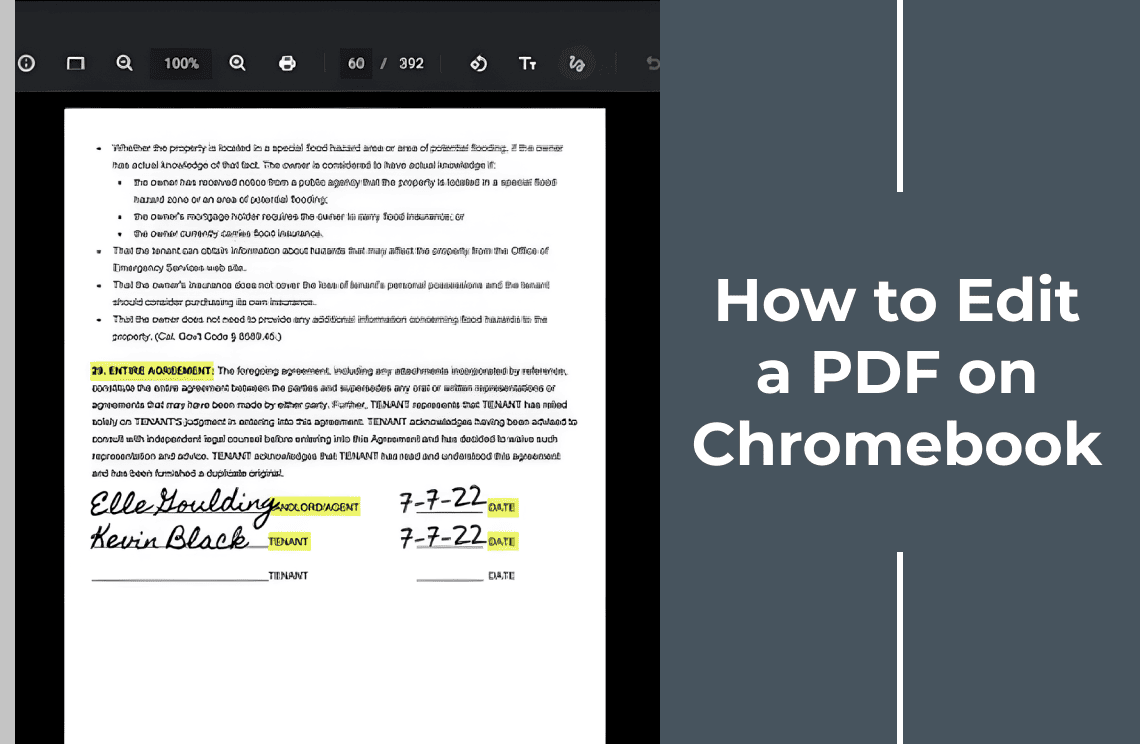The electronic signature can be a perfect addition to your workflow to sign an online document created in Google Docs, particularly when such documents involve a contract or agreement, and even signing any other form of agreement. The electronic signage functionality is useful for both official and personal uses. If you need to sign documents online or you need your client to do the same to seal a business deal, this feature will prove very useful. Thanks to the special feature, you will not have to see the individual face-to-face before you can get that document signed.
If you are looking for a way to reduce paper documentation in your business organization, you will also find the electronic signature Google Docs feature to be very helpful. Paper documentation consumes a lot of space but you will never have to worry about that if you opt for electronic documentation. In this informative write-up, we look at several methods on how to sign a document in Google Docs to simplify the signing of documents using this software efficiently and in a safe manner.
Importance of creating electronic signatures for online documents in Google Docs
An electronic signature Google Doc, or e-signature, is a digital representation of a person's intent to agree to the contents of a document. E-signatures can take various forms, including typed names, scanned images of handwritten signatures, or signatures created using drawing tools. They are legally binding in many jurisdictions, provided they meet certain criteria. Check below for more of its many benefits:
- One can share the documents with several parties for electronic signature Google Docs requests instead of sending separate emails or files.
- Users can hand draw their signatures using the drawing tool inside Google Docs or upload an image of their signature in handwriting.
- Using an advanced third-party tool, like DocuSign or iLovePDF, allows having an electronic signature, including legally binding ones, with much more enhanced layers of security.
- Considering the ESIGN Act of the U.S. and eIDAS of the EU, all those agreements will be legally binding, which, in simple words, means any agreement signed electronically will have their due implementation in a court of law.
- By managing signed documents within Google Docs, businesses will be able to comply with industry regulations in an extremely secure way.
Methods to Create an Electronic Signature in Google Docs
Method 1: Using Google Drawing
One of the simplest ways to create an electronic signature in Google Docs is by using the built-in Google Drawing tool. Here’s how:
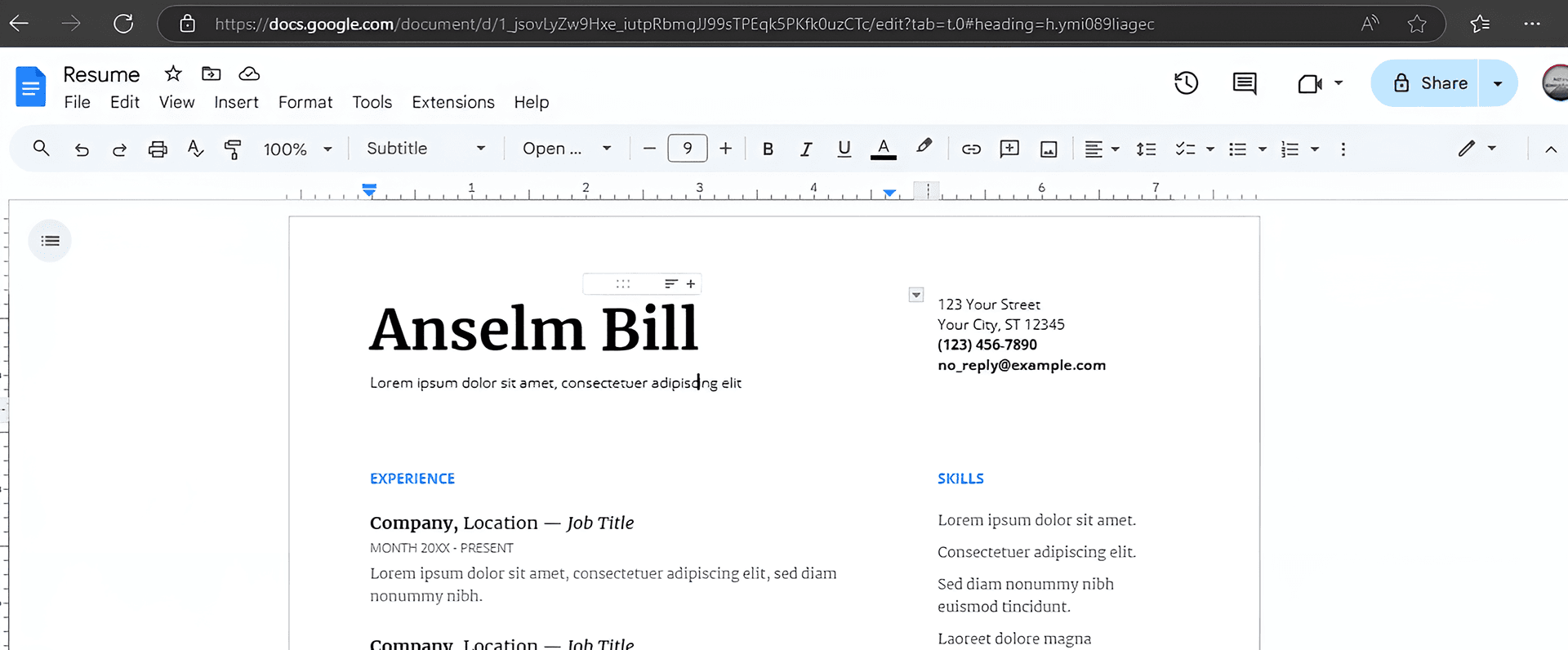
1. Open Your Document: Start by opening your Google Doc where you want to add your signature.
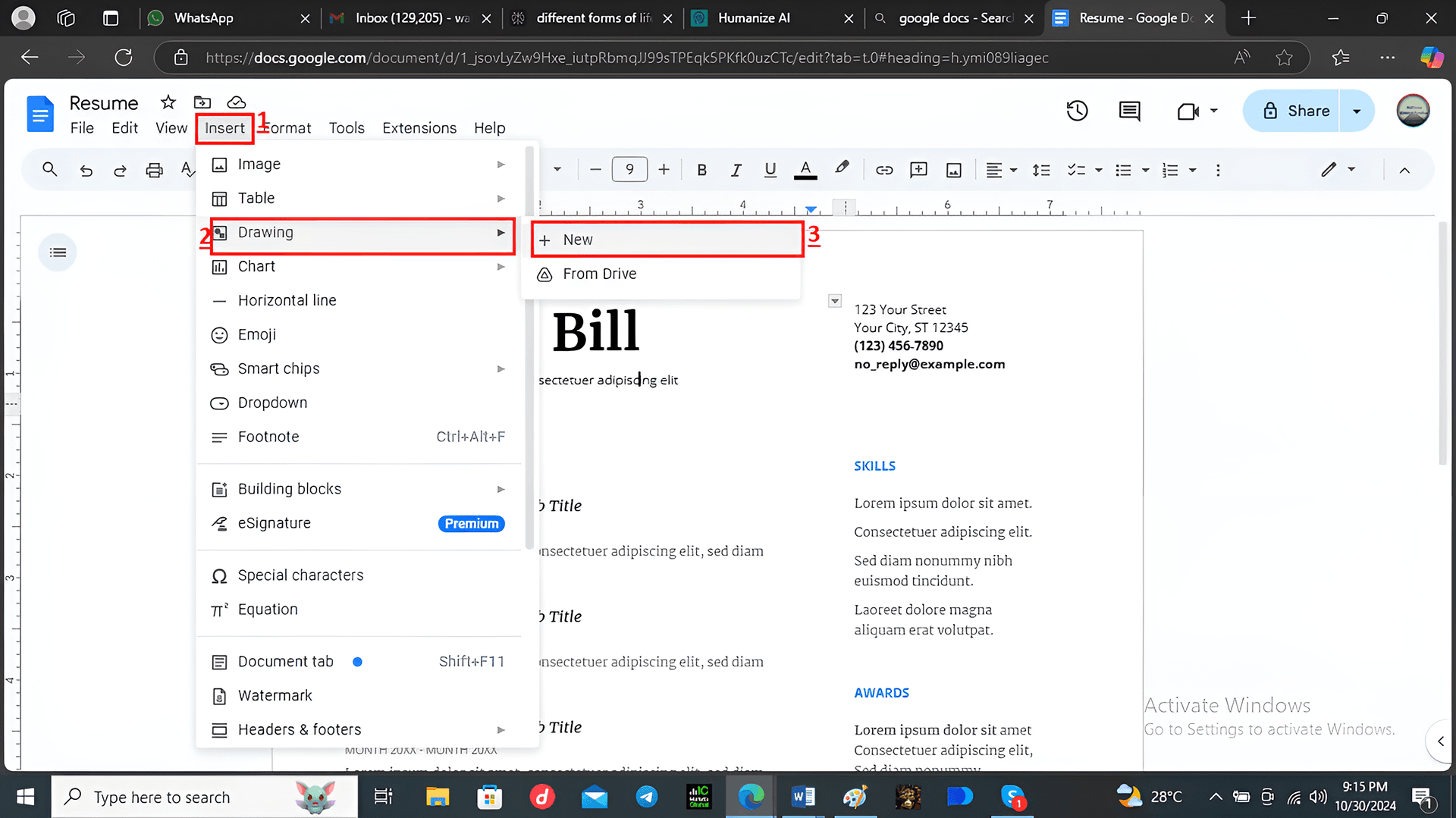
2. Insert Drawing: Click on Insert in the top menu. Select Drawing and then click on + New.
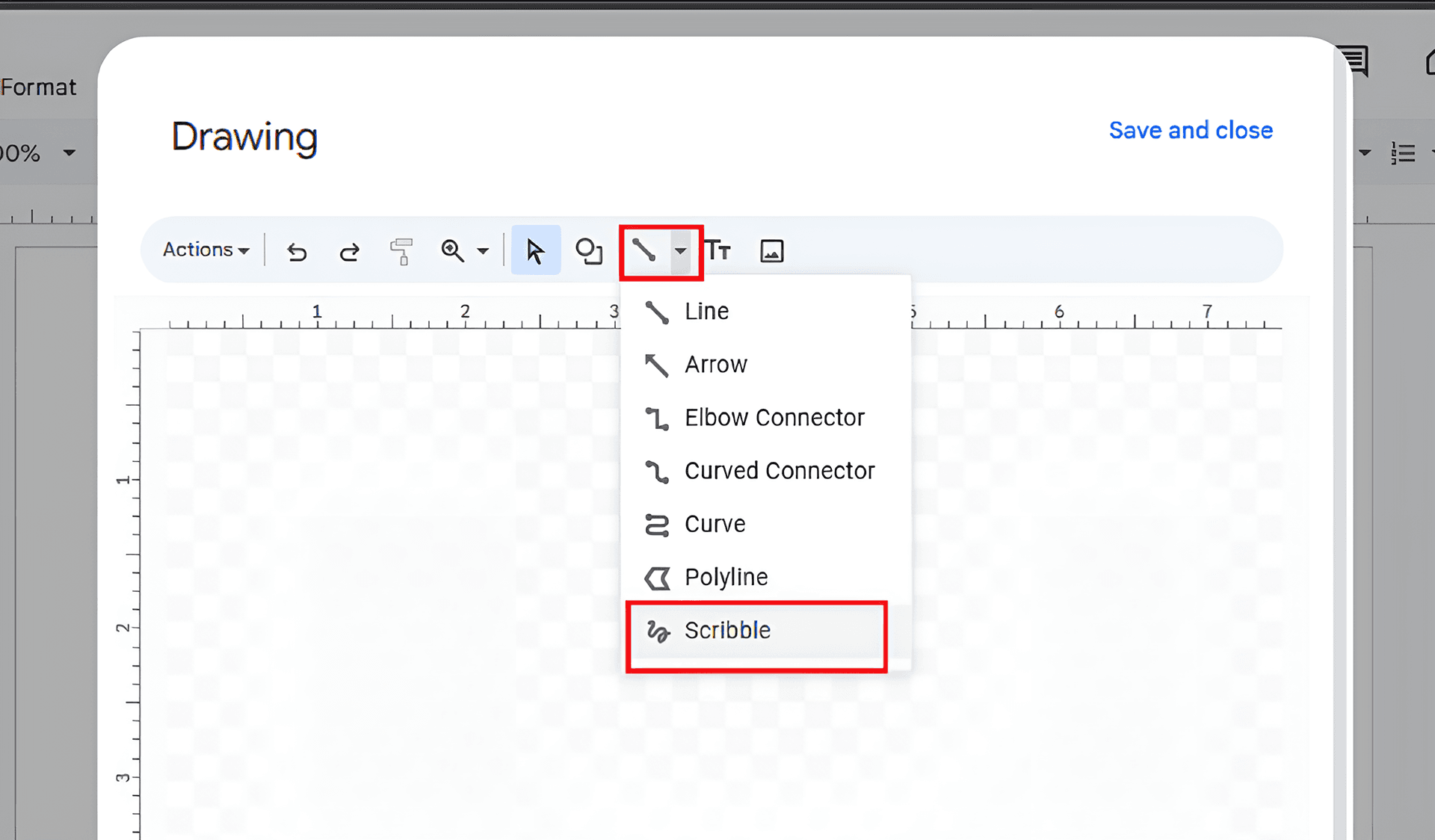
3. Create Your Signature: In the drawing window, select the Line tool (the pencil icon) and choose Scribble. Use your mouse or stylus (if available) to draw your signature. You can make multiple strokes until you achieve the desired look.
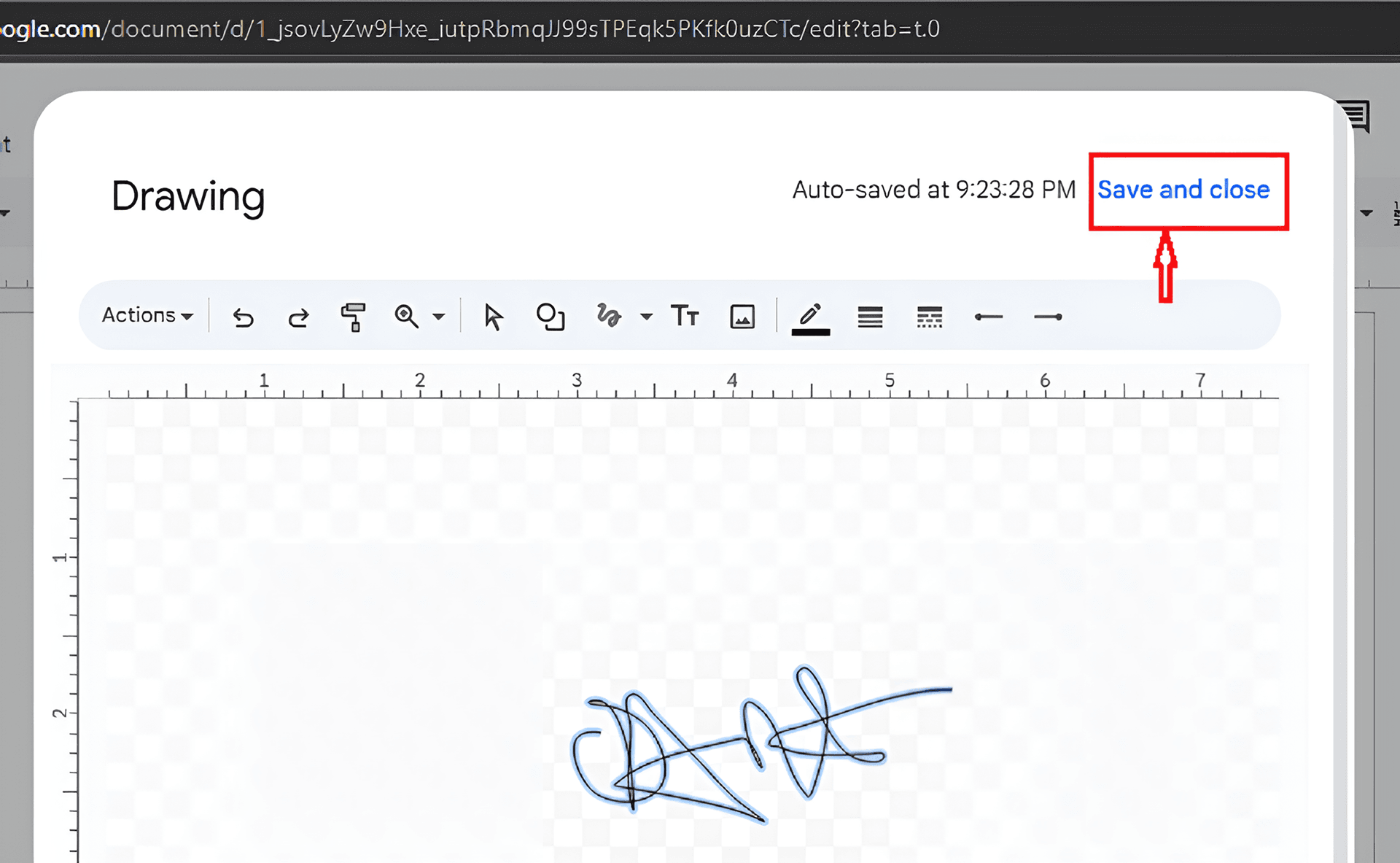
4. Save and Insert: Once you’re satisfied with your signature, click Save and Close. The drawing will be inserted into your document. You can resize or reposition it as needed.
Method 2: Uploading an Image of Your Signature
If you have a scanned image of your handwritten signature, you can easily insert it into your Google Doc:
1. Prepare Your Signature Image: Sign on a blank piece of paper and scan it or take a clear photo of it. Save the image file on your computer.
2. Open Your Document: Open the Google Doc where you want to insert your signature.
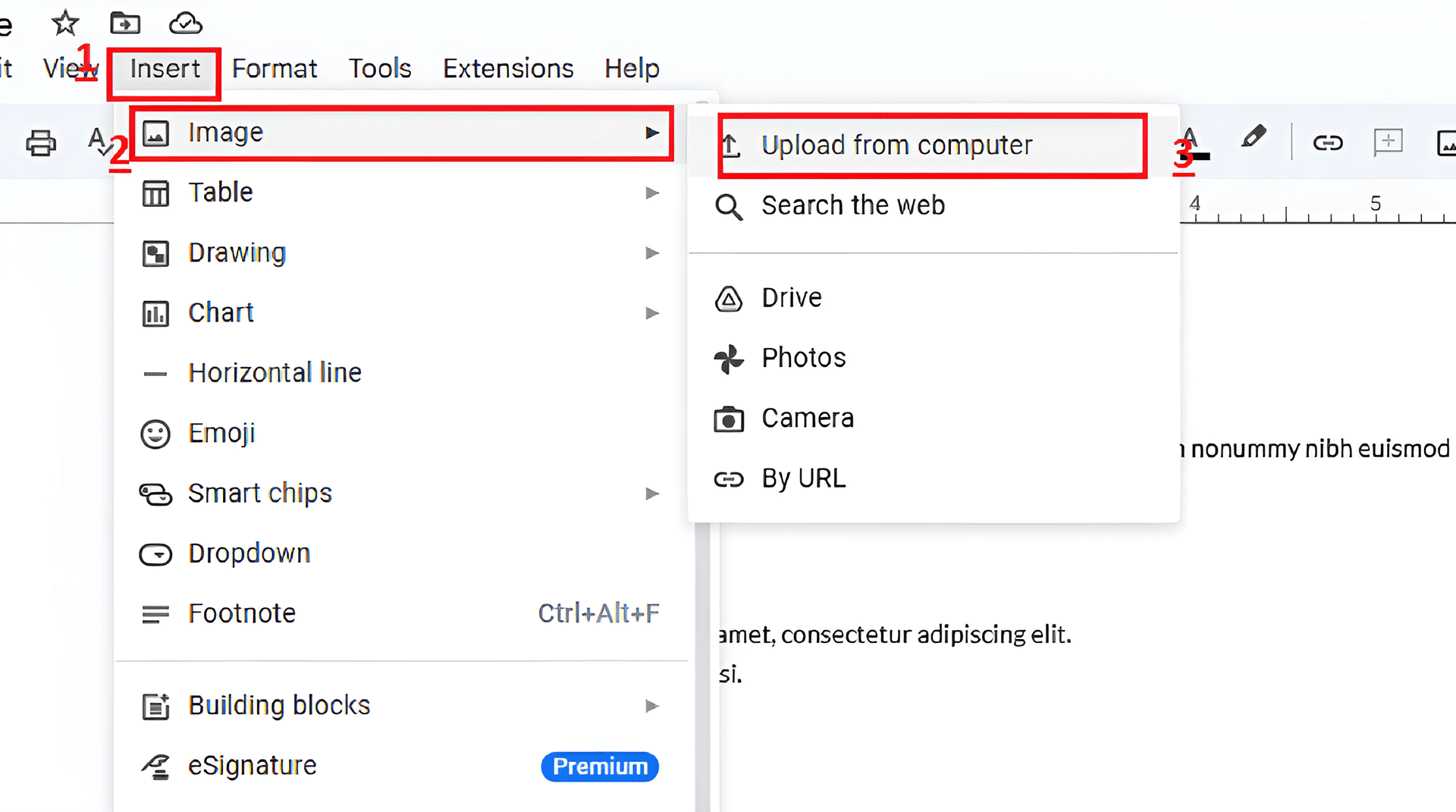
3. Insert Image: Click on Insert, then select Image, and choose Upload from the computer. Navigate to where you saved your electronic signature Google Docs image and select it.
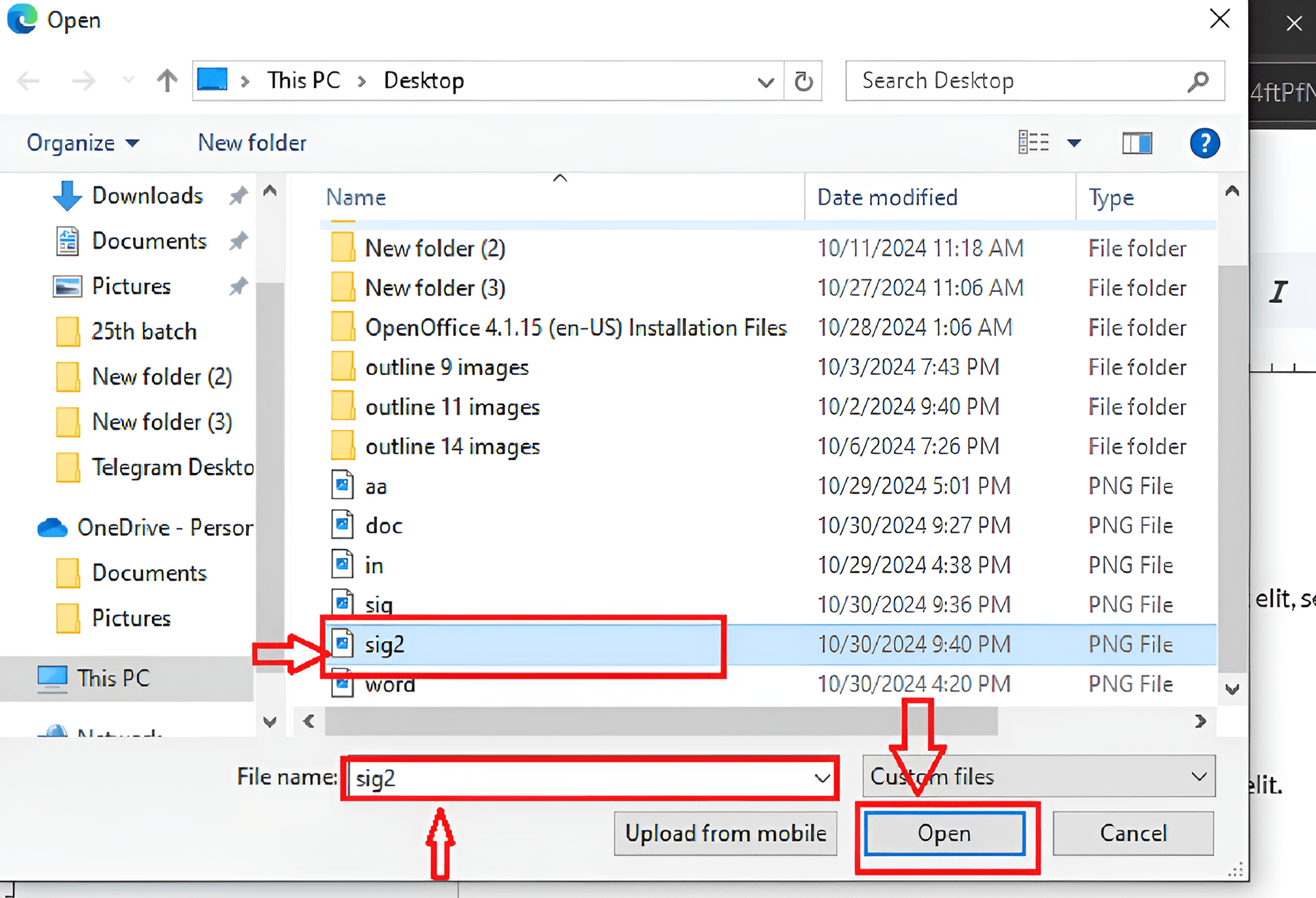
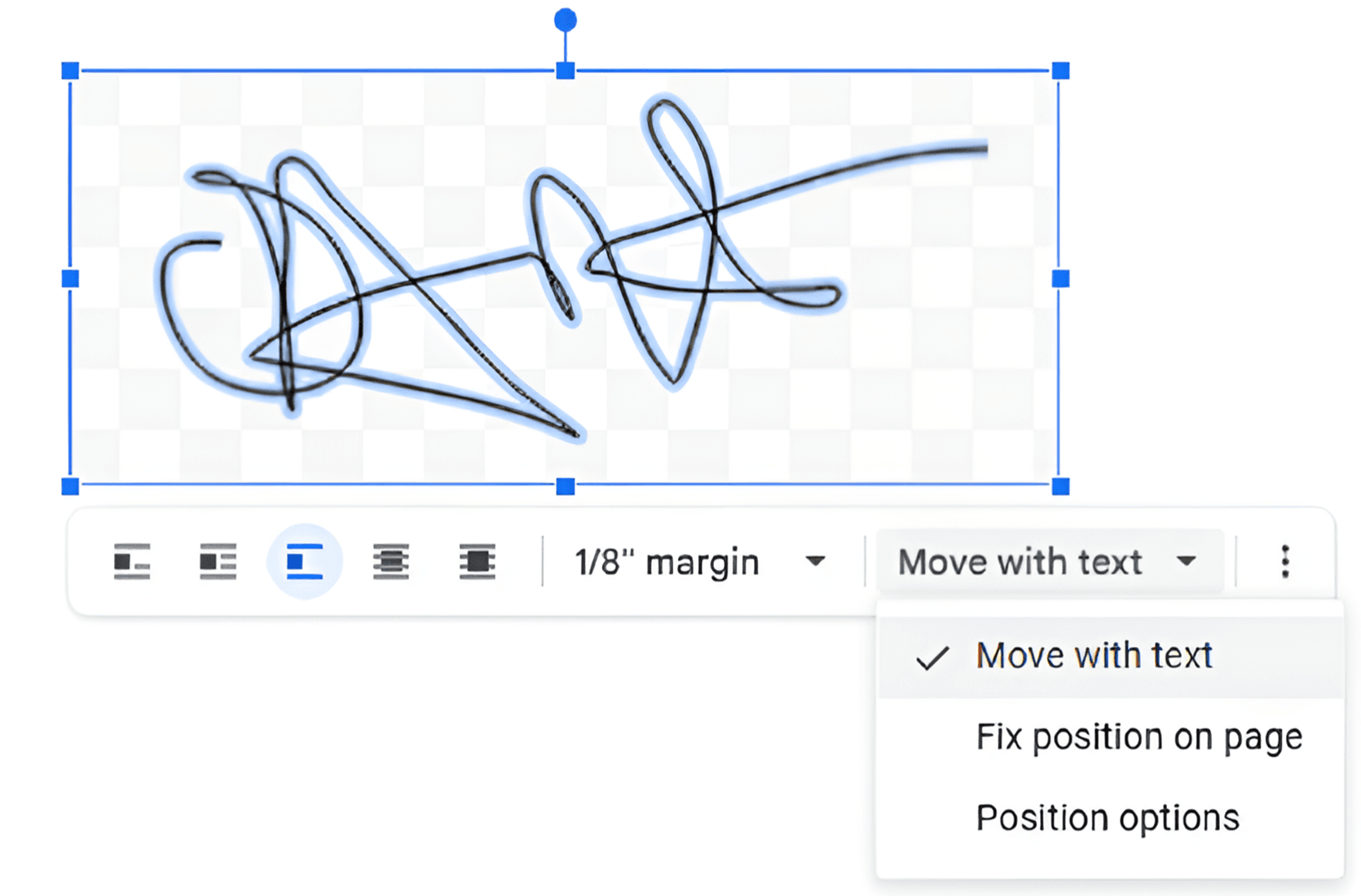
4. Adjust Size and Position: Once inserted, click on the image to resize or move it as necessary.
Method 3: Using E-Signature Add-ons
For a more professional approach, consider using e-signature add-ons available in the Google Workspace Marketplace. One popular option is DocuSign:
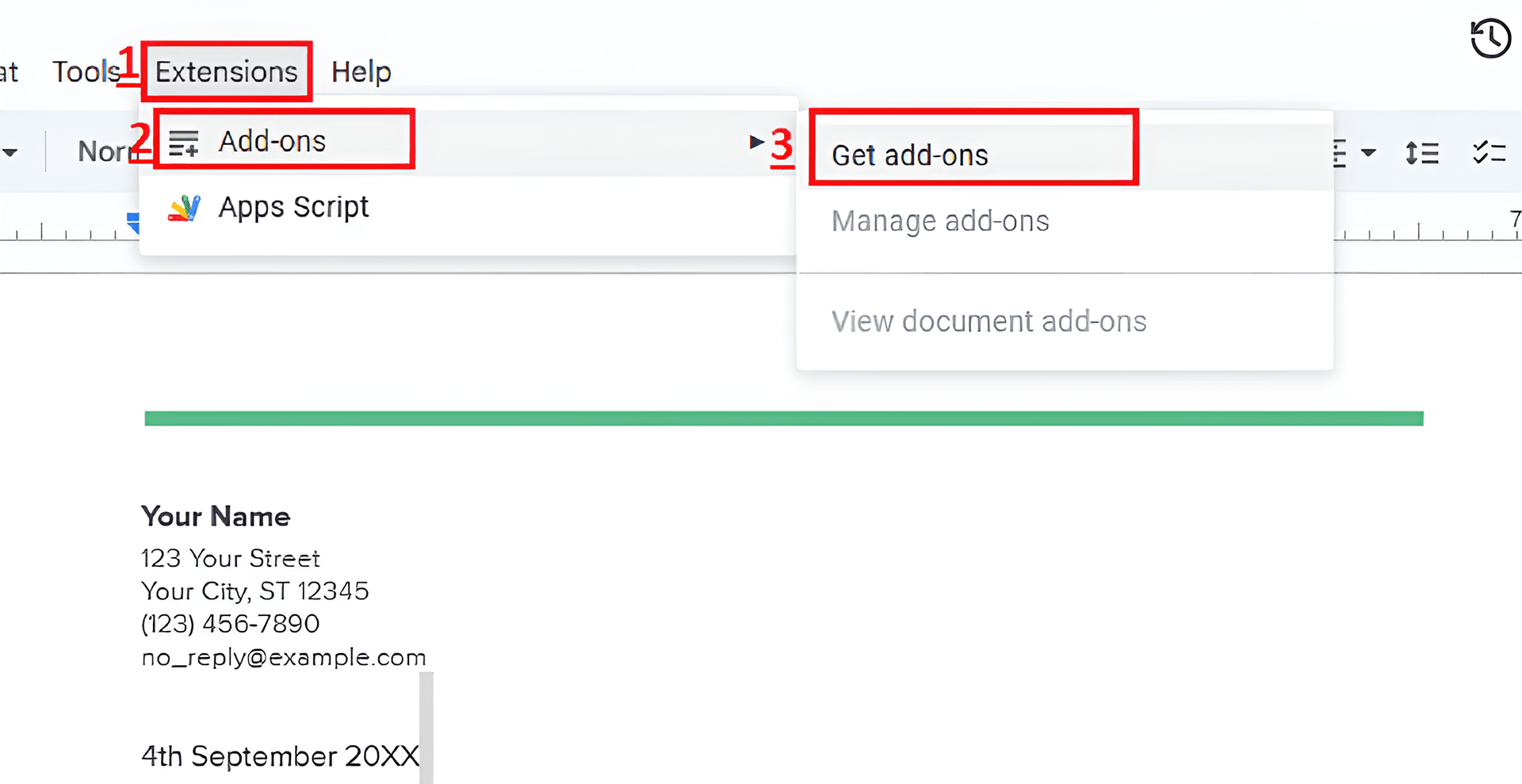
1. Install DocuSign Add-On: In your Google Doc, click on Extensions, then select Add-ons, and choose Get add-ons. Search for "DocuSign" and install the add-on.
2. Open DocuSign: After installation, go back to Extensions, select DocuSign, and then click on Sign with DocuSign.
3. Log in or Create an Account: If prompted, log into your DocuSign account or create a new one (a free account allows limited usage).
4. Prepare Your Document for Signing: Follow the prompts to upload your document if it’s not already open. Add recipients who need to sign the document and customize any messages.
5. Add Signature Fields: Drag and drop signature fields onto the document where required. Once everything is set up, send the document for signing. Track Progress: You can track who has signed and managed documents directly from your DocuSign account.
Method 4: Using the iLovePDF E-Sign Tool
Another effective tool for signing documents is iLovePDF:
1. Download Your Document as PDF: If you're working in Google Docs, go to File > Download > PDF Document (.pdf).
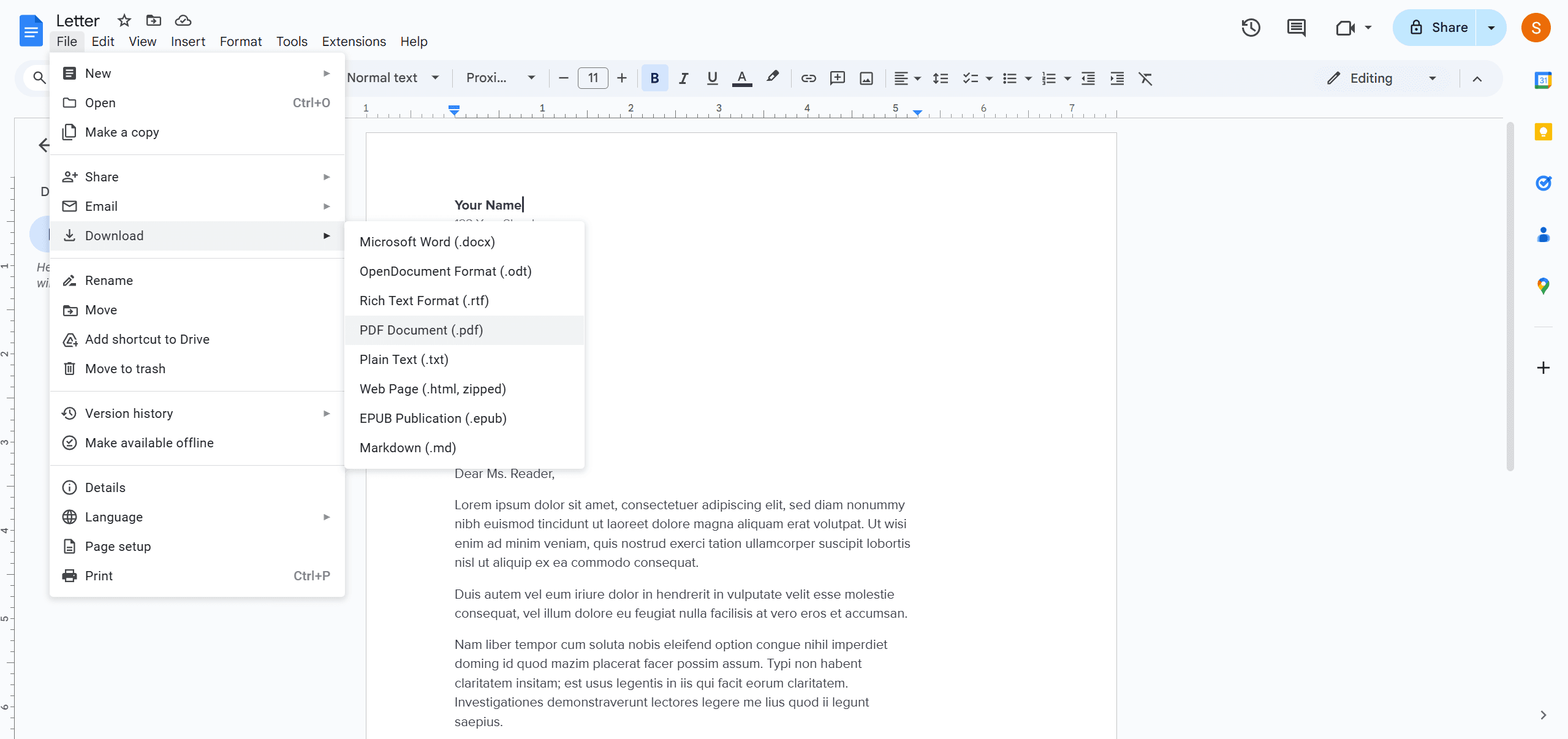
2. Visit iLovePDF Website: Go to [iLovePDF](https://www.ilovepdf.com/sign-pdf).
3. Upload Your PDF Document: Select the option to sign a PDF and upload the document you just downloaded.
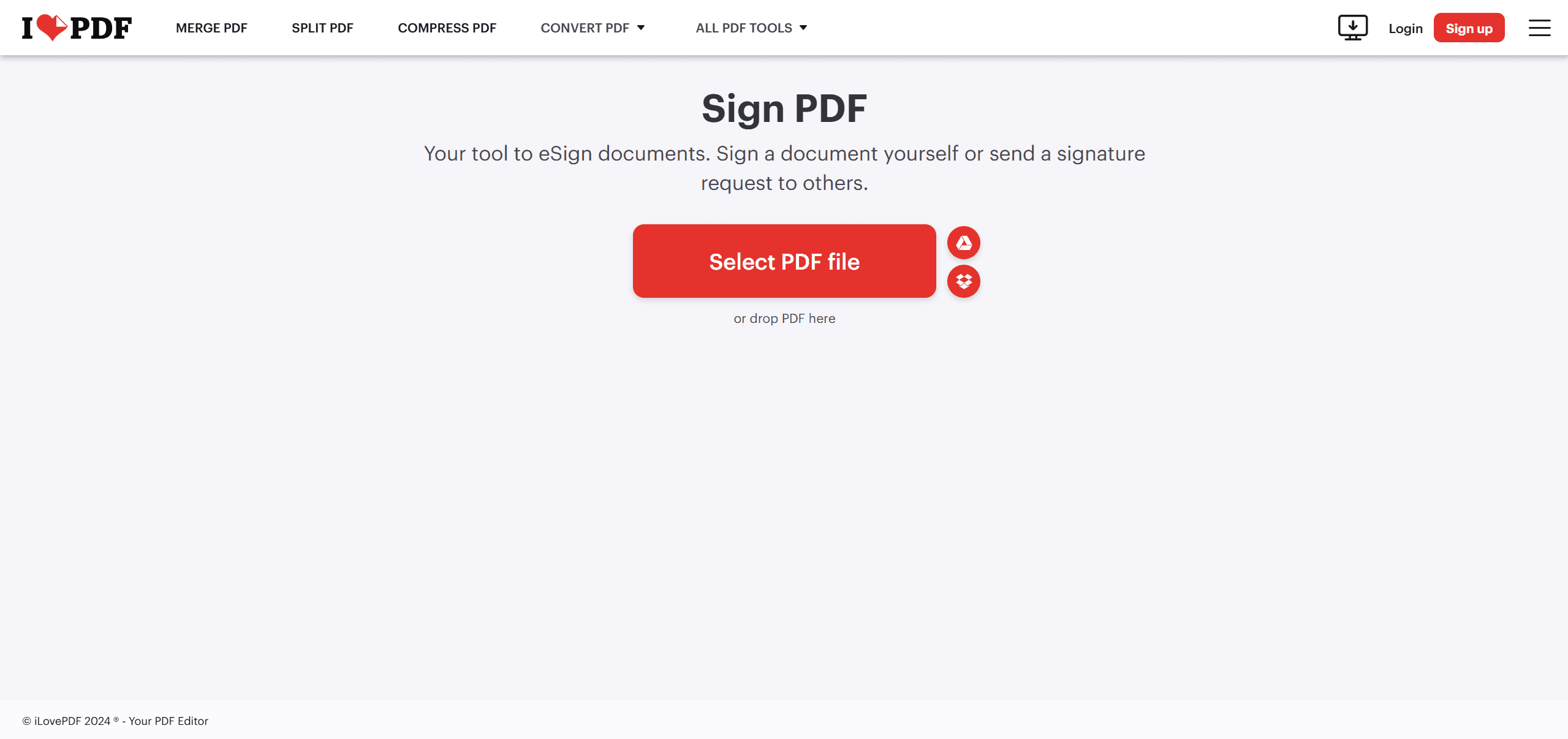
4. Create Your Signature: Use the options provided (draw, upload an image of your signature, or type) to create your electronic signature.
5. Place Your Signature: Drag and drop your signature onto the document where needed.
6. Download Signed Document: Once signed, download the completed PDF back to your device.
Method 5: Using Google's New E-Signature Tool
Google has introduced a new e-signature feature that allows users to request signatures directly within Google Docs:
1. Open Your Document: Start with the document that requires signatures.
2. Access E-Signature Tool: Click on File, then look for an option labeled “eSignature” (note that this feature may still be in beta).
3. Add Signature Boxes: Use the sidebar that appears to add e-signature boxes where necessary.
4. Send for Signatures: Enter recipient details if you're collecting signatures from others.
5. Finalize Document: Once all signatures are collected, finalize the document as needed.
FAQs
Q: What Is An Electronic Signature?
A: An e-signature is a digital format that reflects a person's intent to agree with the content of a document. It can take on different forms, such as a typed name, a scanned image of a handwritten signature, or a signature created using drawing tools.
Q: Why Should I Use Google Docs for Electronic Signatures?
A: With Google Docs, collaboration and sharing are fairly easy. It's also well-integrated with other tools in the Google Workspace, so it is convenient to create, edit, and even sign documents online without any additional software.
Q: How do I create an electronic signature directly in Google Docs?
A: To put an electronic signature into your Google Doc, follow these steps:
Using Google Drawing:
- Open your document.
- In the menu area, click on Insert > Drawing > + New.
- Click the Line tool and then select Scribble to create your signature.
- Click Save and Close to insert it into your document.
Uploading an Image of Your Signature:
- Sign on paper and scan or photograph your signature.
- In your document, click on Insert > Image > Upload from the computer.
Q: Does Google Docs Have An Integrated E-signature Tool?
A: Google has released an e-signature feature in Google Docs. With this feature, you can request that others sign documents in-app, but this may still be a beta feature and not all users have the feature available within their accounts. If you do, here's how you enable it:
- Make or open your document.
- Then, click on File > eSignature.
- In the right-hand sidebar, you will see tools to add boxes for e-signatures.
Conclusion
You would have learned how to sign a document in Google Docs in the course of this write-up. Creating an electronic signature in Google Docs is a simple yet effective way to streamline document signing processes without needing physical copies or complex software solutions. Whether you choose to draw your signature using Google Drawing, upload an image of your handwritten signature, or utilize third-party add-ons like DocuSign or iLovePDF, each method provides a viable solution based on your needs. By following these methods, you can efficiently sign documents online while ensuring that they remain professional and legally binding when necessary. As remote work continues to grow, mastering these digital tools will enhance productivity and facilitate smoother communication in both personal and professional contexts.