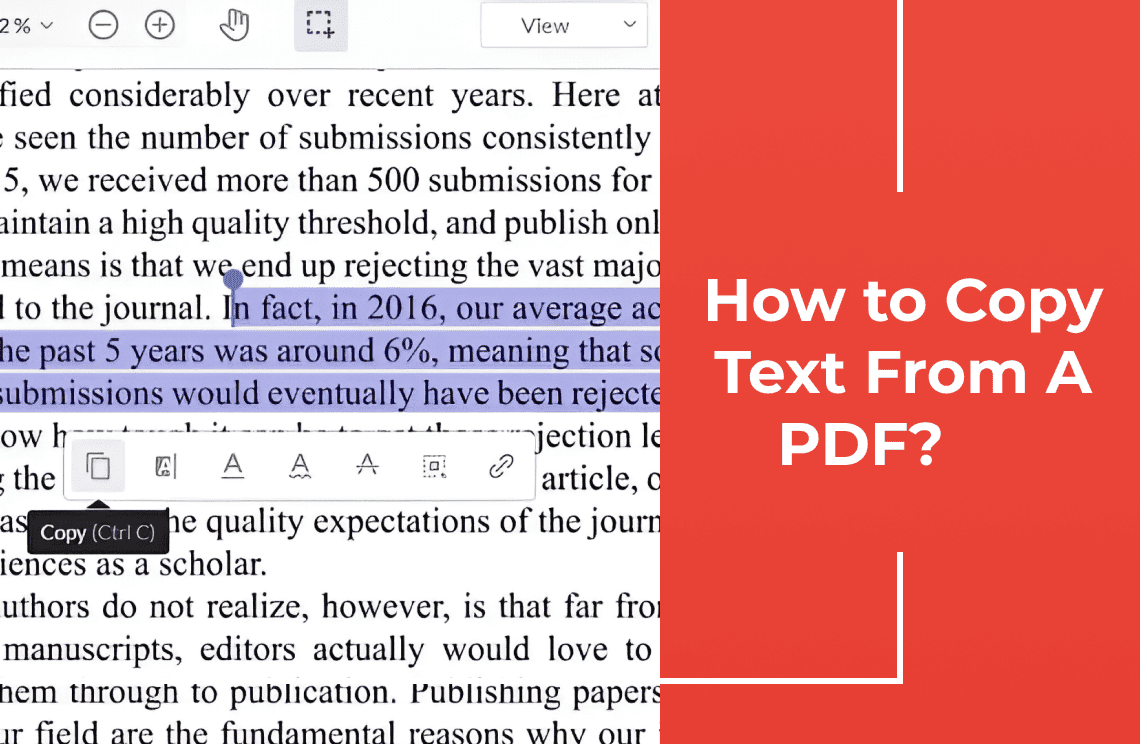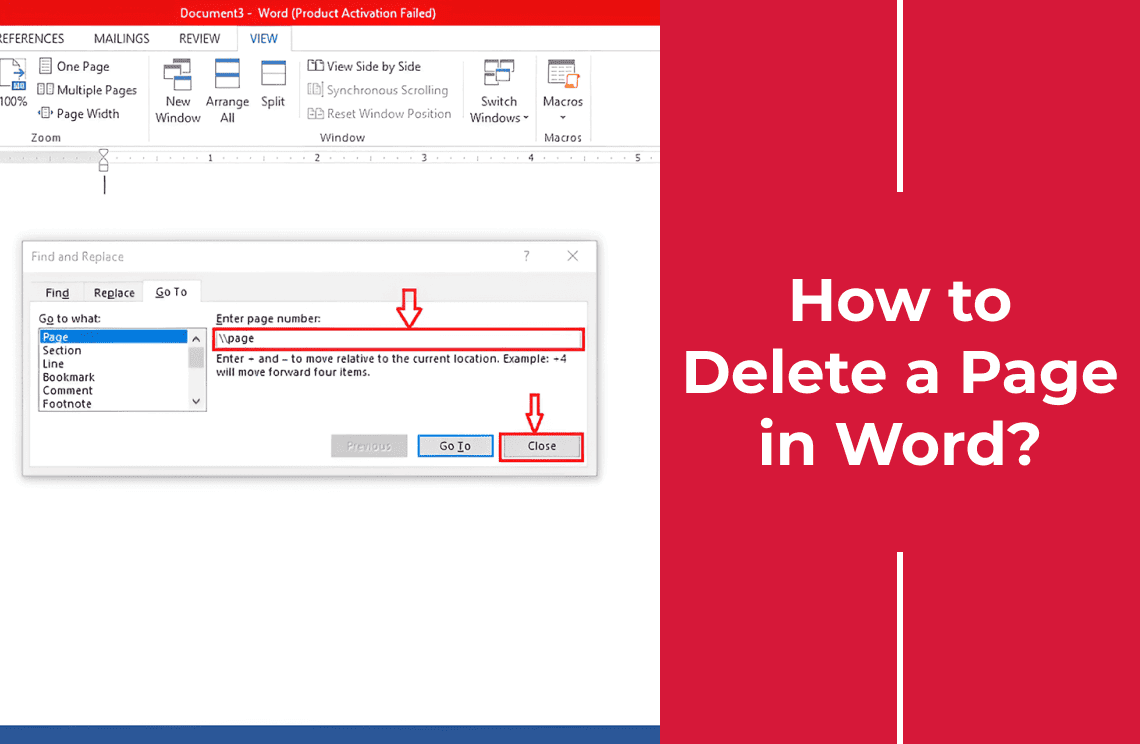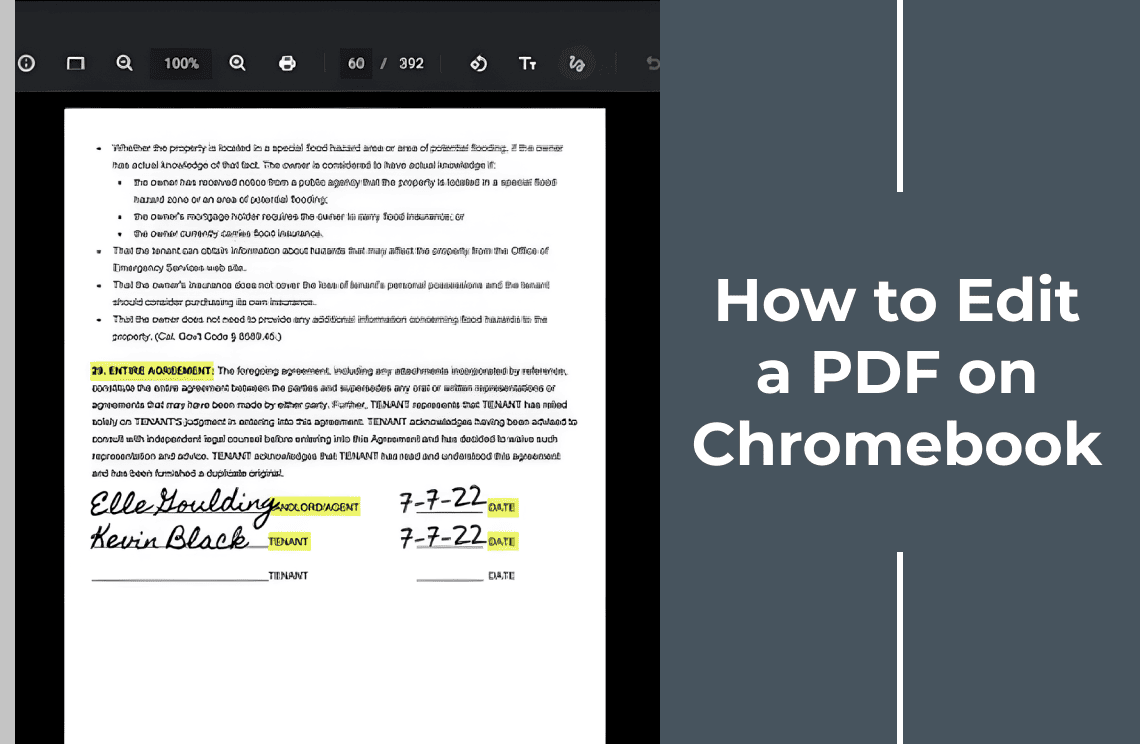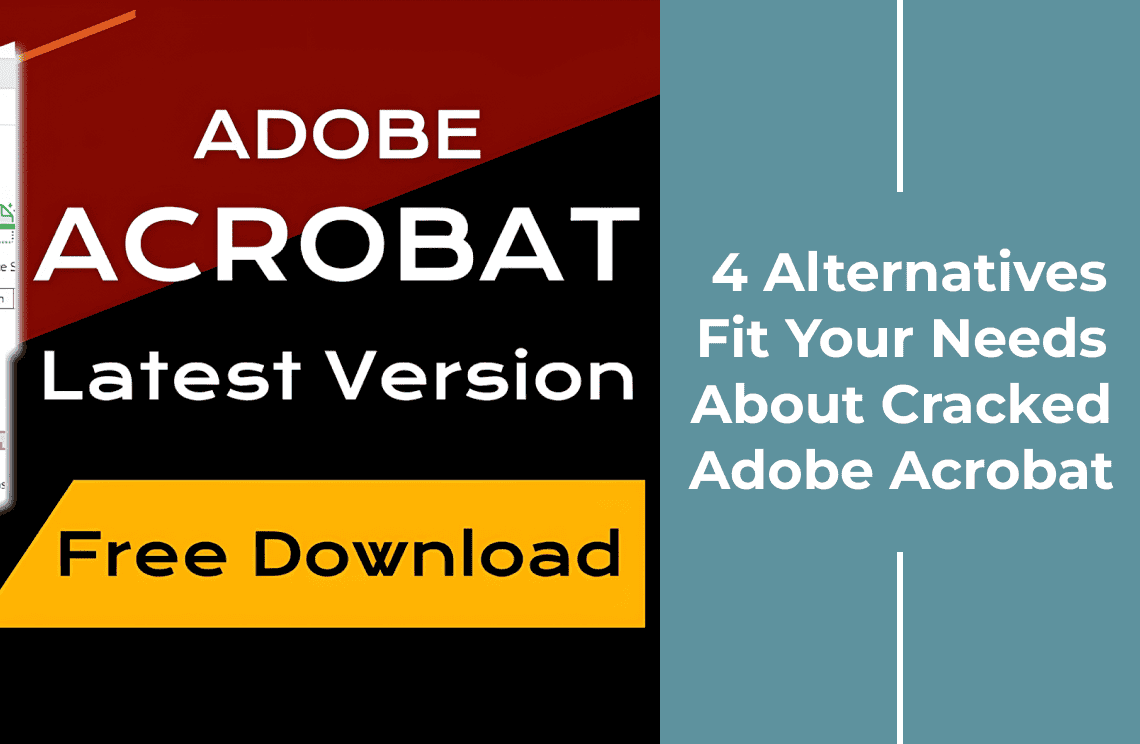So you have a PDF file that contains some important text and you've been racking your head on how to copy and paste from a PDF. Extracting text from a PDF and exporting it into another file is not as impossible or difficult as you initially thought.
One of the simplest ways to do this is by using basic PDF readers that allow text selection. For more complex documents, tools like Adobe Acrobat or online converters can be employed. These tools ensure the text maintains its original formatting as much as possible. Additionally, OCR (Optical Character Recognition) software can be used for scanned PDFs where the text isn't immediately selectable.
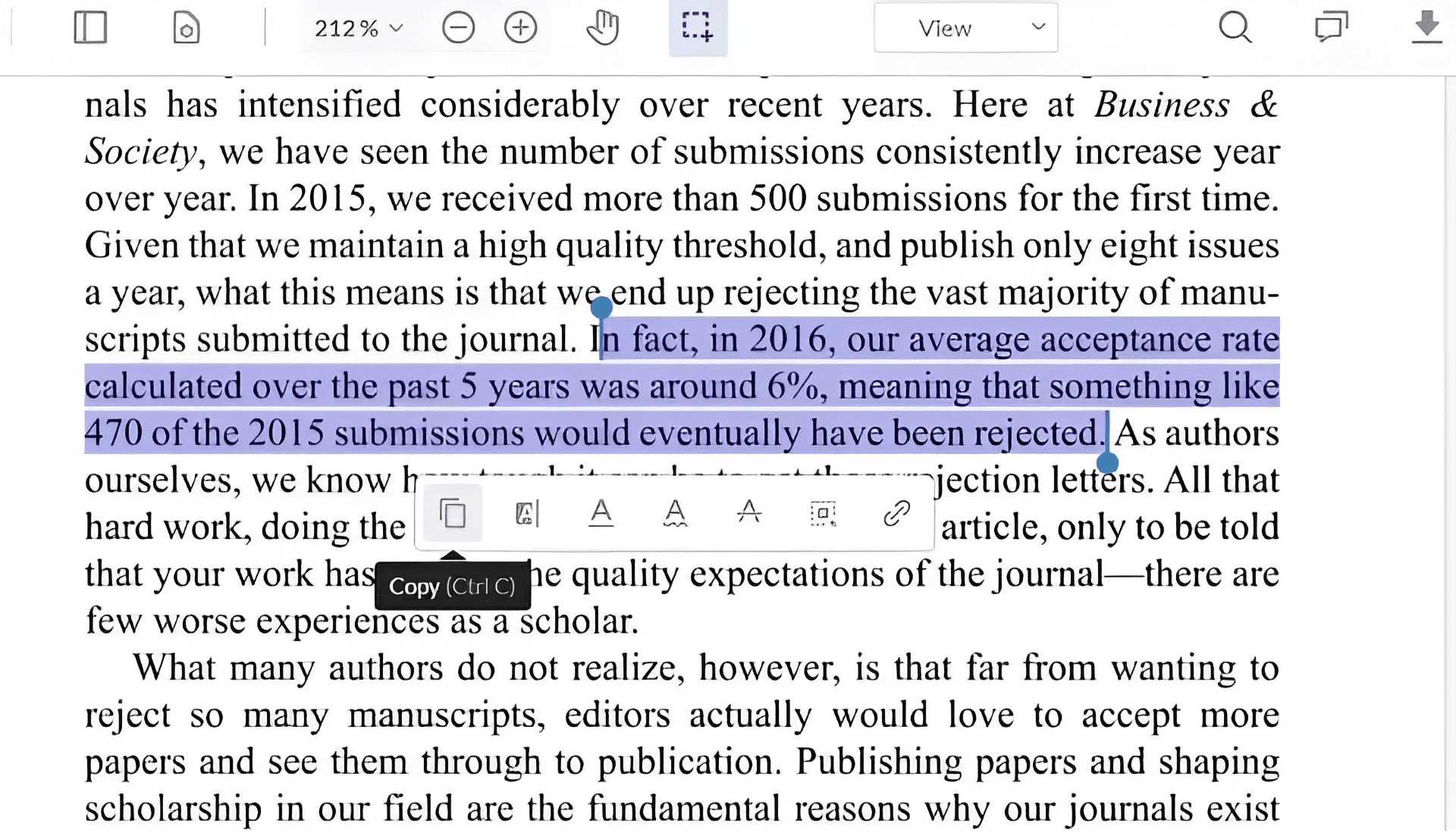
In this guide, we show you how in simple steps. You can copy text using different methods ranging from manual options to extraction and more. There are even ways to extract images from PDF but we will limit this guide to just text as we don’t want to make the article too long for comfort. Keep reading to learn more about how to copy text from PDF.
Is It Possible To Extract Text From PDF?
It is very possible to extract text directly from PDF however this can be difficult or impossible if the PDF file in question has a restriction placed on it. Restricted files are locked so edition and extraction are impossible.
Another difficulty one might encounter is if the PDF file contains data scribbled on a scanned paper document. In such a scenario, extraction is impossible or difficult. However, there are proven ways to work around the issue as you will learn from this article. We cover effective copy and paste methods that work.
Let’s proceed on how to copy PDF text.
Method 1: Manually Copy PDF Text
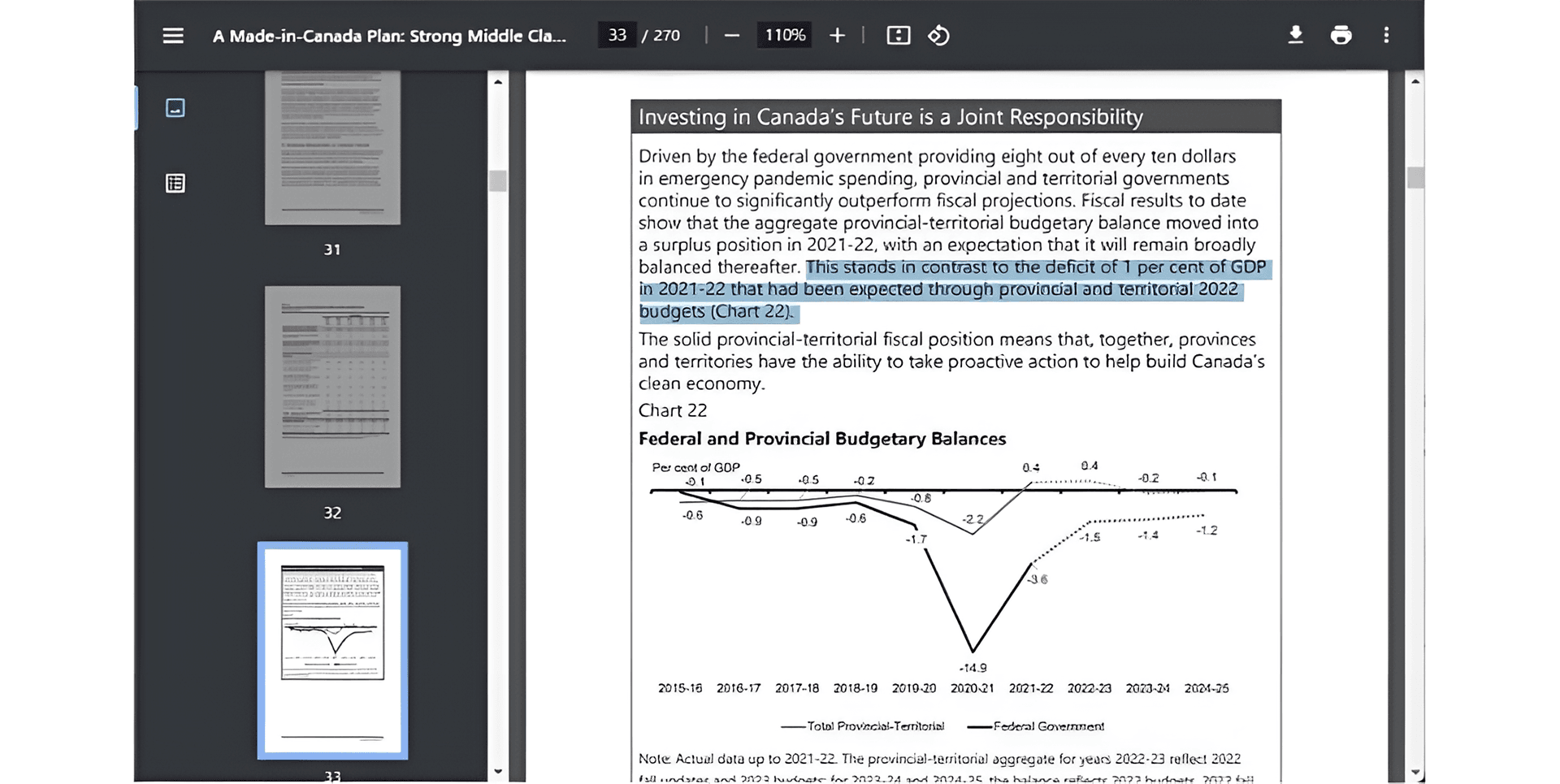
One way to copy text from PDF is to do so manually using easy shortcuts. Here are the steps.
- Highlight the text you wish to copy using your mouse and select them
- Use our CTRL + C button (for Windows) it the Command+C (for Mac) to copy the texts
- Press CTRL+V (Windows) or Command+V (Mac) to paste the selected text on any file or in any location of your choosing.
This method is the simplest and fastest way to copy and paste text from PDF but note that it only works if a few t xta are selected. You may encounter difficulty if there are many texts.
Method 2: Use A PDF Editor (Take PDF Agile as Example)
The copy and paste method may not always work for you so you will need to go a different route, especially for large text blocks. A PDF editor will come in handy to resolve this difficulty. There are several editors online some of which are free while others have to be paid for to unlock their full potential.
If you must use an editor use one that has simple to use navigation keys, especially for scanned documents. Some editors are great at extracting information from scanned documents or multiple pages at a go.
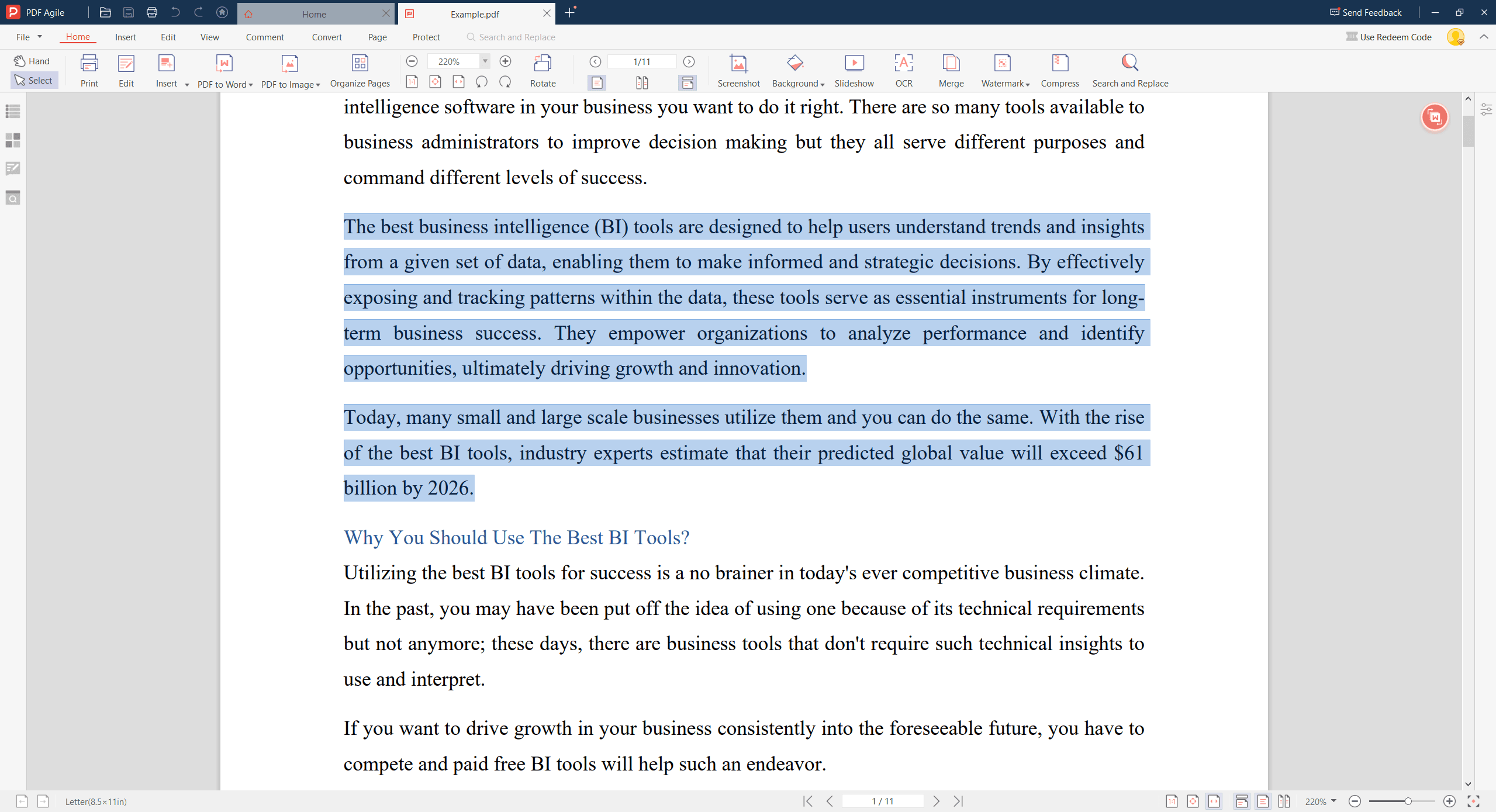
How you do the extraction will depend on the type of editor in question but these tools generally work in this fashion.
- You launch the editor tool
- Upload the PDF file
- Open the file
- Select the text
- Click The copy text then press the CTRL+V keys to paste anywhere else. For Mac users, you will have to press Command+V.
Method 3: Copy From Scanned Images
How do I copy text from a PDF document with scanned images? Copying texts from raw files may be straightforward but if the texts are in scanned images this presents a tricky puzzle but nothing that an editor tool cannot resolve unless the file is restricted by the owner.
You can use an editor for the task. Simply do the following.
- Upload the file containing the scanned image to an image-to-text converter
- Once the action is complete you can copy the text instantly
Depending on the editor you are using, you may be able to convert the image into text directly and then copy it once it is done.
Extract Text With Google Drive
Another method of how to copy text from PDF is using Google Drive. This action works for non-selectable words but it is not the fastest or most efficient but it does work as long as the time is not restricted. This action may not always work but it may in your unique case. To try this method, upload your PDF file to Google Drive, open it with Google Docs, and copy the text directly from there. This approach can help extract text when other methods fail, although formatting might need adjustments after copying.
Many are unaware that files uploaded as PDFs to Google Drive can also be opened as a document directly on the platform. This is because Google needs to read the text before extraction is even possible. To use Google Drive, follow these prompts.
- Upload your PDF file to Google Drive.
- Click the three dots on it then open with our Google Docs
- With for the platform to read the document (this may take some time)
- A new document will be created for you
Once this happens you can then extract the texts you want from the newly created file. For Google Suite users they only have to extract short blocks directly.
Note: The biggest disadvantage with this option is that it doesn't always work because of bizarre formatting. Also, conversion from PDF to Doc can be relatively slow, furthermore, Google will have access to the information in the file but there is no harm in giving it a try.
Conclusion
Knowing how to copy and paste from PDF will save you a great deal of stress when working on multiple or large files or text. With the simple steps outlined in this article, you should be able to execute quick data transfer without losing any vital information in the process. However, do note that the success or failure of these steps will depend on whether the file is restricted by the owner or not as restricted files that are locked with passwords cannot be edited by an unauthorized user.