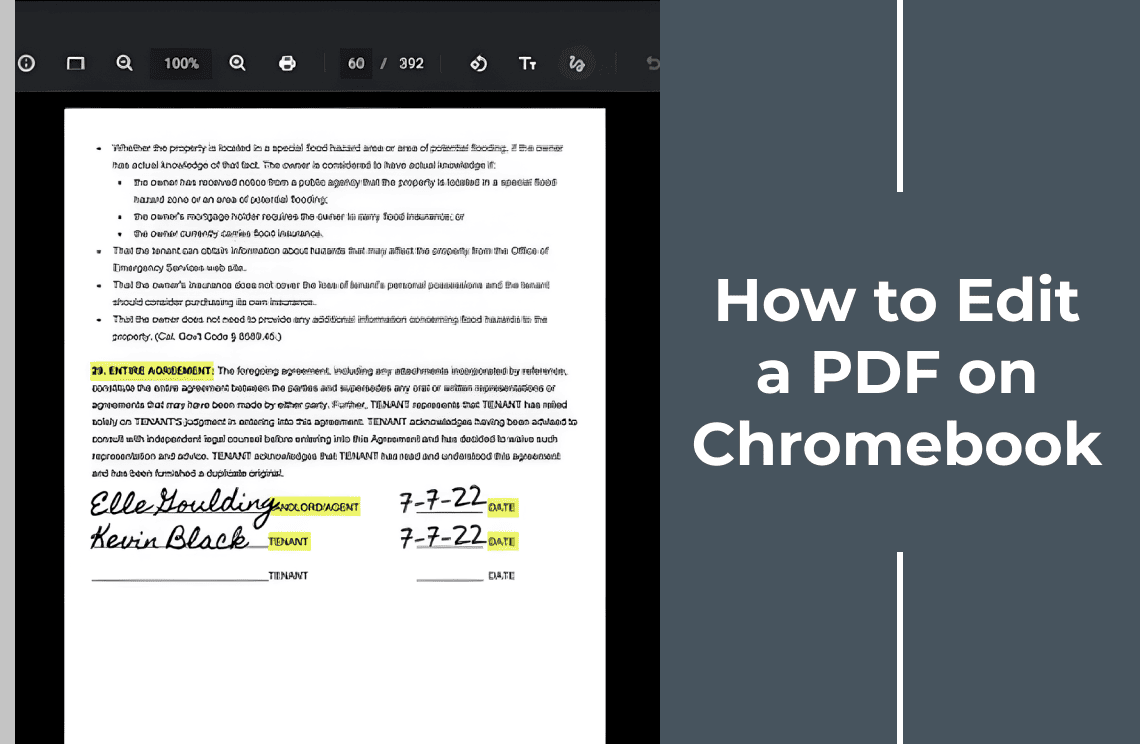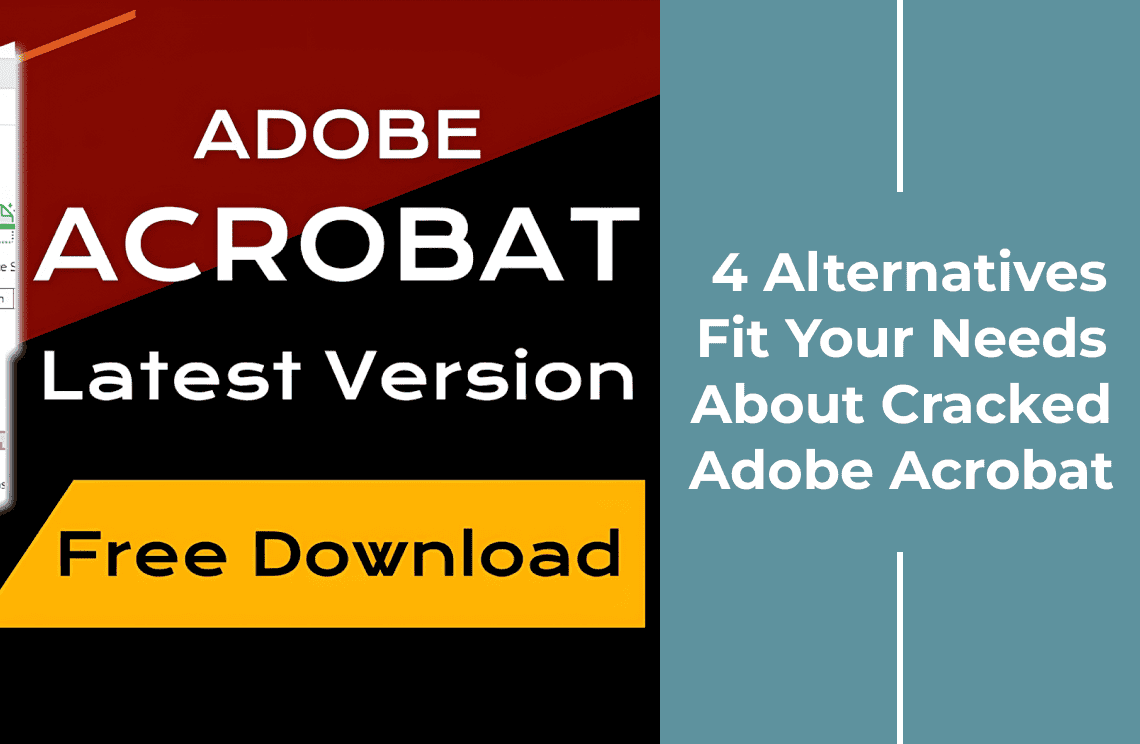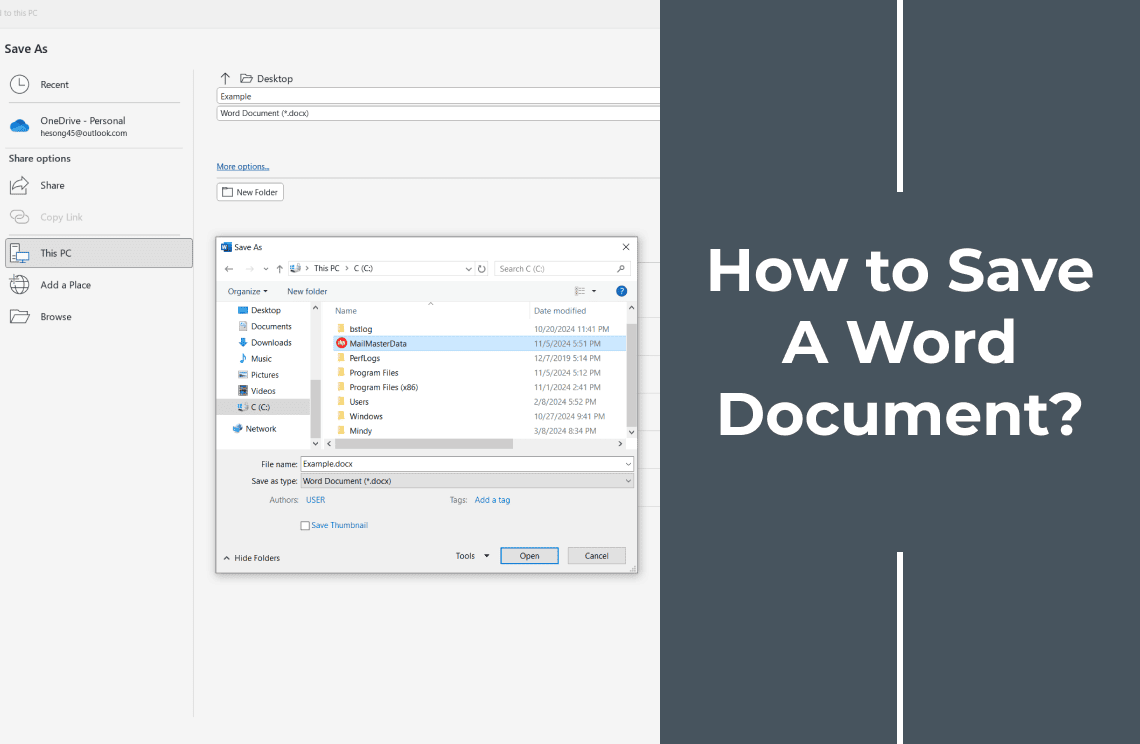Chromebooks are a unique type of laptop that has gained much traction in the last few years, especially among students and casual users. Their popularity comes mostly from the fact that they are cheaper than other laptops, can boot up much faster, and have longer battery life.
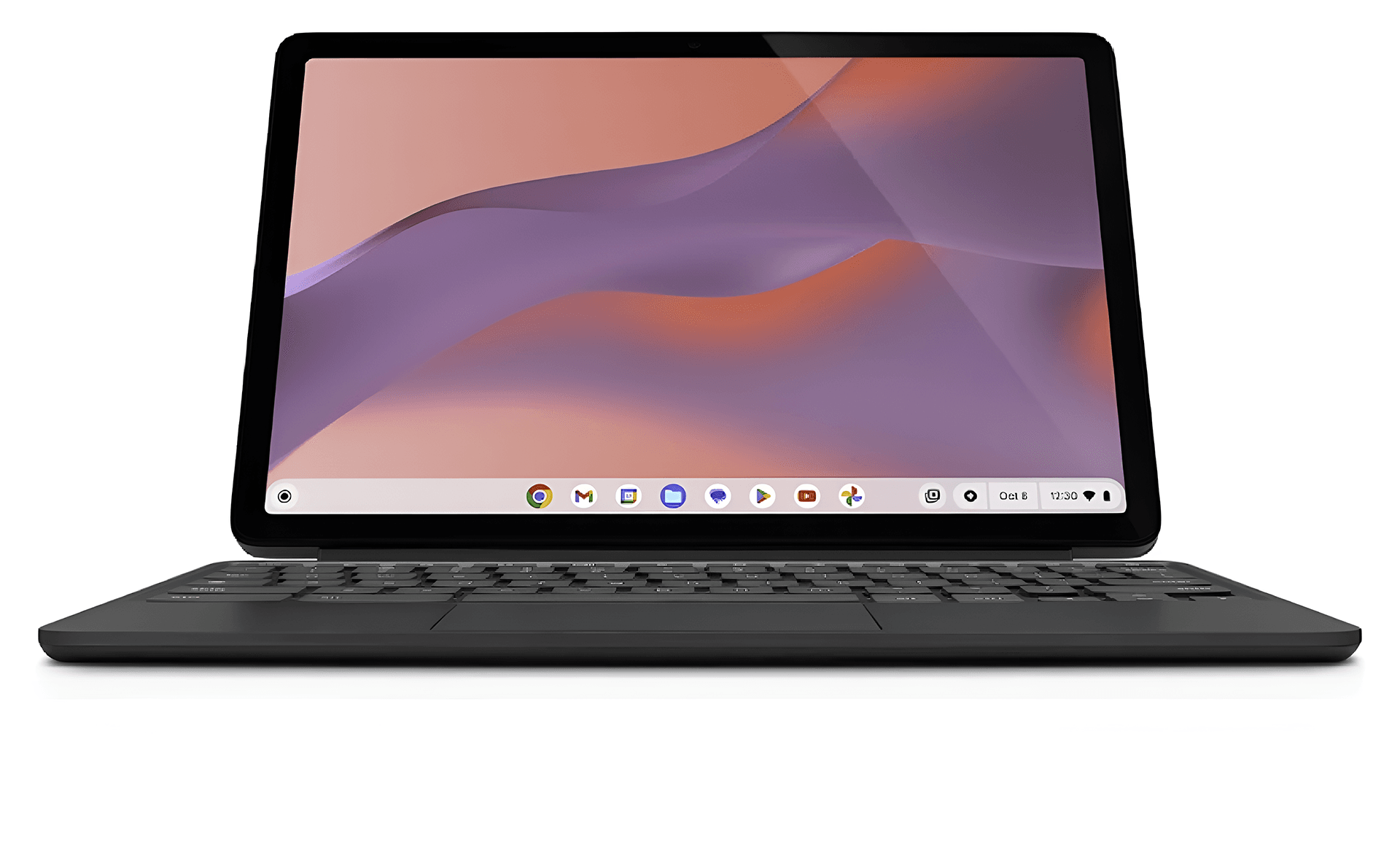
These laptops run on the Chrome OS, a cloud-based operating system created by Google. Downloading and installing software on a Chromebook is technically possible but it can be tricky. Mostly everything here must be done using online tools, even the relatively simple task of editing PDF files. Not to worry, though, as there are a few easy and efficient ways to edit PDFs on Chromebook, and that is exactly what we are going to talk about today.
How to Edit PDF on Chromebook Using the Gallery App?
The most convenient way to edit PDF files on a Chromebook is if there is a built-in app or software designed specifically for this purpose. Unfortunately, there is none. However, for very simple edits, you can now use the Gallery app, which is the default photo and video editing app on Chromebook. Originally, PDF editing was not possible on the Gallery app but since a recent upgrade released in ChromeOS version 104, users are now able to use the Gallery for editing PDF documents.
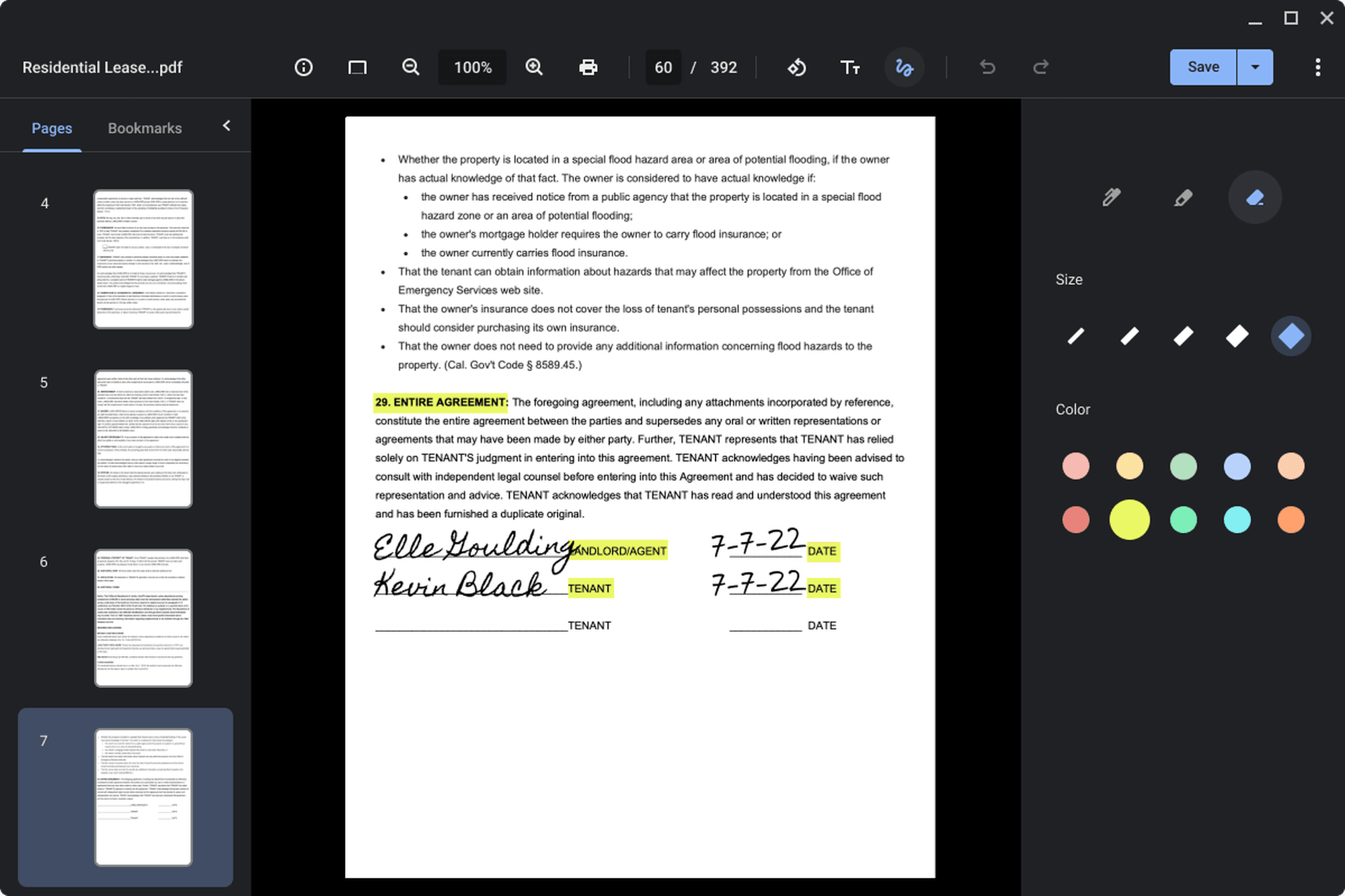
It's not nearly as comprehensive as a dedicated PDF editor but for the most part, the Gallery app would suffice for basic edits. In addition to viewing PDF documents, the Gallery now also lets you fill out PDF forms, or add annotations and highlights. You can also insert an electronic signature to a PDF document, albeit without encryption or digital certificates for security and authentication.
An obvious benefit of using the Gallery app to edit PDFs on Chromebook is that you won't need to look for an additional app or web-based program for the task. It is also very easy to use and you can even send the edited PDF to anyone in your network as soon as you are done with it. On the downside, the editing features are limited to the basics so you won't be able to use it for more complex projects.
Other Ways to Edit PDF Files on Chromebook
If the editing options on the Gallery app are not enough for your purpose, you can try the following methods to make edits to your PDF documents. Using alternative methods can expand your editing capabilities and improve your workflow. Consider using online PDF editors, browser extensions, or dedicated Android apps that are compatible with Chromebooks. These tools offer more features and flexibility for various editing needs.
1. Use Google Drive
If you need to make a quick edit on a PDF file while on Chromebook, you can upload the document to Google Drive. Right-click on the file and open it with Google Docs, which would automatically convert the PDF into an editable document. This method is convenient for basic text edits and formatting changes. However, keep in mind that complex PDFs with images or unique layouts might not convert perfectly.
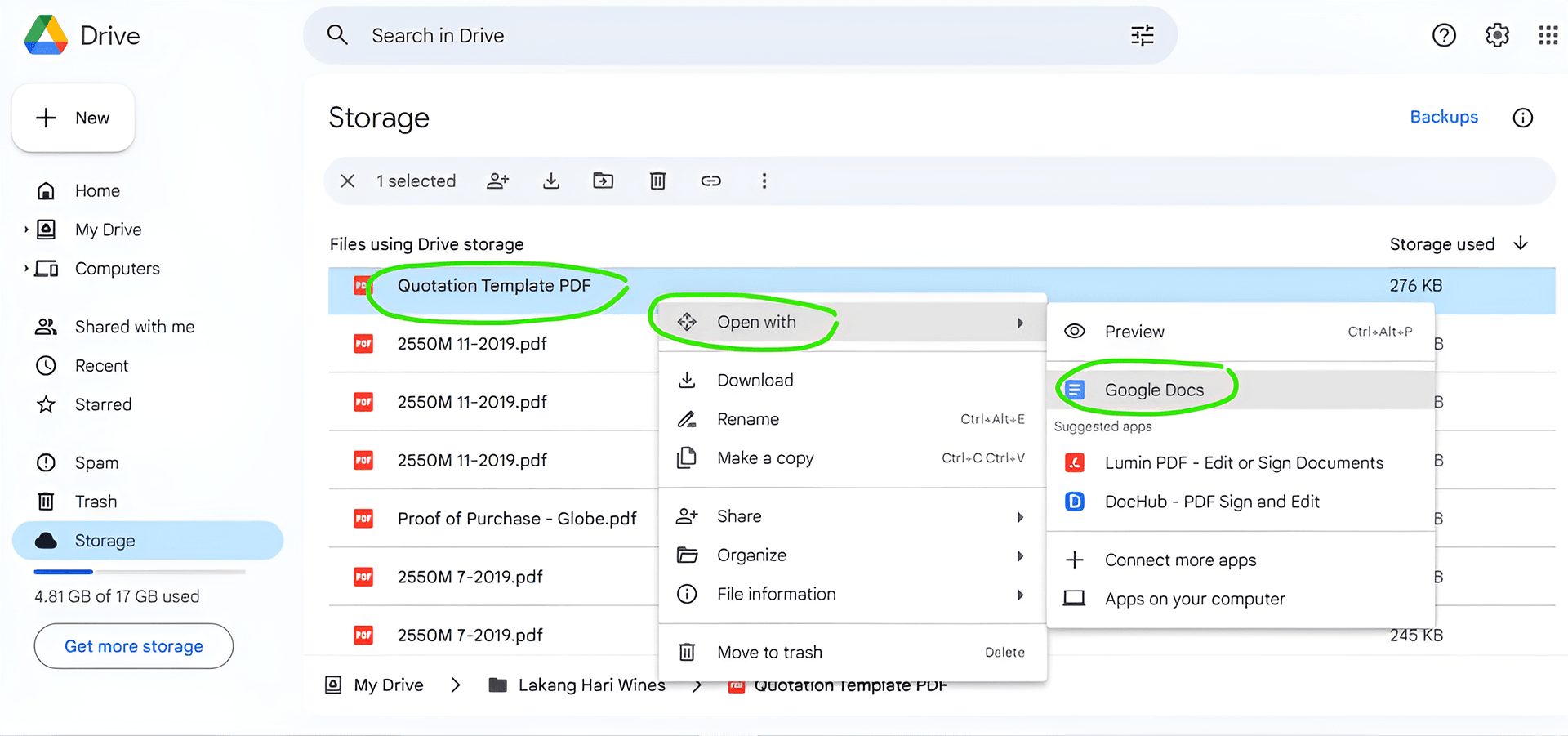
In some files, doing this might alter the formatting so you should check first before saving your work. After making the edits, export the file back to PDF format by clicking on File, then Download, then PDF Document.
2. Use a Web-Based PDF Editor
There are a number of web-based PDF editors that you can access through your Chromebook for making various changes to PDF documents. Some of these are free, while others are available through a paid subscription.
The range of editing tools offered by these online editors will also vary so it would be a good idea to shop around before settling for a particular tool. Most would offer all the basic tools for editing text, filling out forms, adding annotations, or converting into other file formats.
Some of the most popular free web-based PDF editors include Smallpdf, PDFescape, Sejda, and ILovePDF. If you are willing to pay for a wider range of features and generally higher functionality, you can choose from Adobe Acrobat, pdfFiller, WondersharePDFelement, and many more.
3. Use Chrome Extensions
For those who are looking for more portability and an easier setup than apps, chrome extensions are a viable option. There are many PDF editing tools for Chromebooks that come in the form of Chrome extensions. Some of the most highly recommended ones are Kami, PDF Editor for Docs, and Xodo.
All you have to do is go to the Chrome Web Store, find the extension that you want to use, and install it onto your Chromebook. Then, use the extension to open the PDF file, and make the edits that you need.
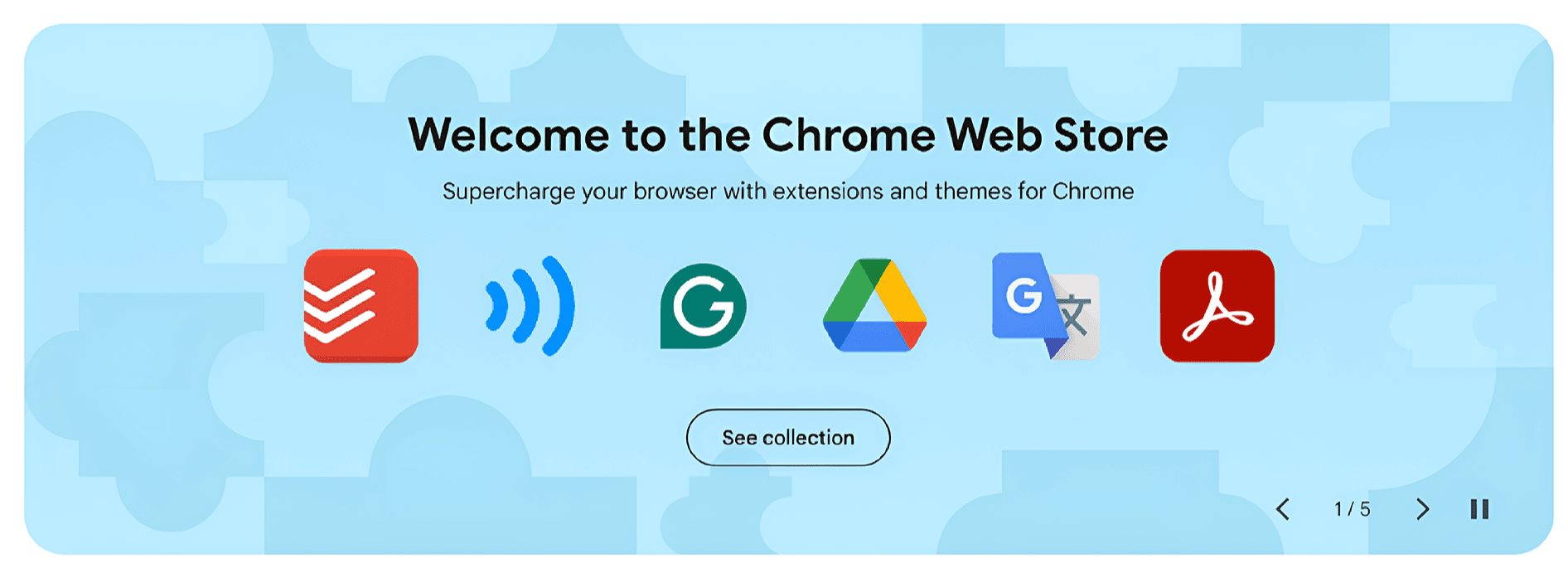
4. Use a Linux App
One of the unique features of Chromebooks is that most of them support Linux apps. More specifically, all Chromebooks released from 2019 onwards come with Linux support. This increases your list options when it comes to PDF editors, as you can also choose from some of the best Linux PDF editors, such as LibreOffice, Master PDF Editor, and Okular.
Linux apps can offer powerful, open-source solutions that are often more customizable than standard Chrome extensions. Exploring these options can enhance your productivity by providing more comprehensive tools and features, allowing you to handle complex PDF tasks with greater flexibility.
Final Thoughts
With all the available tools, editing PDF documents on a Chromebook should not be a problem. You just need to find the right tool that is right for your needs. Do you want the convenience of Google Drive, or the versatility of web-based PDF editors? Do you prefer the power of Linux apps or the speed of Chrome extensions?
Each option comes with its own pros and cons, and offers Chromebook users a range of tools and solutions for PDF editing and management. You just have to weigh the options carefully so that you can edit your PDF documents in the most efficient way you possibly can.