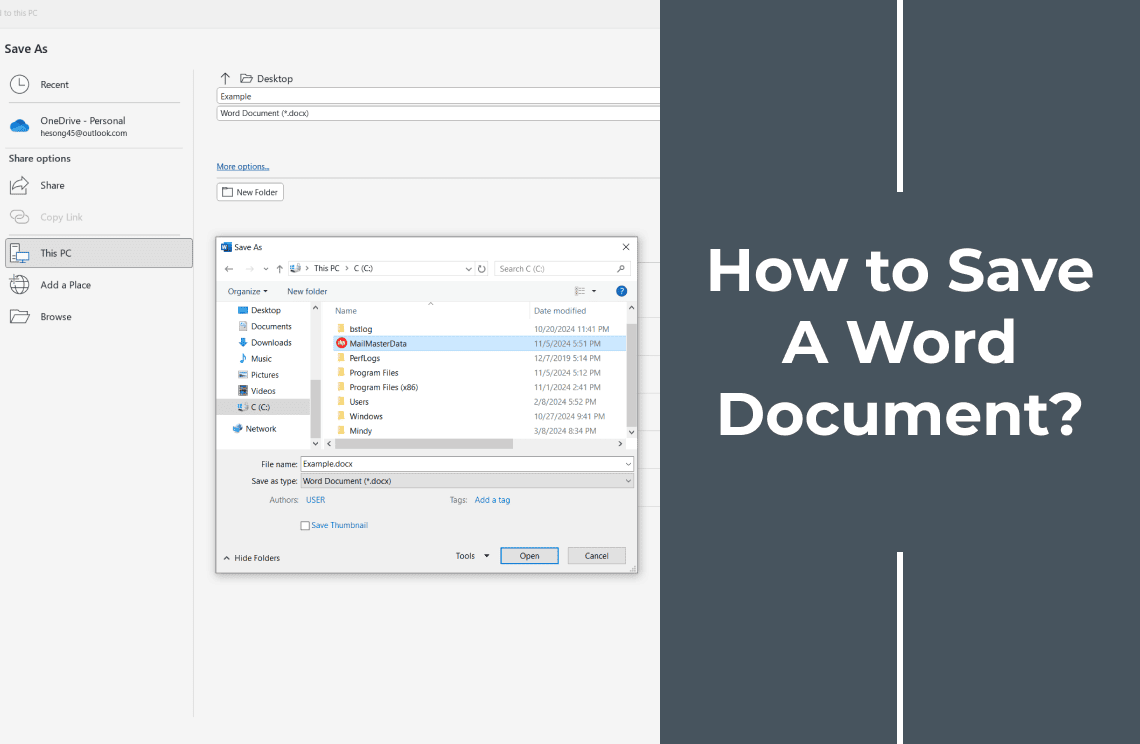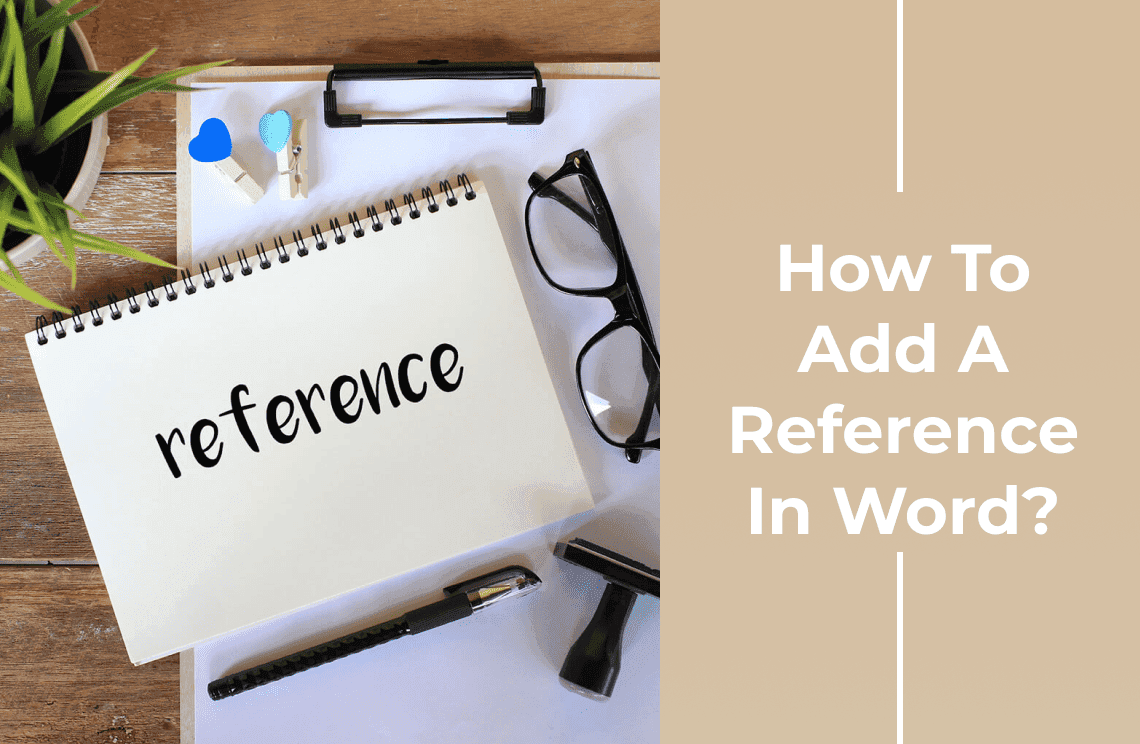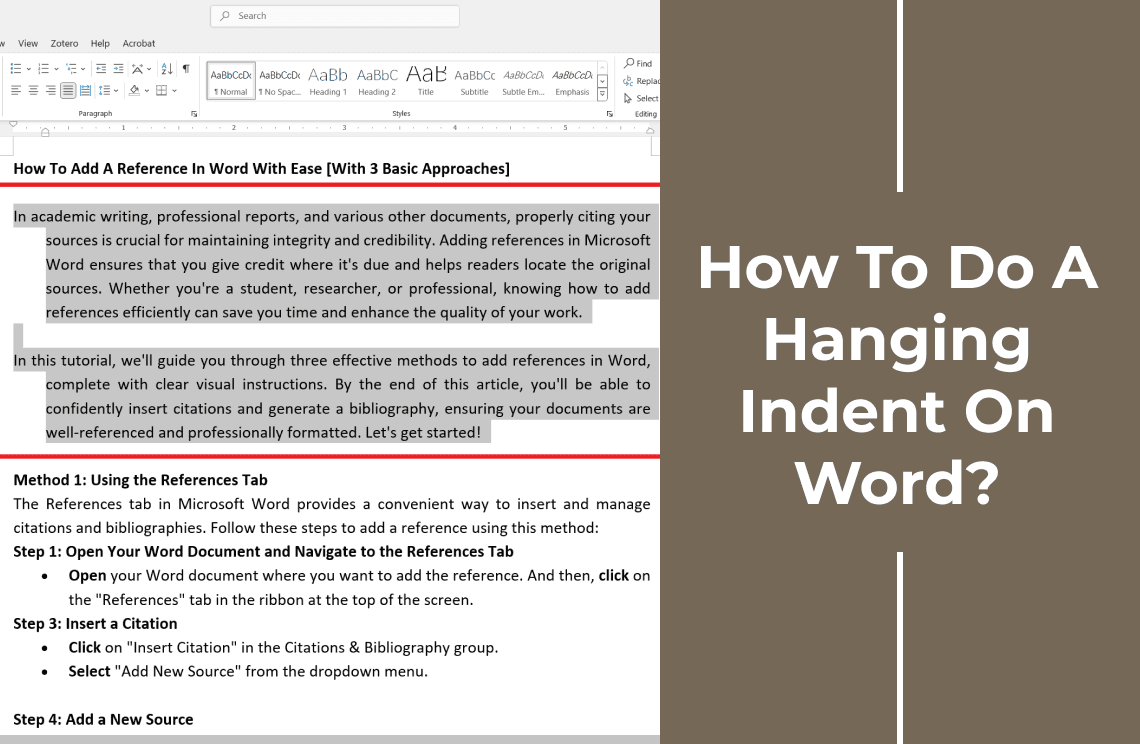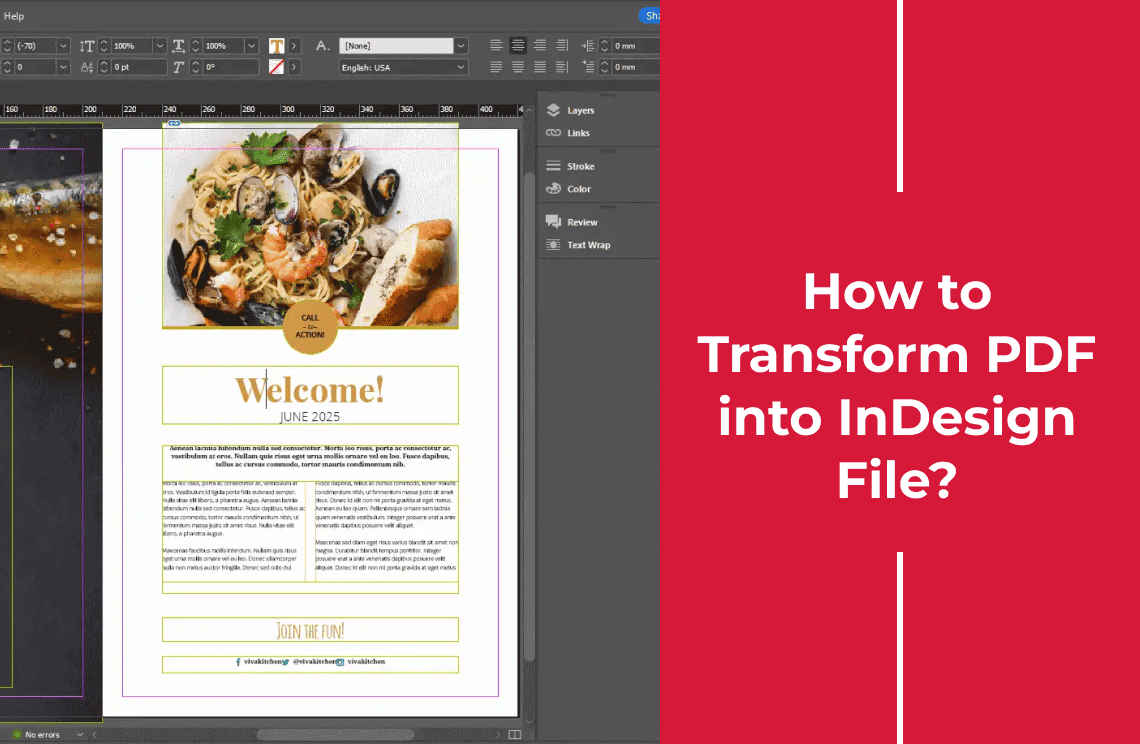Imagine spending hours crafting the perfect Word document—a meticulously detailed report, a compelling essay, or an important business proposal—only to find that it hasn't saved properly. It's a frustrating and all-too-common scenario that can lead to lost work and wasted time. Whether you're a student, professional, or casual user, understanding how to save a Word document correctly and troubleshooting common issues is essential.
In this comprehensive guide, we'll walk you through the basics of saving a Word document, explore advanced saving options, and provide practical tips to help you avoid and resolve common saving issues. By the end of this article, you'll be equipped with the knowledge to save your work confidently and efficiently. Let's dive in!
How to Save a Word Document?
Method 1: Save for the First Time
Launch the Word application on your computer. And then, start a new document or open an existing one. And then, click on the File menu in the top-left corner.
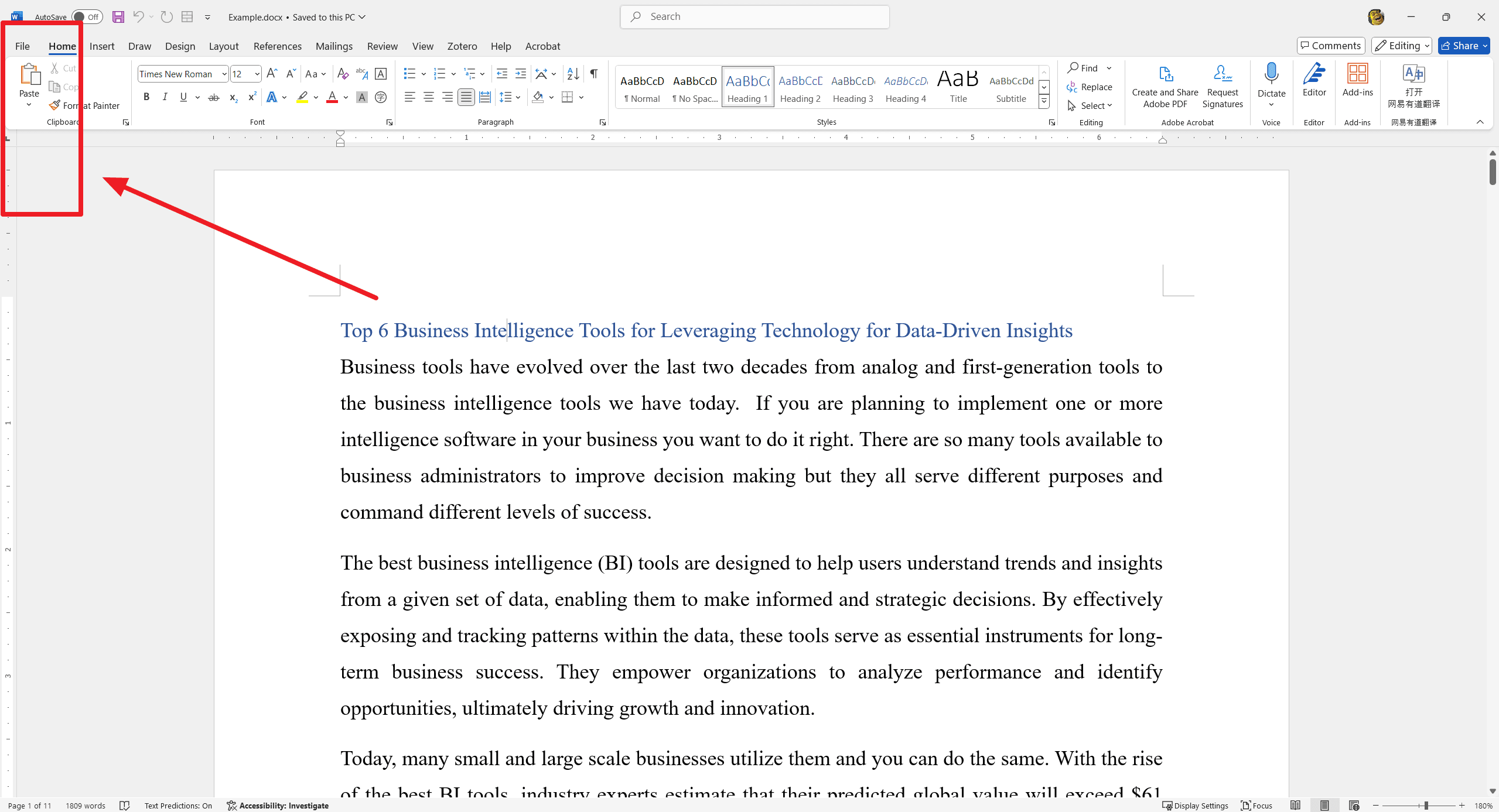
Thereafter, select Save As. You are free to choose a location (e.g., Documents, Desktop, OneDrive). And then, enter a name for your document. Select the file format (usually .docx for Word documents). Click Save.
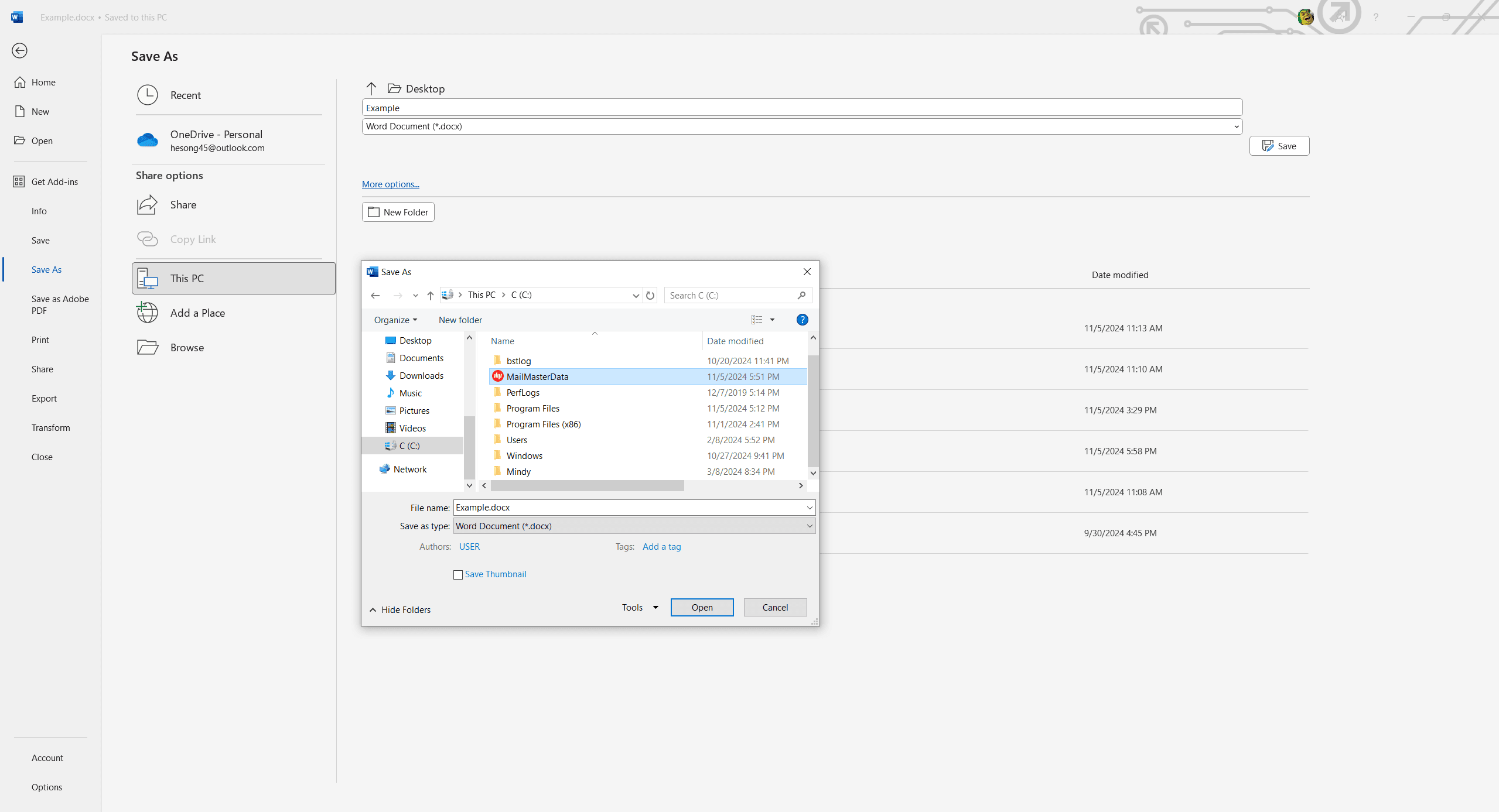
Method 2: Save Subsequent Changes
Click the Save icon (looks like a floppy disk) in the Quick Access Toolbar. Alternatively, use the keyboard shortcut Ctrl + S.
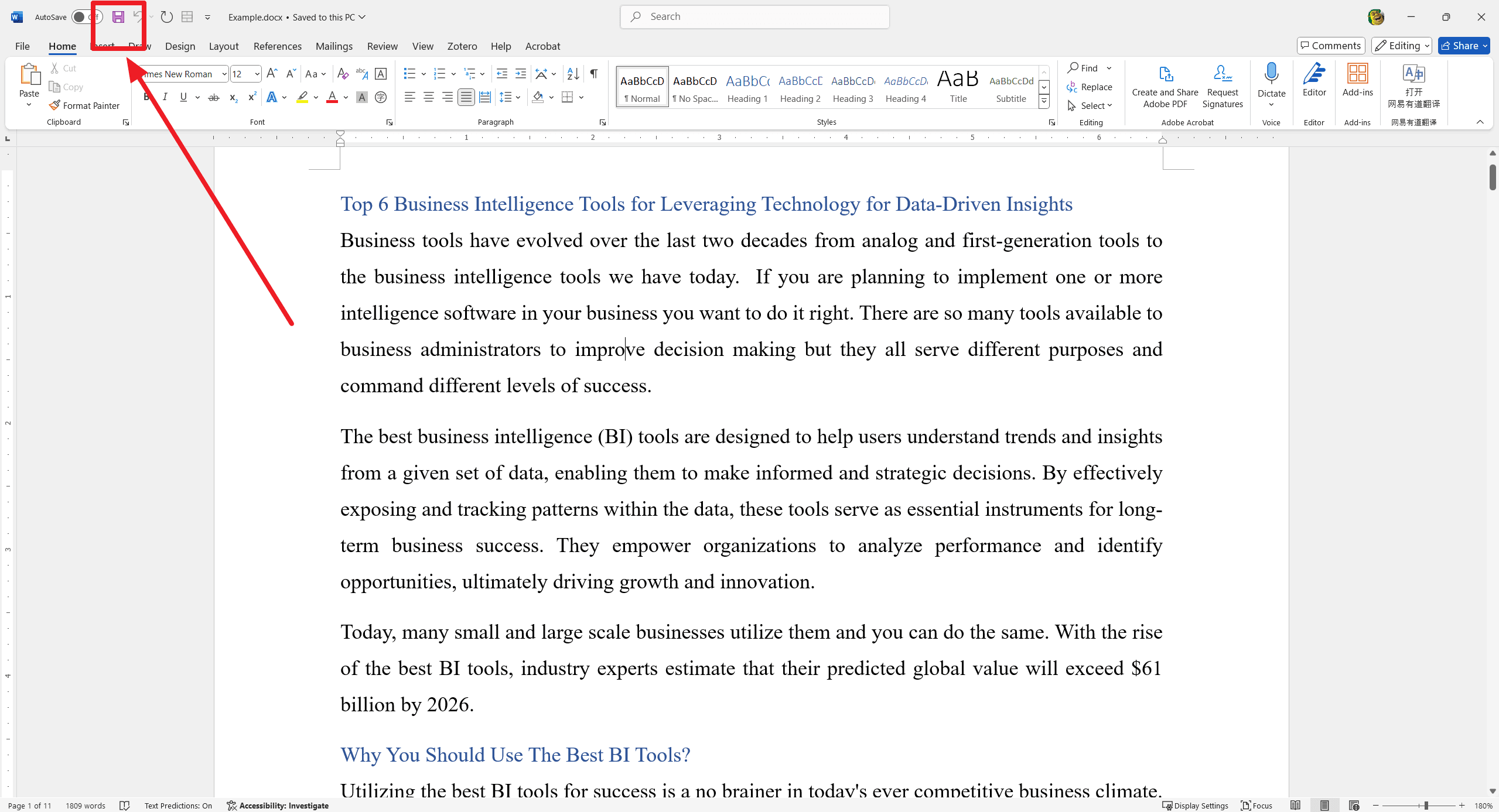
Method 3: Using AutoSave
Ensure your document is saved to OneDrive or SharePoint. AutoSave will automatically save your changes as you work. And then, look for the AutoSave toggle in the top-left corner and ensure it's turned on.
Troubleshooting Common Issues
Issue 1: Document Not Saving
- Check for Errors: Look for error messages and follow the prompts.
- File Permissions: Ensure you have permission to save in the chosen location.
- Disk Space: Make sure your drive has enough space.
Issue 2: Recovering Unsaved Documents
Go to File > Info > Manage Document > Recover Unsaved Documents.
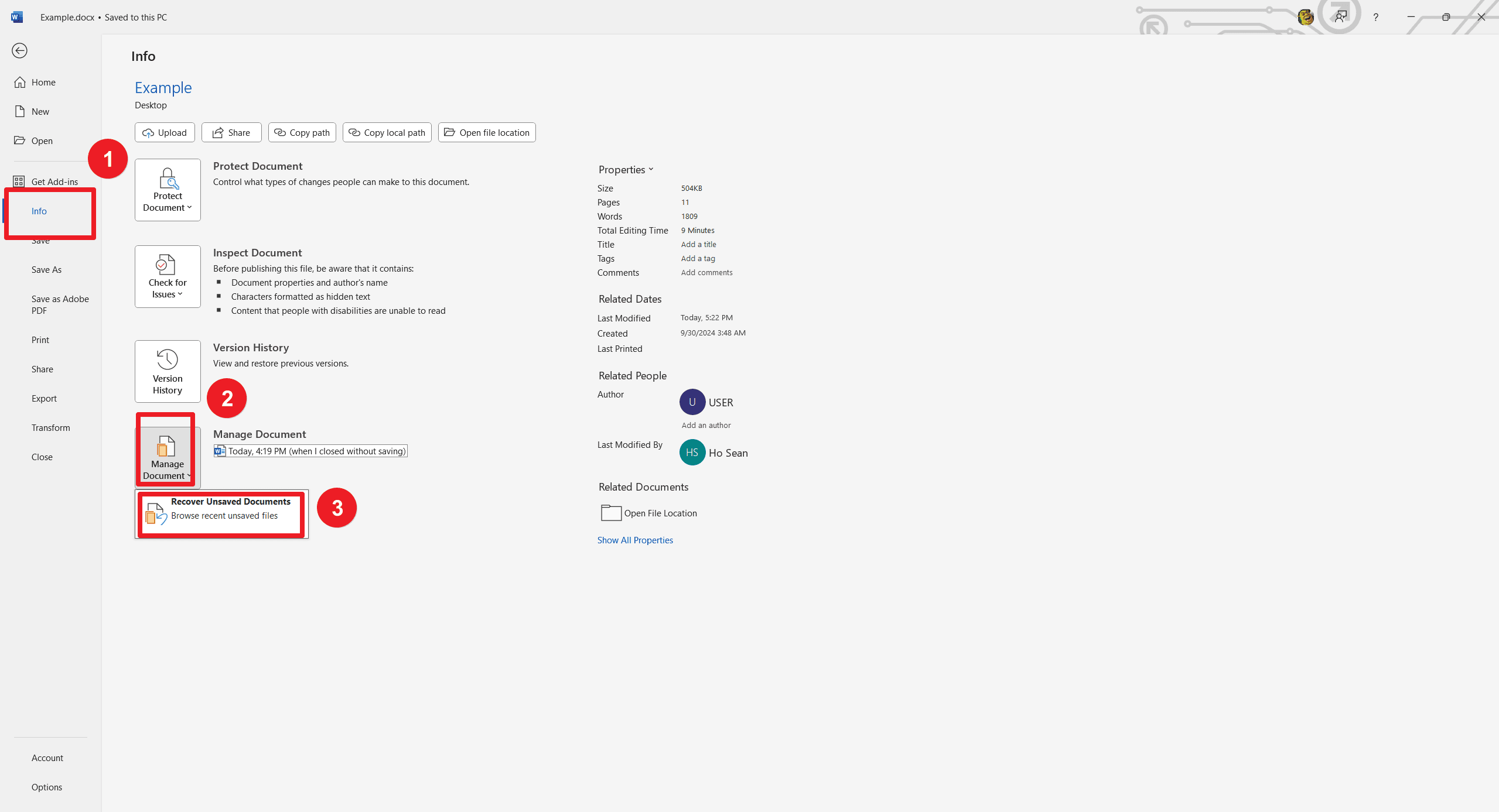
Advanced Saving Options
Saving in Different Formats
- PDF: Go to File > Save As, then choose PDF from the file format dropdown.
- Other Formats: Select the desired format from the Save as type dropdown.
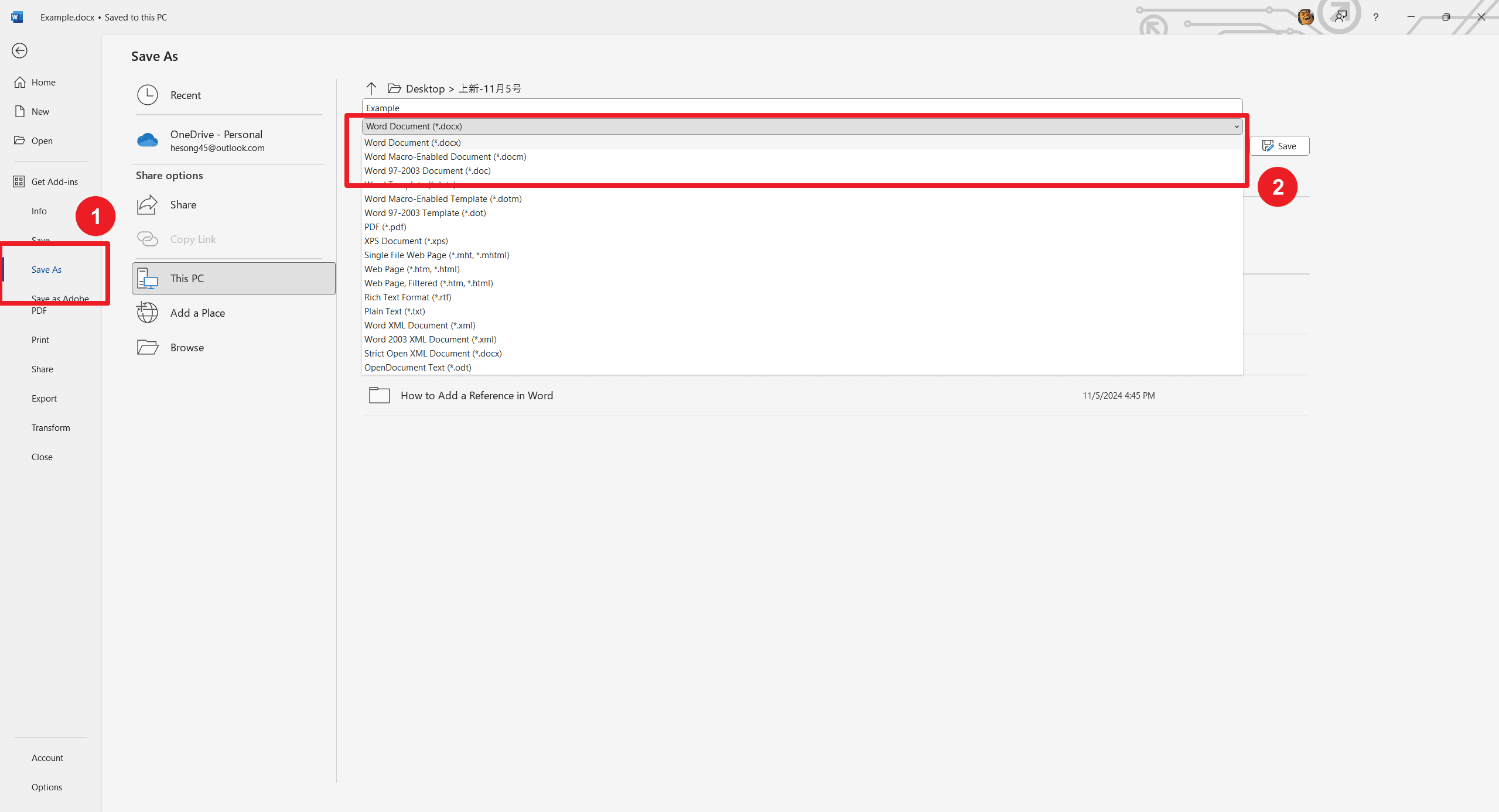
Saving to the Cloud
- OneDrive: Save directly to OneDrive by selecting it as the save location.
- Google Drive: Save to Google Drive by selecting it as the save location if integrated.
Conclusion
In conclusion, saving a Word document is a fundamental skill that ensures your hard work is preserved and accessible. By following the detailed steps and troubleshooting tips outlined in this article, you can confidently save your documents and address any issues that may arise. Regularly saving your work and utilizing features like AutoSave and cloud storage can provide an additional layer of security, ensuring that your documents are always safe and easily retrievable.
Remember, practice makes perfect. The more you use these techniques, the more proficient you'll become. If you encounter any problems not covered here, don't hesitate to reach out for further assistance.