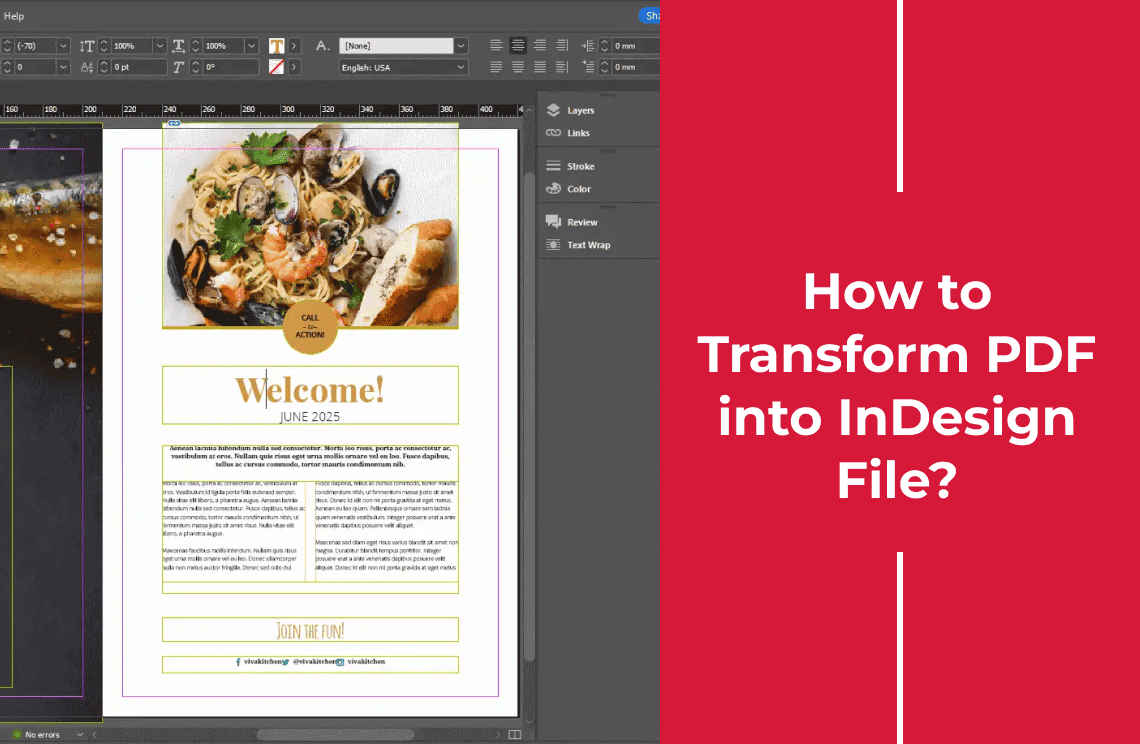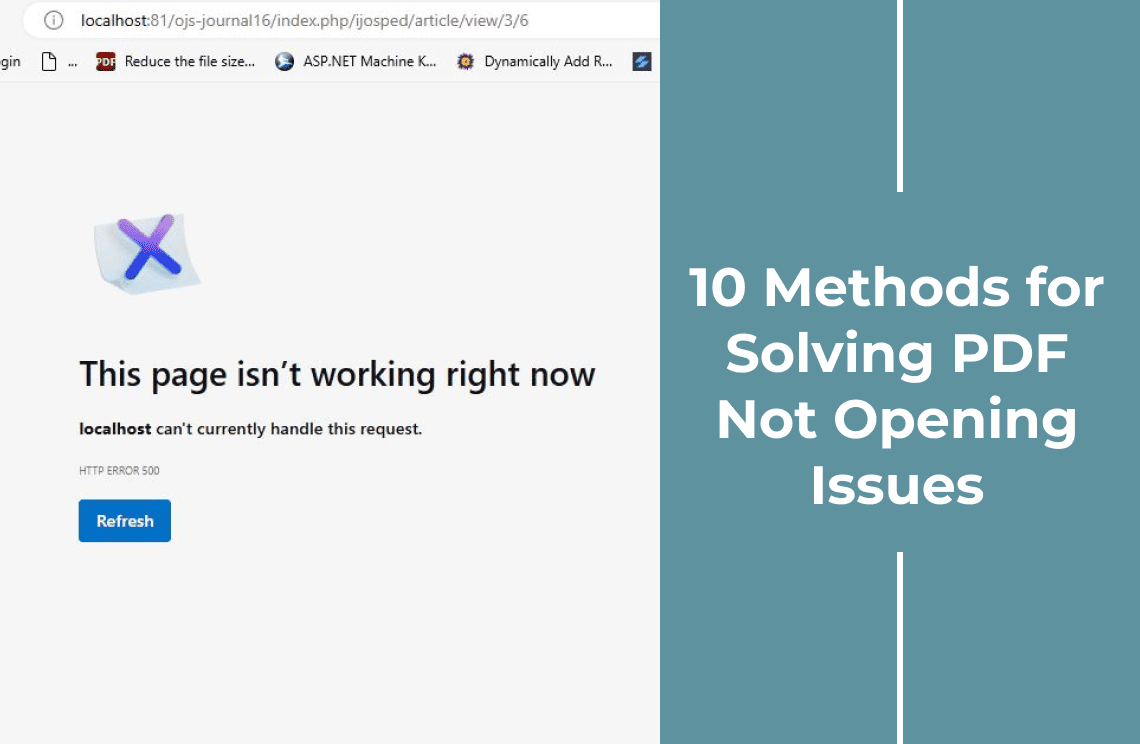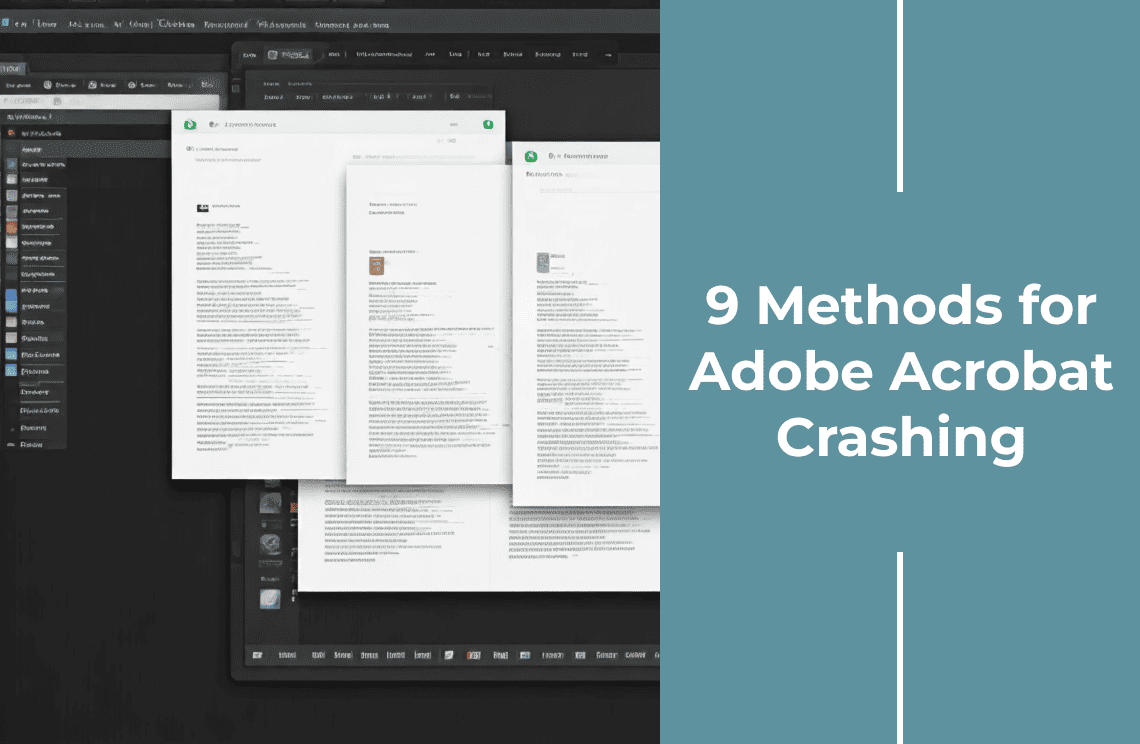Conversion of PDF into an editable Adobe InDesign file is considered one of the most important tasks for graphic designers. If you are a publisher, you will also find the conversion helpful since it will open the door to so many functionalities you could not access in PDF Acrobat Reader. Everyone involved in the field of desktop publishing should not forget to use this tool considering its incomparable benefits. This will give users the freedom to modify text, images, and layout with great integrity of designs.
In this informative write-up, we will provide you with details on how to convert PDF to InDesign in a way easy to understand.
Importance of Converting PDF into Editable InDesign File
PDFs are the most shared document type since they do not break the typesetting across different devices. They are also accessible on multiple platforms. Nevertheless, PDFs are not all equal when it comes to editability. This is one of those instances where editing or updating the content requires converting the PDF into an editable format, such as Adobe InDesign (.indd). You can easily mobilize and work with text, images, and every other layout element around you without having to build from the ground up.
Some other important benefits include:
- Advanced editing opportunities: Once a PDF has been converted into an InDesign file, everything in the document becomes editable, including text and images.
- Preserving design integrity: Conversion from PDF to InDesign will retain all design elements of the original document, including fonts, colors, and layouts.
- Efficient workflow: Thanks to plugins such as PDF2ID, the process has been automated such that a few clicks will be enough to convert your PDF into an InDesign document file. This saves lots of time and effort compared to redoing those documents in InDesign or even using lesser ways of converting files. Such automation means designers can save more time and add it to their workflow efficiency.
- Reusability of content: Converting PDFs allows designers to reuse the content in new projects. This is particularly useful for marketing material, reports, and catalogs, where there may be a need to carry similar elements across multiple documents.
- Comprehensive asset recovery: When converting PDFs with the help of dedicated tools like PDF2ID, all the assets are recovered, including graphics, images, tables, and even the annotations themselves, organized in an InDesign file.
Tools to Utilize for Conversion
To convert a PDF back into an editable InDesign file, you will have to use certain software or plugins to get it done. The most common pdf to indesign converters are:
- PDF2ID: The pdf to indesign converter is a plugin, developed by Recosoft that converts PDFs with a high degree of accuracy back into InDesign files.
- PDF2DTP: It is another plugin from which one can perform similar functions, and import PDFs right within Indesign.
- Adobe Acrobat: Although an editor of PDFs, the pdf to indesign converter is also applicable in some functions in conjunction with InDesign.
Unique features of PDF2ID
- Text frame linking: Besides the above, the Professional version of PDF2ID will intelligently link text frames if the type style is similar. It saves so much more time when editing the flow of text on your pages.
- Typeface library: PDF2ID has a Typeface library for saving common font substitutions for reuse in the future. This will come in handy during typical Windows-to-Mac substitutions or Type1-to-OpenType substitutions.
- Customizable conversion settings: It allows users to save presets of conversion settings for future projects to maintain consistency across multiple documents. The options window gives you some flexibility in choosing what elements of the document to convert or extract: text, graphics, and annotations.
- PDF inspector: The built-in PDF inspector will provide general information about the PDF before conversion that may be very helpful in understanding potential issues or limitations that could arise with some files.
- Batch processing: It facilitates batch processing in PDF2ID, allowing users to convert more than one PDF at a time. This feature is very useful when the projects are huge and require heavy editing.
- Adobe InDesign version compatibility: PDF2ID is integrated well with various versions of Adobe InDesign, starting from CC 2019 and ending on CC 2024, by which the user will face no problem while working in their preferred version.
- Recovery of lost assets: This plug-in also provides a feature to recover lost files from InDesign and import data from other file formats, like Word or Corel, into InDesign with fast speed.
- Enhanced table handling: Latest updates have facilitated the merging of table cells significantly and handling vector graphics while converting, which creates minimal problems when there are complex layouts.
Step-by-step Conversion Process using PDF2ID
Step 1: Install PDF2ID
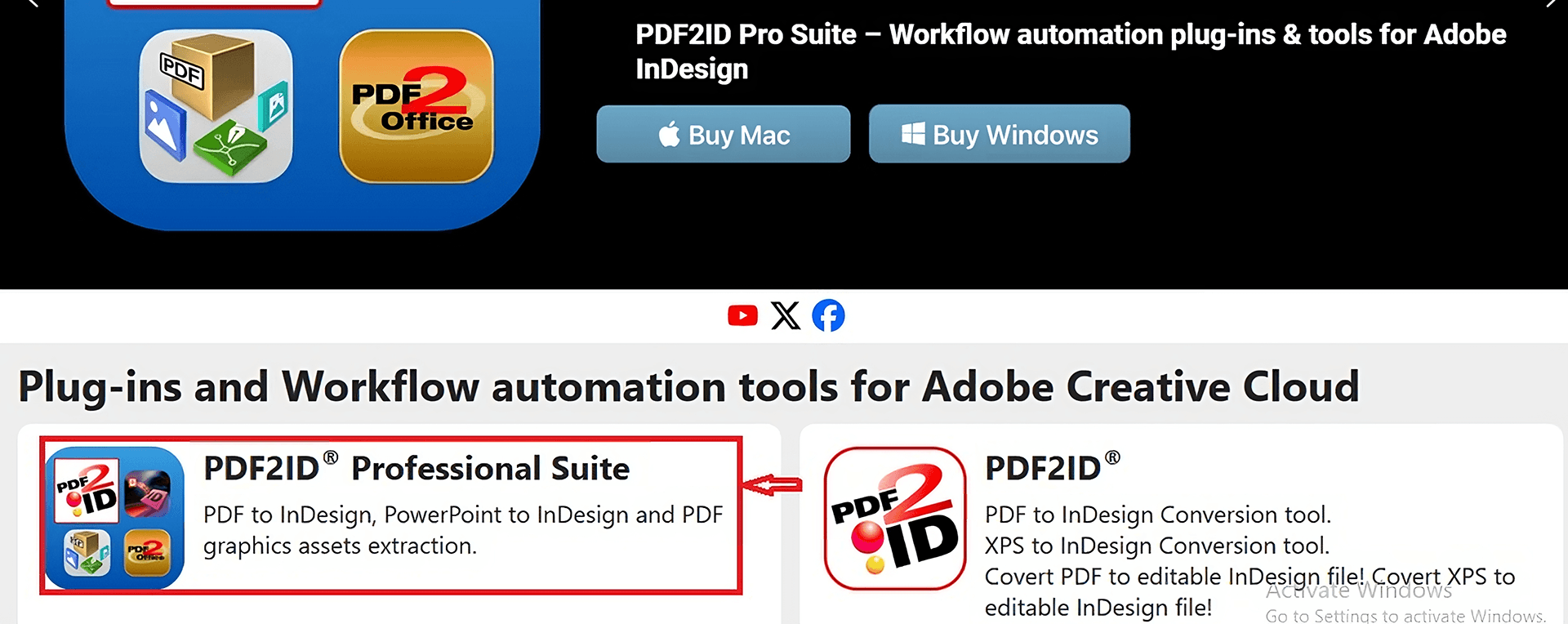
From the Recosoft website at https://www.recosoft.com, download the plugin PDF2ID and install it. Make sure that it is compatible with your installed version of Adobe InDesign.
Step 2: Open Adobe InDesign
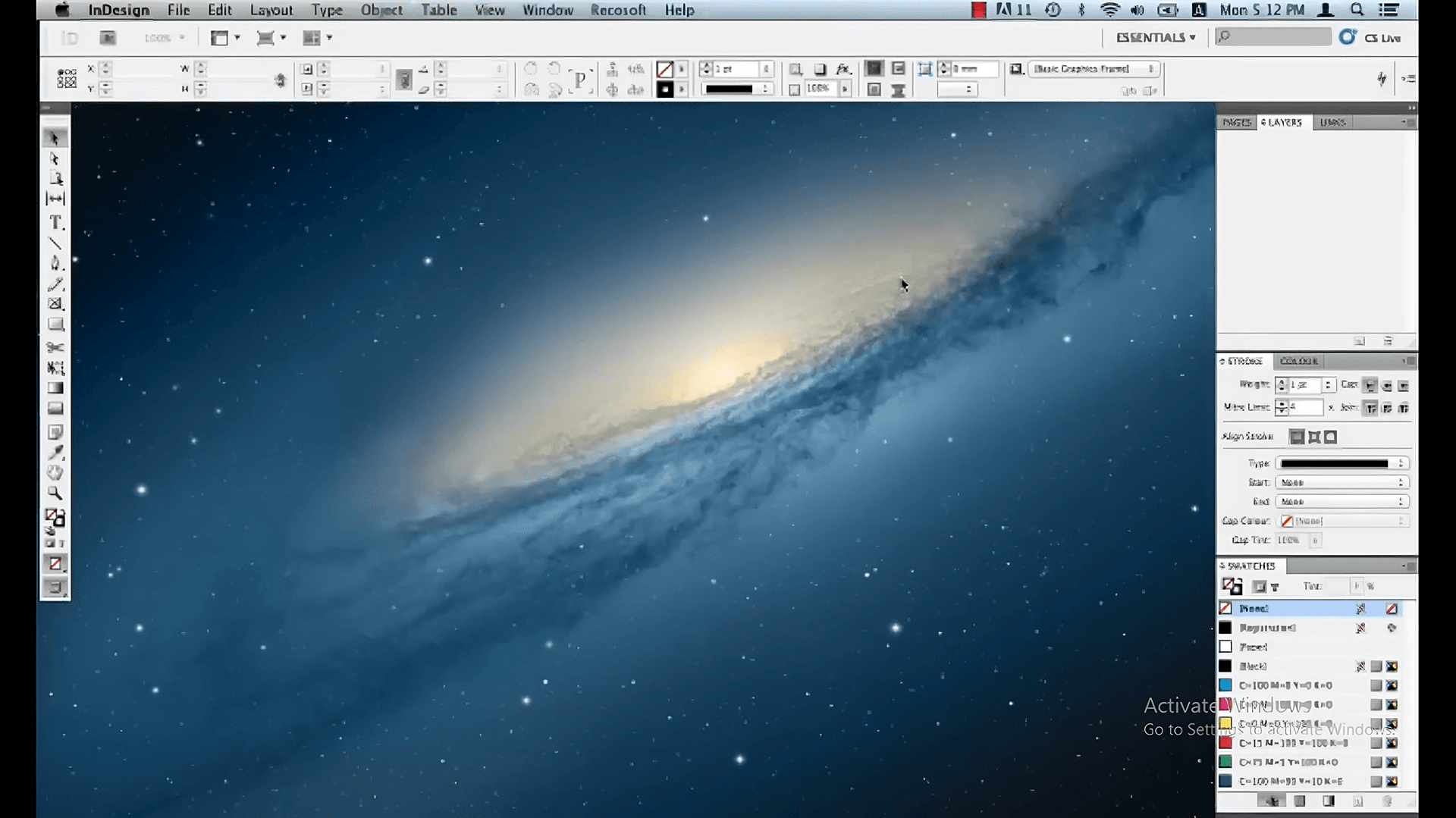
Step 3: Open Adobe InDesign on Your Computer
Open the Recosoft menu in InDesign. And then, click PDF2ID and then Convert PDF/XPS File.
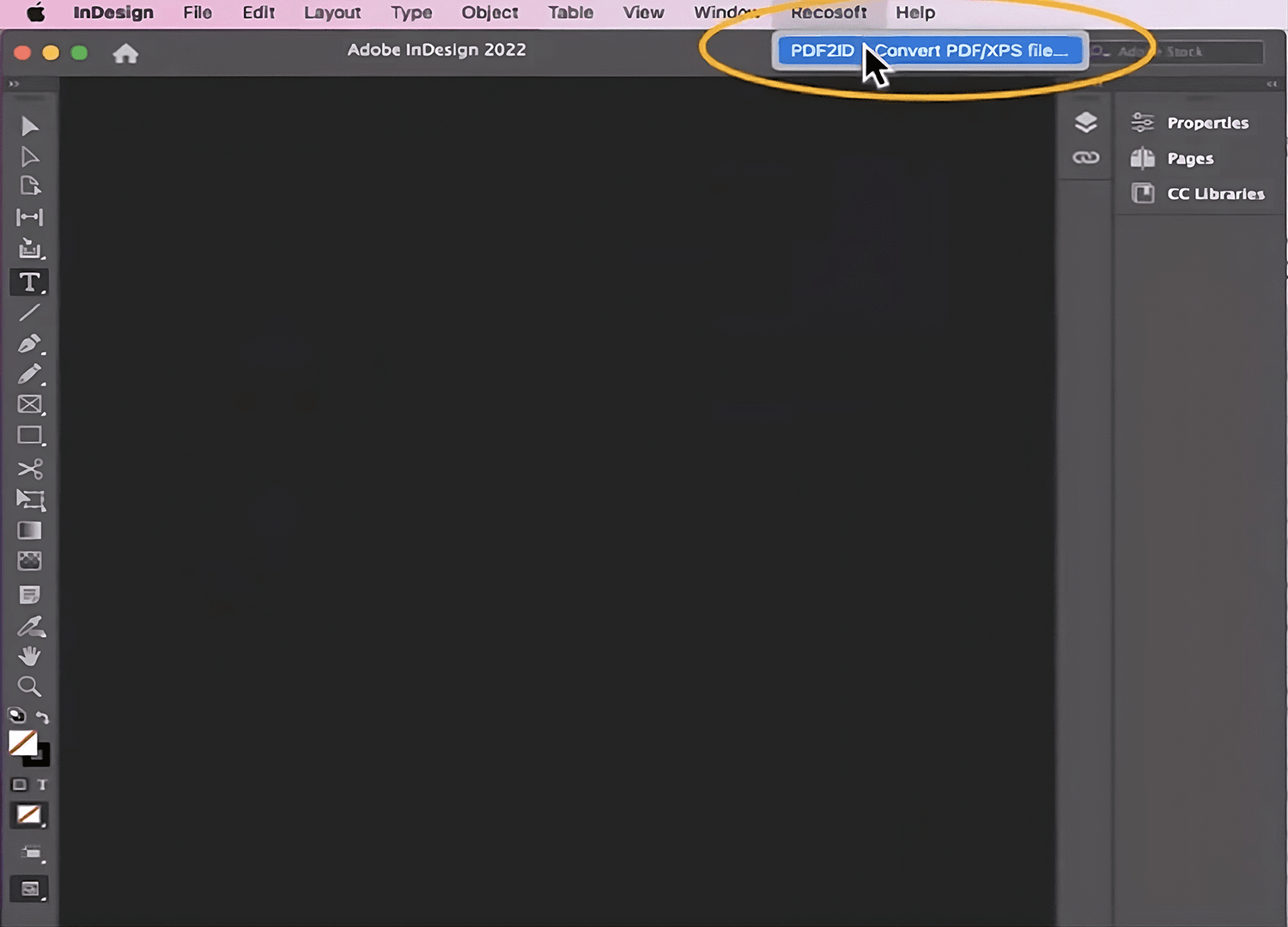
Step 4: Choose Your PDF File
A dialog box opens asking you to choose the PDF that you would like to convert. Browse your files, highlight the PDF you want, and click Open.

Step 5: Choose Conversion Options
After the window PDF2ID Options window opens, you can adjust several settings to suit your needs: Choose to convert all pages or selected pages. And then, choose Preferences for Text Recognition and Image Handling Settings.
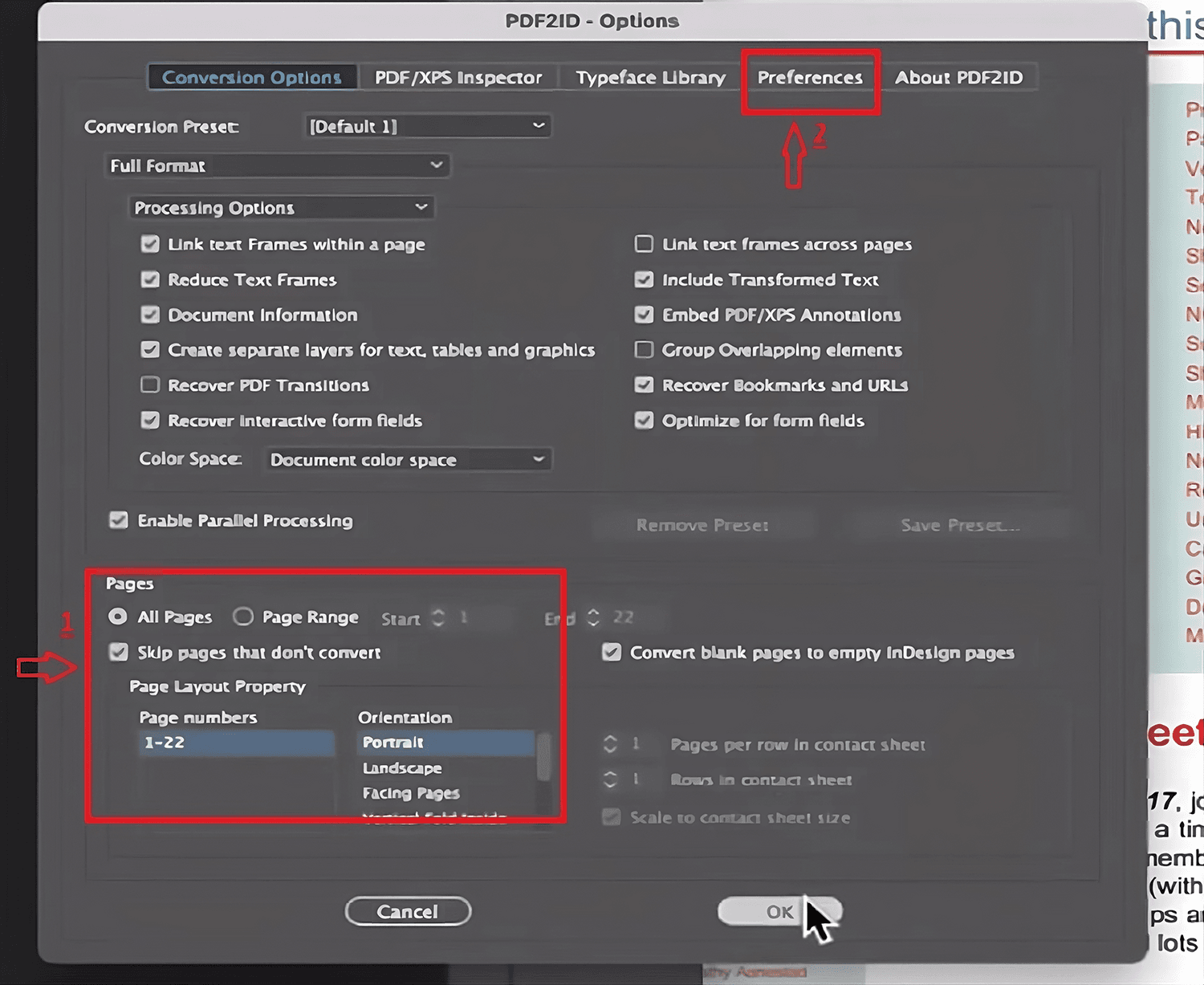
Step 6: Initiate the Conversion
Click OK to initiate conversion. A progress bar depicts an approximation of the conversion time. Typically, it gets completed in just a few seconds for regular documents.
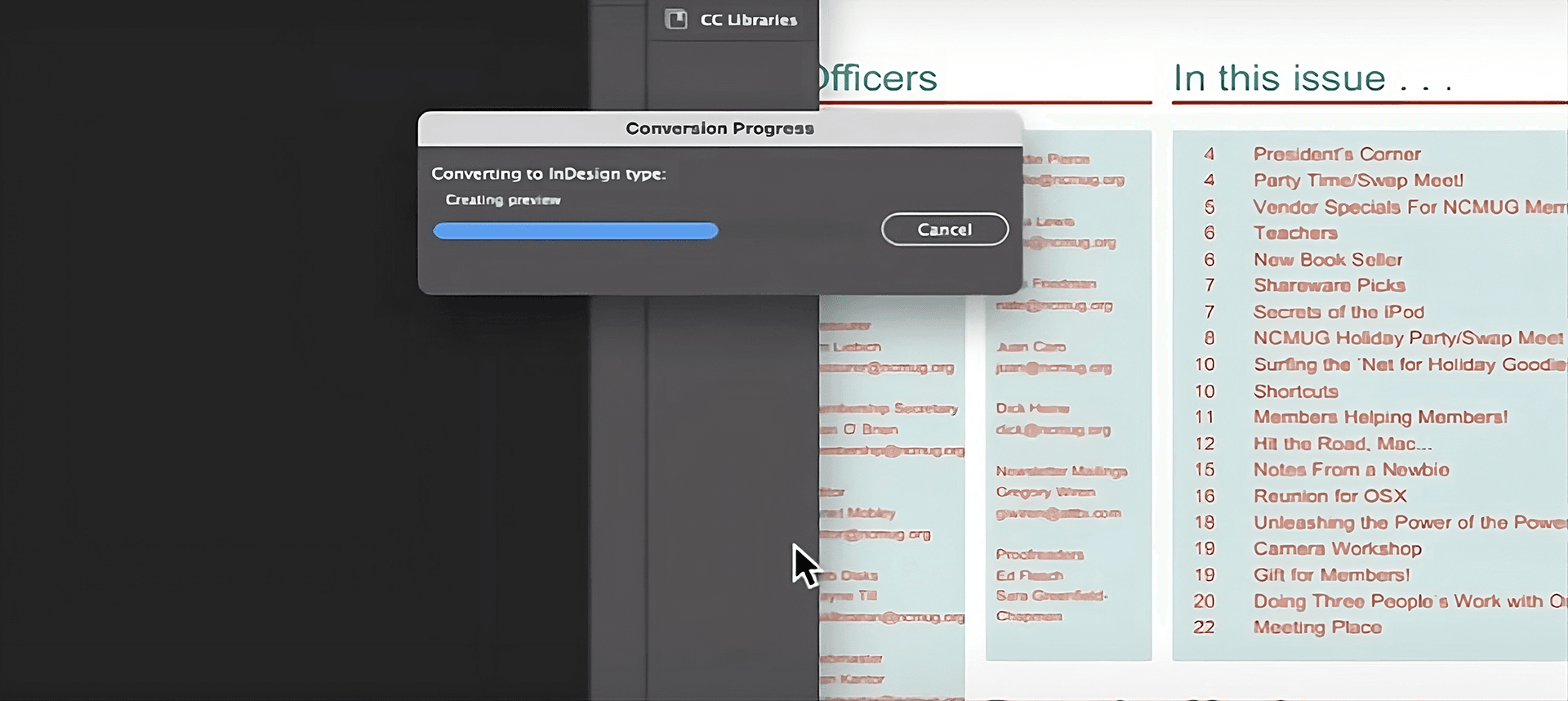
Step 7: Verify Your Editable InDesign Document
When it completes the conversion, it opens a new InDesign file. Check for accuracy in text formatting, image placement, and layout integrity. Most elements should be easily editable.
Other Methods of Conversion
If you are missing access to plugins like PDF2ID or PDF2DTP, there are workarounds:
Method 1: Direct Importing
Open a new or existing InDesign document. Go to File, click on Place, then select your PDF file. And then, this method treats the PDF as if it were a static image and you cannot edit it individually.
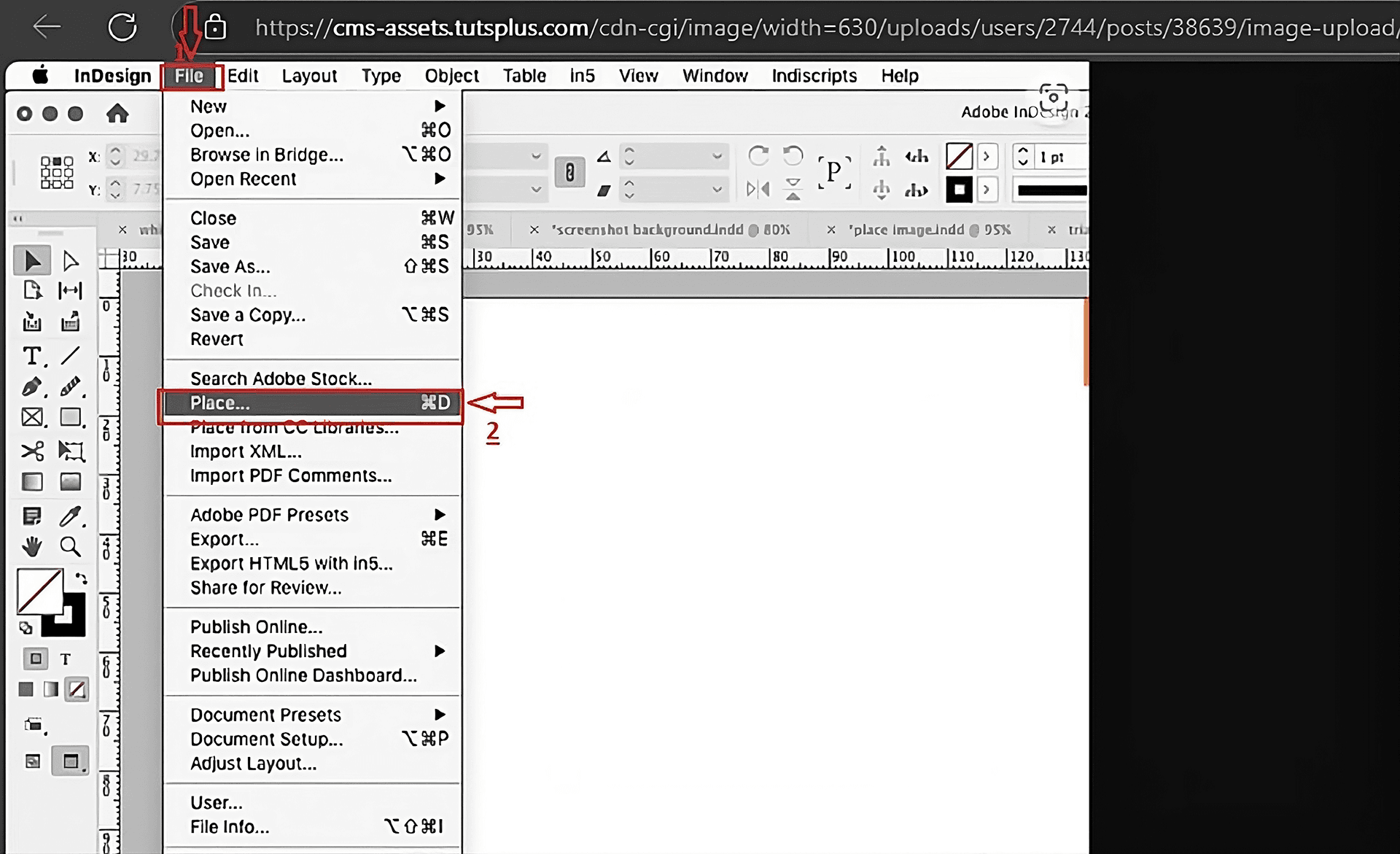
Method 2: Copy and Paste
Open your PDF in Adobe Acrobat. Use the selection tool to copy either text or images. And then, paste them directly into your InDesign document. This may involve some reformatting.
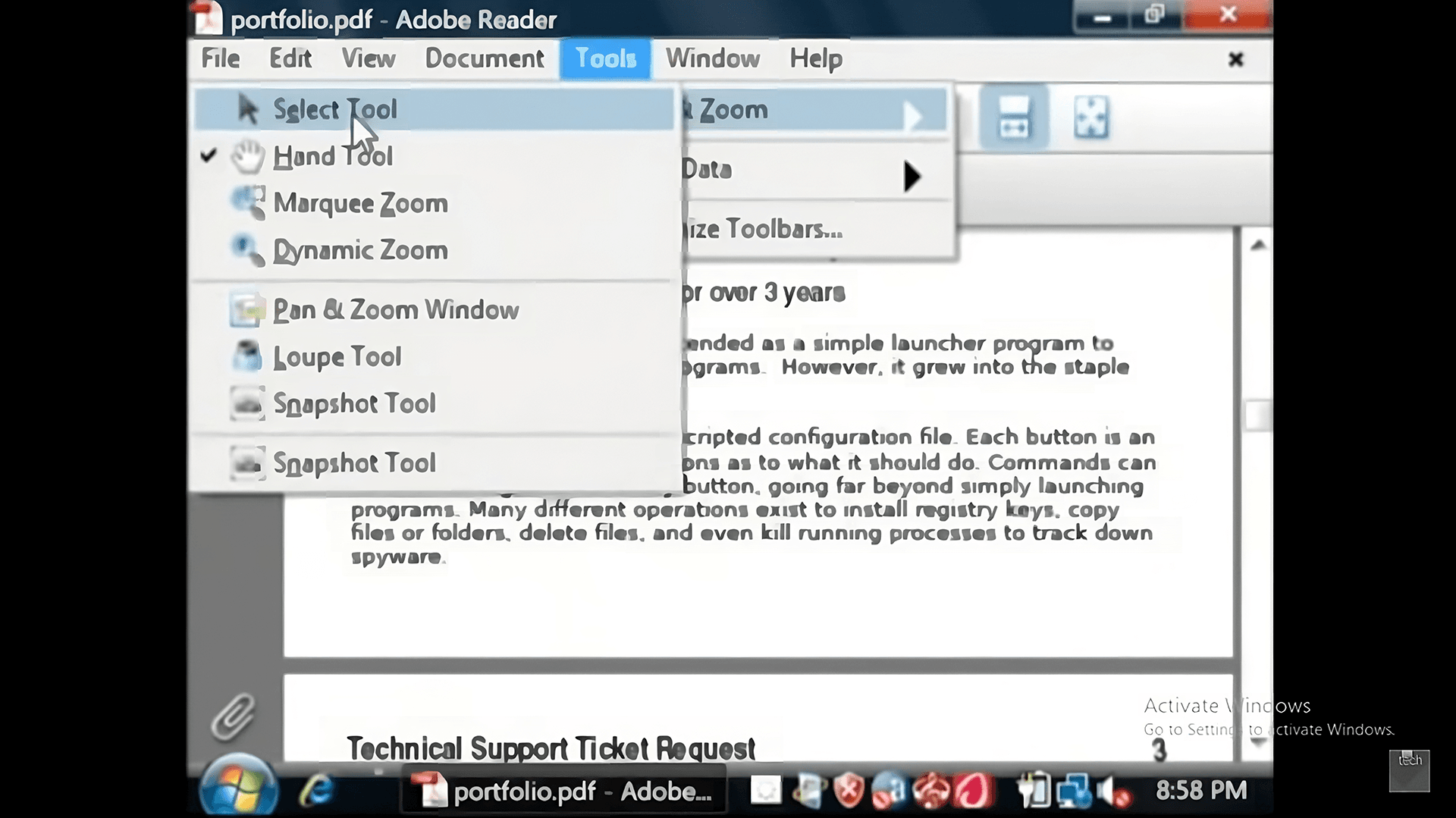
Method 3: Using Online Converters
Various web tools claim to be able to transform a PDF into an INDD file; these are not very accurate and can bring formatting problems with them.
Tips for Successful Conversion
- High-Quality PDFs: The quality of your PDF will set the basis for your conversion, so starting with a digitally created PDF as opposed to a scanned one will yield better results.
- Compatibility check: Make sure to always check if plugins are available for your version of Adobe InDesign prior to installation.
- Check after conversion: Re-check all the items, after the conversion, in the new document for disparities or other formatting discrepancies that would need a manual re-alignment.
- OCR if scanned PDF: If the PDF document is in the form of a scanned image, Optical Character Recognition software will be necessary before its conversion to make sure the text is in an editable form.
Conclusion
The information above would have opened your eyes to how to convert pdf to indesign. Converting a PDF to an editable InDesign file is relatively easy when you know what tools and tricks to use. You can do that efficiently by using plugins like PDF2ID, or in places where the need be, looking for other alternative methods that help you retain document integrity. This capability not only increases productivity but also allows for more creativity in your design projects. Whether it's updating marketing materials or creating new layouts, learning this conversion process will pay great dividends in your workflow when you're engaged in desktop publishing.