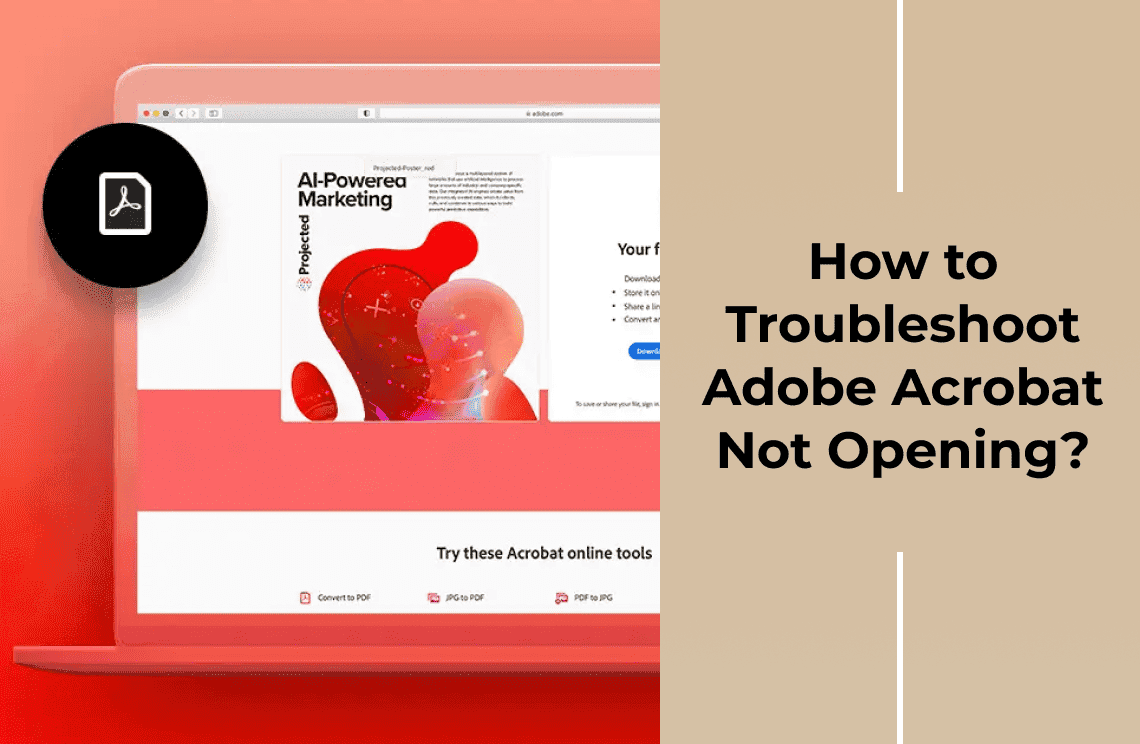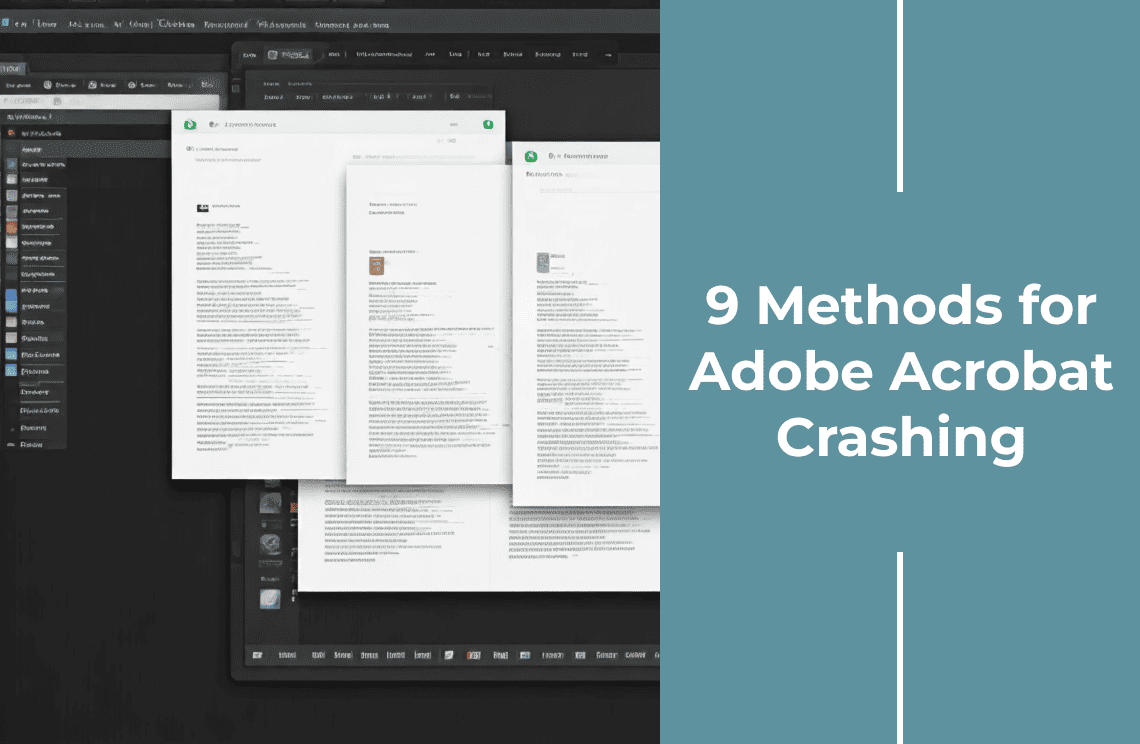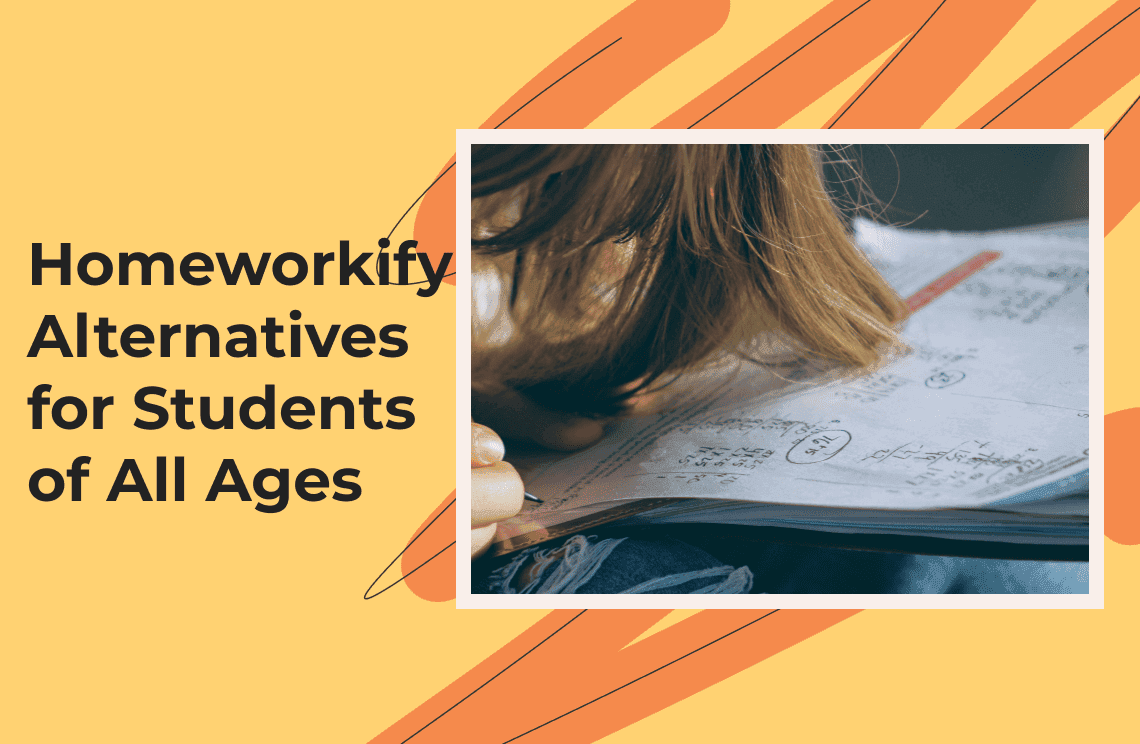Among the important tasks in maintaining confidentiality and adhering to the standards of the law is redacting sensitive information in various documents. Redaction with Adobe Acrobat Pro gives you an advanced option to make permanent deletions of sensitive text and images set in PDF format. If you are a legal professional and desire to handle sensitive information better, redacting Adobe will help you ensure information confidentiality of your confidential agreements, case specifics, and client details. It is also important to redact information like financial information and social security numbers in agreement with privacy laws. Healthcare providers also need to redact patient’s details to ensure patient’s privacy.
Among the important tasks in maintaining confidentiality and adhering to the standards of the law is redacting sensitive information in various documents. Redaction with Adobe Acrobat Pro gives you an advanced option to make permanent deletions of sensitive text and images set in PDF format. If you are a legal professional and desire to handle sensitive information better, redacting Adobe will help you ensure information confidentiality of your confidential agreements, case specifics, and client details. It is also important to redact information like financial information and social security numbers in agreement with privacy laws. Healthcare providers also need to redact patient’s details to ensure patient’s privacy.
By thoroughly redacting documents, organizations can protect both their clients' confidentiality and their reputations, maintaining trust and compliance across various industries while preventing the risks of data breaches or misuse.
This write-up will take you step by step through how to redact Adobe using Adobe Acrobat Pro. We will guide you through the basics until you are able to apply the redaction effectively.
Redaction Capabilities of Adobe Acrobat Pro
Adobe Acrobat Professional is a robust application designed for handling, editing, and securing PDF documents. From among the multitude of features therein bundled, its redaction capabilities stand tall for professionals who wish to keep information confidential. The many features make it exciting to learn how to redact in Adobe Acrobat. Herein is an overview of Adobe Acrobat Pro along with its redaction capabilities:
- Permanent removal of content: The redaction tools allow users to blackout text or images permanently. Once applied and saved, redacted information cannot be recovered; sensitive data stays confidential. This way, any unwanted third party cannot access the information.
- Customizable redaction marks: Users can customize the appearance of redaction marks by choosing a fill color and overlay text. For example, this enables organizations to maintain branding or give context--for instance, "Confidential"--in place of the redacted content. The intended recipient can see the company’s mark on the document.
- Find text functionality: "Find Text" feature enables the facility of finding a specific word or phrase throughout the document, removing the need to search for a long time before locating desired texts. This is very helpful for locating sensitive information quickly, saving you a lot of time. It simplifies finding essential details, such as Social Security numbers or financial information.
- Batch processing: For users who have to redact multiple documents or large-sized files, Adobe Acrobat Pro provides the facility for batch processing. This feature allows the user to redact several files simultaneously, hence saving time by easing the workload.
- Metadata removal: Along with the visible content, Adobe Acrobat Pro allows one to delete hidden metadata that could contain sensitive information about a document, such as who the author is or when the document was created. This goes one step further in protecting the material that one shares. Ensuring metadata is also removed is crucial, especially for sensitive documents, as it prevents unintended disclosure of background information that might compromise privacy or reveal confidential data inadvertently.
- Sanitize document feature: When the redactions are applied, the user is allowed to sanitize the document so that no remaining hidden data or comments may be disclosed to others.
- User-friendly interface: Such an intuitive arrangement will facilitate access to the redaction tools and provide effective training with experience for the users.
Importance of using Adobe Acrobat for redaction?
Adobe Acrobat Pro boasts high recognition due to its ability to provide extensive functionality within PDF management, but one of its most important features includes the advance in redaction. Among the advantages that encourage people to focus on how to redact in Adobe Pro are:
- Permanence: Redactions in Adobe Acrobat are permanent. This simply guarantees that no sensitive information could ever be recovered.
- Customization: Users can adapt the appearance of the redaction marks through fill color and overlay text.
- Search functionality: It helps in locating sensitive information throughout a long document in search of specific terms or patterns.
- Sanitization: It enables Adobe Acrobat to remove metadata and other hidden sensitive elements not visible within the document.
Step-by-step procedure on how to redact using Adobe Acrobat
Launch Adobe Acrobat Pro on Your Computer and Open your PDF Document. And then, click on Tools and scroll down in search for Redact. Click on its logo for Redact.
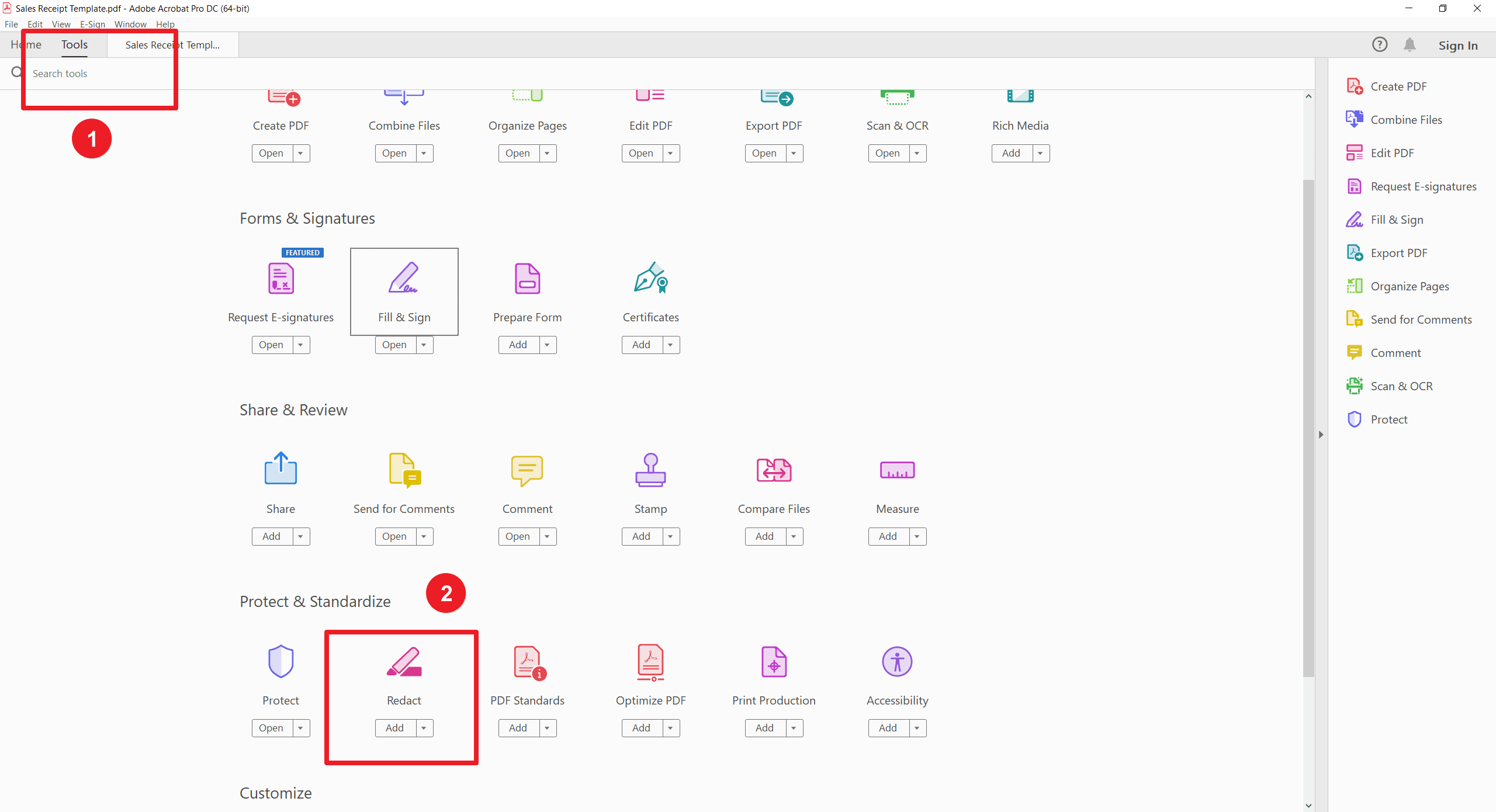
A bar for Redact will appear below the main bar on your screen. Highlight the text or image or text to be redacted. A red box will appear automatically around it, next, click on the Apply button.
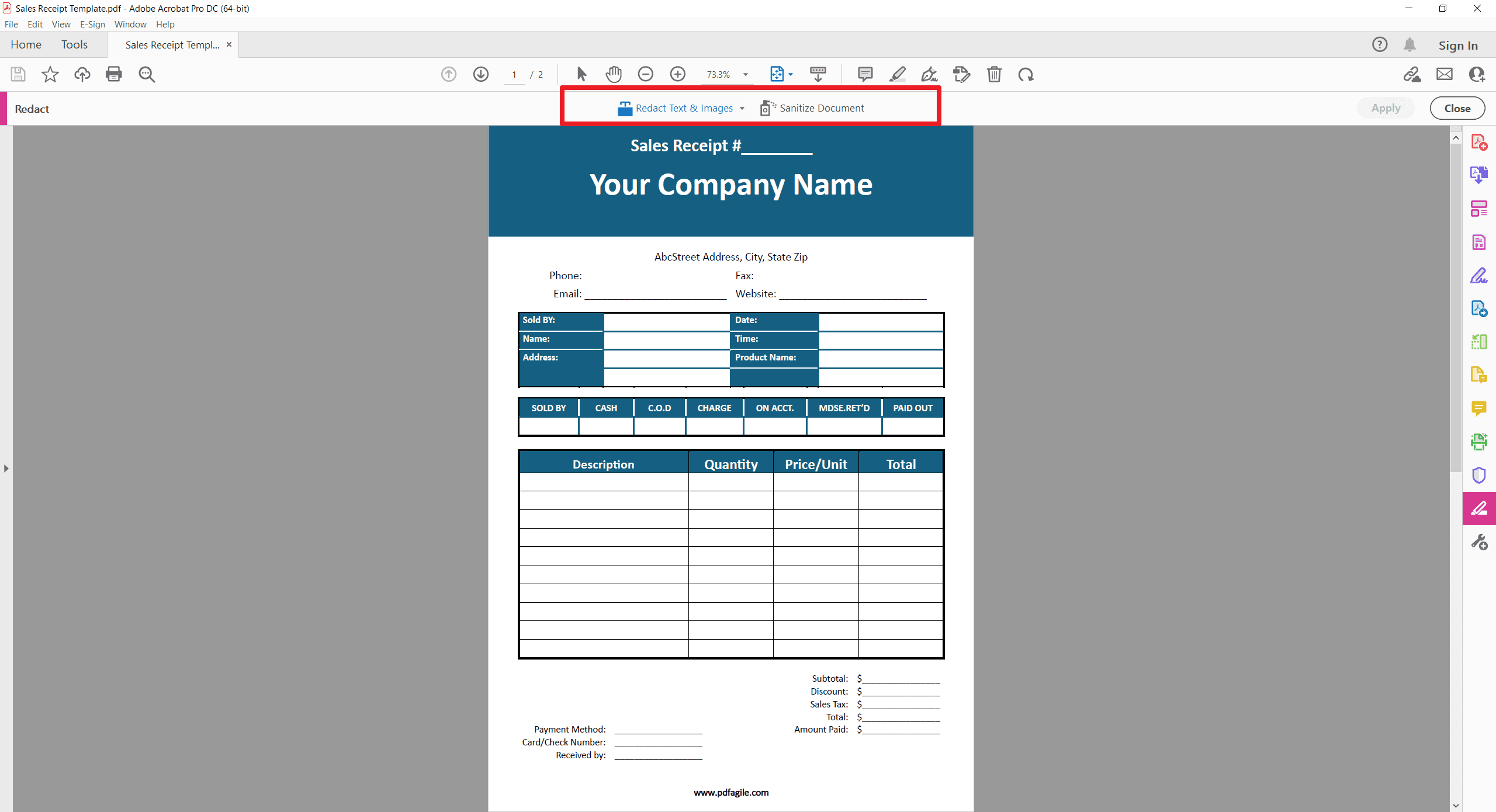
A box will pop up, titled Apply Redactions. Toggle Sanitize and remove hidden information. Click on Ok to proceed.
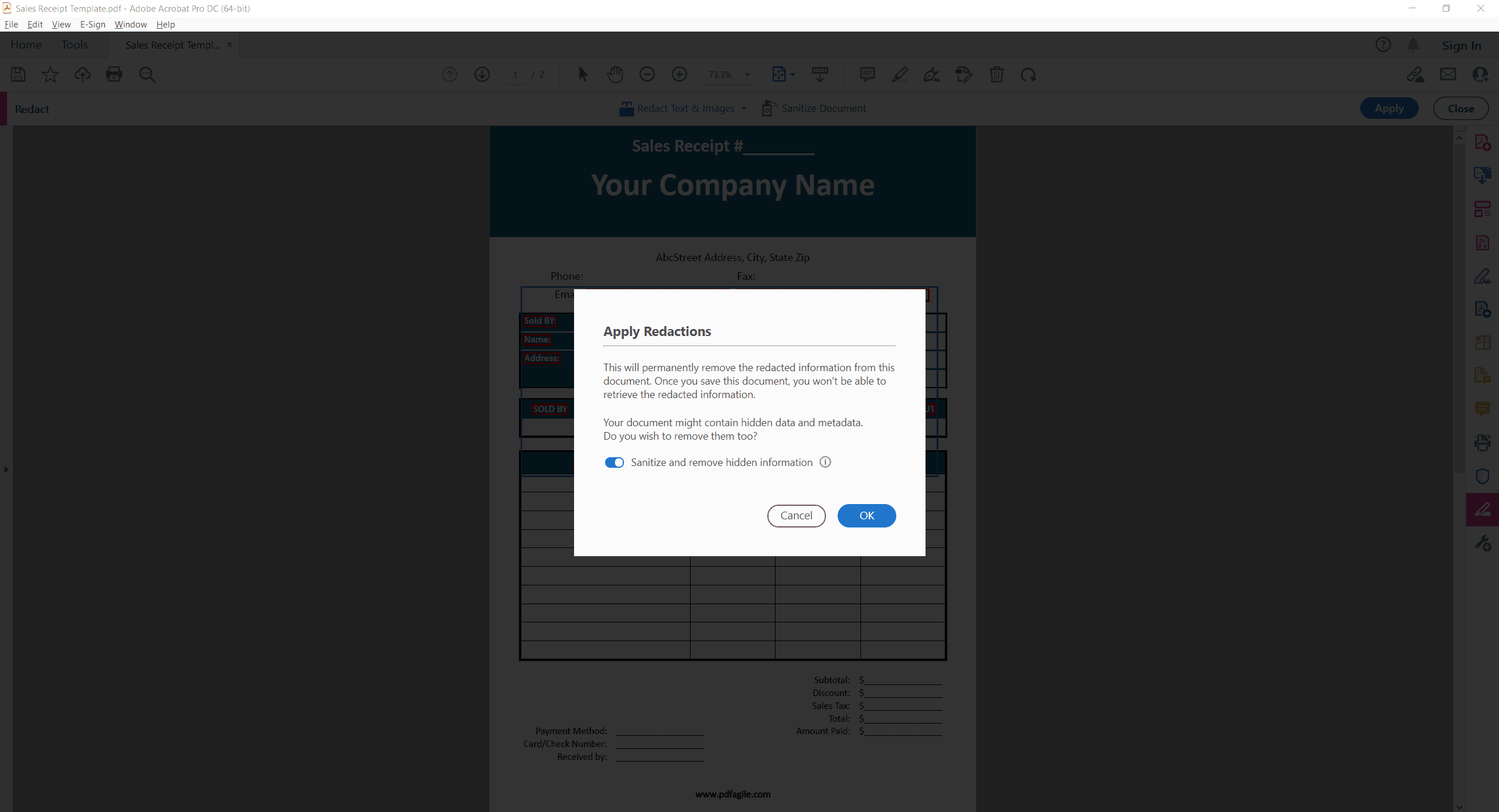
A box will pop up, titled Apply Redactions. Toggle Sanitize and remove hidden information. Click on Ok to proceed.
Your Redacted Document Review
Now, open the newly saved PDF document and assure yourself that all sensitive information has gone through appropriate redaction. No text or images should appear that can reveal something.
Key Features of Adobe Acrobat Redaction
- Powerful Redaction Tools: It is Adobe Acrobat Pro software that has some special tools to redact sensitive information from PDF format permanently. Users can apply redactions of text, images, and graphical elements to ensure the invisible and irrecoverable privacy of data.
- Find Text Feature: The "Find Text" option provides users with the ability to search for a particular word or a set of words throughout the document. Thus, it is handy for the immediate location of sensitive information that requires redaction.
- Batch Redaction: Adobe Acrobat provides batch processing for users who need to redact several documents or pages. In this regard, users can perform various settings for the same type of redaction in several files at once and thus save time and effort.
- Options for Customizing: Redaction markings can be customized regarding fill colors, overlay text, and patterns, allowing some organization-specific formatting that might give clarity on what was removed.
- Sanitize Document Feature: After the redactions, the "Sanitize Document" feature will clear hidden data such as metadata and comments. This will ensure that no confidential information will be left in the document to be accessed at a later time.
- Optical Character Recognition (OCR) Support: Adobe Acrobat provides the ability to have OCR on scanned documents, which will enable them to convert the text into an editable format. This adds immense value to the information redaction process on image-only PDFs and will assist users in easily identifying and redacting sensitive text.
- Redaction Across Pages: This enables a timesaver where headers or footers, or perhaps sensitive information, are repeated on multiple pages in a document. Users can then take one redaction setting and apply it to all relevant pages.
- Preview and Comment Tools: Adobe Acrobat provides preview capabilities to let you review the redaction marks before redacting items. Users may include comments or notes after redaction for group reviews where applicable.
Best Practices for Effective Redaction
- Always review before finalizing: Once you place markings on the items within your document that you should redact, review each before applying them. Thus, you will ensure that your redactions are correct concerning marking all sensitive information.
- Use overlay text wisely: If overlaying with text, ensure it clearly conveys what is covered for the sake of clarity.
- Keep original files safe: Never delete unredacted copies of your documents and store them safely in case you may want to refer back to them at a later date.
- Training team members: All the team members who are assigned to work with sensitive documents should be aware of proper methods and tools used for redaction.
- Test with sample documents: If you are new to using the redaction features of Adobe Acrobat, practice first with sample documents to get acquainted with the process before having to work on real sensitive files.
Conclusion
You would have learned how to redact Adobe Pro in the course of reading this informative write-up. Redacting sensitive information in Adobe Acrobat Pro is an easy yet critical process because of compliance with standards of privacy and the protection of confidential data. By following these steps and using the powerful tools put at your disposal by Adobe, you'll be confident in preparing your documents for sharing while keeping sensitive information out of the reach of unauthorized access. Be it legal documents, financial records, or even personal data, mastering the art of redaction in Adobe will increase your document management abilities significantly.