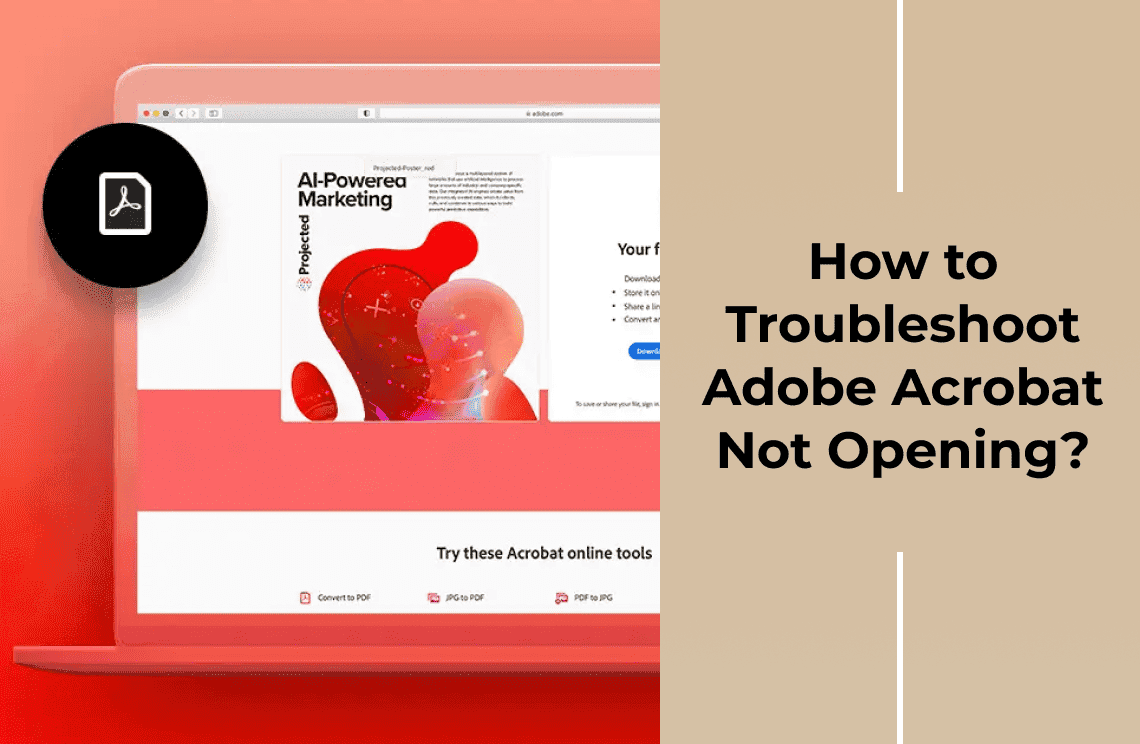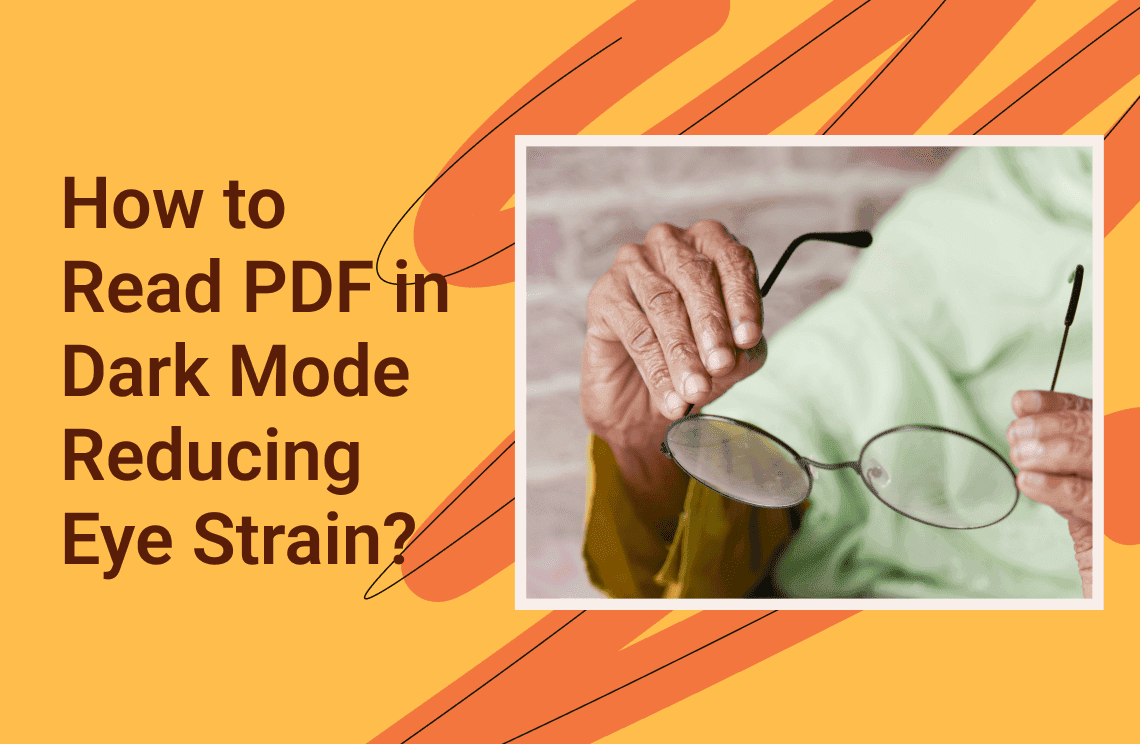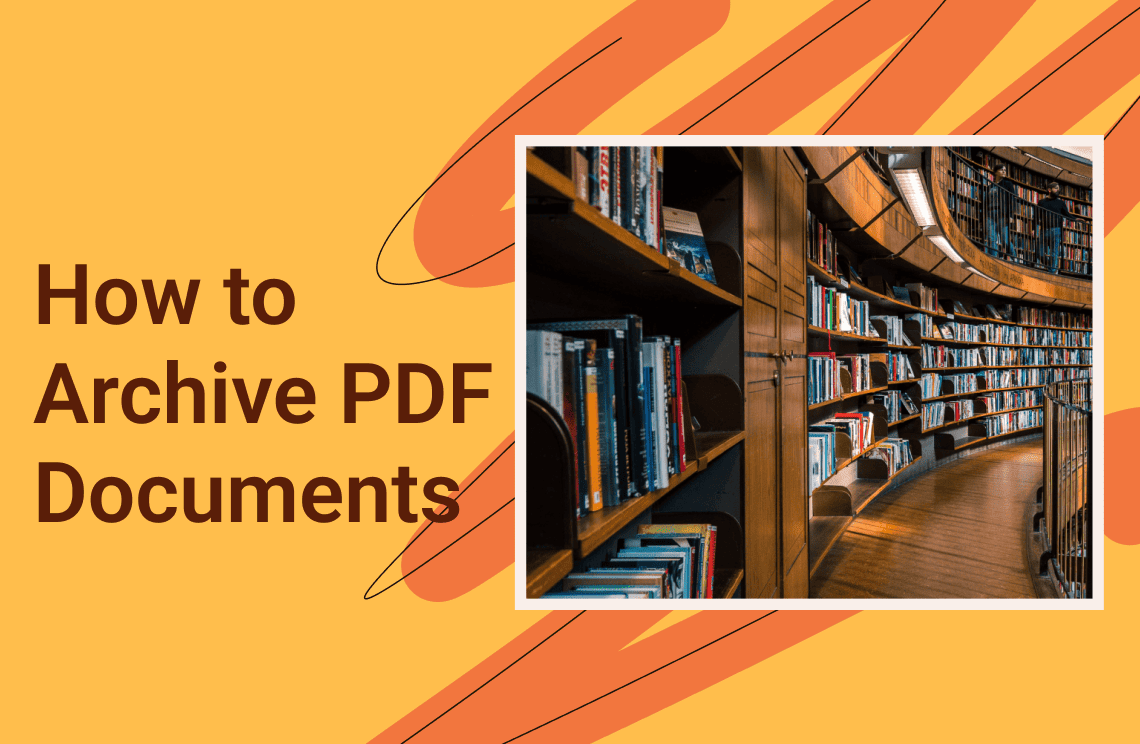Adobe Acrobat is the preferred choice for many individuals who work with PDF files. Whether it is for creating documents, making edits, or simply viewing them, Adobe Acrobat does stand out from other similar programs in terms of functionality and ease of use.
However, some problems can still come up while using this versatile tool, such as in those cases where it simply won’t open. This can cause immense frustration, especially during times when you have an impending deadline or are pressed for time for whatever reason. It’s a good thing, though, that there are many ways around the issue of Adobe Acrobat not opening, and we will be going through them one by one in this article.
Adobe Acrobat Not Opening: What Are the Possible Reasons?
There are a few solutions you can try but in order to pick the right one, it would help a lot if you can first identify the reason why Adobe Acrobat could not open in your particular situation. The following are some of the most common causes for this.
- You are using an old version of Adobe Acrobat.
If you have not updated your Adobe Acrobat for a while, chances are you have already skipped on a few updates. On one hand, this might not have a significant impact on functionality, as you might be satisfied with how the old version performs. On the other hand, this can also mean your version is no longer compatible with newer operating systems or other supporting software, hence resulting in its failure to open.
- There is a lack of compatibility due to software or OS updates.
When you update your operating system or other critical software on your computer, some older versions of Adobe Acrobat Reader cannot open as it might have fallen behind and are no longer compatible with the new system.
- Conflicting software in the system might be causing interference.
Some software programs might come with files or plug-ins that can interfere with the normal functioning of Adobe Acrobat. These conflicts can prevent Acrobat from opening properly when you try to launch it.
- Corruption in the installation causes problems.
Corrupted installation files or source files can also be the reason for Adobe Acrobat or Adobe Acrobat Pro not opening. This kind of corruption could be caused by a system failure in the middle of installing the program, or if the installation process had been disrupted for some reason.
- Effective Methods for Fixing the Issue.
Now that you have an idea of what could be causing the Adobe Acrobat not opening problem, let’s take a look at the possible solutions.
Method 1: Update Adobe Acrobat
Adobe releases new updates from time to time in order to make improvements or fix bugs in their programs. If auto-update is not turned on, you might be missing some of these updates that you need to keep enjoying the full functionality of the application. The detailed procedure for updater is: Choose Edit > Preferences (Windows) or Acrobat / Adobe Acrobat Reader > Preferences (Mac OS).
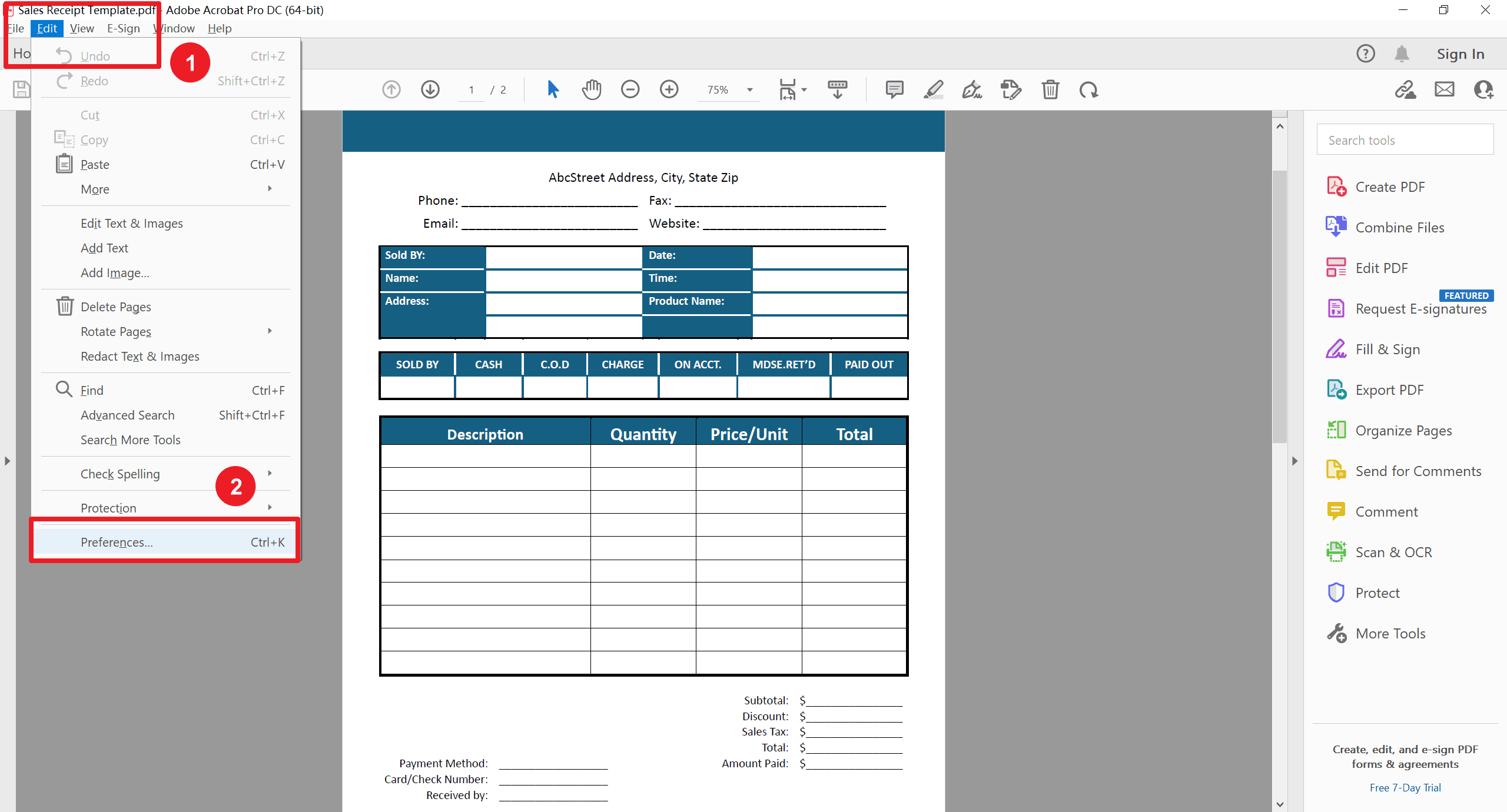
Thereafter, from the Categories on the left, select Updater.
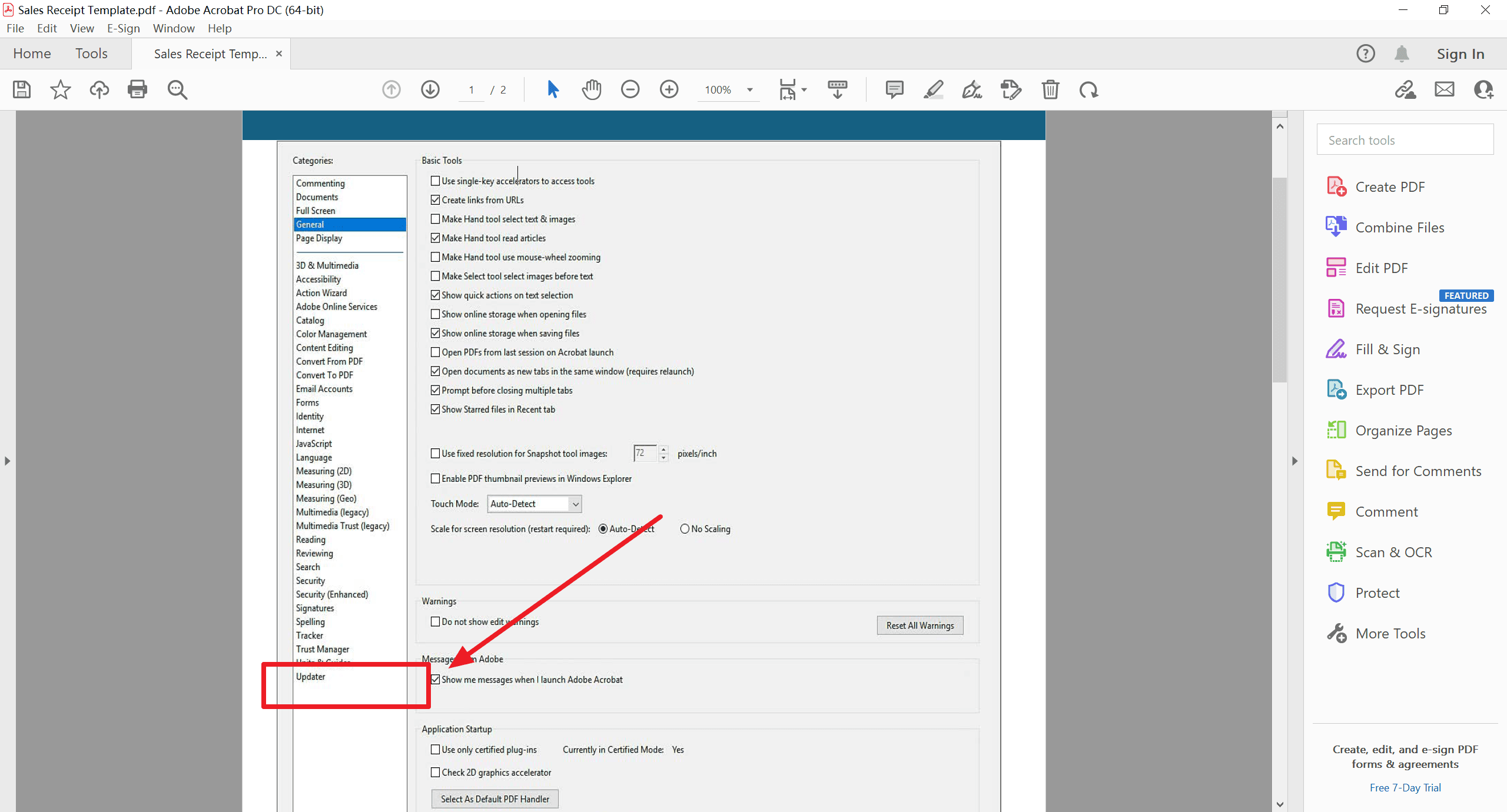
In other case, just go to the Adobe website and manually download the latest release so that you can update to the most recent version of Adobe Acrobat Reader. To ensure that the download completes properly, make sure you have a strong internet connection before you begin. Additionally, you can also turn on the auto-update feature so that the program will automatically look for new updates and install them every time you go online.
Method 2: Uninstall and Reinstall Adobe Acrobat
Even if you already have the newest version, there might be other problems with your files or plug-ins that Adobe Acrobat could not open. Just to be sure, you can try uninstalling the program and repeating the installation process.
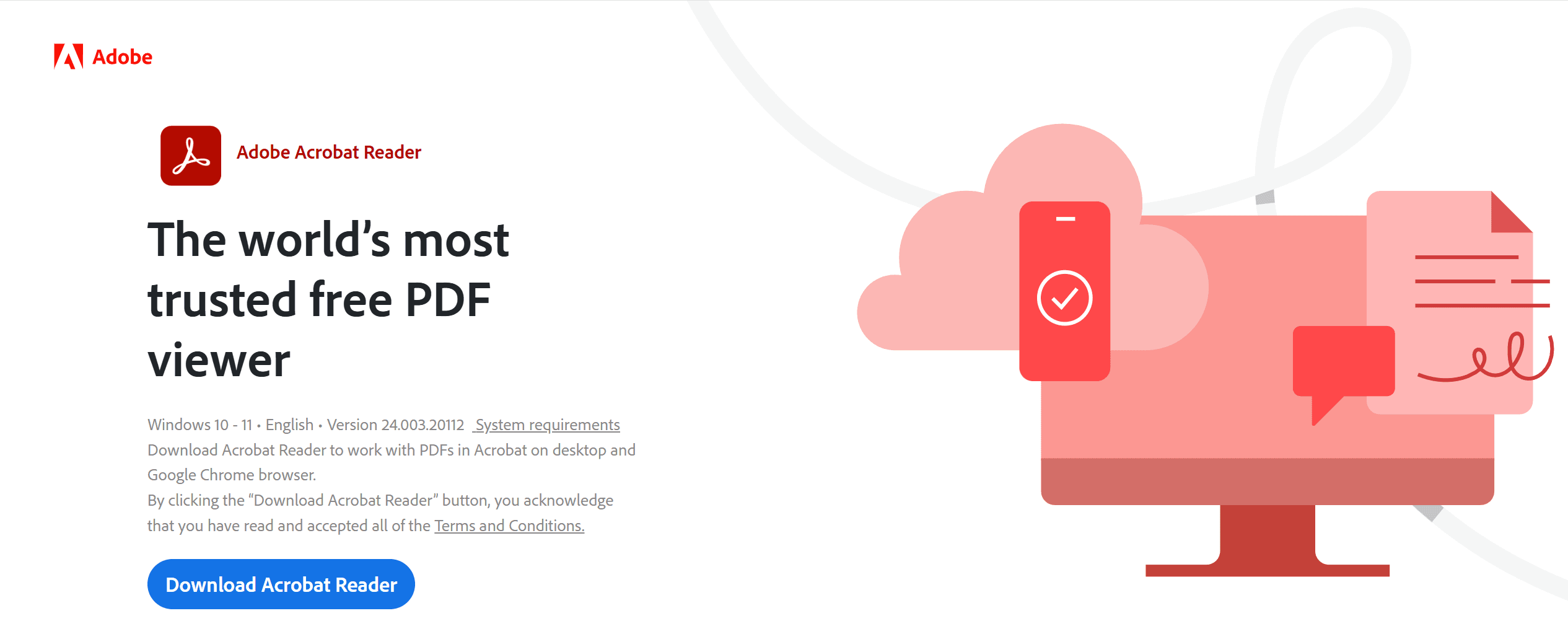
Doing this might repair files that have been corrupted or reinstall components that might have been deleted since you first installed them. In order to minimize further problems, be sure that there are no open Adobe Acrobat instances on your computer when you begin the installation. The process should only take a few minutes and it’s good to try it to have all bases covered.
Method 3: Run Adobe Acrobat in Compatibility Mode
If updating or reinstalling doesn’t work, you can try to run the program in compatibility mode. This would provide additional support and often allow the program to run properly. To do this in Windows, open File Explorer and look for the Adobe Acrobat .exe file. Right-click on it, select Properties, then Compatibility. Tick the item that says Run this program in compatibility mode and press OK. After applying this setting, try running the program again to see if it will open. If it does, you may have resolved any compatibility issues that were preventing Acrobat from launching correctly.
This method is particularly useful for older versions of Adobe Acrobat that may not be fully compatible with the latest Windows updates. By ensuring that the program runs in a suitable environment, you can enhance its functionality and performance.
Method 4: Uninstall Windows Updates
As mentioned earlier, some OS updates might prevent Adobe Acrobat from launching properly. If you recently updated Windows, and Acrobat stopped opening soon after, it may be best to undo those changes. To do this, open Settings from the Start menu, navigate to Windows Update, and select Update History. Here, you'll find the most recent updates listed, with options to uninstall or roll back to previous versions, which may resolve compatibility issues with Acrobat and restore its functionality. This process can be crucial, especially if a specific update introduces conflicts that hinder the software from working correctly.
After uninstalling the updates, it’s advisable to restart your computer and then attempt to open Adobe Acrobat again. If it works, you can then decide whether to leave the updates uninstalled or try reinstalling them one at a time to identify the problematic one.
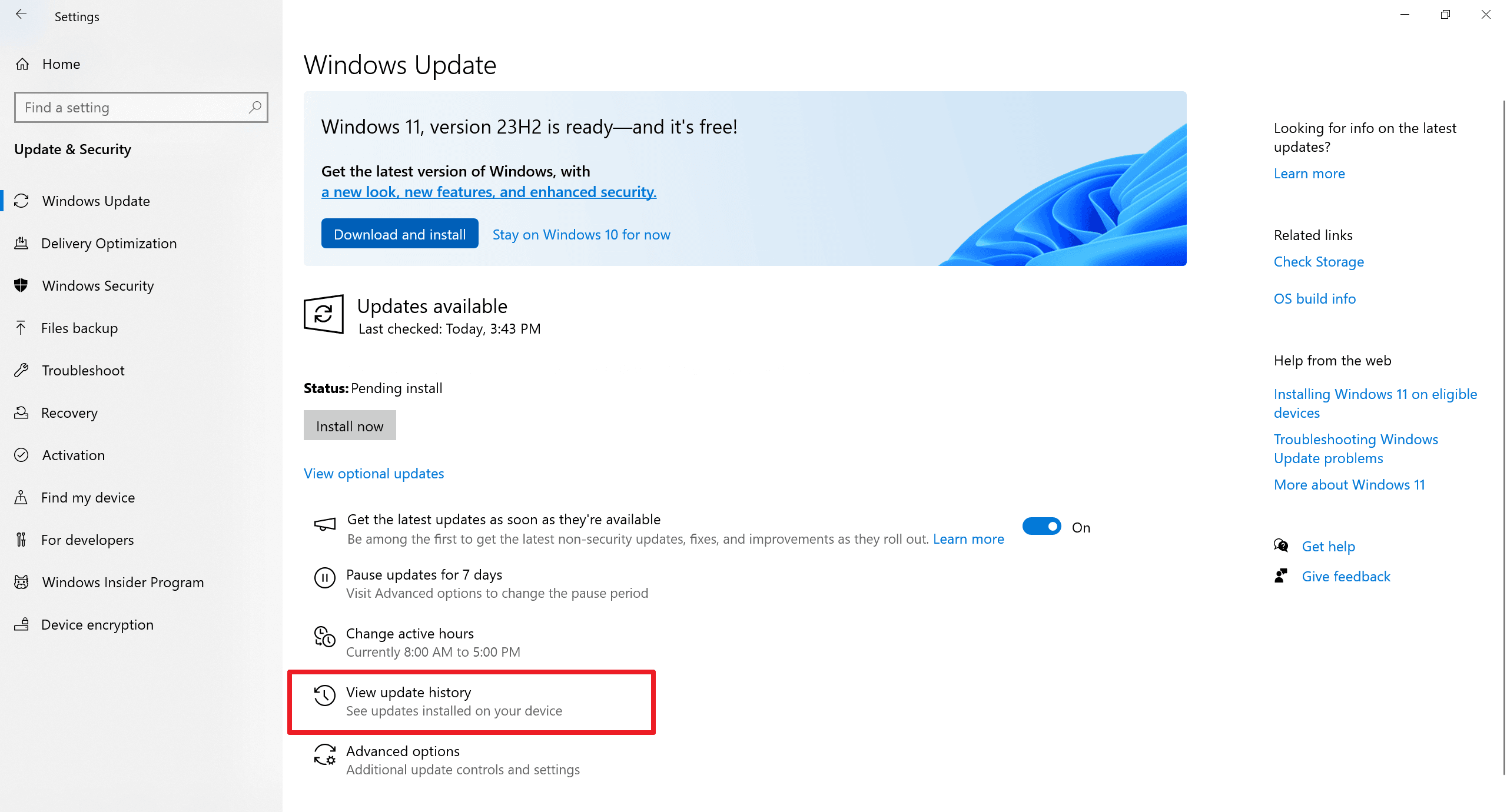
Click on Uninstall Updates to undo the most recent updates and you will go back to the older version where Adobe Acrobat works perfectly.
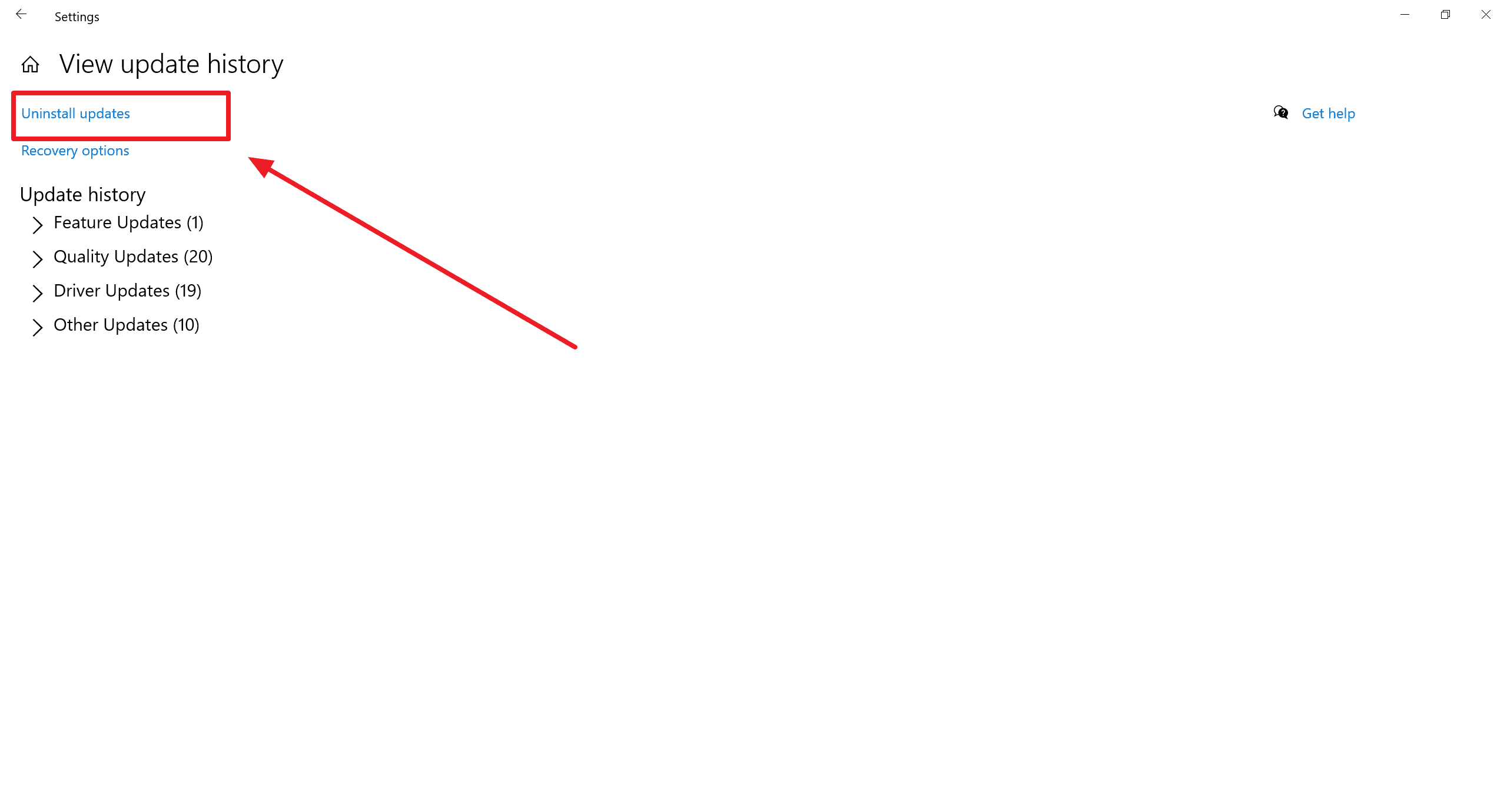
When you run Adobe Acrobat as an administrator, it operates with fewer restrictions, reducing potential issues that can prevent it from opening. Although this doesn't guarantee a solution, it significantly improves the chances. To activate this feature, find the Adobe Acrobat Reader shortcut on your desktop. Right-click on the shortcut and choose "Properties." In the Properties window, look for the option that says "Run this program as an administrator" and select it. After checking the box, click "OK" to apply the changes.
Now, try opening the program again to see if this resolves the issue. This method can often be an effective troubleshooting step, as many applications require administrative permissions for full functionality and compatibility, especially following system updates or recent changes to program settings.
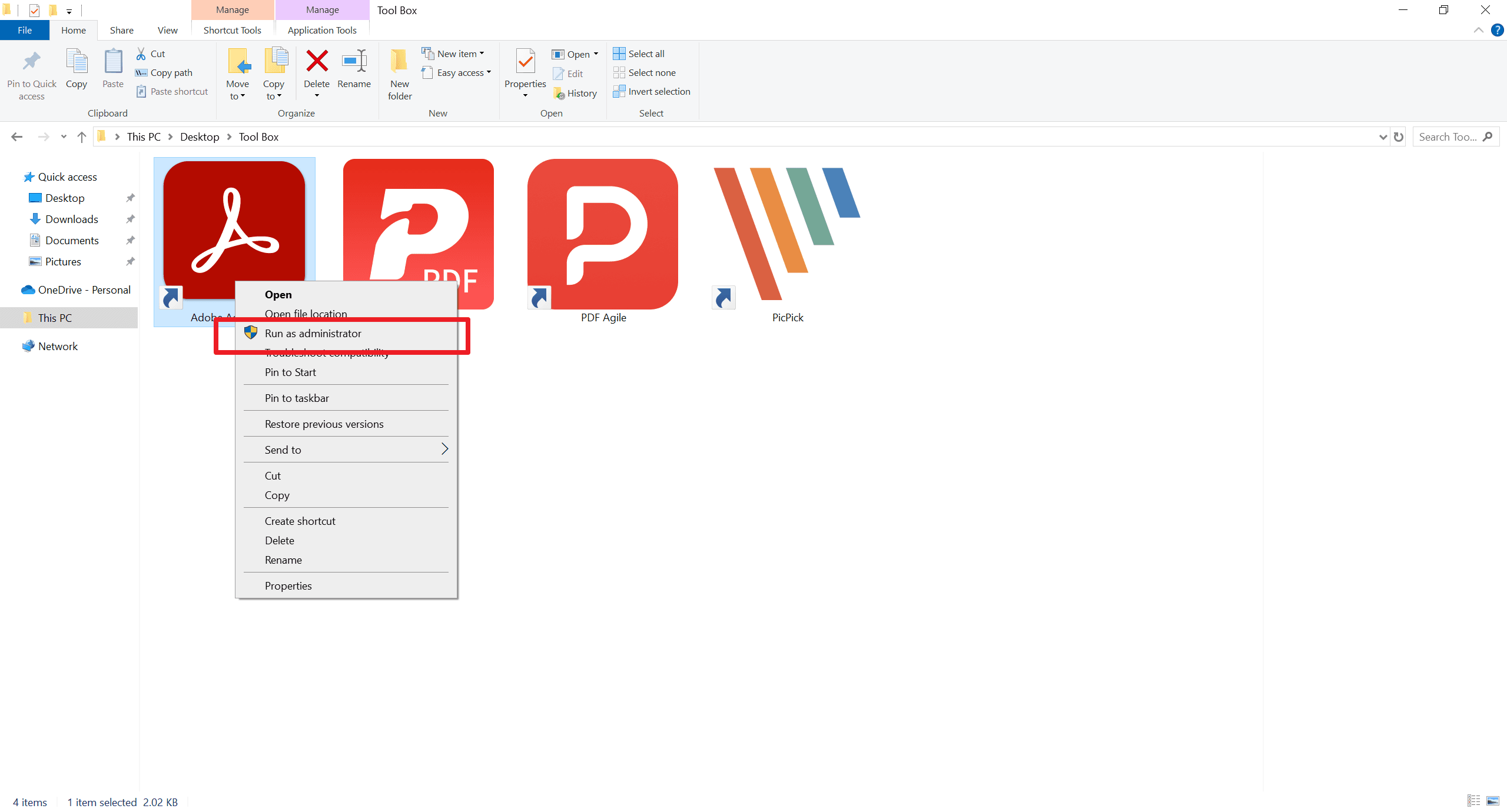
Method 6: Turn off Your Antivirus Program
This can be a risky move to make, but if none of the other solutions so far have worked, it’s worth giving it a try. The reason is that some antivirus software considers Adobe Acrobat Reader a potential risk and therefore prevents it from opening. If this method works, you would need to add a rule in the antivirus to exempt Acrobat from being flagged as a threat in the future. However, be cautious and ensure that you only disable your antivirus temporarily.
It’s important to turn the antivirus back on immediately after you have finished using Adobe Acrobat to maintain your system's security. This step can often resolve conflicts between software, allowing Acrobat to launch correctly without interference from your antivirus software, which may mistakenly identify it as malicious.
Method 7: Find a More Effective Alternative
If you’ve tried all of the above solutions and none seem to work, maybe it might be worth it to consider an alternative PDF software, at least for the time being. You can still try to figure out what’s wrong with your Adobe Acrobat but if you are on a tight deadline, it would be practical to try a different program.
For most people, Adobe Acrobat is the go-to software but there are actually a lot of really good alternatives available out there these days. They offer a varying range of features, allowing you to choose the most suitable for your needs. Here I strongly recommend you to try PDF Agile. PDF Agile offers you a quality, affordable, and complete solution. As its name suggests, PDF Agile is flexible and fast, and its tools are easy to use. Efficient PDF editing is just a mouse click away.
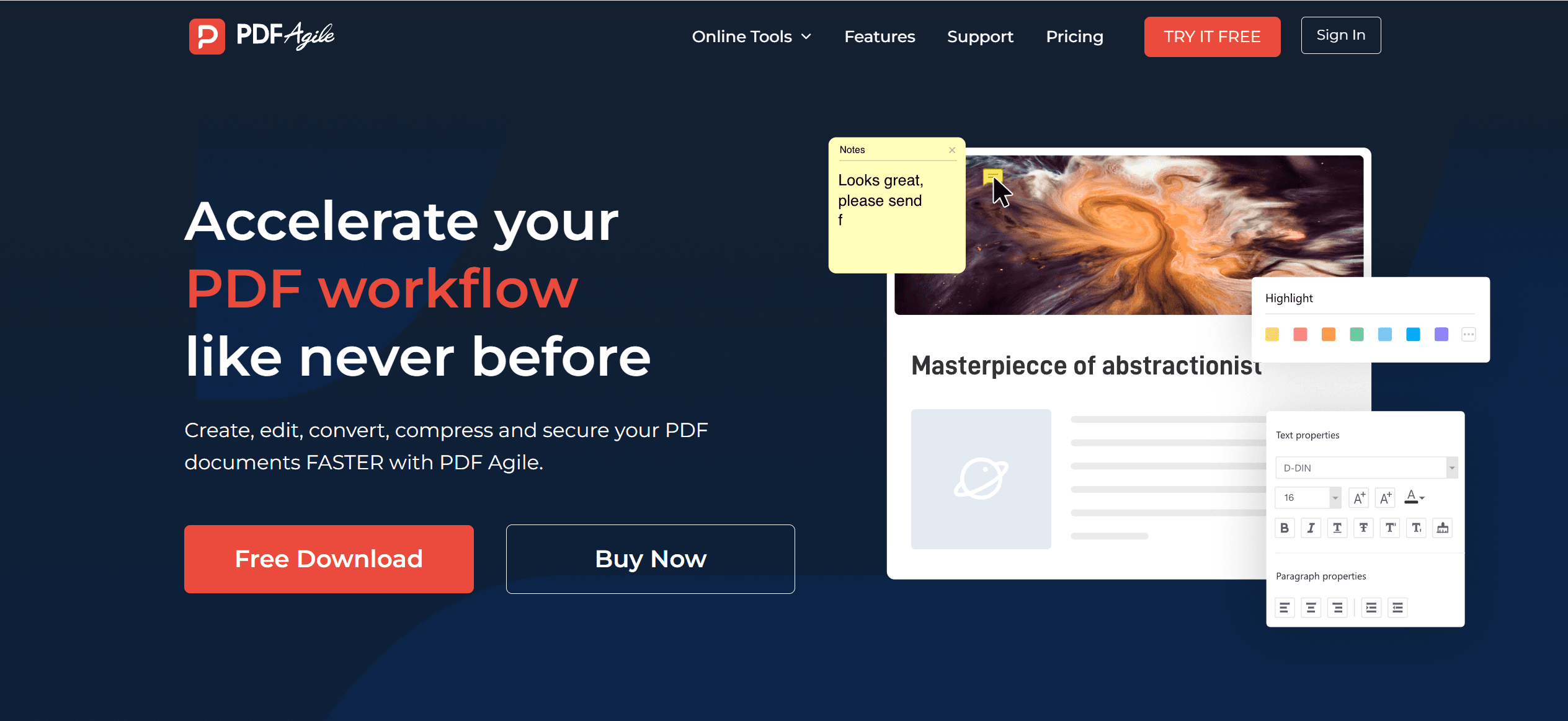
Final Thoughts
When you've been relying on highly dependable software like Adobe Acrobat for a very long time and it suddenly refuses to open, it can really throw you in for a loop. Needless to say, it can be very frustrating and stressful, particularly if you are on an extremely tight deadline and really need to work on those PDF documents right away.
Fortunately, there are a number of relatively easy methods you can try to fix the issue. From updating your Adobe Acrobat to looking for an entirely different application to use in the meantime, the right solution would depend on the reason why Adobe Acrobat could not open, to begin with.