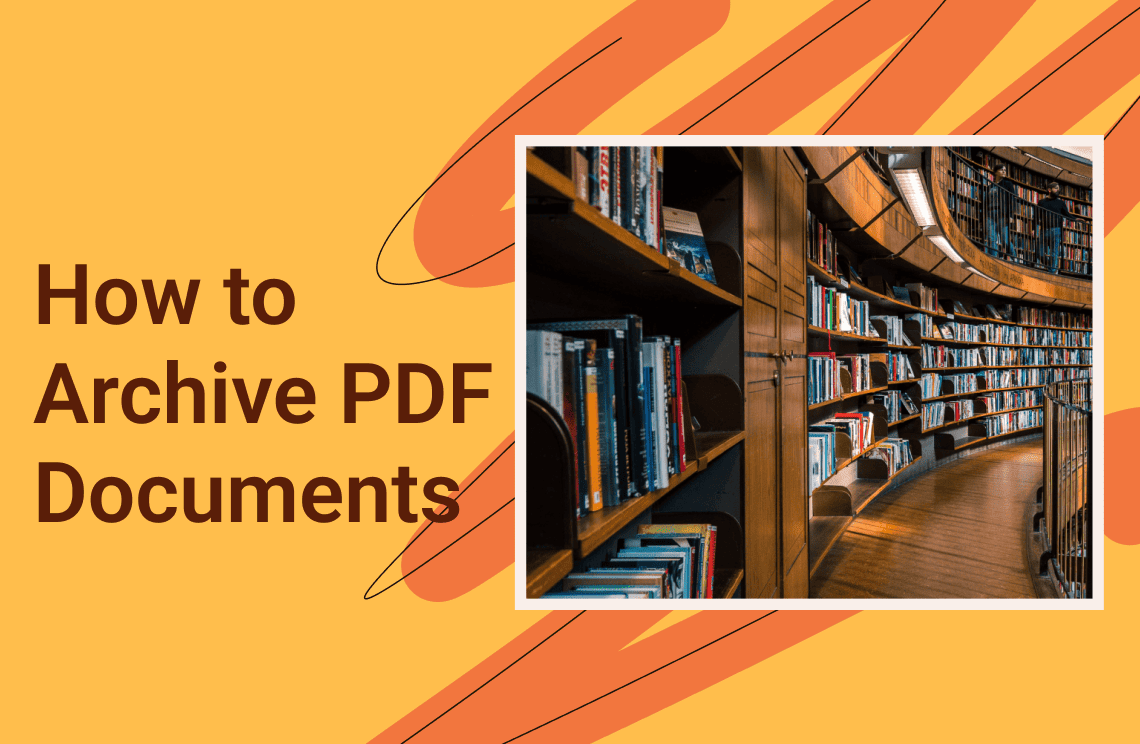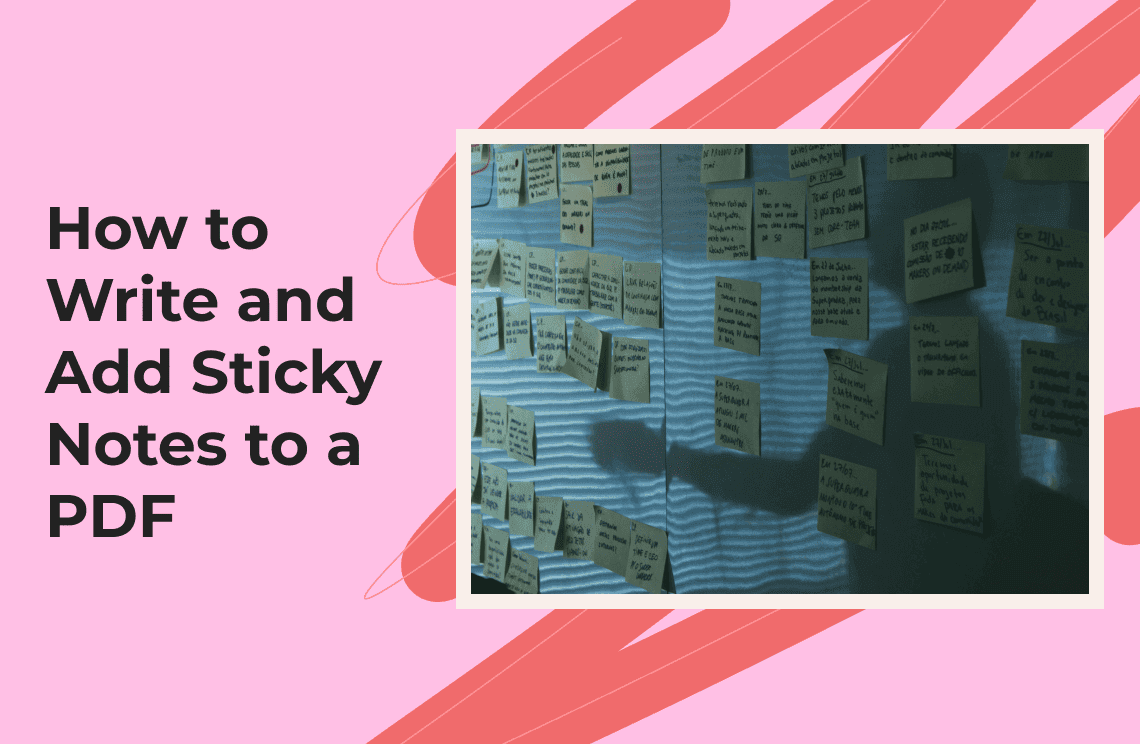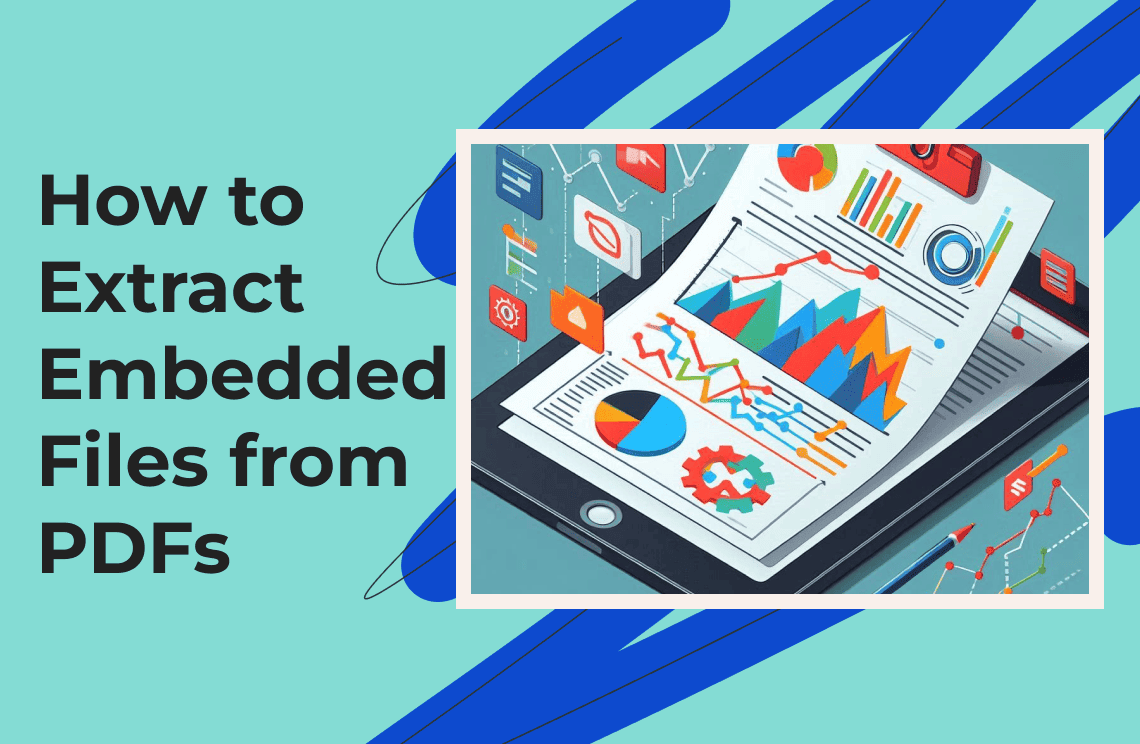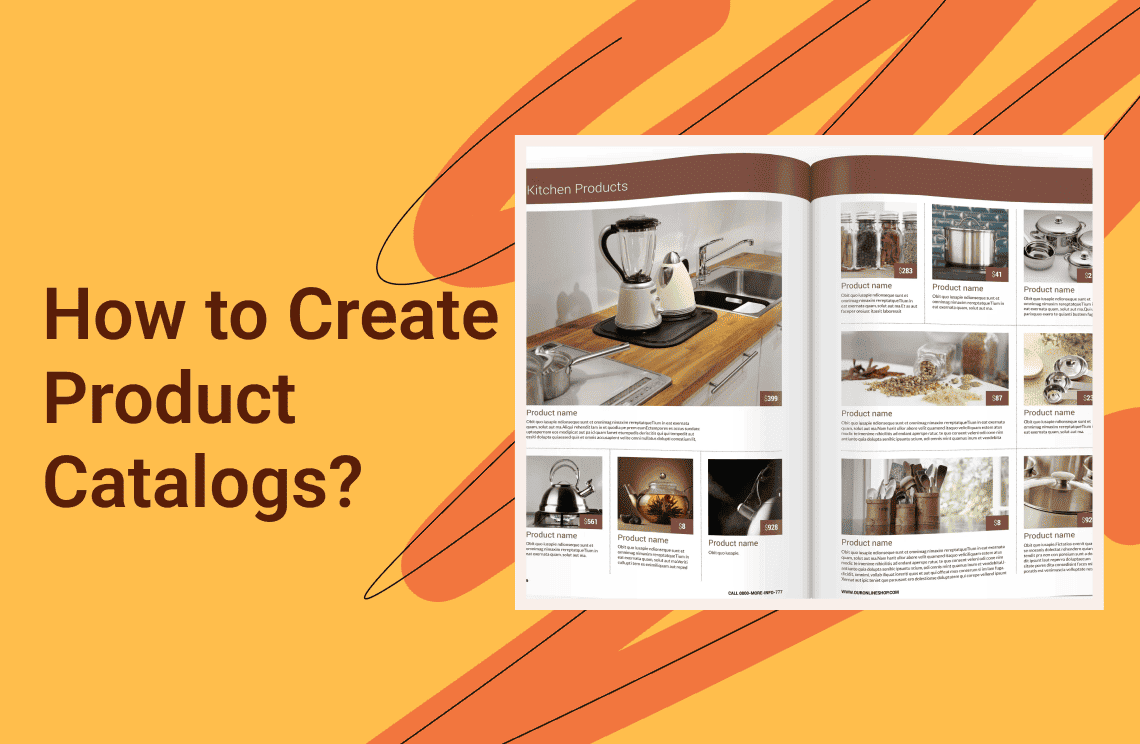If you will not need that PDF document for a long time in the future, you should consider archiving it. Archiving the PDF document will help remove it from your computer screen so that it will not clutter the space. Archiving the PDF file is preservative and protects the format and content of the file from being damaged in any way. This way, the file can be accessed with ease anytime in the future without fear of any part of it being damaged or corrupted.
Arching needs to be done right so that it can have the desired outcome. If you want to archive multiple PDF documents, make sure they are properly classified so that they can be easily retrieved when you need them in the future. The classification must be done in line with the name of the project and date.
To further ease the retrieval process, make sure you include descriptive information in the PDF document when document archiving it. Searching and locating the file will be a lot easier anytime you need to do that. You can further ensure the historical accuracy of the archived documents by keeping track of different PDF document versions. Before archiving a PDF file, make sure that it meets the regulatory and legal requirements based on the specific industry. In this informative piece, you will learn how to go about archiving PDF documents so that you can retrieve them with ease in the future.
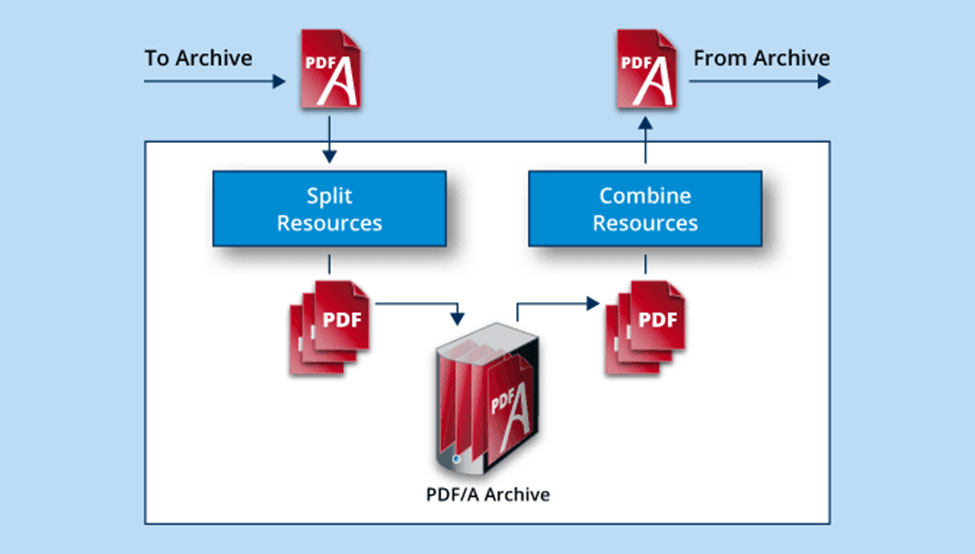
Importance of archiving PDF documents
- Saves space: Saves on physical storage space as paper documents are changed into digital forms.
- Preservation: Documents are preserved from their physical degradation to ensure their longevity.
- Security: Ensures that sensitive information becomes secure through encryption and access control features significantly reducing unauthorized access chances.
- Compliance: Ease of adapting to legal and regulatory compliances related to the retention of documents, thereby ascertaining that the needed records are kept intact.
- Disaster recovery: Provides backup in the case of disasters whereby important documents may be destroyed in case of fire or floods.
- Version control: To trace changes to the document, hence history is maintained for better accuracy and accountability.
- Productivity enhanced: Saves time in searching and accessing, and hence employees can concentrate on more vital tasks.
Archiving Methods | Key features | Ease of use |
|
| |
|
| |
|
| |
|
| |
|
|
1. Cloud Storage Solutions
Procedures
- Step 1. Select a Provider: Utilize any of the available cloud storage solutions, including Google Drive, Dropbox, or OneDrive. If you do not have an account, create one.
- Step 2. Organize files: Create folders according to date and project, etc.-in which you will store your PDFs. Drag and drop your PDFs into the corresponding folders or click on the upload option. By the way, you can allow permissions if you will be sharing.
- Step 3. Enable backup: Avail any form of auto-backup functionality provided. And then, avail the search functionality so that easy retrieval of archived documents is possible.
Pros
- Security features, such as encryption, are usually included
- Share documents easily and work collaboratively.
- Auto updates and backups
Cons
- Requires access to the internet
- Subscription cost over time
- Service outages/breaches may happen to your data
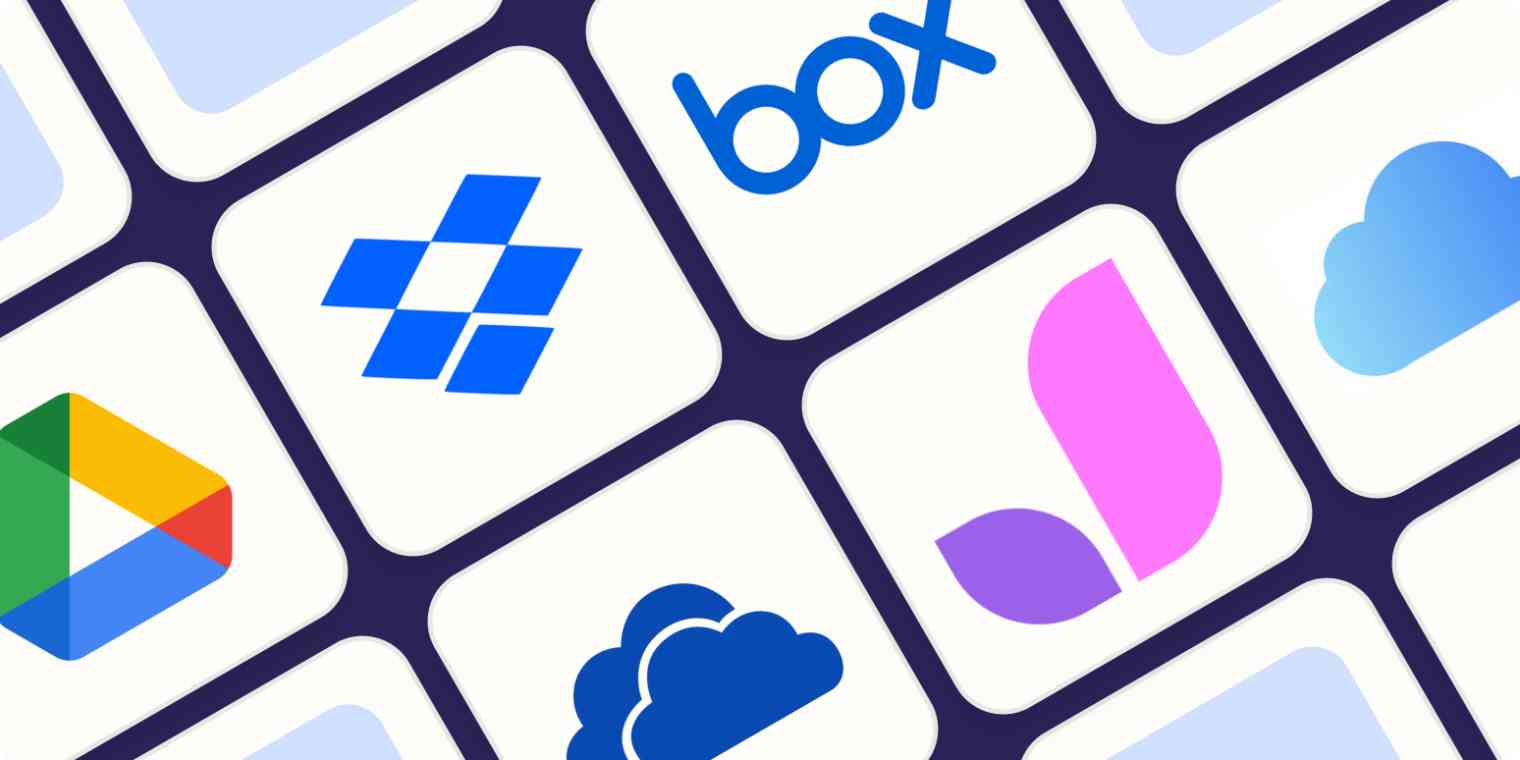
2. PDF/A
Procedures
- Step 1. Map network drive: Install the NAS setup by following the instructions provided by the manufacturer. Thereafter, Ensure it connects to your local network. And then, create shared folders for PDF document archiving on the NAS. Configure the NAS as a network drive on the computers for easy access.
- Step 2. Upload PDFs: Copy/drag and drop PDF documents into assigned folders in the NAS.
- Step 3. Set access controls: Create user permissions and other access controls as needed. Make arrangements for periodic backup of the NAS to some other storage device.
Pros
- It offers long-term document archiving
- It is ISO standard and ensures best practice
- Redundancy options to prevent data loss
Cons
- No interactive elements
- Creation complexity
- Limited editing
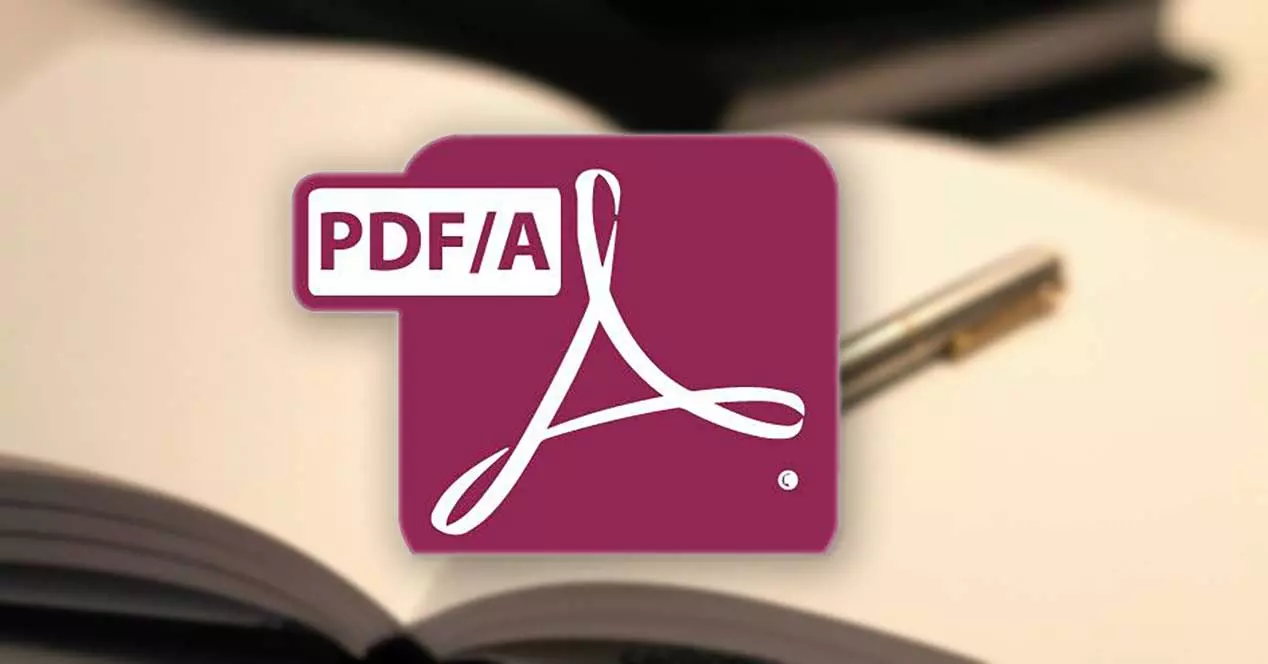
3. Document Management Systems (DMS)
Procedures
- Step 1. Select DMS: Engage document management software one of M-Files, DocuWare, and SharePoint. And then, installation of the software by following the installation instructions provided.
- Step 2. Document upload: Establishment of categories and metadata fields that will be used in organizing the PDFs. And then, PDFs are uploaded using the DMS interface while filling in metadata where necessary.
- Step 3. Permissions setup: Establish user roles with permissions on documents. Apply versioning control features to keep track of document changes. Leverage advanced search to easily retrieve archived documents.
Pros
- Improved document management and retrieval
- Streamline business processes
- Can integrate with other applications: CRM, ERP
Cons
- Potential high implementation cost
- May be complex to use and thus resisted; may be difficult
- Maintenance also requires potential ongoing costs
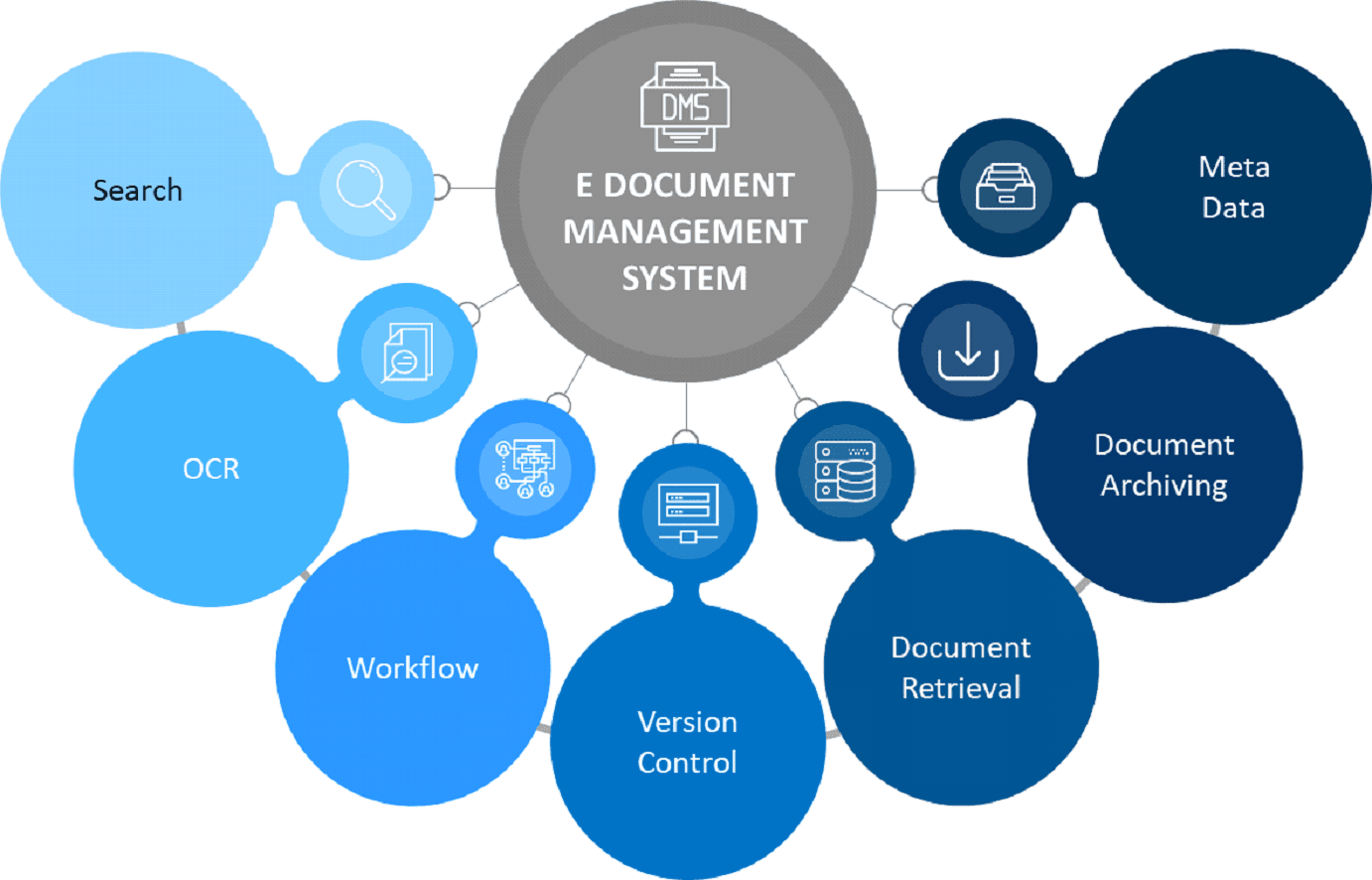
4. External Hard Drives
Procedures
- Step 1. Connect the drive: Physically connect the external hard drive to your computer. If it's a new drive, format it for your operating system: either Windows or Mac. You should organize the drive by creating different folders for categories of PDFs.
- Step 2. Transfer files: Copy or drag and drop PDF documents into the appropriate folders on the drive. Safely eject the drive to avoid data corruption.
- Step 3. Store safely: Periodically consider backing up the external drive to another location. Store the external hard drive in a cool, stable environment.
Pros
- Affordable for storage requirements
- Access without an internet connection
- Offers a physical backup solution
Cons
- Prone to physical damage or loss
- Limited collaborative options
- Not scalable beyond physical limitations

5. Optical Media (CDs/DVDs/Blu-rays)
Procedures
- Step 1. Prepare the disc: Choose the correct optical media - CD, DVD, Blu-ray - depending on your storage needs. And then, using any one of several burning software options, such as Nero, ImgBurn, or those utilities built into the OS, prepare the disc. Organize all your PDF documents into folders on your computer to have them ready for burning.
- Step 2. Burn the files: Fill the disc with PDFs using the burning software and follow the onscreen prompt to finalize it. And then, mark the optical media with relevant information legibly, like date and contents.
- Step 3. Proper storage: Store them in cases away from heat and moisture. Once the burning is complete, test the disc on a compatible drive to ensure it can be read.
Pros
- Long shelf life if stored correctly
- Good for long-term archival
- Portable and thus easy to share
Cons
- Relatively low storage capacity compared to other modern mediums
- Vulnerable to scratches and environmental damages
- Not suitable for frequent updates or changes

FAQs
Q: How long should I retain PDFs?
A: Retention periods will vary depending on the legal, regulatory, or organizational terms that may affect such needs. Generally, retain important documents for at least 3-7 years or as specified by applicable laws.
Q: Can I archive PDFs to which I have already annotated or added comments?
A: Yes, retain the PDF copies where there are any type of annotations or comments, for those may provide a major point of the document.
Q: Do PDFs need to, for document archiving purposes, be changed to a different format?
A: It is usually recommended to keep PDFs in their original format for preservation purposes, as converting to another format will result in a loss of quality or data.
Q: What should I do with old physical documents?
A: Scan relevant physical documents and archive these as PDFs, then dispose of the originals securely about legal and environmental stipulations.