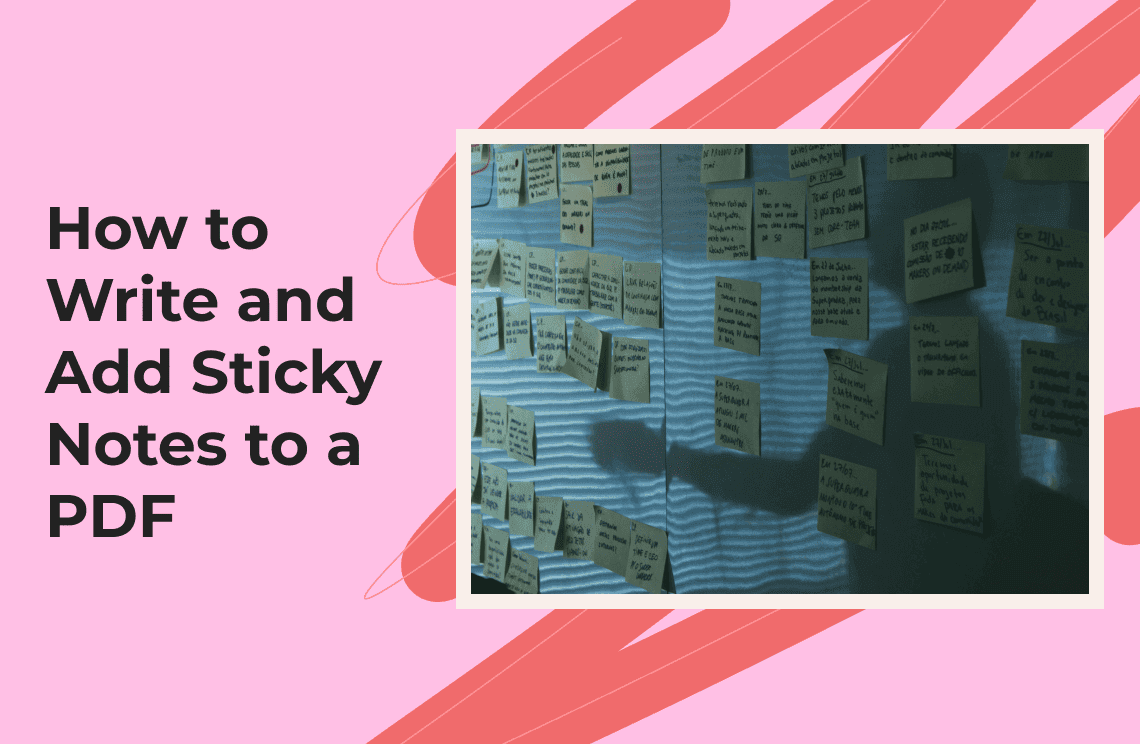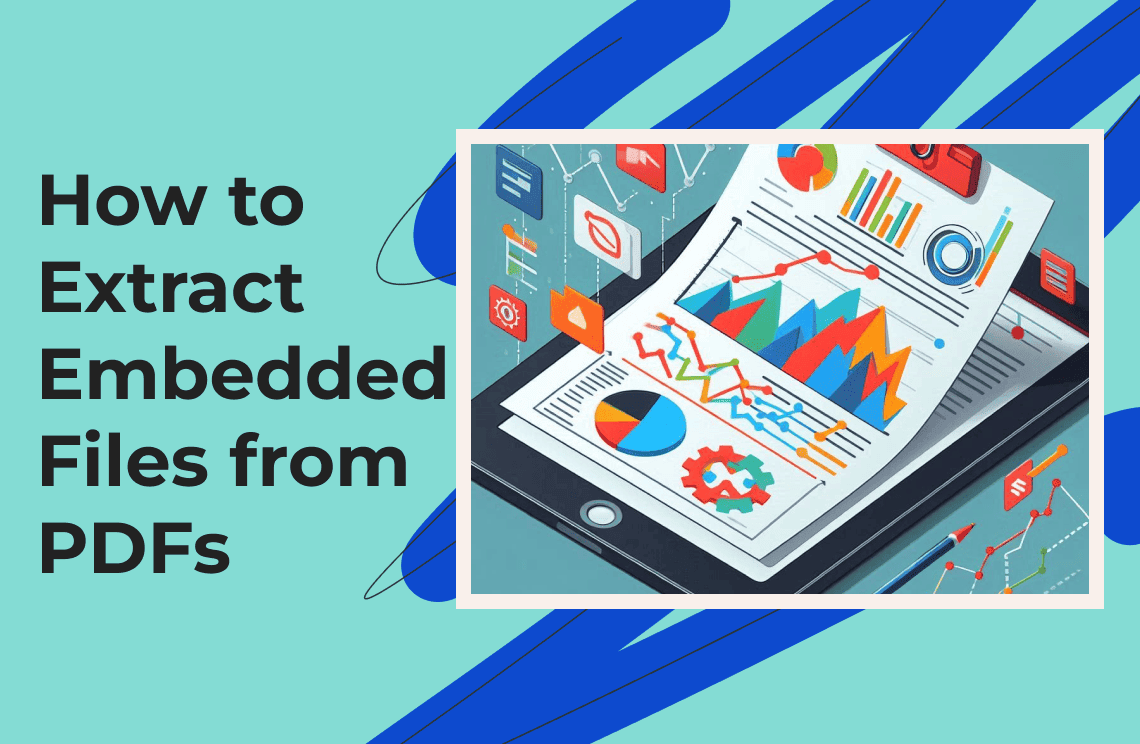A sticky note can be defined as a desktop note application and it comes preinstalled in Windows 7 and several other versions of Windows operating systems, like Windows 11, Windows 10, Windows 8, and Windows 8.1. The fact that the app loads very fast makes it endearing to end users. End users can use it for PDF note-taking quickly with the aid of post-it notes. The app was first introduced into Windows XP Tablet Edition that was introduced in 2002, the app also featured in Windows Vista as part of the Windows Sidebar a study conducted on the popularity of PDF sticky notes showed that the app was used around right millions every month up to April 2016. The app works on Microsoft Teams and Outlook.com.
Recent tech updates reveal that PDF sticky notes can be written and added to PDF and this can be highly beneficial to PDF users who need more flexibility than what the initial app offered. In this informative write-up, we will show you how to write and add sticky notes to a PDF with ease. You will also learn how to add comments to PDF.
Importance of Adding Sticky Notes to a PDF Document
Improved communications
- Comments and pdf annotation: Sticky notes allow users to write comments or questions on the document itself. This will give a clear message to team members.
- Contextual feedback: Since users can insert notes next to sections, they will be capable of giving feedback regarding context, thus making it much easier to understand the context.
Better collaboration
- Real-time collaboration: In a collaborative working environment, various users will have the ability to use sticky notes on a pdf annotation document, thus letting users discuss and brainstorm in real-time.
- Centralized feedback: Comments remain inside the document, which minimizes email ping-ponging while keeping an entire team on one page.
Organization of thoughts
- Capture ideas: Use sticky notes to jot down ideas, reminders, or action items regarding the contents of the PDF.
- Sticky notes: Implement the sticky note feature to enable the users to emphasize vital regions of a PDF. This is commonly helpful because it allows an individual to view the document without necessarily searching further for what is important or not.
Ease of Use
- Easy to operate: Sticky notes are usually easy to add and have been kept simple, requiring minimal technical knowledge, hence being within reach of use by any user.
- Aesthetic appeal: Sticky notes can be color-of-text-coded; hence, one can visually group comments or prioritize feedback.
How to Write and Add Sticky Notes to a PDF with Ease?
Method 1: Using the PDF Agile
Step 1: Open the PDF Agile
If you haven't already, download and install PDF Agile from the official website. And then, launch the PDF Agile application on your computer. After that, lick on the "Open File" button to select and open the PDF document you want to annotate. Once your PDF is open, navigate to the "Comment" toolbar. This is usually located at the top of the interface.

Step 2: Select the Sticky Note Tool
In the "Comment" toolbar, look for the "Sticky Note" tool. It is often represented by an icon that looks like a small note or a speech bubble. And then, click on the location in the PDF where you want to place the sticky note. A small note icon will appear at that spot. After placing the sticky note, a text box will appear where you can type your note. Enter the text you want to include in the sticky note.

Step 3: Save Your PDF
Once you have added all the sticky notes you need, save your PDF by clicking on the "Save" button or using the keyboard shortcut Ctrl + S (Windows) or Cmd + S (Mac). After saving, you can close the document or continue editing as needed.
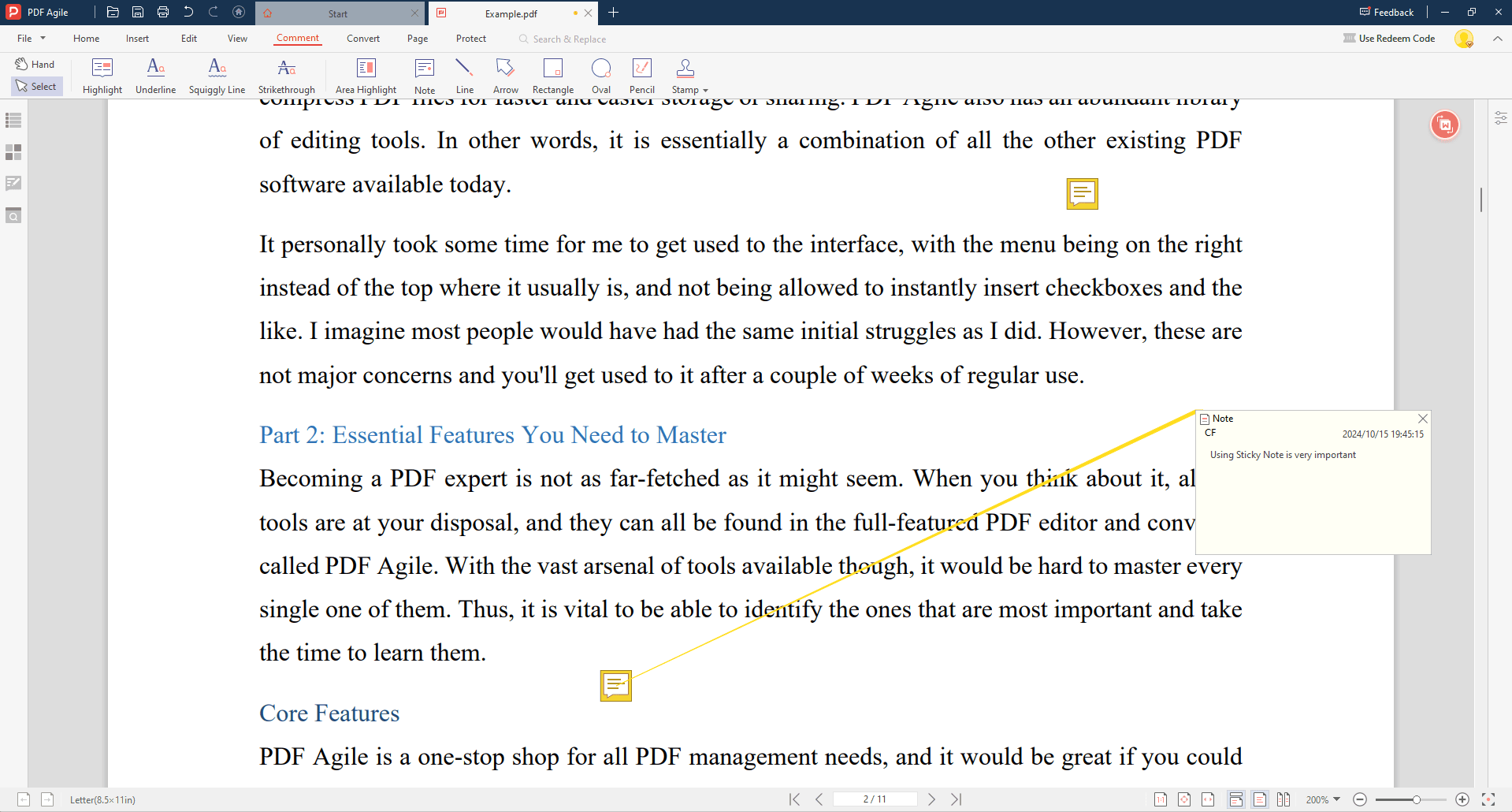
Method 2: Using the Adobe Acrobat
Step 1: Open the PDF and Choose the Comment Tool
Download Adobe Acrobat, if you don't already have it installed. Then, launch the application by opening the PDF document in which you want to make comments. On the right-hand side, where all the icons are, click on the icon that says "Comment." Alternatively, you can click on the "Tools" menu at the top and select "Comment."

Step 2: Add a Sticky Note
In the toolbar, locate the icon for the sticky note that looks like a speech bubble. Click the icon and click where you want to place the sticky note in the PDF.
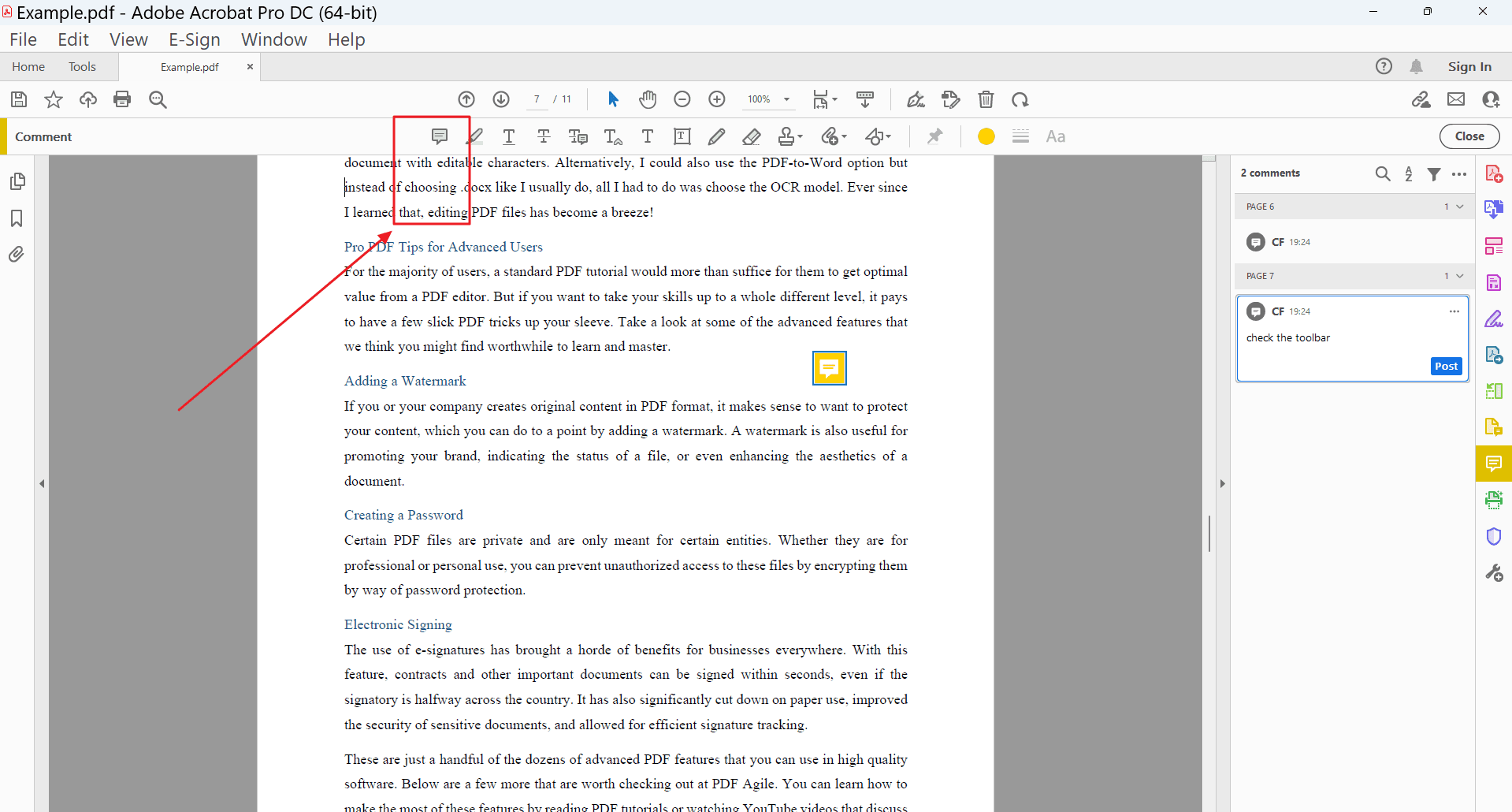
Step 3: Type Note
You will get a small pop-up window to write your comment. You are not required to click Save because once you click somewhere else outside of the PDF note-taking, your note will be saved. Right-click on the sticky note "Properties" and adjust the color of the note, its size, and its opacity accordingly.
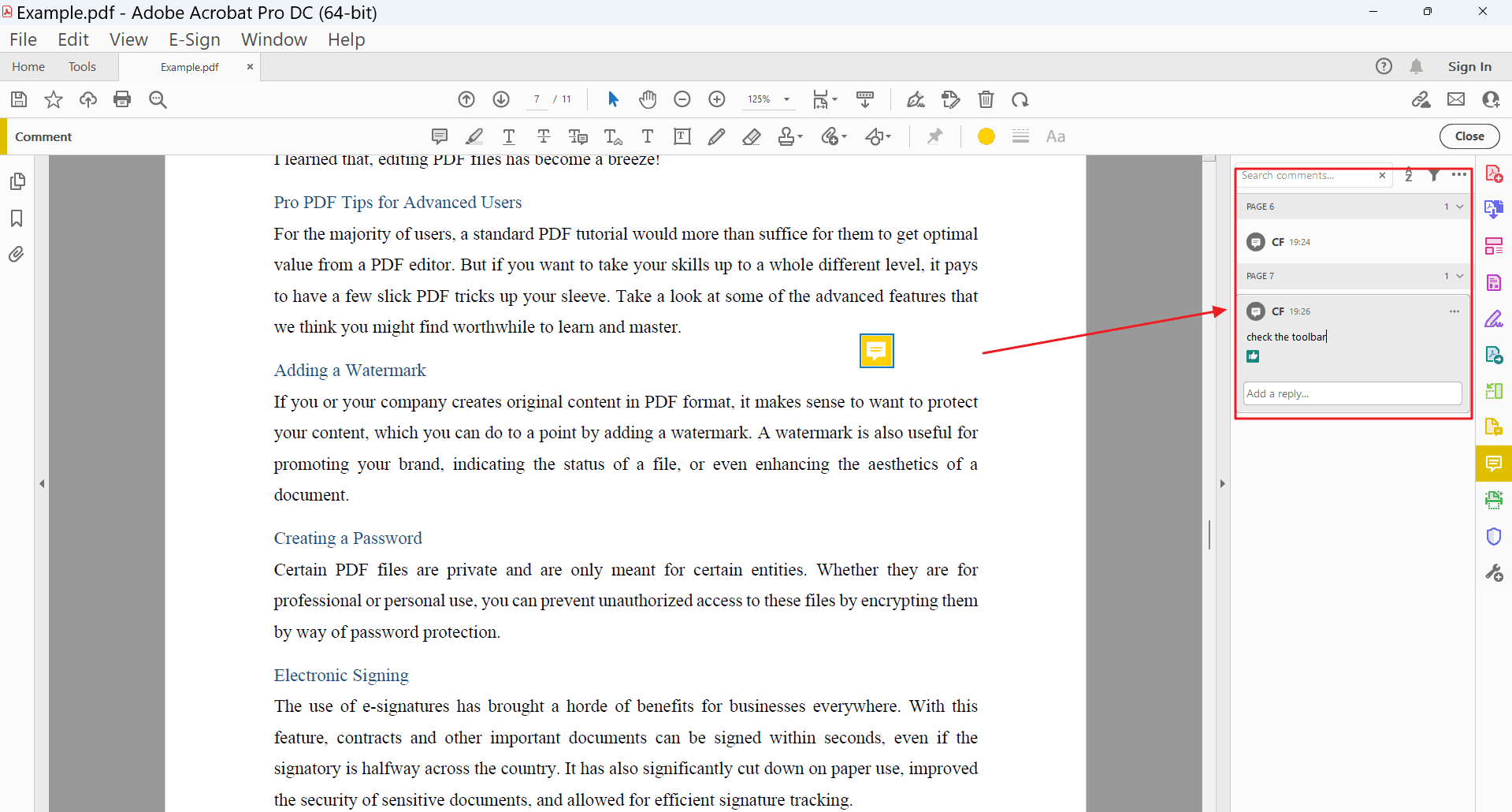
Best Ways of Using Sticky Notes
Check below for guidelines on how best to use sticky notes and how to add them to PDFs:
- Use color coding: Annotated Notes: To represent different kinds of comments, use different colors. For instance, questions can be color-coded yellow, important points blue, and suggestions green. This may be very helpful for instant identification of what type of comment or note is being made.
- Position strategically: Place near relevant text so that where the sticky note is placed is near the section of the PDF to which they apply, making this easier for others to understand the context. Try not to clutter up one area with too many sticky notes; rather, scatter them around for visibility.
- Foster collaboration: If you are using sticky notes in a group environment, invite other people to add their notes or respond to yours. Pose questions in your notes to generate discussion and feedback.
- Restrict the number of sticky notes: Avoid Overcrowding As too many sticky notes will be confusing. Comment to a minimum to keep the document clean. Give the most importance to high-impact notes that offer added value.
- Review and edit: After updating the document, revisit your sticky notes and revise them further for their continued relevance and effectiveness. Clear or group those sticky notes which are not required so that clarity can be maintained.
- Use notes for follow-up: Place sticky notes to outline things that will need follow-up so those items are tracked. Consider placing a checklist format within a PDF sticky note for easy reference.
FAQs
Q: What applications are available that would allow me to add sticky notes to a PDF?
- Adobe Acrobat Reader: Solid PDF reader; great options to annotate.
- Preview (Mac): Default PDF viewer that contains basic PDF annotation tools.
- Online PDF Editors: Smallpdf, PDFescape, and DocHub are online tools where you can directly annotate PDFs in your browser.
Q: Do I have to sign up to use the online PDF editors?
A: Most online editors do not require an account to operate. In most cases, you have to create an account if you want to save your documents or have access to advanced functionality.
Q: Can I adjust the color of my sticky notes?
A: Most PDF editors have options to change the color of sticky notes. Look for options in the PDF annotation toolbar.
Q: How would I save after adding sticky notes?
A: After having put down your notes, please do not forget to press the "Save" or "Download" button in the editor so it will save changes.