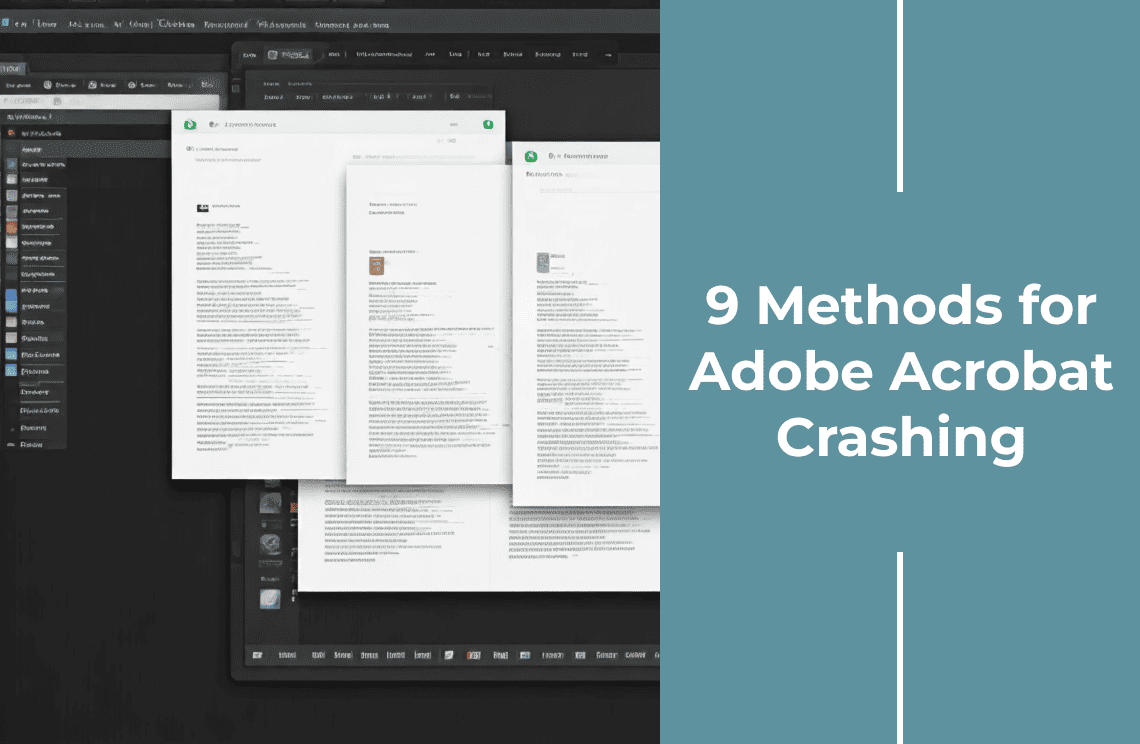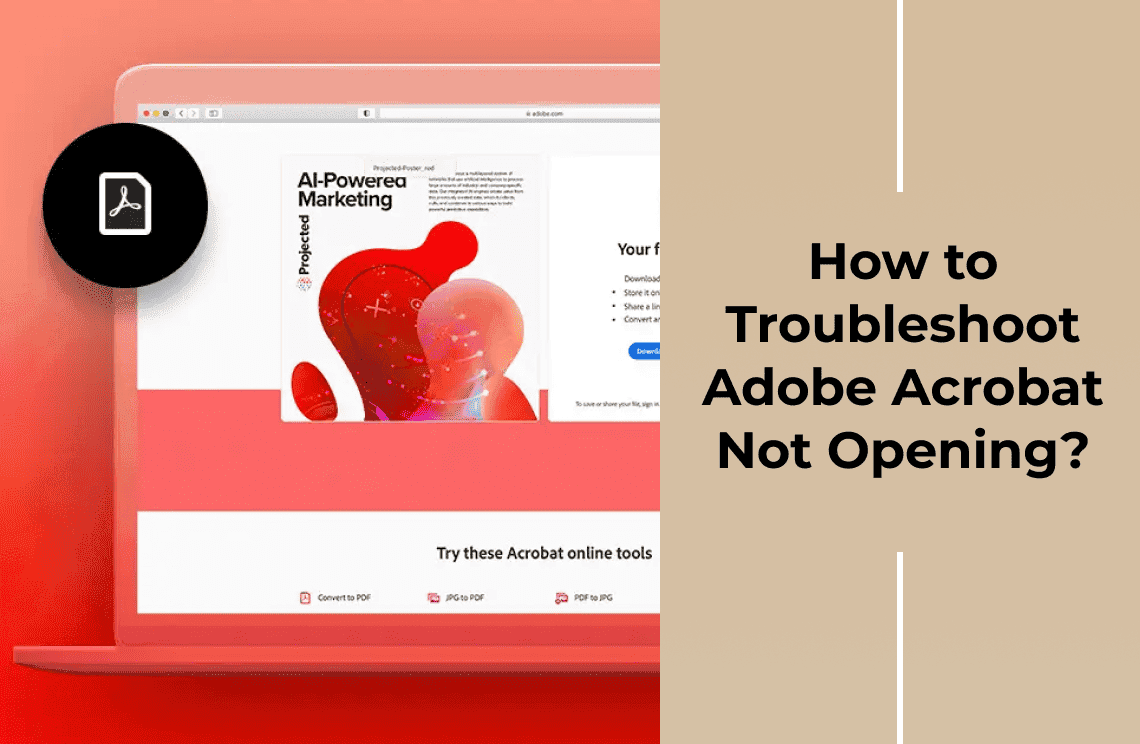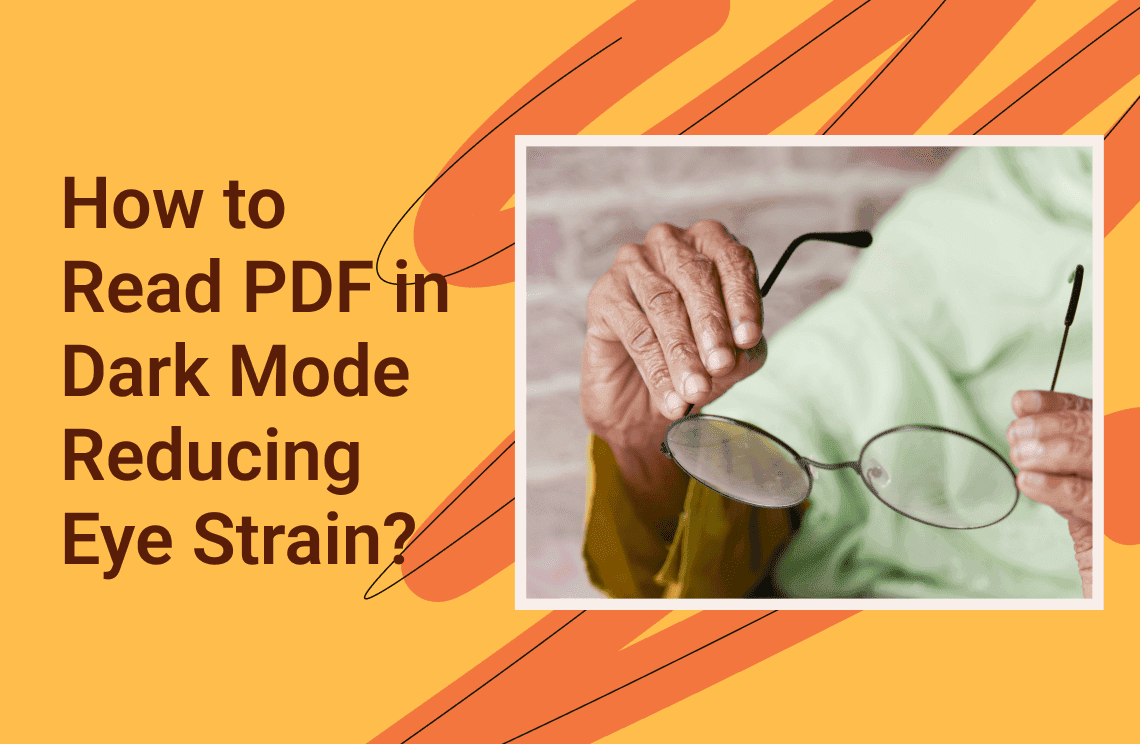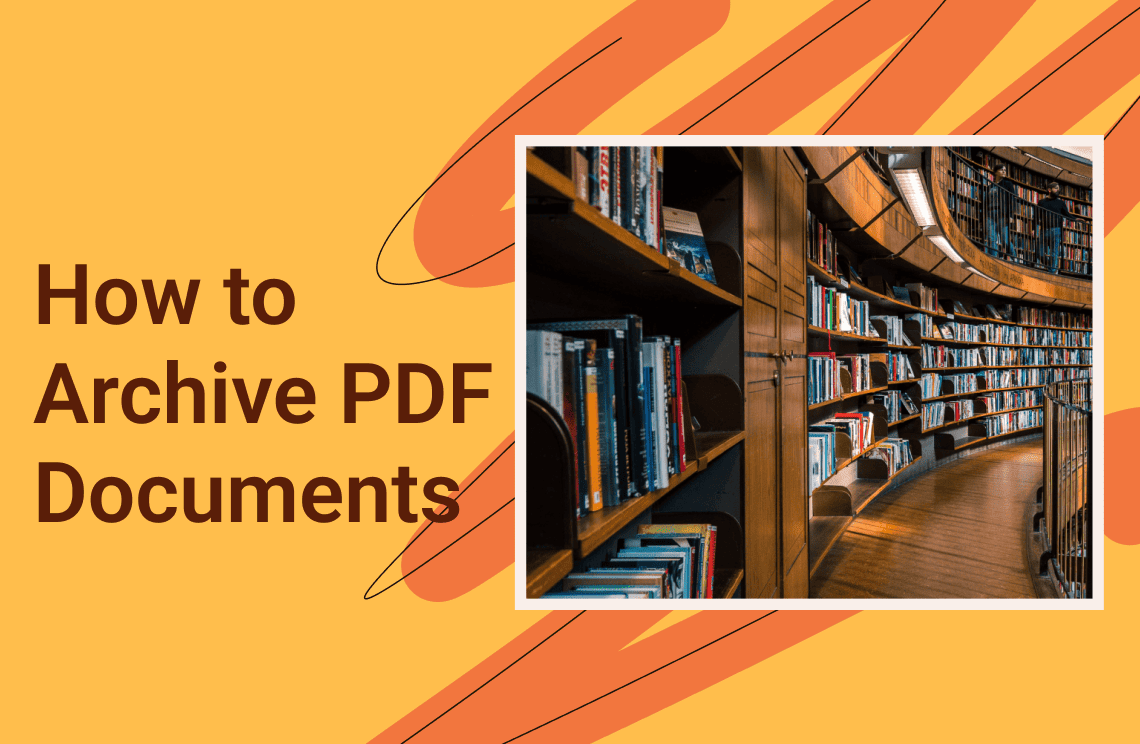Adobe Acrobat has been one of the most dependable PDF software for a very long time. Despite the recent influx of several new applications that perform similar functions, it has remained a favorite among users. However, there have been a few complaints of late that Adobe Acrobat keeps crashing. Why does this happen? And more importantly, what can be done to keep it from happening so much? That is exactly what we are going to talk about in this article today.
Why Does Adobe Acrobat Keep Crashing?
It doesn't happen very often, and it certainly doesn't happen to everybody. But if you have experienced that your Adobe Acrobat keeps crashing, it can be a major source of frustration. Imagine being right in the middle of editing a PDF document and the software just crashes. Everything you've done so far could be lost, and the delay could make you miss important deadlines.
Before we take a look at possible solutions, it’s important to first understand why your Adobe Acrobat or Adobe Acrobat DC keeps crashing. This step is key to choosing the right method for solving the problem. With that being said, here are the most common reasons.
1. There are issues within the operating system that are causing Adobe Acrobat to crash
Operating system updates may sometimes cause disruptions in the normal operation of Adobe Acrobat, causing it to crash.
2. The system files for Adobe Acrobat have been corrupted
Even though they were perfectly fine during the time of installation, system files can sometimes get corrupted over time. This may be the case if your Adobe Acrobat keeps crashing, despite running smoothly on previous occasions.
3. Your PC does not meet the hardware specifications for Adobe Acrobat
Adobe Acrobat requires a certain amount of hard disk space and RAM, as well as compatible graphics drivers in order to function properly. If your PC is lacking in any of these specs, frequent crashes are likely.
4. Your existing Adobe Acrobat version is outdated
Adobe releases new versions from time to time in order to make improvements to the existing software or to fix bugs that they have discovered. Sticking with an old version can put you at risk of experiencing various issues, such as crashes or non-responsiveness.
Effective Methods for Fixing the Issue
Method 1: Update your Adobe Acrobat Software
In many cases, simply updating the software will solve the problem of intermittent crashing. First, check if there are updates available by clicking Help on the menu, then clicking Check for Updates.
The program will let you know if updates are available, in which case you just need to install them. The detailed procedure for updater is: Choose Edit > Preferences (Windows) or Acrobat / Adobe Acrobat Reader > Preferences (Mac OS).
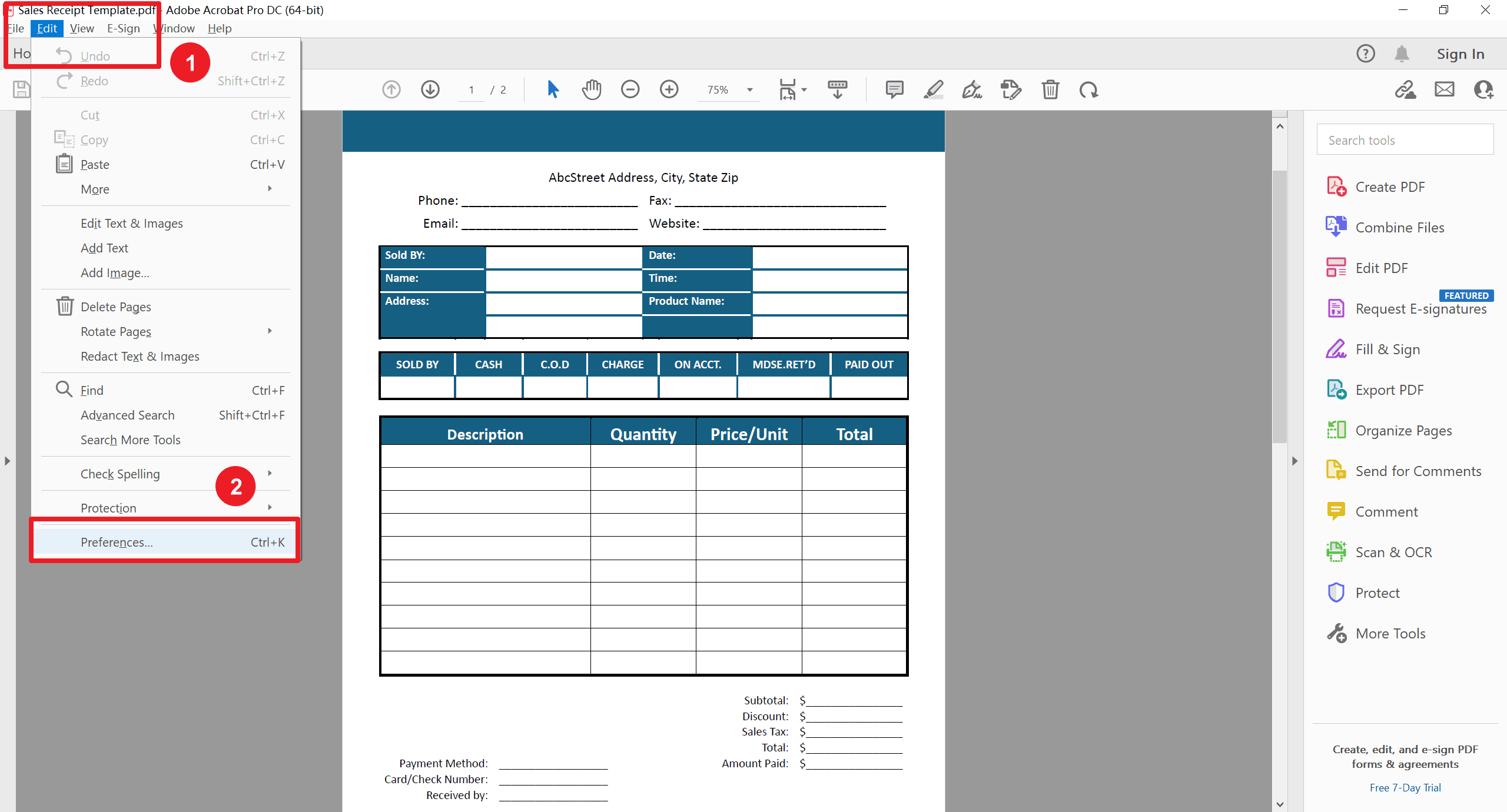
Thereafter, from the Categories on the left, select Updater.
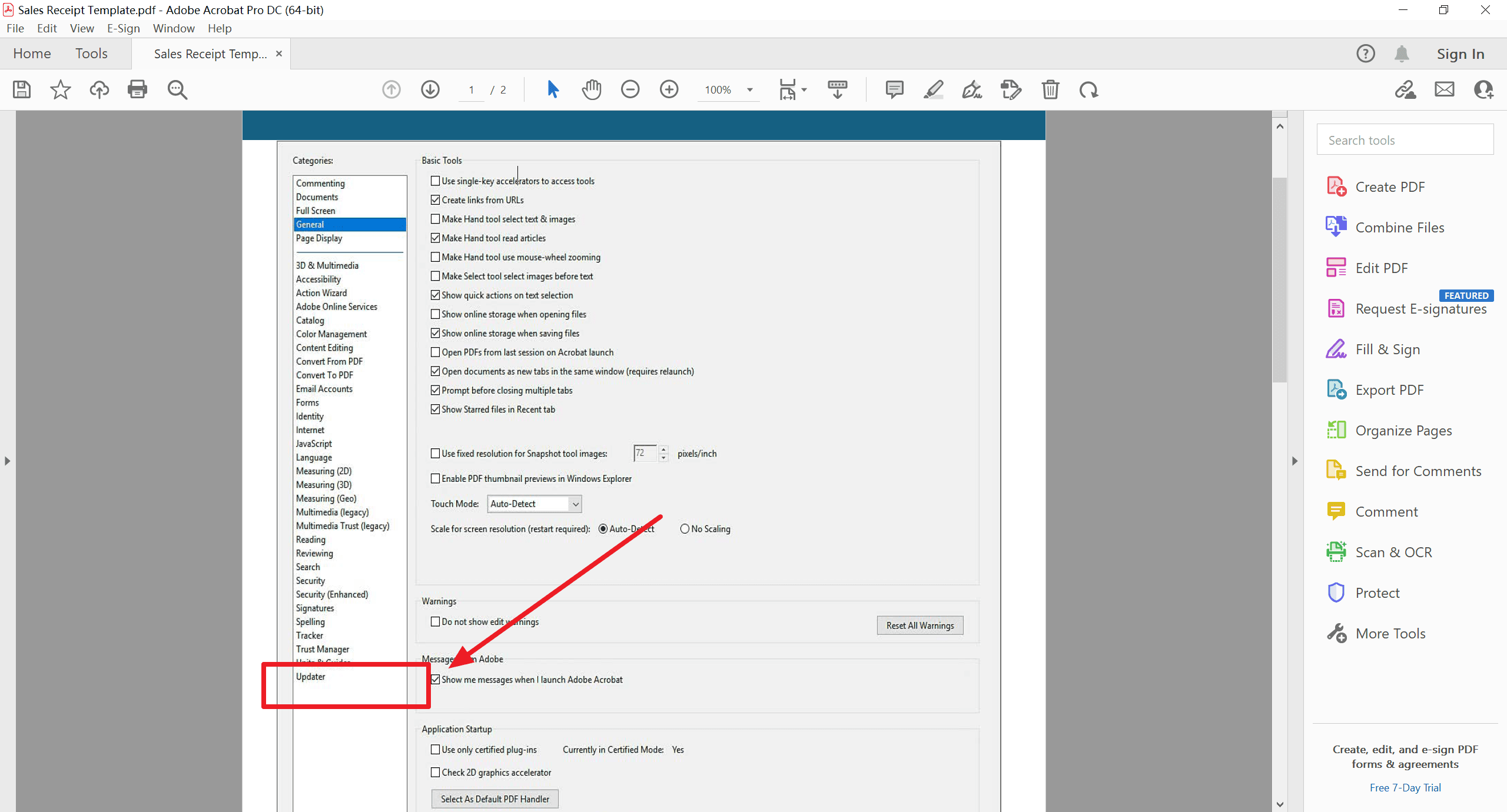
Method 2: Uninstall and Reinstall Adobe Acrobat
If updating doesn't work, you can try manually uninstalling and then reinstalling Adobe Acrobat. To uninstall the program, open the Control Panel from the Windows System folder in the Start Menu. Click on Programs, then click Uninstall a program. Find Adobe Acrobat, right-click on it, and select Uninstall. To reinstall, go to the Adobe website, download the version of Adobe Acrobat that you need, and install it according to the instructions.
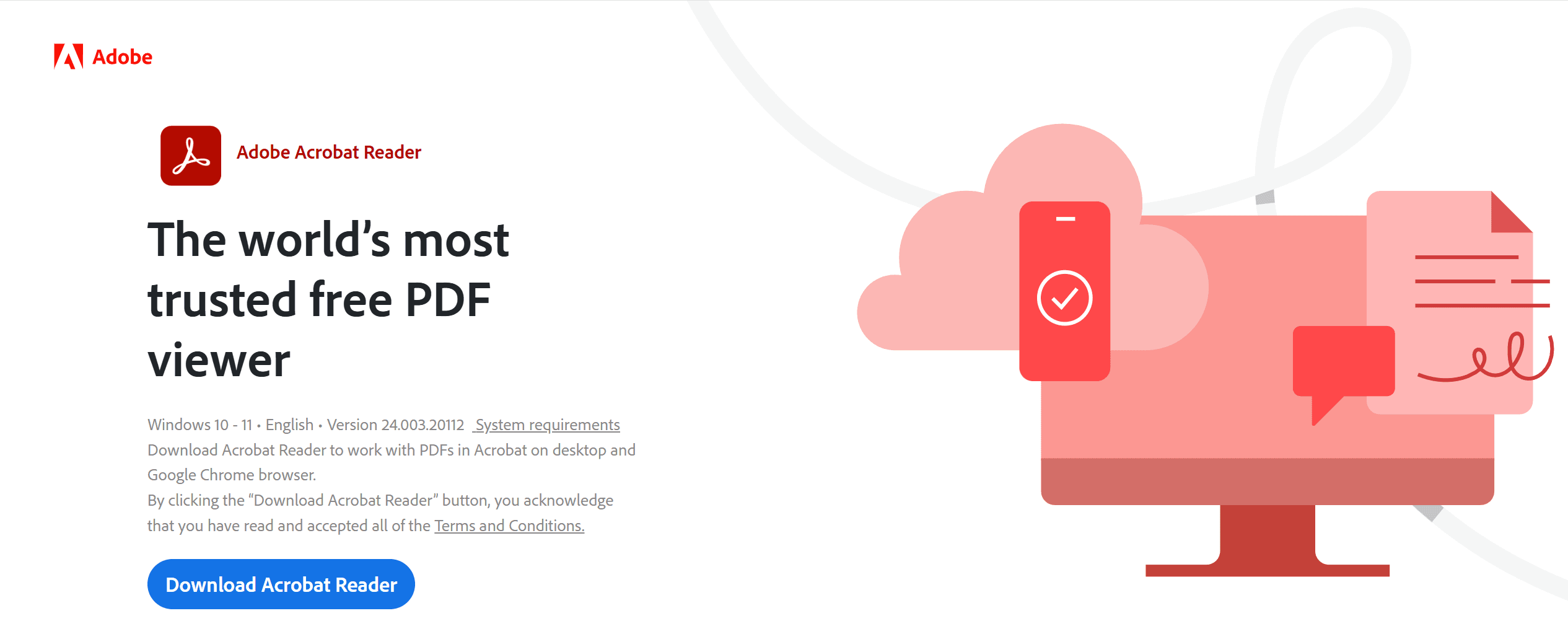
Method 3: Repair Acrobat Installation
In cases where the installation has been corrupted but there are no new updates that you need to download, there is an option to just repair the installation instead of having to repeat the entire installation process.
First, you need to open Adobe Acrobat and before it crashes again, click on Help in the menu and select Repair Acrobat Installation.
The program will give you simple instructions and you just have to follow them. When done, restart your computer and hopefully, the problem will have been fixed.
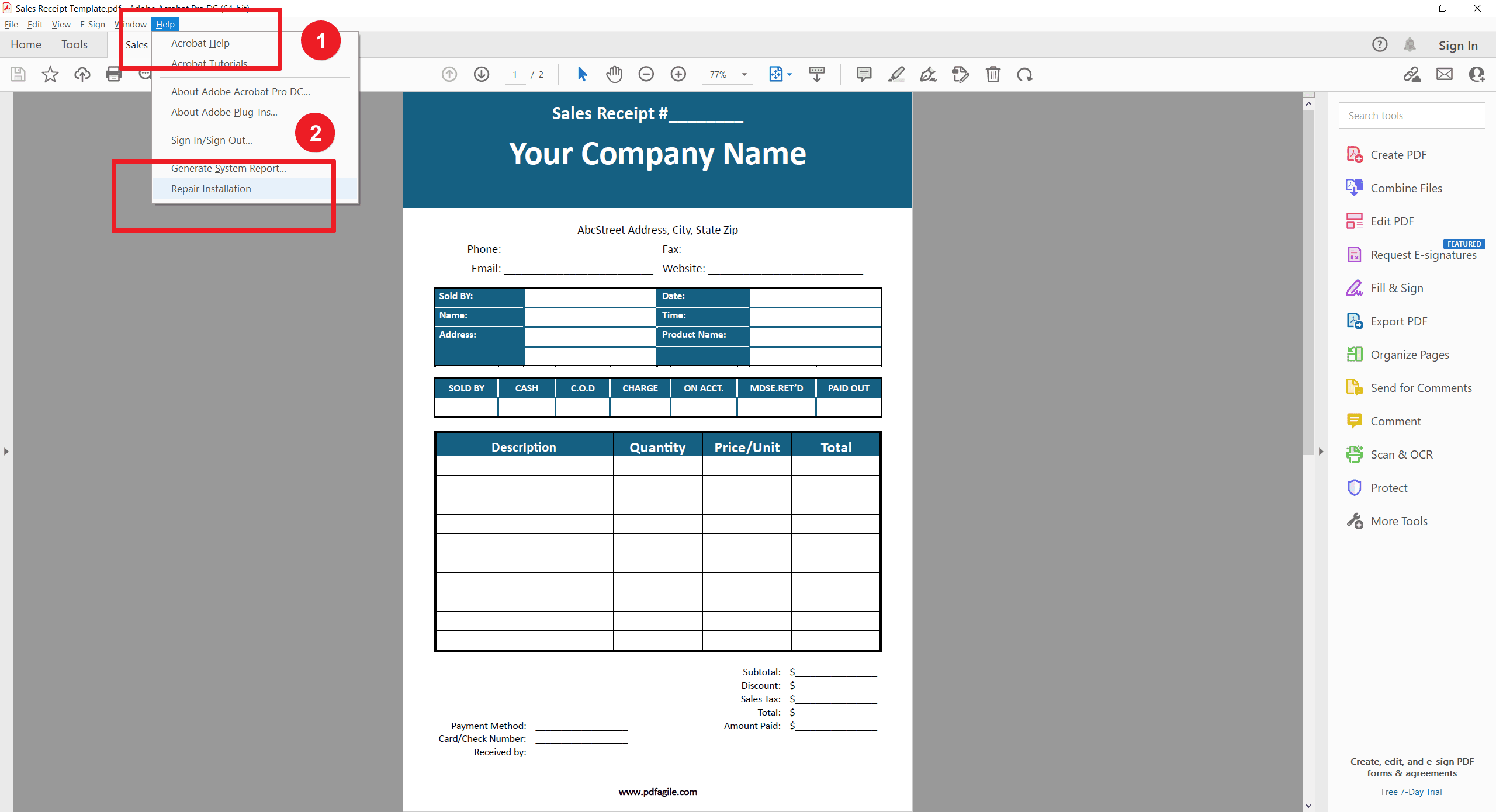
Method 4: Turn off the Protected View
While Acrobat is open, click on Edit on the main menu and go to Preferences. From the Categories to the left side, choose Security (Enhanced). You will see the Sandbox Protections panel. Choose Off in the options for Protected View. Click "No Security" to close the box and restart Adobe Acrobat.
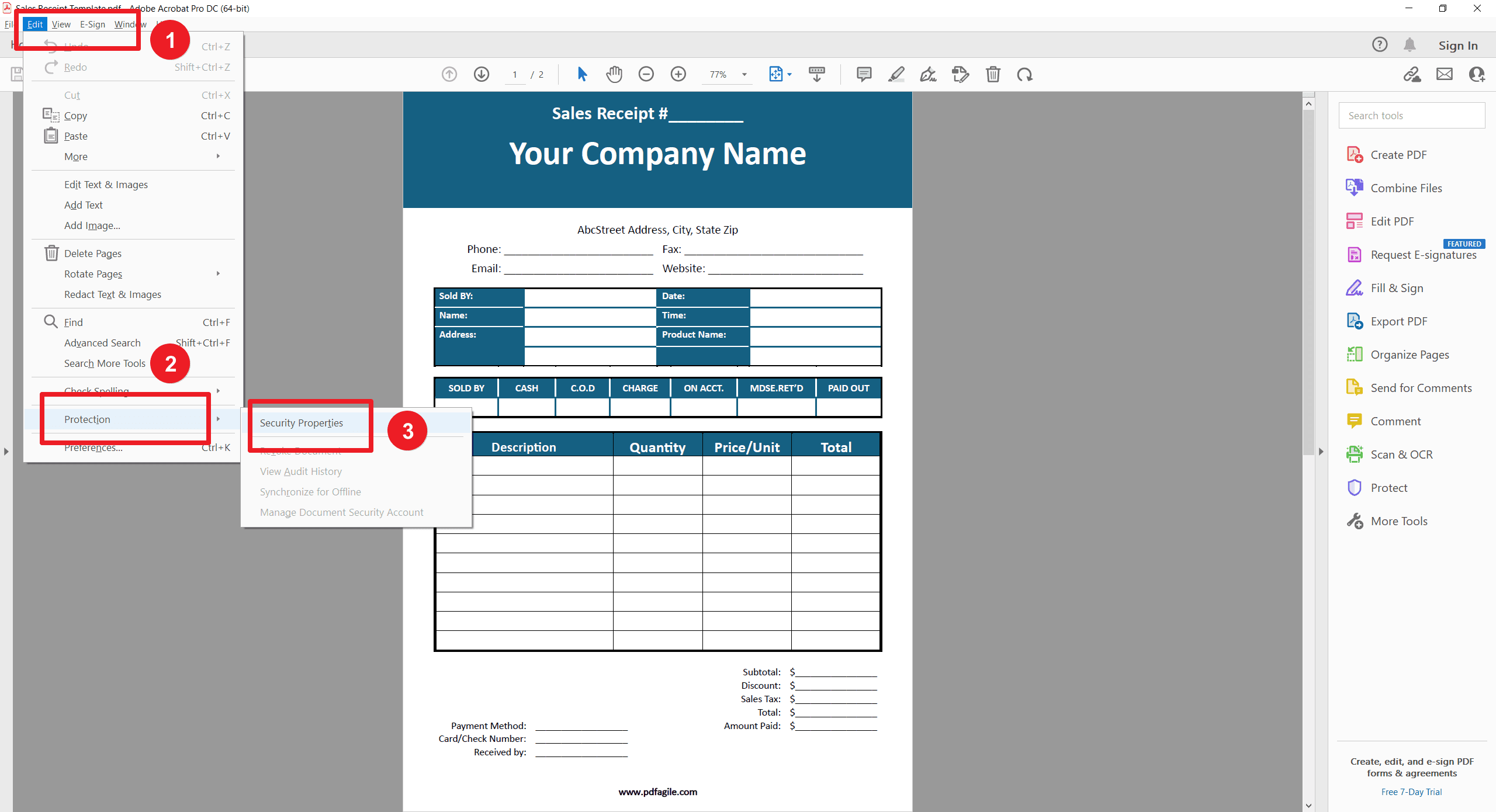
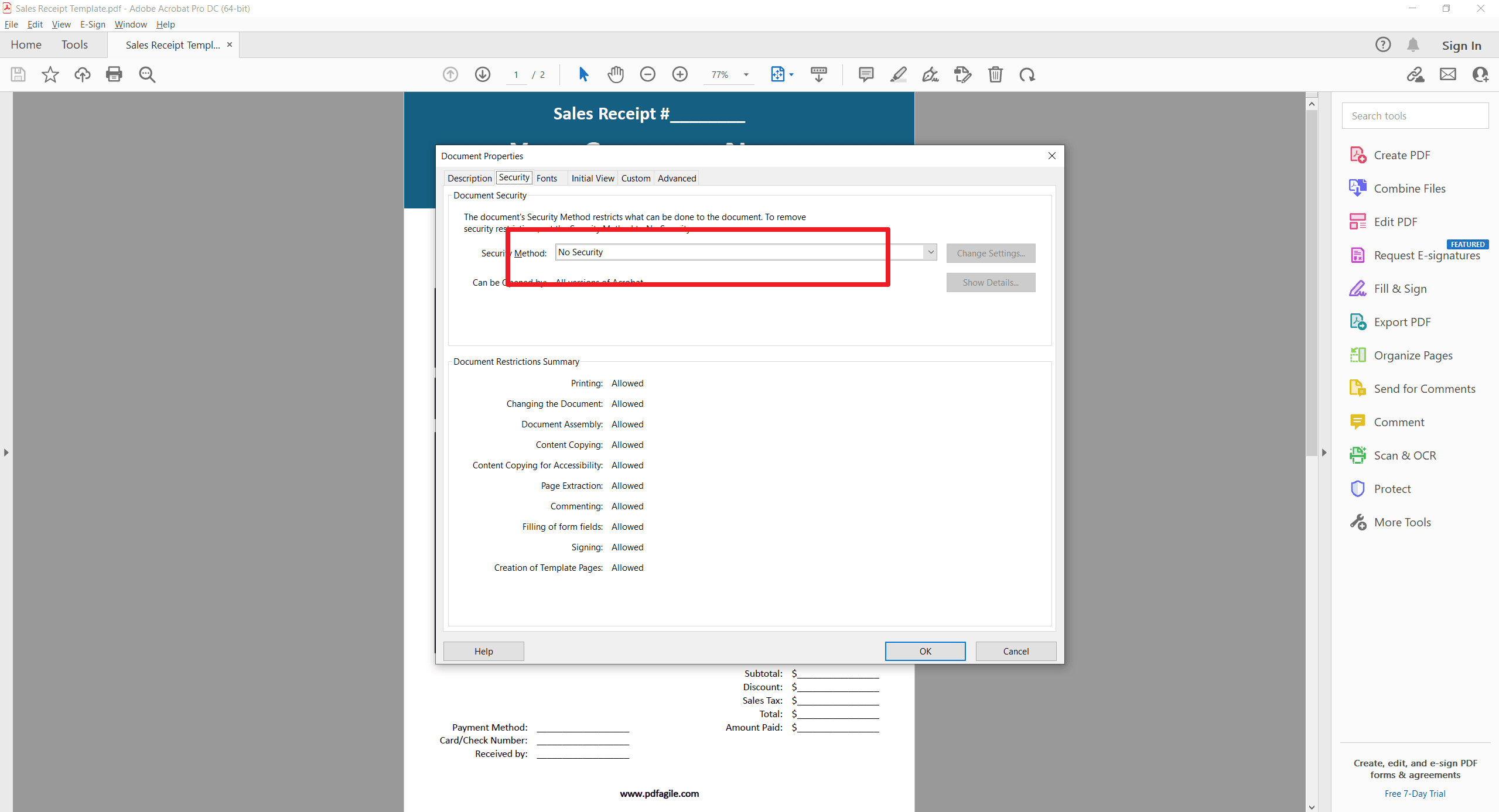
Method 5: Restart Your Computer
Many software problems that are rooted in memory glitches have been solved with a simple restarting of the computer, and this might be all you need to do to stop the problem if Adobe Acrobat DC keeps crashing. During a restart, the RAM refreshes, so glitches and memory leaks that are causing software disruptions will go away.
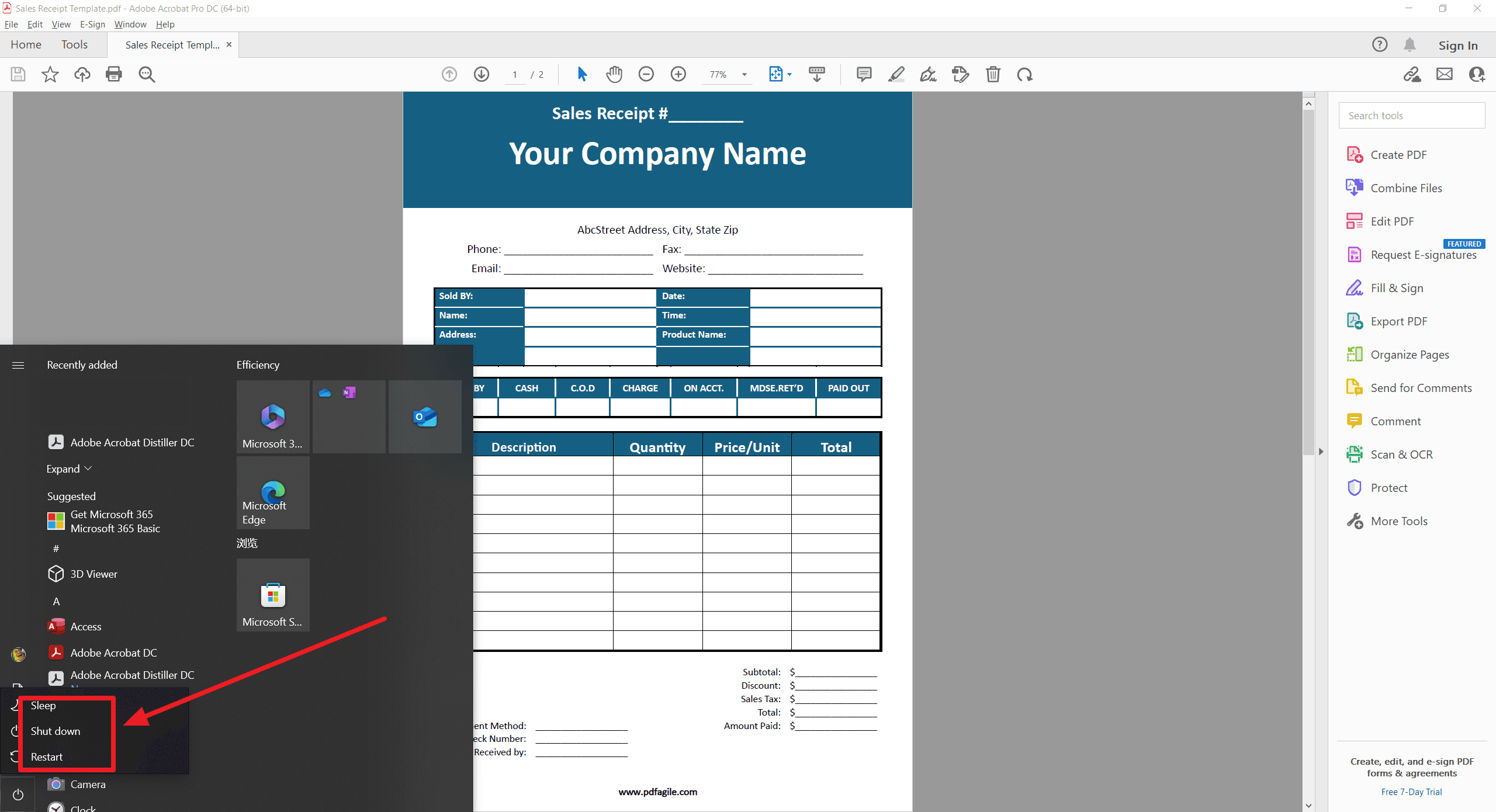
Method 6: Update Your Graphics Driver
In rendering PDFs, Adobe Acrobat relies heavily on graphics processing. If your graphics drivers are outdated or no longer compatible with the software, it can result in crashes and other problems.
To update your graphics driver, click the Windows key on your keyboard + X then open the device manager. Click on the top node, then select Display Adaptors. Right-click on the graphics card. Follow the instructions that will appear. When done, restart your computer and try to open Adobe Acrobat again.
Method 7: Delete Corrupted or Interfering Plug-ins
Plug-ins, like software updates, can sometimes cause malfunctions in the normal operation of Adobe Acrobat or other programs. If you had recently installed third-party plug-ins shortly before the crashes began, it might be helpful to get rid of these plug-ins as they might be causing the problem.
To do this, you first need to open File Explorer, click View on the menu, then click on the box for Hidden items. This will make the plugins folder visible. Find the Adobe Acrobat folder, then locate the plugins folder, and finally delete all the third-party plug-ins that you have recently installed.
Method 8: Clear Application Cache
When cache builds up, it can sometimes cause Adobe Acrobat to crash. By clearing the cache, you can have a blank slate for the software, allowing it to run smoothly. To do this, you have to open File Explorer and go to this directory: C:\Users\[UserName]\AppData\Local\Adobe\Acrobat\DC\Cache
Select all the files that are in this folder (usually there is just one), right-click on them, and select Delete. When done, restart your computer and open Adobe Acrobat again.
Method 9: Use A Different PDF Software
If you have tried all the proposed solutions above but none of them seem to work, don’t fret. You might not be able to use Acrobat, at least for now, but there are many other PDF software out there that you can use as an alternative option. Some of these other programs offer bigger and better features, and many are also much more affordable. Here I strongly recommend you to try PDF Agile. PDF Agile offers you a quality, affordable, and complete solution. As its name suggests, PDF Agile is flexible and fast, and its tools are easy to use. Efficient PDF editing is just a mouse click away.
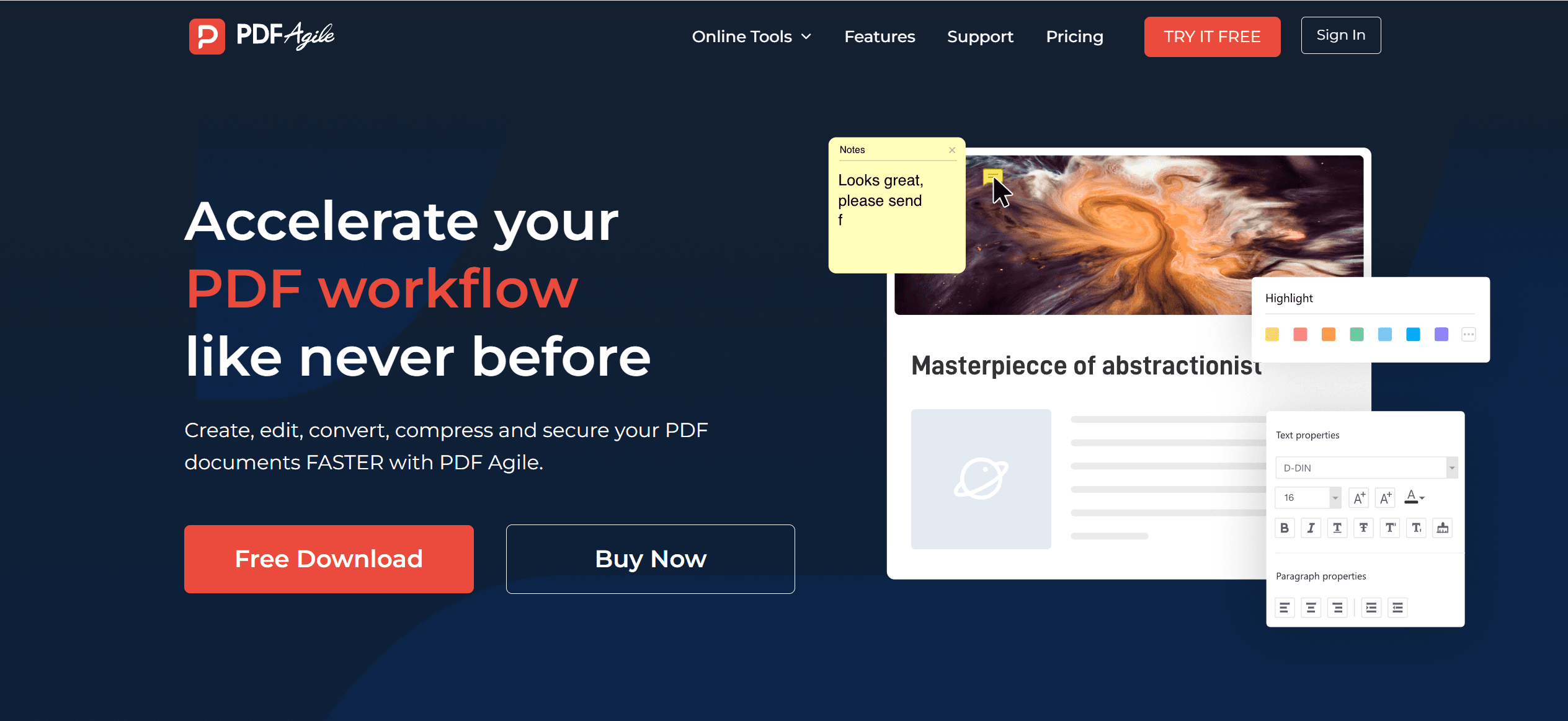
Final Thoughts
Adobe Acrobat crashes can quickly become exasperating, especially if they happen intermittently. With the many PDF software alternatives now available, you can just switch to another program and maybe even find one that is better, cheaper, and easier to use. However, if you are adamant about staying with Acrobat, you can simply explore the possible solutions we have listed above until you find the one that works.
In any case, the first step is to find the answer to the question, why does Adobe Acrobat keep crashing? After doing some troubleshooting and finding the root of the problem, you can proceed to try viable solutions. You may have to patiently go through all the methods, from updating your software or clearing the cache to repeating the entire installation process. If you do end up having to find a different PDF application so you can get your work done in time, make sure to compare the choices carefully so that you can find the best for your requirements.