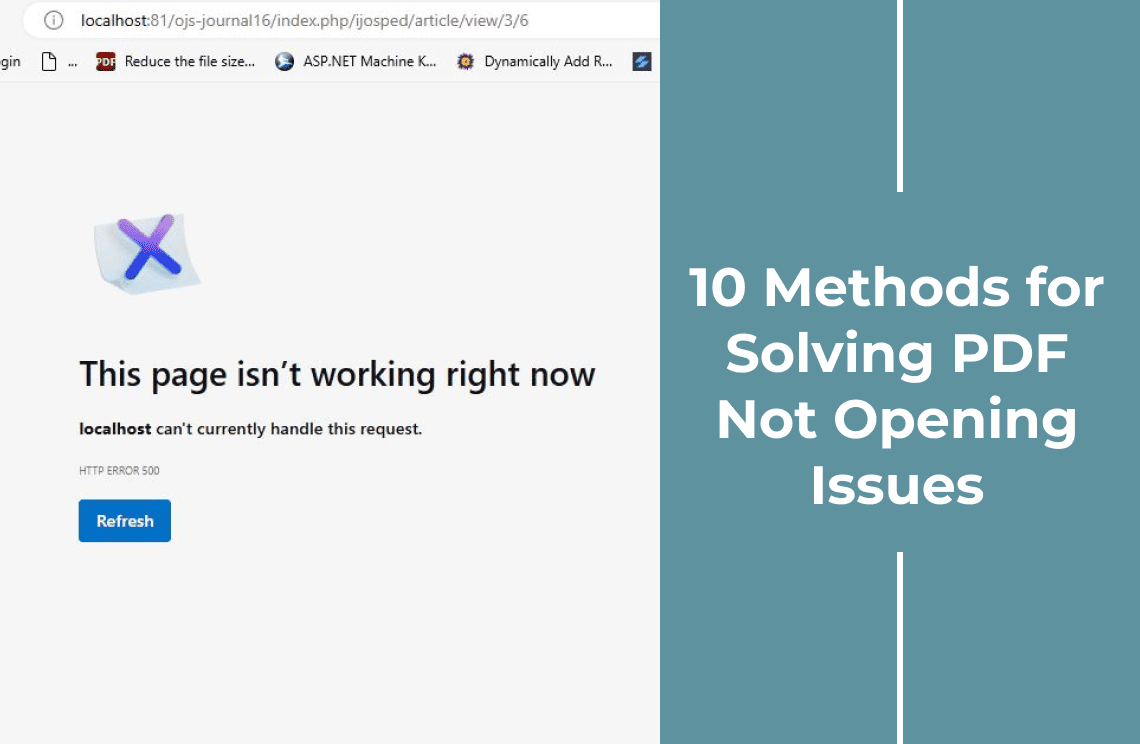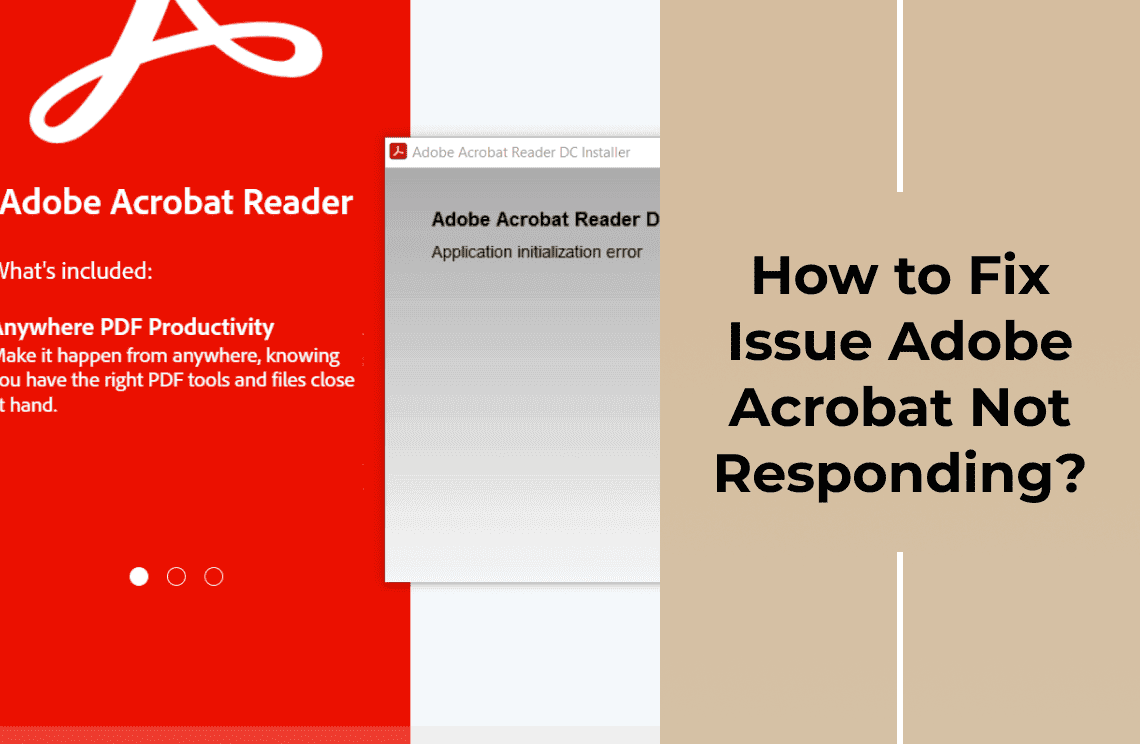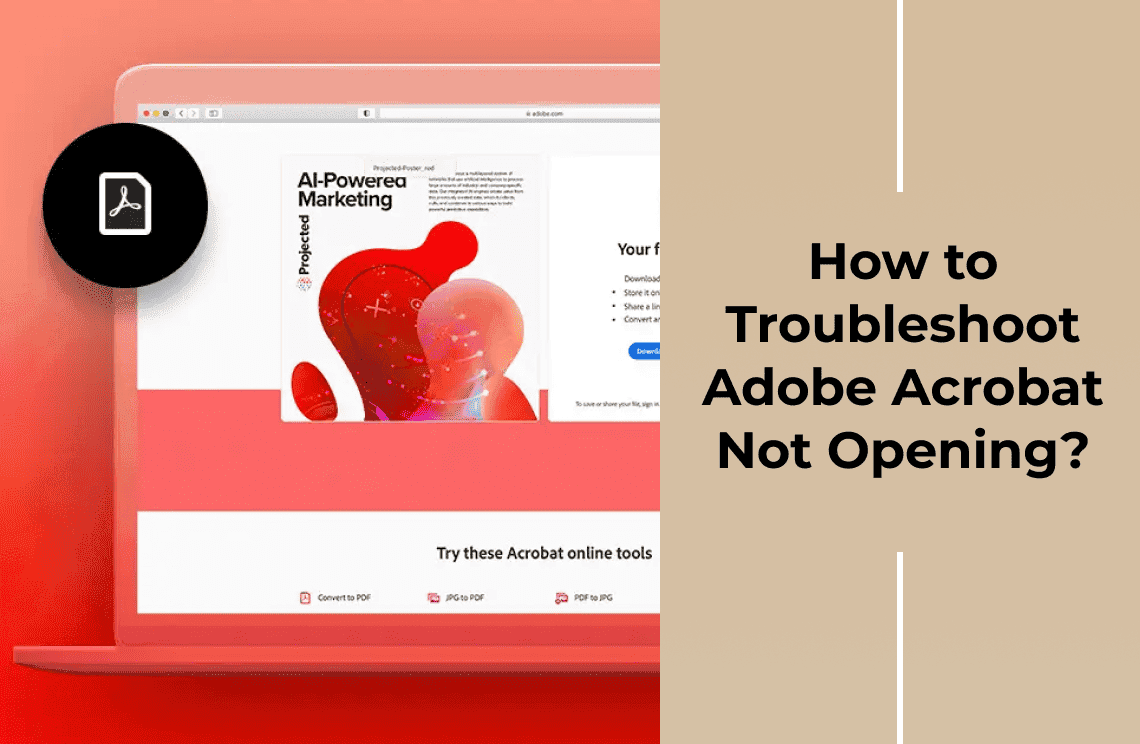Many factors can be responsible for preventing the smooth running of Adobe Acrobat. Failure to put things in order can disrupt your workflow, leading to frustration. In this informative write-up, we will enlighten you on the various issues that can prevent your Adobe Acrobat from running. Afterwards, we will provide you with helpful tips on how to repair the issues.
Common Reasons Why PDF Cannot Open
1. Your Software Is Outdated
If your Adobe Acrobat version is outdated, then there is a high chance of the software not responding. An outdated software will have compatibility issues and can be bug-infested; your system can't open pdf as a result.
2. Installation Is Corrupted
The problem can also start from the moment you install the software on your PC consequent to a corrupted installation process. This can occur if the installation software has issues. The installation rarely completes as a result of this; you may experience a crash while the installation process is underway or the software can freeze midway, preventing a complete installation. The freezing can be a consequence of a lack of regular updates of the installation software; it can also be due to incompatibility with some other preexisting software on your PC.
3. Enabling Protected Mode
Your Adobe Acrobat software can fail to perform well if its performance is interfered with by the feature named “Enable Protected Mode at Startup”. The interference usually comes up in networked environments.
4. When System Resources Are Not Sufficient
Computers that lack adequate CPU or RAM power can have problems when running Adobe Acrobat on them. Lack of adequate resources or power will make such computers struggle in the process. The issue may not play out all the time but expect the Adobe Acrobat not to start when you have to handle multiple applications or large files at the same time.
5. Conflicting Software
When you have some third party software installed already on the computer, they can prevent Adobe Acrobat from responding. Good examples of such third party software are antivirus software and plugins.
6. PDF Files Are Corrupted
Adobe Acrobat is designed to help you read PDF files. Adobe Acrobat can't open pdf documents if the document is corrupted. Attempting to open the PDF document can cause Adobe Acrobat to freeze midway or culminate in an outright crash.
7. Issues of Compatibility
You can start experiencing compatibility issues between your computer and the Adobe Acrobat software after upgrading either of the two. Your PC’s operating system and Adobe Acrobat software must be able to work together before the software can function effectively on the PC.
8. Presence of Background Applications
A lot of system resources can be consumed on your computer if there are too many applications running in the background. The system can suffer performance issues, preventing Adobe Acrobat from operating effectively. The software may freeze or crash consequently.
9. Issues With Network Drive
If you have stored the files for Adobe Acrobat on any network drives, the software may not respond fast if the server or network has issues. An outright network outage can cause the software to become completely unresponsive.
10. Personal Settings And User Preferences
Your Adobe Acrobat software can also fail to respond effectively if the settings are user preferences are not set correctly. The operational uses can cause the software to become unresponsive, which will remain so until the right settings are put in place.
Several Approaches for Fixing the Issue that PDF Not Opening
1. Check for Software Update
Updating your Adobe Acrobat to the latest version can help prevent the program from freezing or failing to respond while using it. The steps below can guide you on how to check for the latest update. Open the Adobe Acrobat program on your computer.
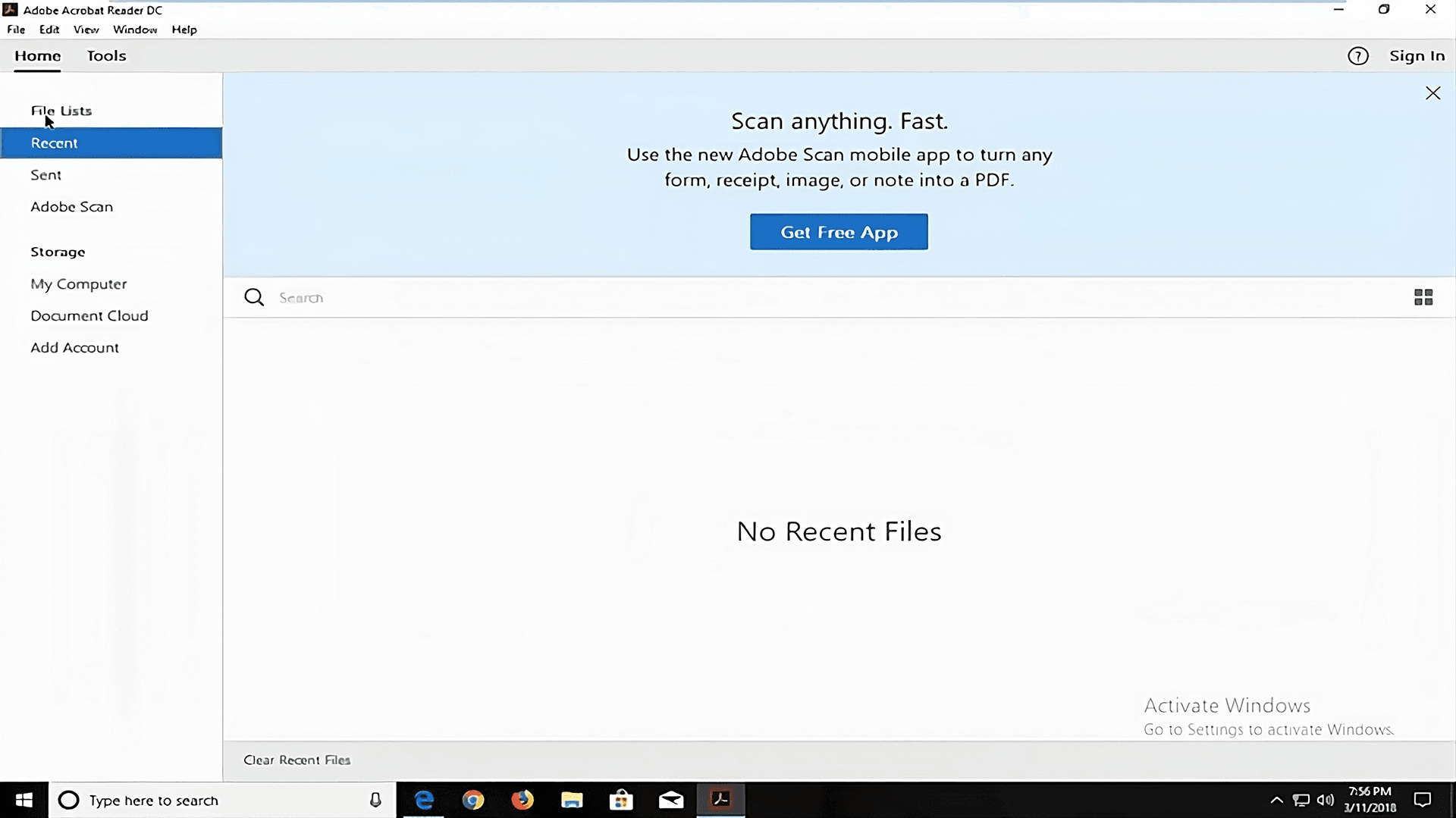
And then, you can check the top navigation bar for Help Menu and click on it. Check the drop down menu and click on “Check for Updates”. The program will check for the update automatically and will present the result on the screen. If there is any available update, look for the button marked “Install Update” and click on it to begin the installation process.
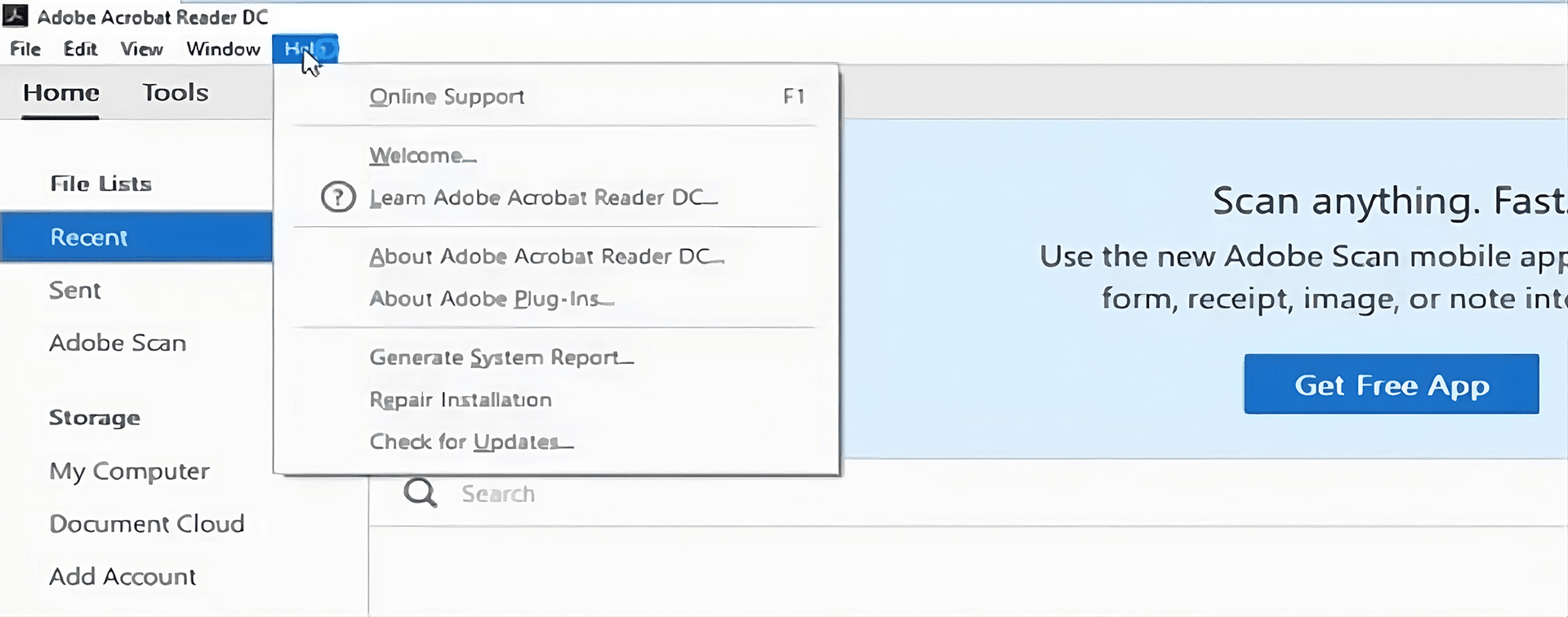
Method 2: Use A Different PDF Reader
If your Acrobat reader is not responding, simply switch to a different PDF reader so that your work can proceed unhindered. You can download any of the following PDF reader alternatives for your computer. Here I strongly recommend you to try PDF Agile. PDF Agile offers you a quality, affordable, and complete solution. As its name suggests, PDF Agile is flexible and fast, and its tools are easy to use. Efficient PDF editing is just a mouse click away.
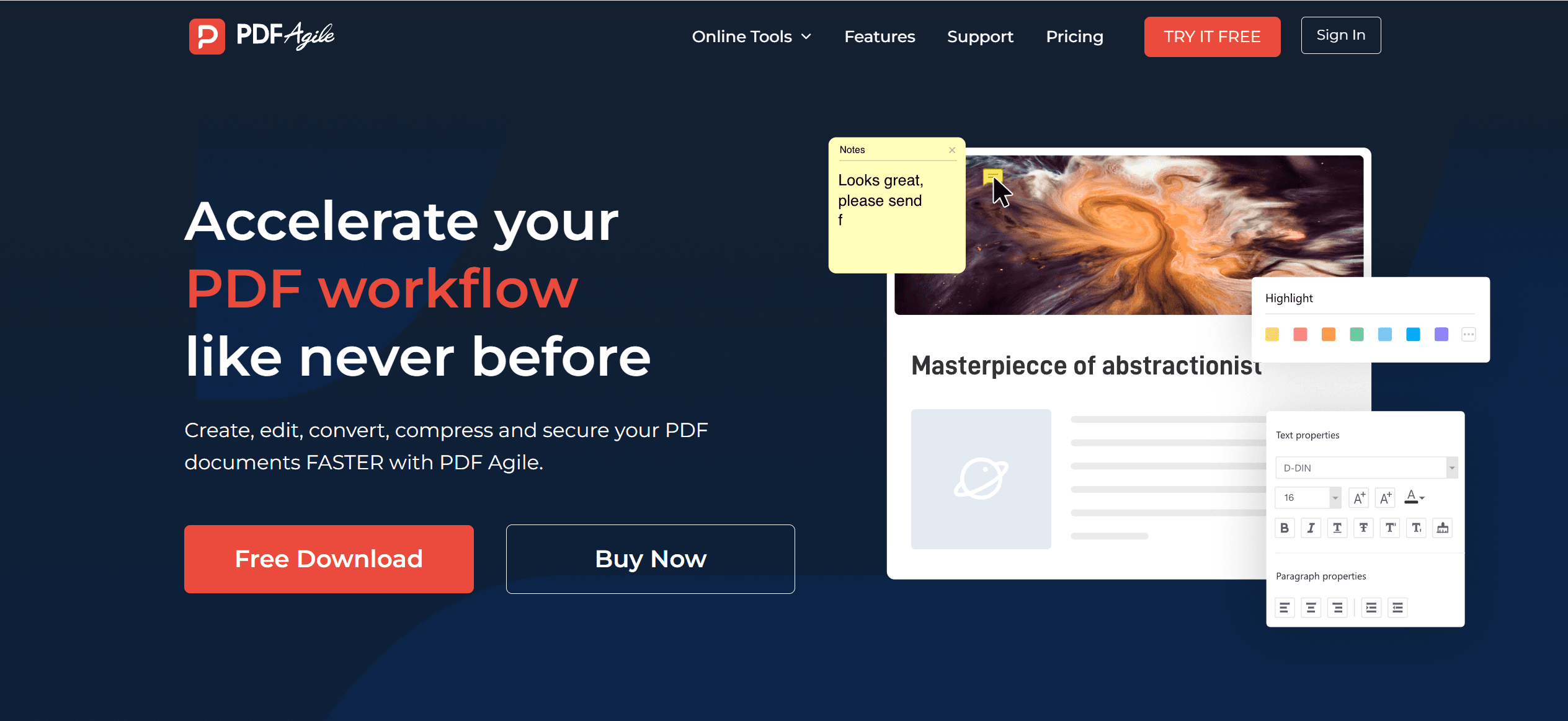
Method 3: Repair the PDF File by Adjusting Adobe Acrobat Software
You can repair PDF files using Adobe Acrobat as described below: Click on Help and select Repair Installation to fix corrupted files in the Acrobat Reader that can't open pdf.
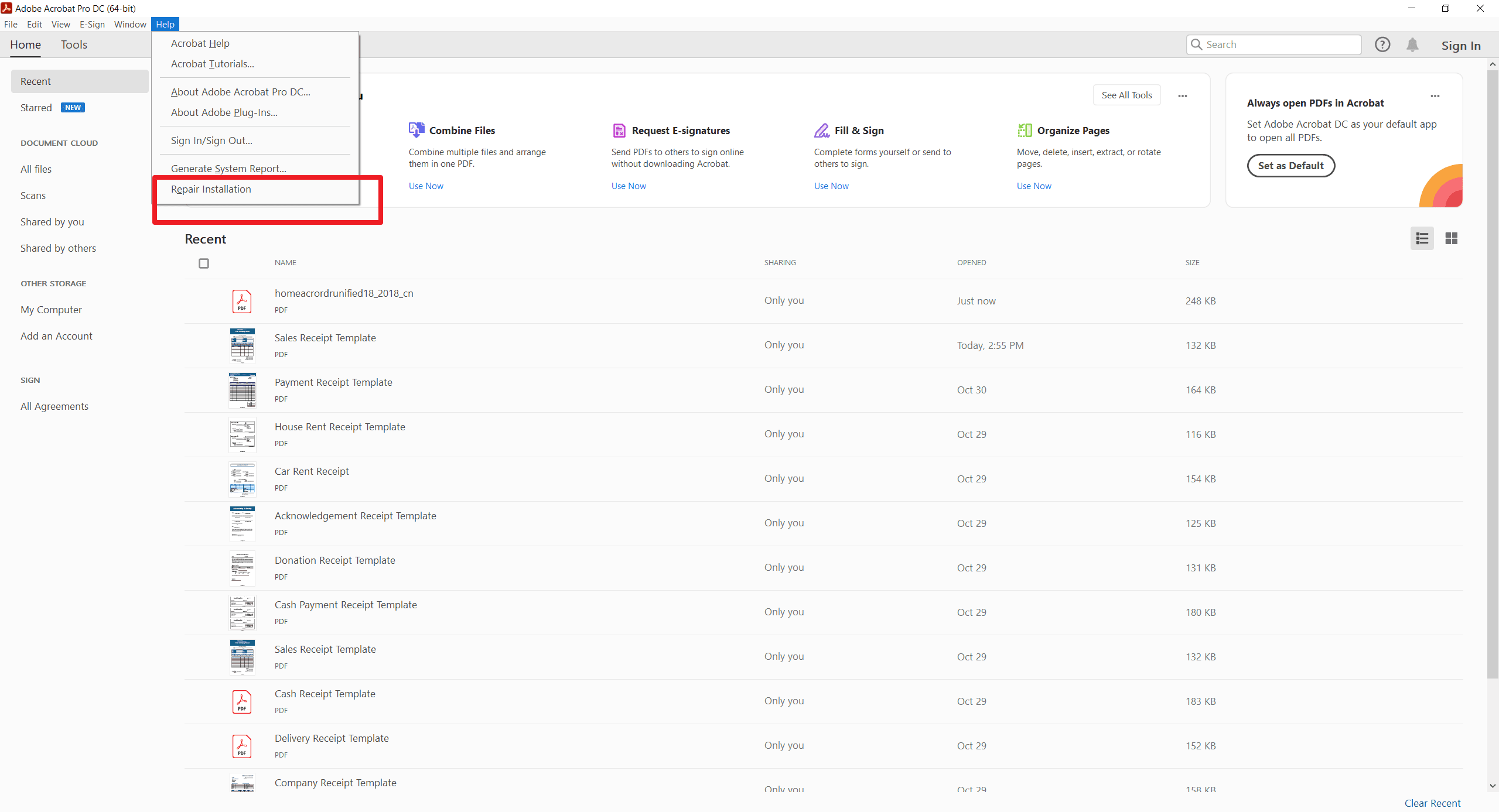
Or Restore previous versions. From File Explorer, right click on the PDF file you want to open. Click on Restore previous versions and pick any available earlier version of the PDF file.
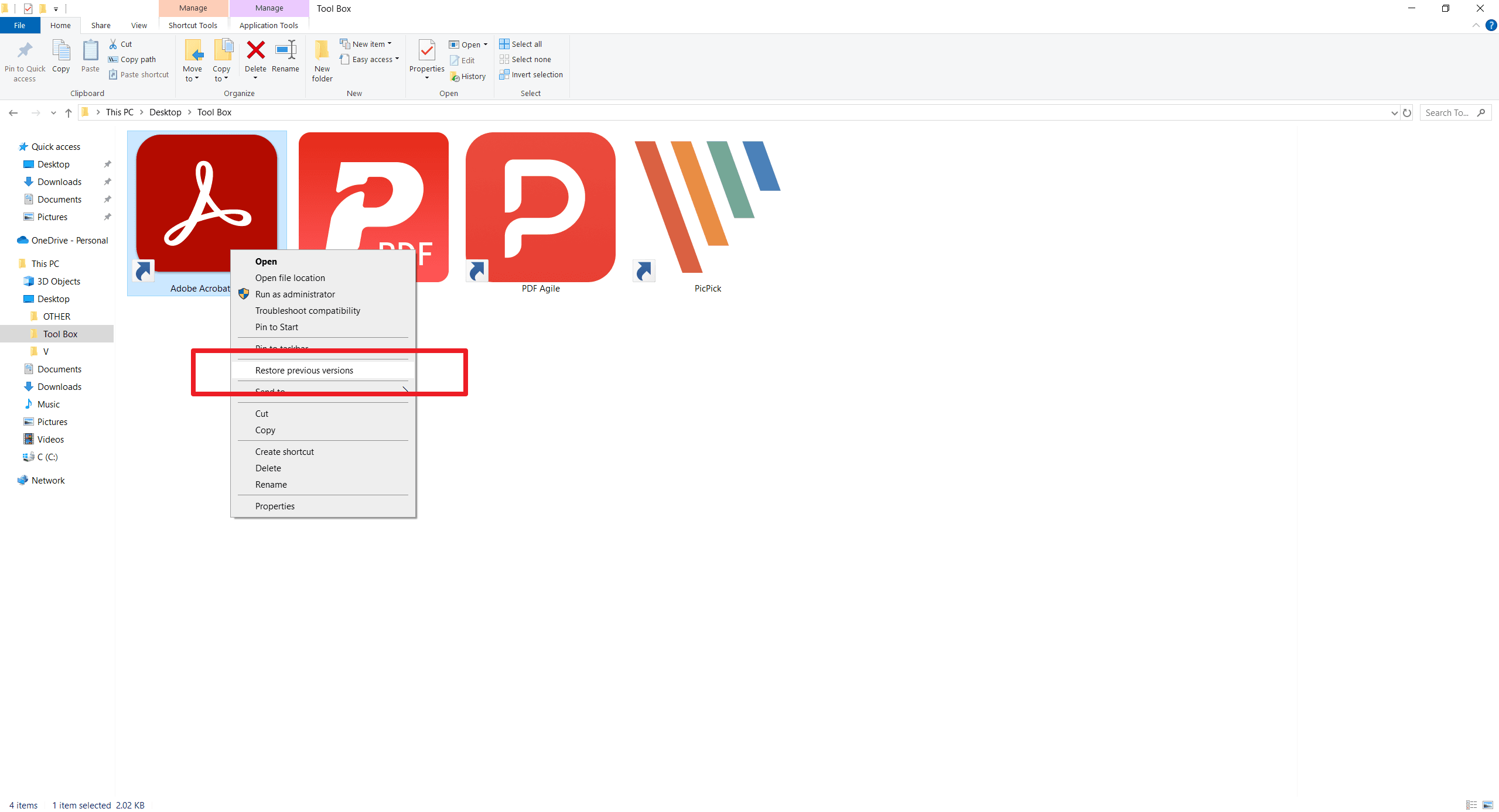
Method 4: Disable Protected Mode
Open the Adobe Acrobat on your computer. Navigate to Edit on the top menu bar and click on it. Check the drop down menu for Preferences and click on it.
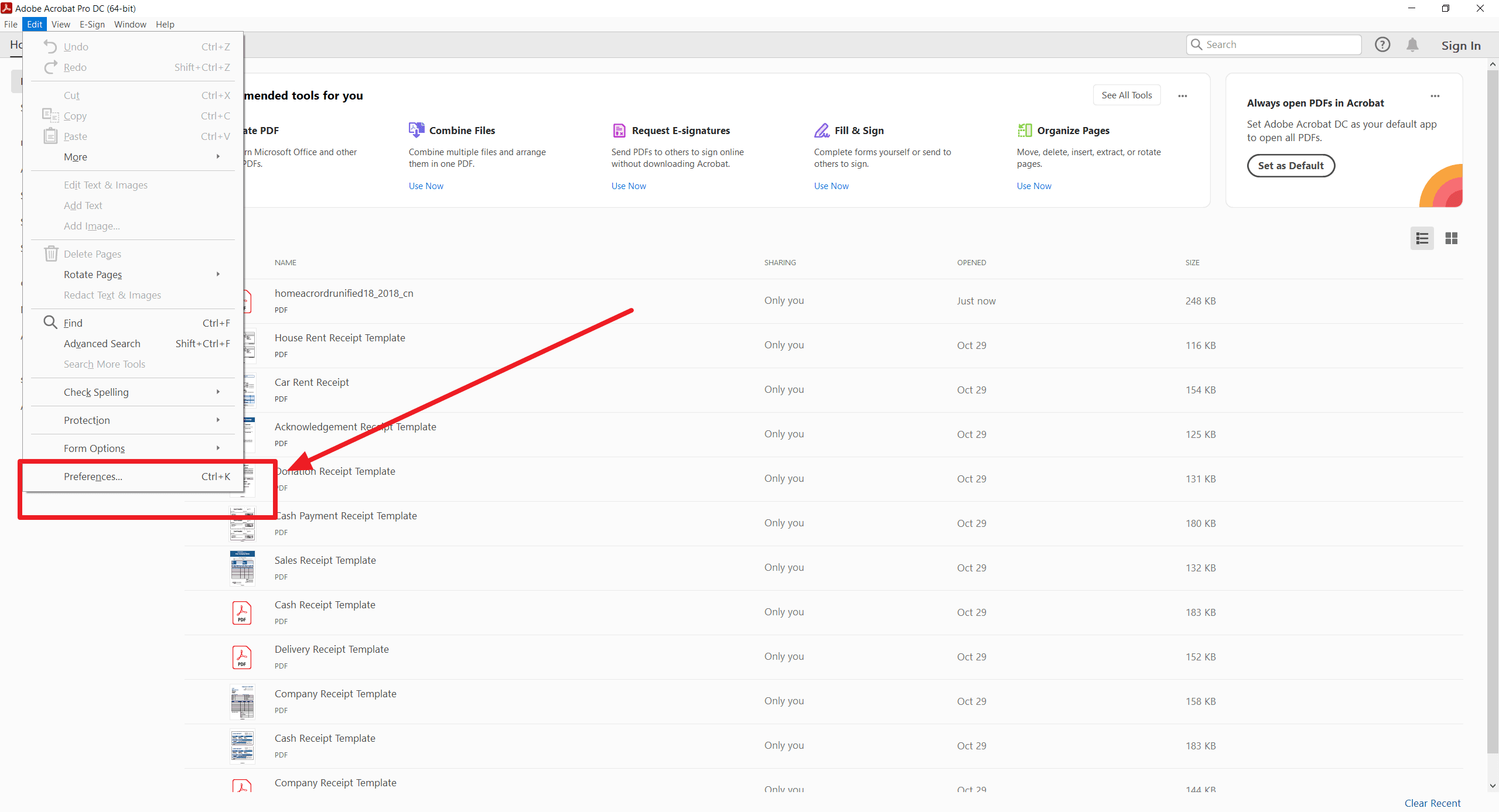
In the dialogue box that pops up, select Security (Enhanced) on the left side. Uncheck the box opposite Enable Protected Mode at Startup or Enable Protected View at startup. Save the changes by clicking Ok.
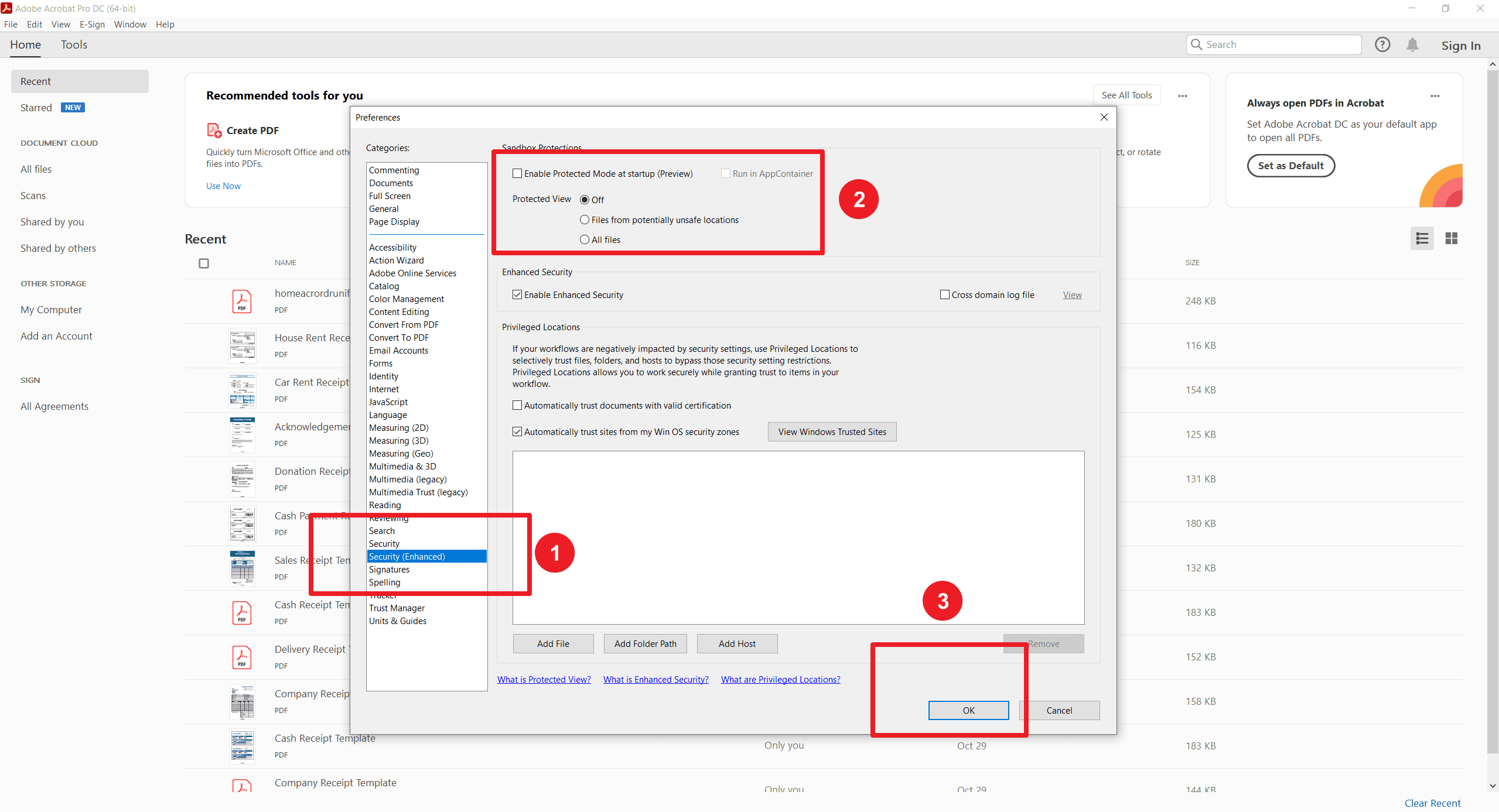
Method 5: Clear Temporary Files
Launch the Run dialog by pressing Windows +R. Then type %temp% in the dialog box and press Enter. It will open the Temp folder. And then, check for folders or files starting with Acrobat or Adobe from the Temp directory. Select them and press Delete.
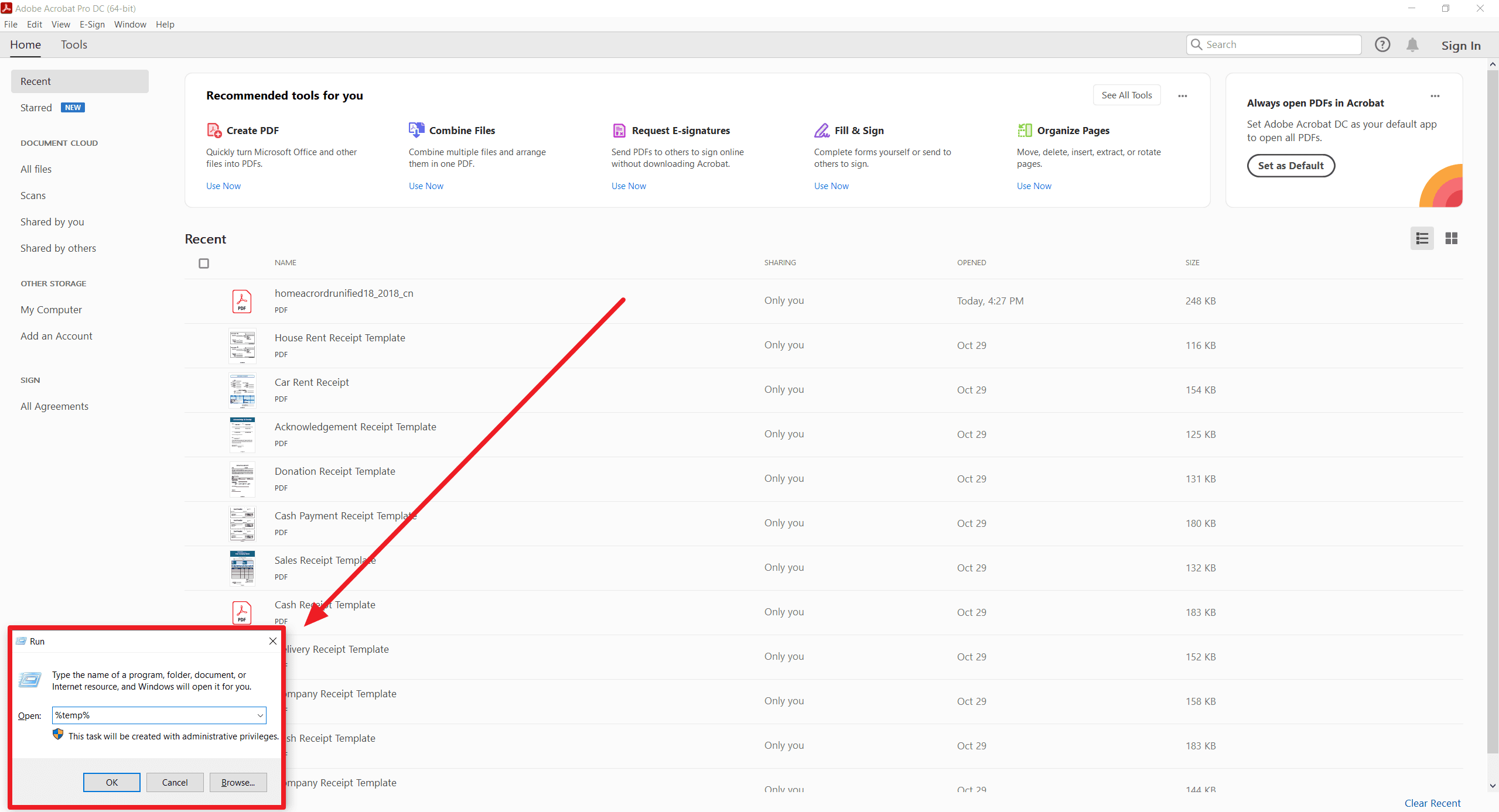
Method 6: Reinstall The PDF Reader
Press Windows +R to launch the Run dialog. Input the control panel in the dialog box and Enter. Press Windows +R to launch the Run dialog. Input the control panel in the dialog box and Enter. Open Programs and click on Programs and Features. Look for Adobe Acrobat reader, click on it and select Uninstall.
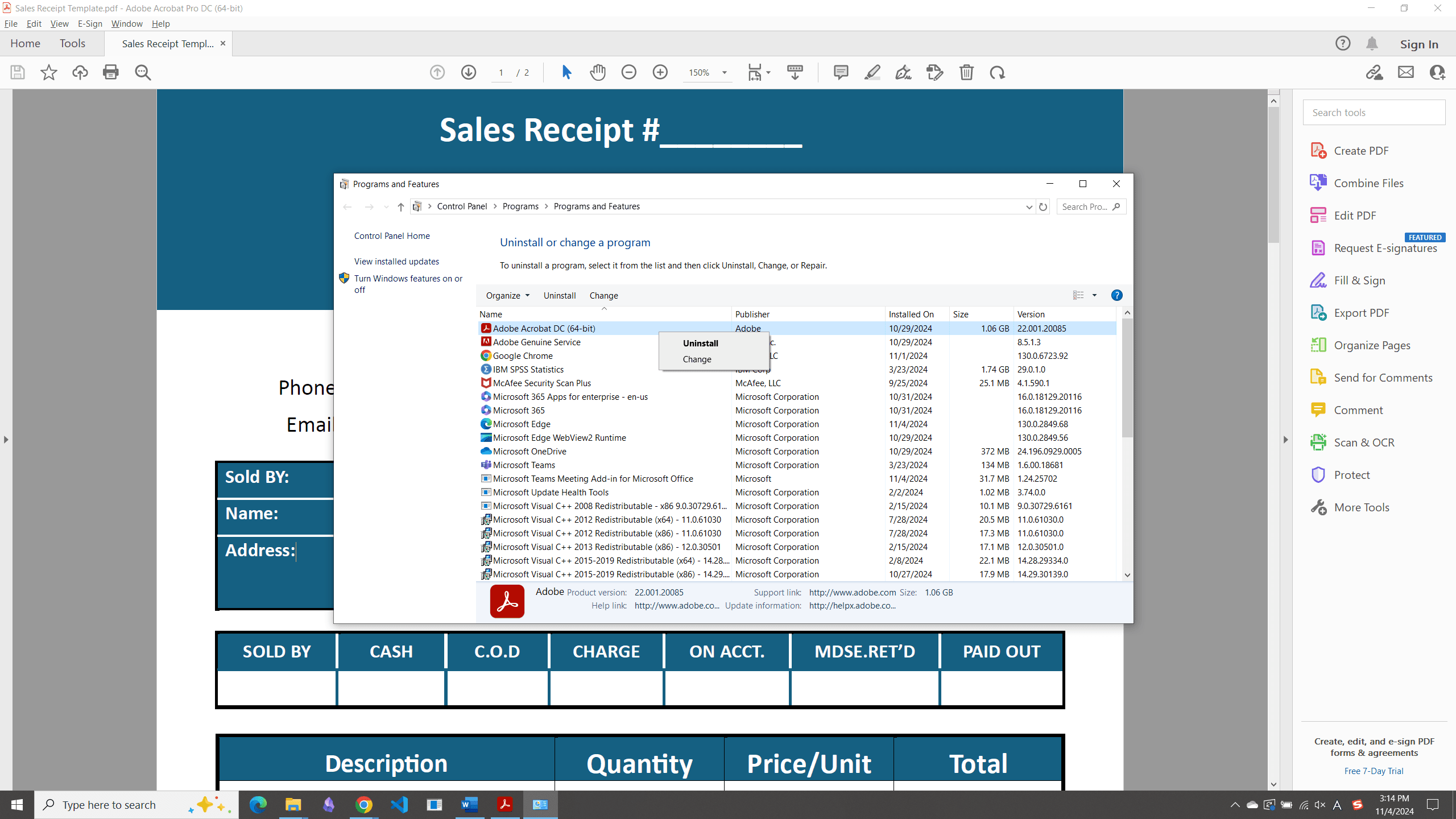
Thereafter, restart your computer to complete the process. Navigate to Adobe Acrobat Reader download page and click on Download Acrobat Reader. After the download is complete, open it from the download folder and click on the Installer to start the installation. The on-screen instructions will direct you on how to complete the installation.
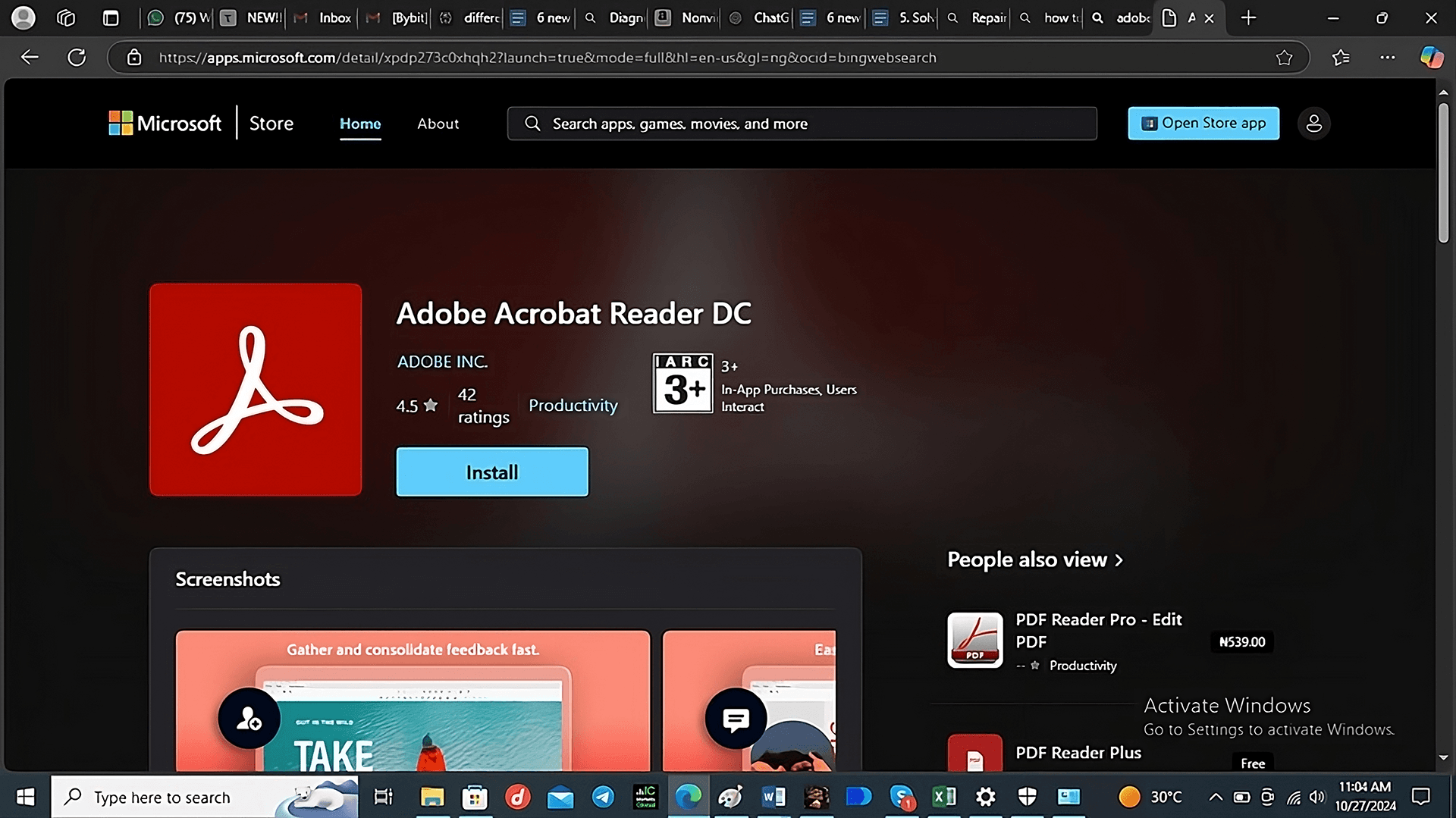
Method 7: Check for System Resources Issues
The minimum requirements for Adobe Acrobat Reader are highlighted below:
- 2GB of RAM
- 1.5GHZ of Intel or AMD processor
- 900MB of hard disk space
- Windows 10 or macOS 10.14 operating system
You can check this outlet by following the steps below:
- Open file the manager and right click on this PC
- Click on Properties from the drop down menu
- It will open the system’s information. Now, check if your system meets up with the minimum requirements for running Adobe Acrobat Reader. If not, the program will not run well on that system.
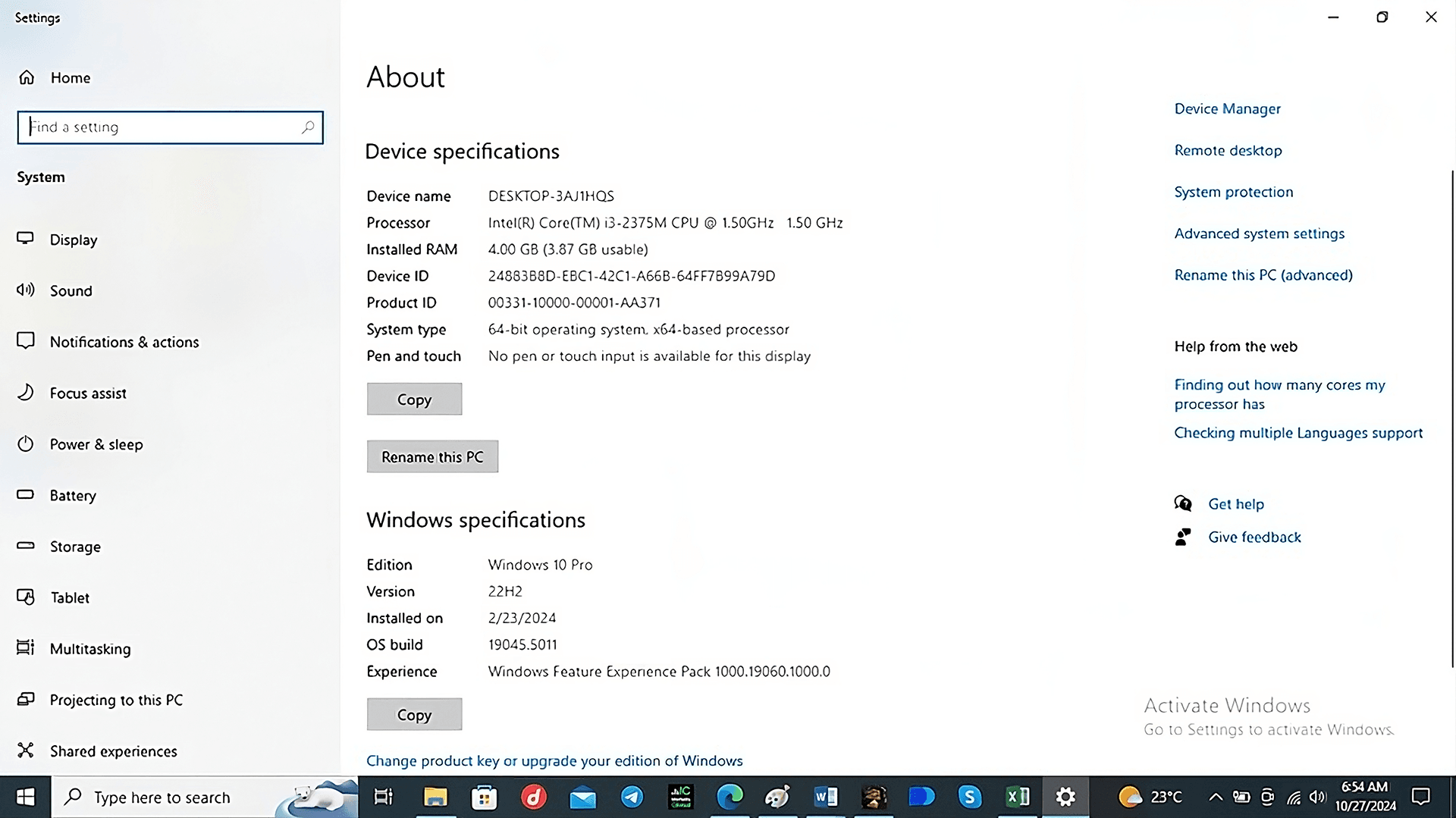
Method 8: Run the PDF reader as Administrator
Right click on the shortcut for Adobe Acrobat Reader on your desktop. Click on Run as Administrator. If User Account Control (UAC) prompts you to permit changes, click on Yes to continue.
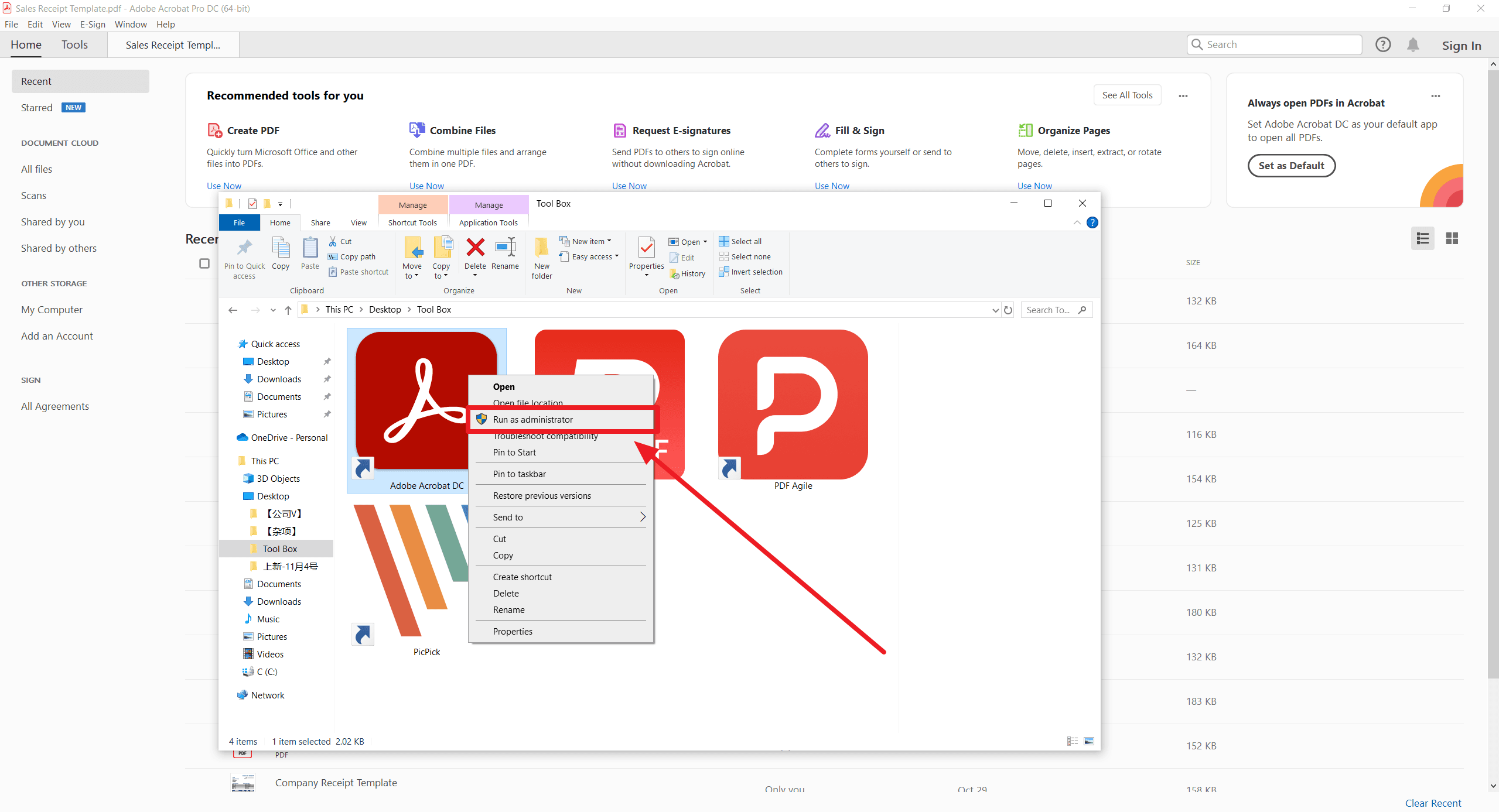
Method 9: Scan for Malware
Click on the Start menu and input Windows Security in the search bar at the lowest part of the menu that comes up. Then open the Windows Security app. Check the left sidebar for Virus & Threat Protection and click on it. Thereafter, you can carry out a fast check by clicking on Quick Scan. Thereafter, you can do a Full scan from the Scan options and then click Scan now.
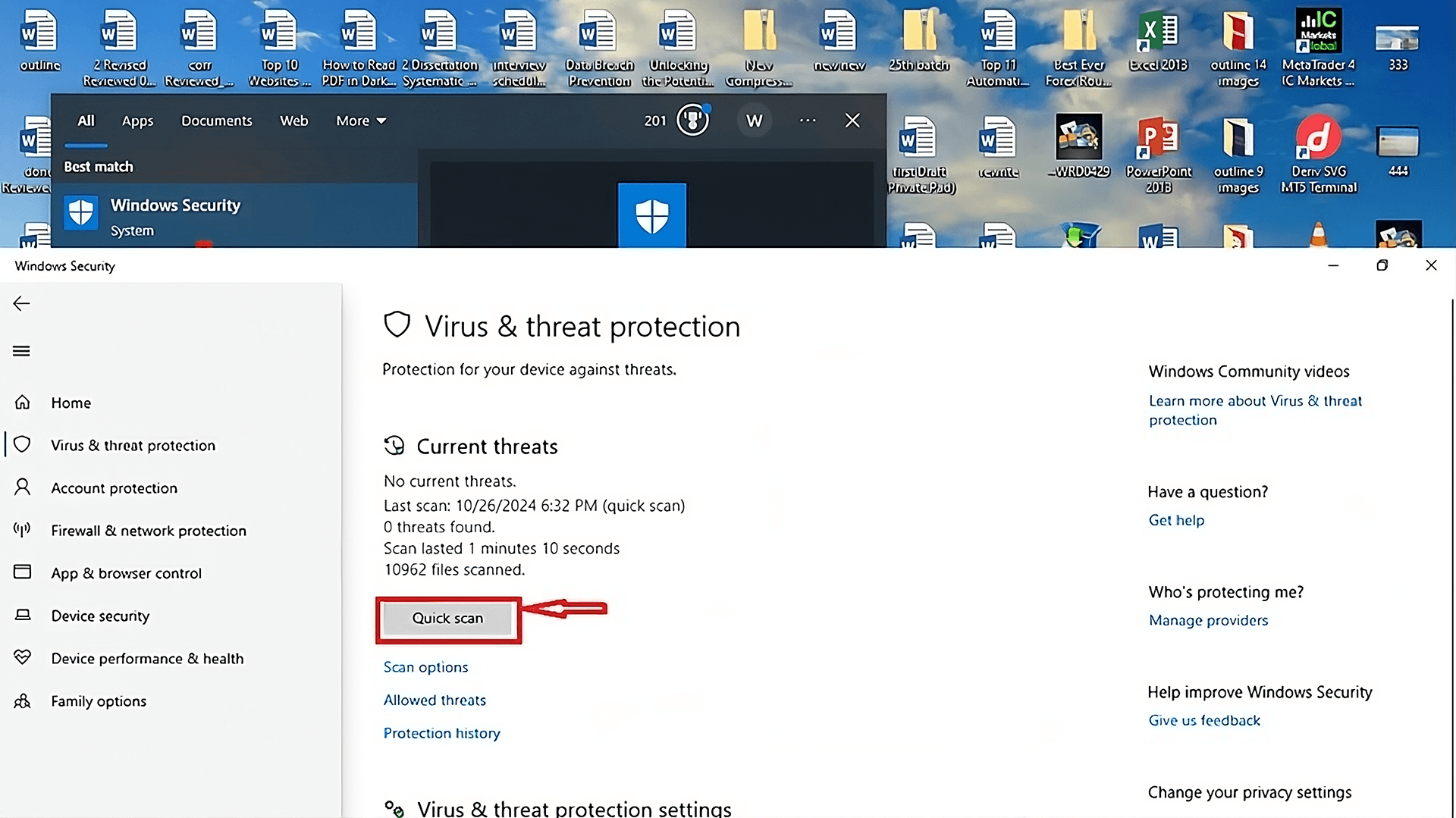
Method 10: Convert the PDF to Another Format
Follow the steps below to convert PDF to Microsoft Word. And then, launch your Microsoft Word program and click on File. After, click on Open. Pick the PDF file to be converted. Then save it as a Word document.
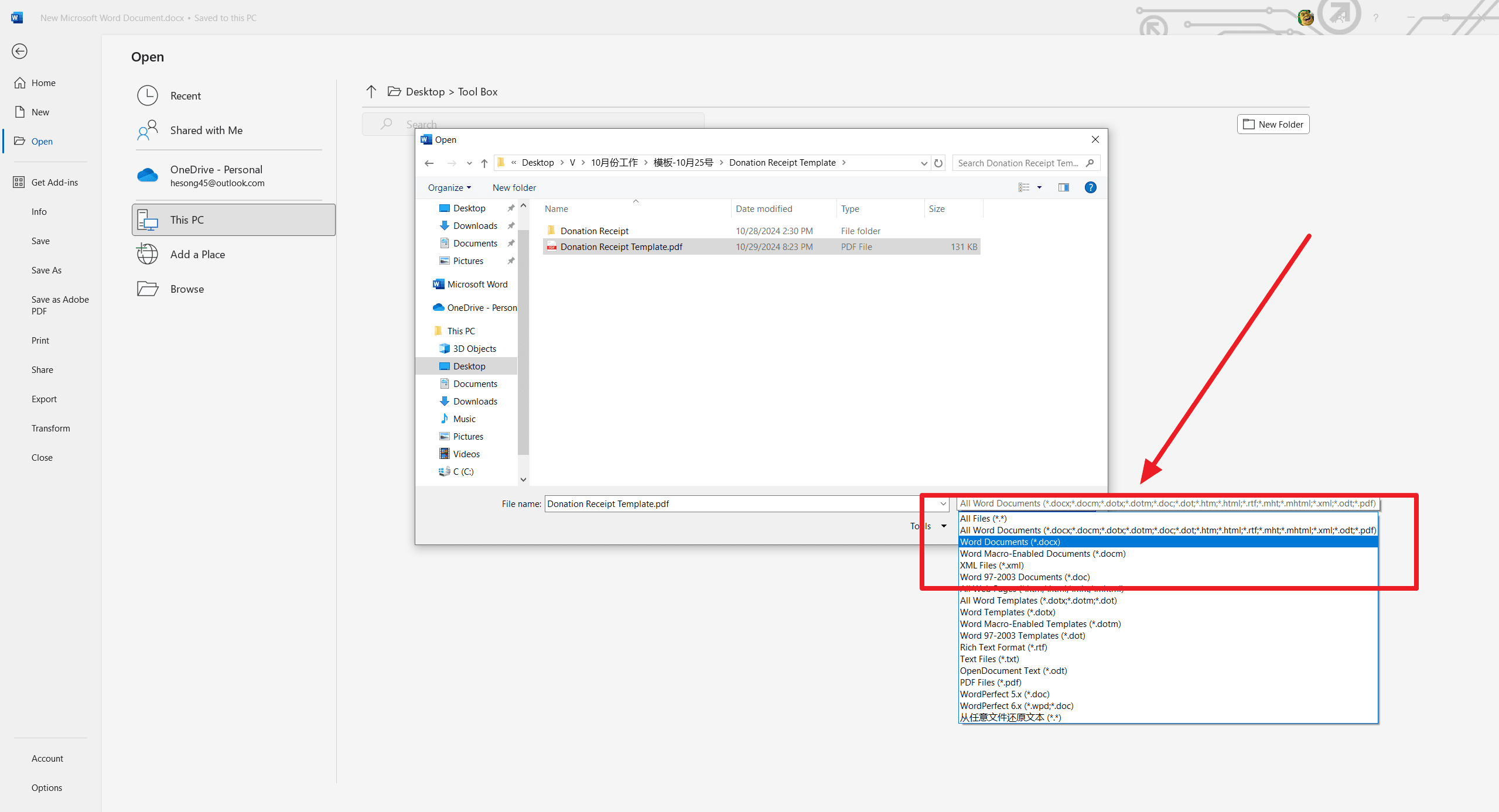
Conclusion
The information above would have opened your mind to the common issues of why your computer can't open pdf documents and how to resolve them. All the methods described above are easy to carry out and the attached images will make the process a lot easier for you. One lesson to bear in mind is to never forget to update your Adobe Acrobat Reader so that PDF files can be opened without the fear of the file freezing or not responding.