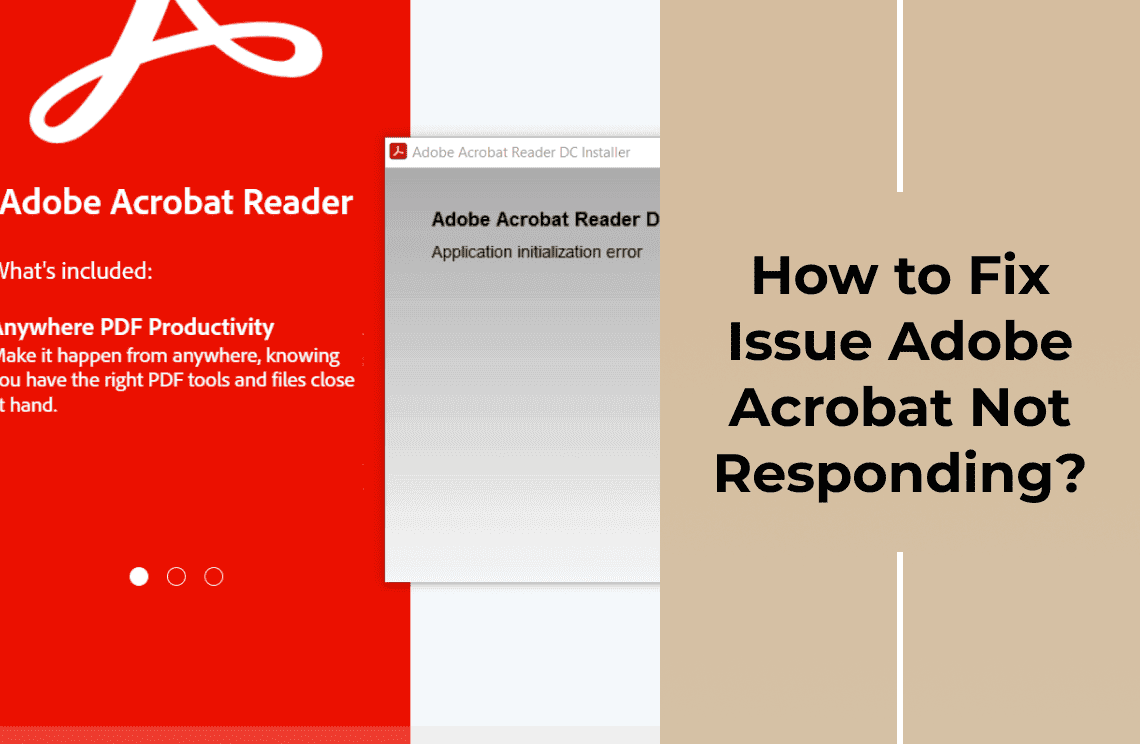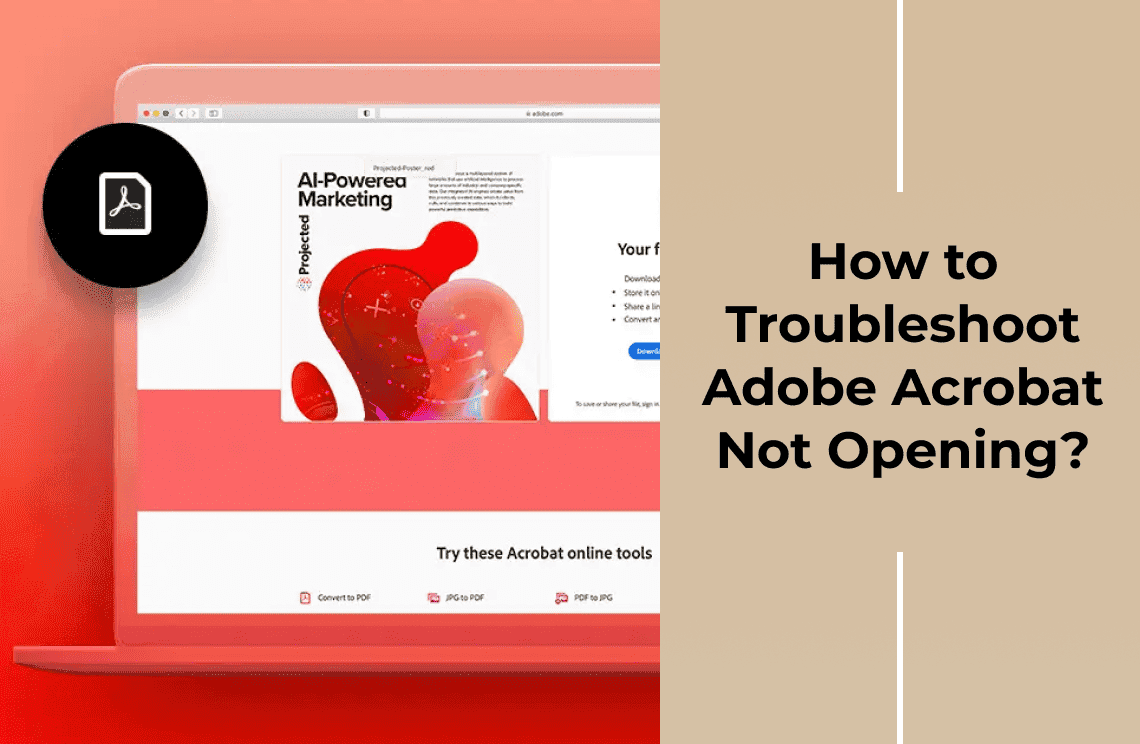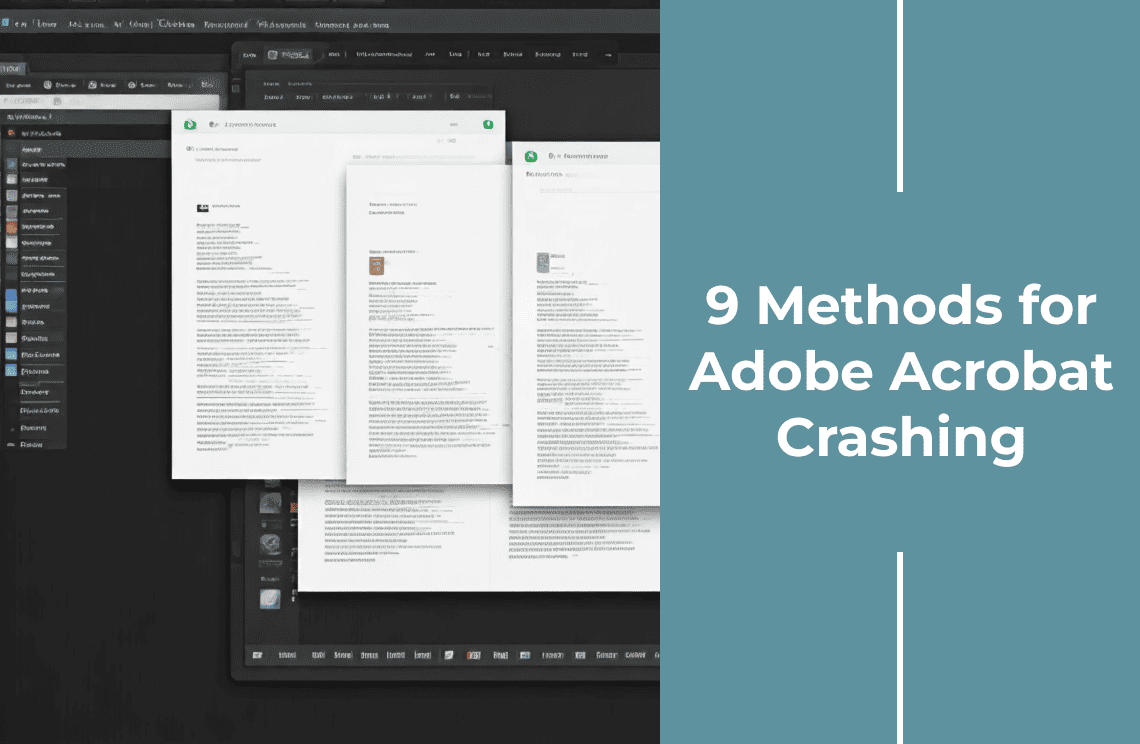For many years, Adobe Acrobat has been the ultimate tool for viewing, creating, and editing PDF documents. It has set the gold standards and, in the majority’s opinion, few other software have come close. Nevertheless, Adobe Acrobat is still not perfect and can be susceptible to issues. One problem that quite a few users have run across is the dreaded error: Adobe Acrobat not responding.
Seeing these kinds of error messages can be very frustrating but if ever this happens to you, don’t panic. There are many ways to fix it, and we are going to discuss those methods today.
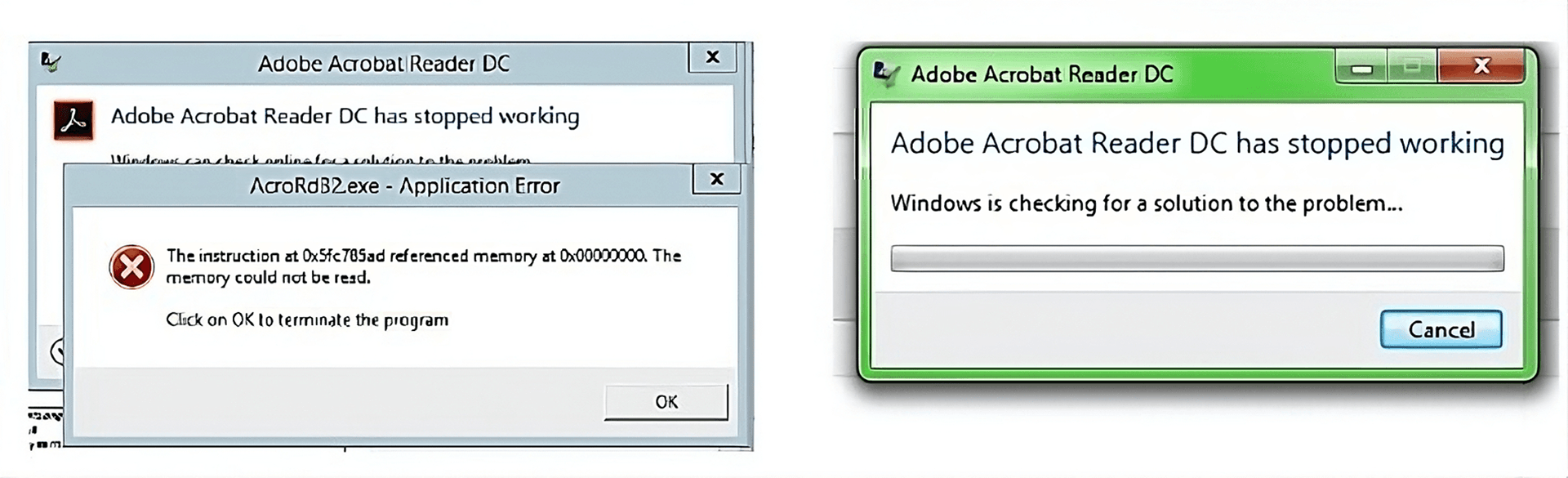
Understanding Why Adobe Acrobat Might Not Be Responding
Before we delve into the possible solutions, it is important to trace the root of the problem first. So, we have to answer the question, why is it not responding, or why is Adobe Acrobat DC not responding? Well, here are some of the most common reasons.
- The Adobe Acrobat Version Is Outdated
One of the reasons why software developers release new versions is to fix bugs that have been discovered in the older versions. If you miss an update and continue using the version that you have had for years, chances are that you will encounter problems that have already been solved.
- The Operating System Does Not Support Adobe Acrobat
Adobe Acrobat is compatible with most Windows and MacOS versions that are in use these days. However, it sometimes happens that new OS updates cause non-responsiveness in some software, and Adobe Acrobat may be one of them. Then again, failure to update an old operating system to a newer version might also trigger the “Adobe Acrobat not responding” issue.
- There Are Conflicts With Other Digital Components
Some software, plug-ins, or other digital tools might modify how the operating system or other applications interact with each other. Oftentimes, such changes are perfectly harmless and only serve to enhance the particular software’s performance. However, there are also cases when the presence of such components causes conflicts that keep Adobe Acrobat from functioning properly.
- System Resources are Not Enough to Run the Software
Like any other software, Adobe Acrobat needs a certain amount of system resources in order to function smoothly. The requirements are not excessive but if most of your system resources are already in use by other programs, then you might have to face the problem of Adobe Acrobat, or Adobe Acrobat DC, or even Adobe Acrobat Pro not responding.
- A Corruption Occurs In The Program Installation
It is possible that Adobe Acrobat would be working properly for a while after you install it but after some time, it would often freeze and just stop responding. A reason could be a corrupted installation, like if updates are not installed completely, or if you experience a system failure while you are running the program.
- The Installation Files Themselves Are Corrupted
Installation files are vital to a proper and complete Adobe Acrobat setup. If these files are corrupted or have been tampered with, the installation will not be completed. Corruption can happen due to hardware failure while installing or if the installation process is disrupted for any reason.
- Protected Mode is Enabled in Adobe Settings
While there are certainly some benefits to being in protected mode, it can also get in the way of the smooth operation of the software. In this mode, certain functionalities are restricted to protect your system from malicious files. The downside is that this can result in it not responding at all.
Effective Methods for Fixing the Issue
So now you have an idea of the possible reasons why Adobe Acrobat would freeze or not respond. The next step is to take the corresponding action to fix the problem. Here are some tried and tested methods.
Method 1: Restart Adobe Acrobat and Reboot Your Computer
The most often-used remedy for these issues is the good old restart. Sometimes, all it takes is to close the program and open it again, and it will be working fine. You can also try shutting down your computer and booting it up again. This will essentially refresh the system, free up resources, and apply updates that are pending.
Since the program is already not responding at this point, it's likely that you won't be able to close it normally. In this case, you would have to force close it. On Windows, you would have to open Task Manager, select Adobe Acrobat in the list of programs, then click on End Task. On a Mac computer, you must open Force Quit Applications by pressing Option+Command+Esc, select Adobe Acrobat, and click on Force Quit. Then, you can reboot your computer.
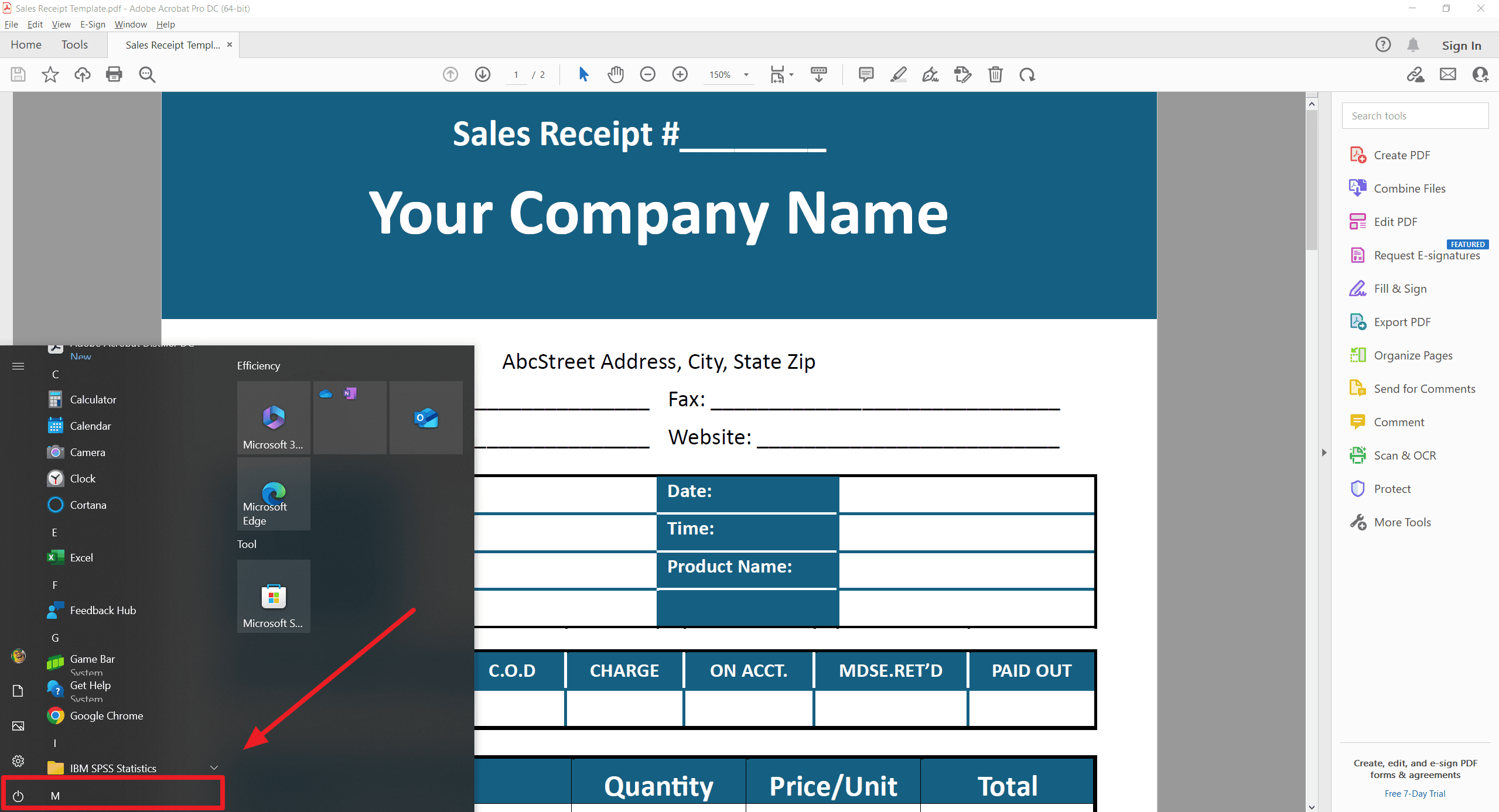
Method 2: Reinstall Adobe Acrobat
In case there has been some corruption in the installation, or if some of the files have been damaged, reinstalling the program will take care of it. In addition, you will also be able to get new updates to the software, if there are any. To apply this method, you first need to uninstall Acrobat. If you are on Mac, open Finder, go to Applications, and look for Adobe Acrobat. To delete the file, right-click on it and choose "Move to Trash." Remember to empty the trash afterward to permanently remove the file from your device.
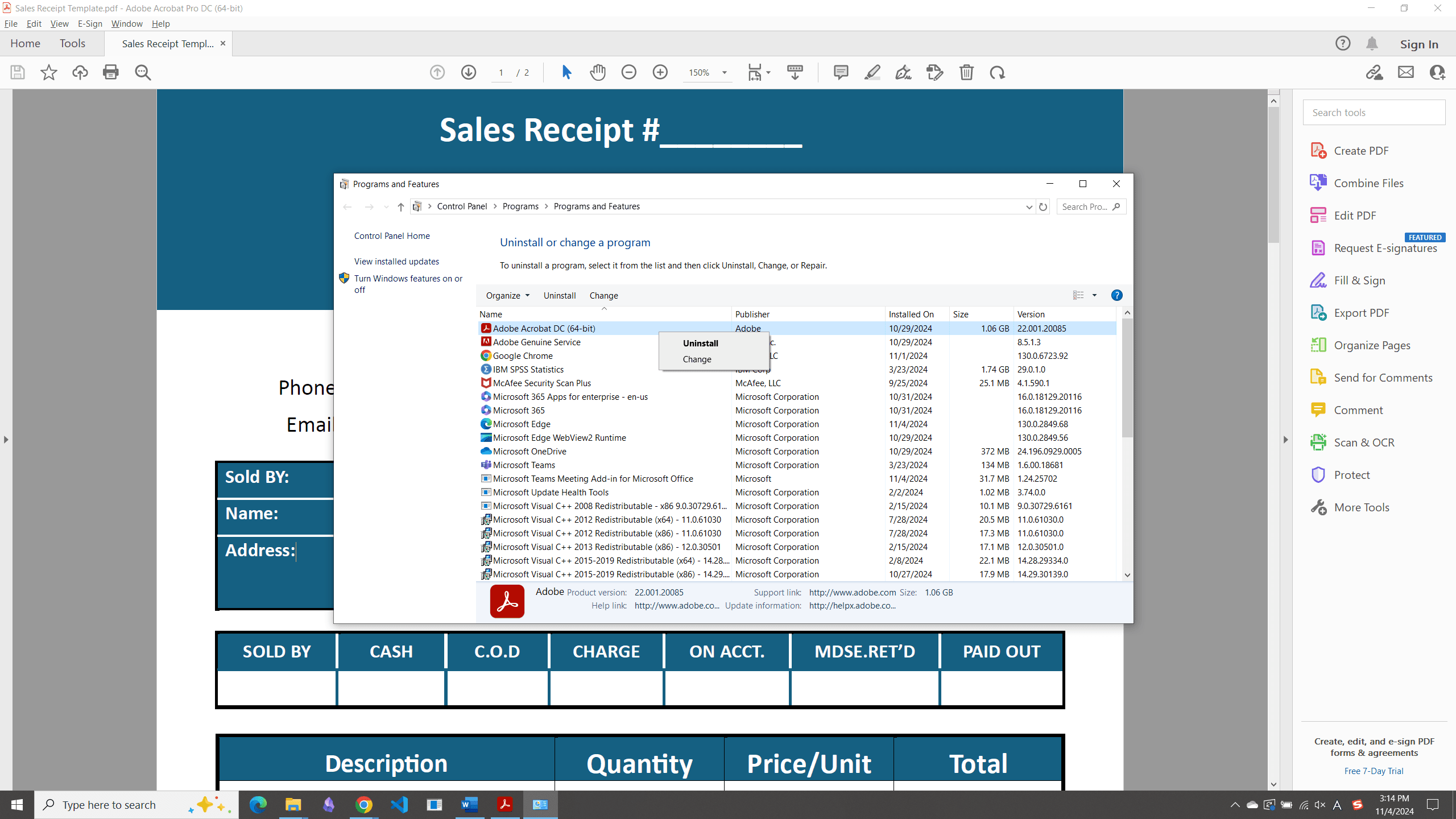
Method 3: Install Adobe Reader First
For Windows users, the order of installing Adobe software is sometimes crucial. First, uninstall the existing Adobe Acrobat on your computer. Then go to the Adobe website, download Adobe Reader, and install it according to the instructions. When this is done, that is the time to reinstall the Adobe Acrobat Pro or DC.
In many cases, this should solve the Adobe Acrobat not responding issue. The reason is that installing Adobe Reader first can set a stable foundation, which reduces the risk of compatibility issues when you bring back the more complex Acrobat files.
Method 4: Close Other Programs That Are Currently Running
Other programs running in the background are using up system resources, keeping Adobe Acrobat from running successfully. Close all programs that you don't need at the moment to free up resources, which could enable Acrobat to run properly. Go to Task Manager and take a look at all the running applications in the list, then right-click on the unimportant ones and click on End Task to close them.
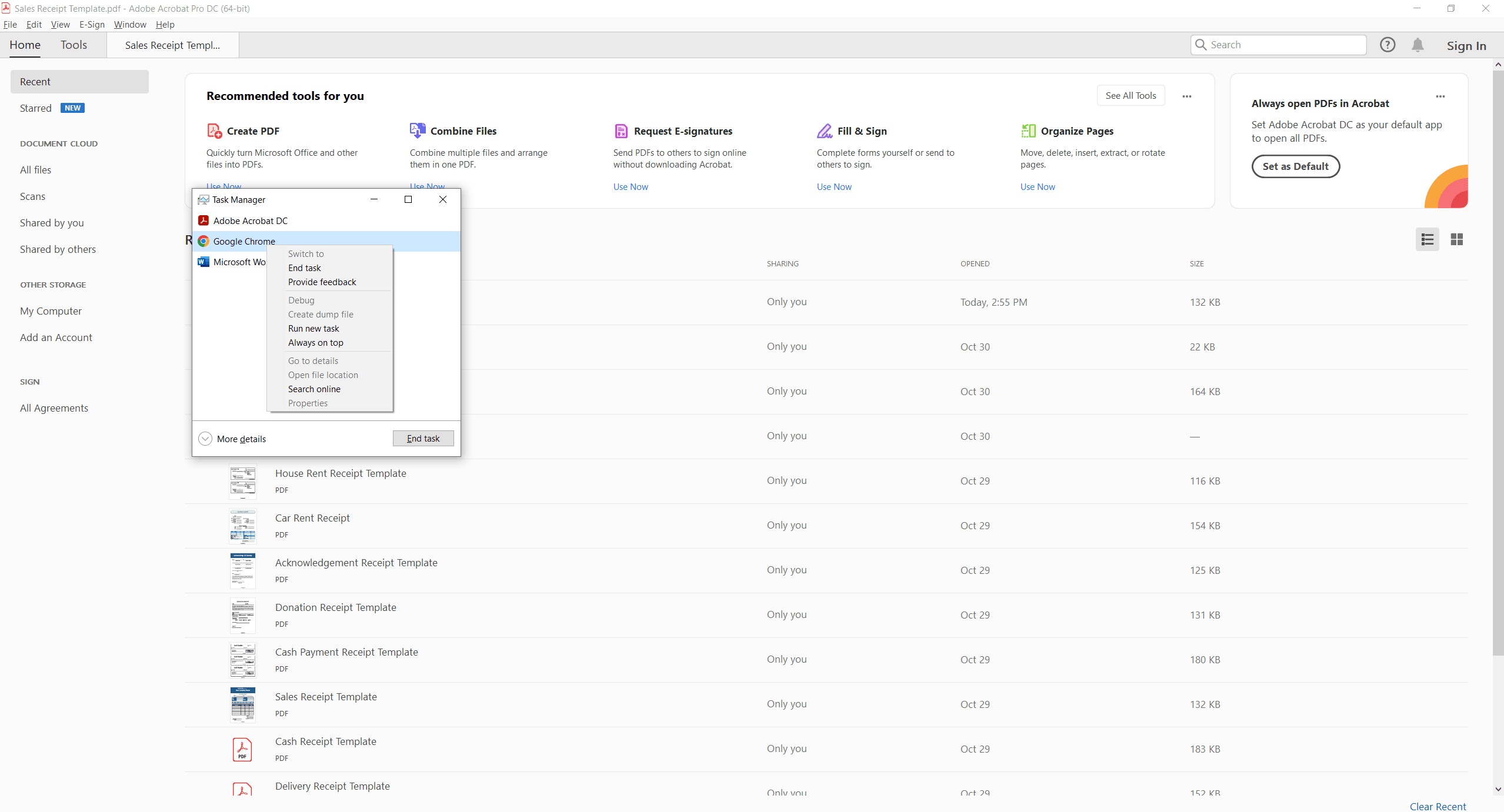
Method 5: Update Your Adobe Acrobat Software
Auto-updates are ordinarily turned on by default. However, if your Adobe Acrobat does not automatically get updates for whatever reason, you should check if they are available and download the updates manually. You can do this easily by following these steps:
- Click on Help on the Adobe Acrobat main menu, then click on Check for Updates.
- If an update is available, the program will let you know. Click the Download and Install link and wait for the download to finish.
- Upon completing the download, close Adobe Acrobat and open the new .exe file you have just downloaded. This will install an updated version of the software.
- Open the updated software and see if it works properly.
Method 6: Run the Program as Administrator
If updating the software doesn’t work, it could be because you don’t have complete rights to the software. What you can do in this case is to go to the folder that contains your Adobe Acrobat files. Look for the .exe file, right-click on it, and choose Run as administrator. If you are asked to accept User Account Control, just accept it and see if the software would run properly.
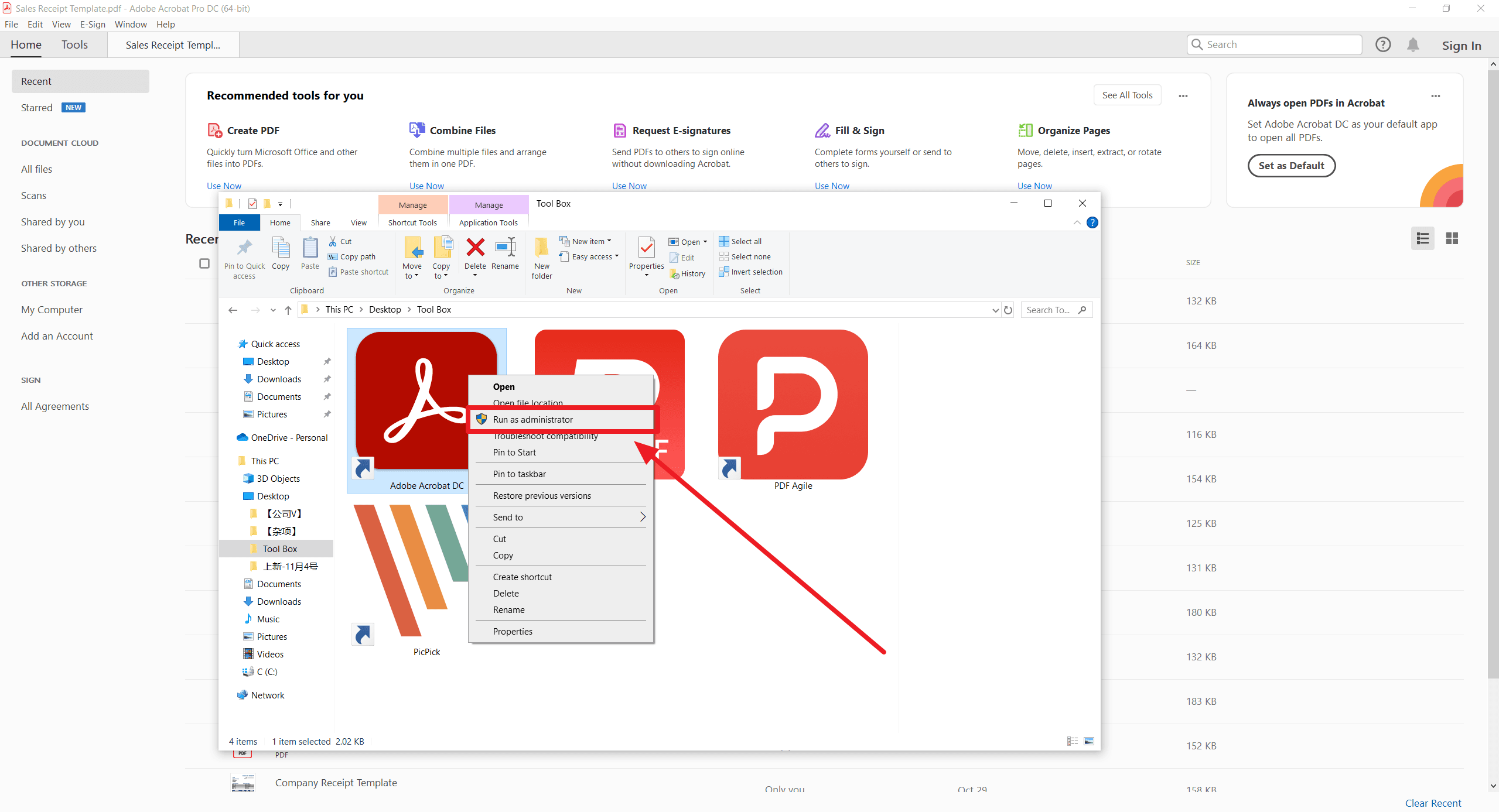
Method 7: Run the Program in Compatibility Mode
To test whether the Adobe Acrobat version you have is compatible with your current operating system, you can run it in compatibility mode. Here’s how to do it.
- Find the Adobe Acrobat shortcut or the .exe file.
- Right-click on it and choose Properties. A popup window will appear.
- Find the Compatibility mode and tick the box that says “Run this program in compatibility mode”. From the drop-down menu, choose the operating system that you have.
- Also, tick the box that says "Run this program as an administrator.

Method 8: Do Not Enable Protected Mode
Adobe Acrobat has a protected mode to keep documents safe from unauthorized access and other dangers. However, enabling this tightens restrictions around the files, which also sometimes causes erratic behavior in the program, like not responding at times.
You can disable the protected mode by clicking Edit on the main menu, then go to Preferences. Look for Enable Protected Mode at Startup and make sure the box for it is unchecked. Take note that disabling protected mode can put you at risk as it eliminates some layers of protection, so you should use it sparingly and with the utmost prudence.
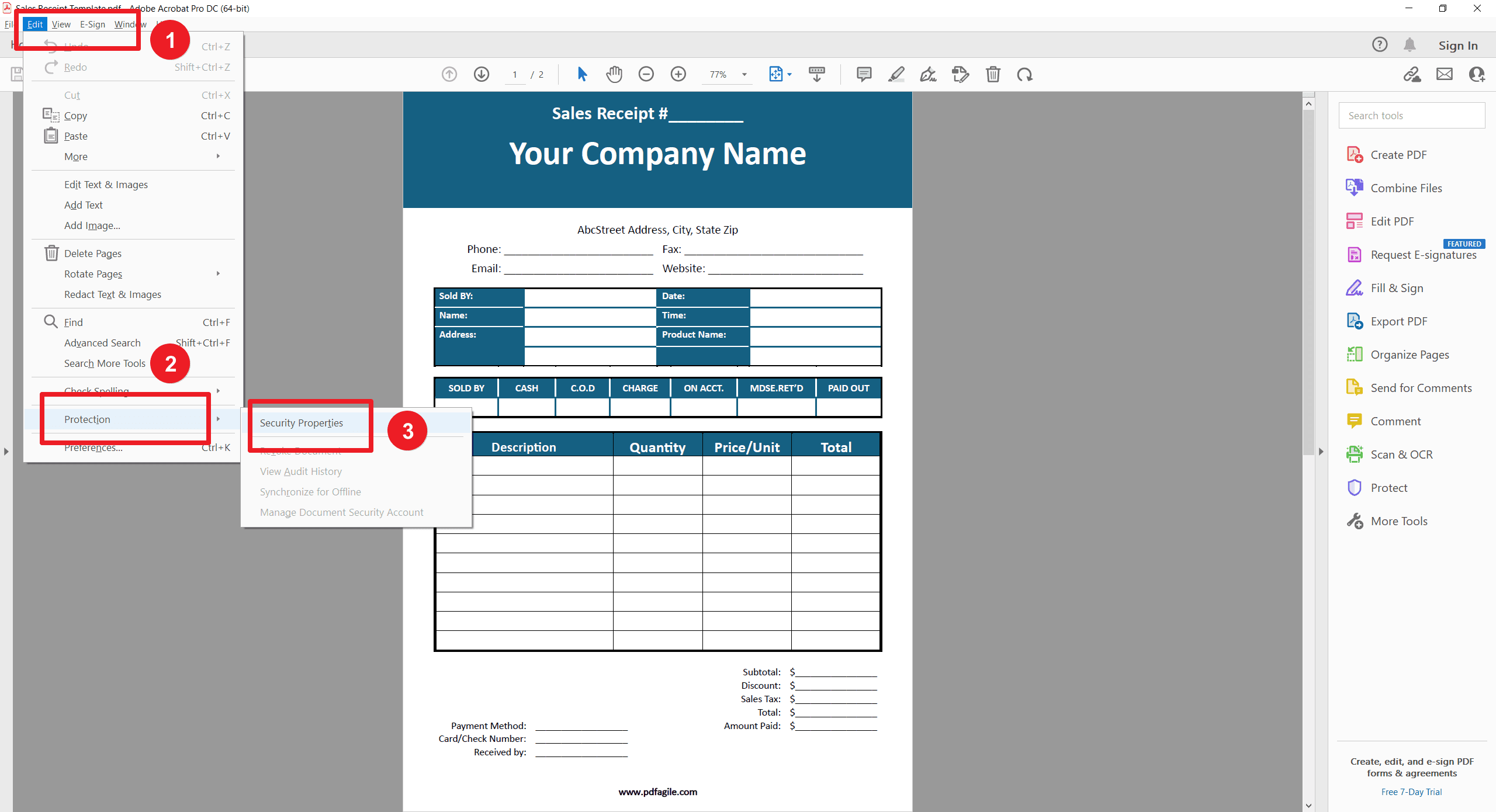
Method 9: Try Using A Different PDF Software
Much as you might want to stay with familiar software, sometimes the Adobe Acrobat not responding problem just won’t go away. It’s not so bad to try alternatives, especially if you need to work on your PDF files right away. There are plenty of really good options out there, like PDF Agile, which are more affordable and might work out better in the long run. Here I strongly recommend you to try PDF Agile. PDF Agile offers you a quality, affordable, and complete solution. As its name suggests, PDF Agile is flexible and fast, and its tools are easy to use. Efficient PDF editing is just a mouse click away.
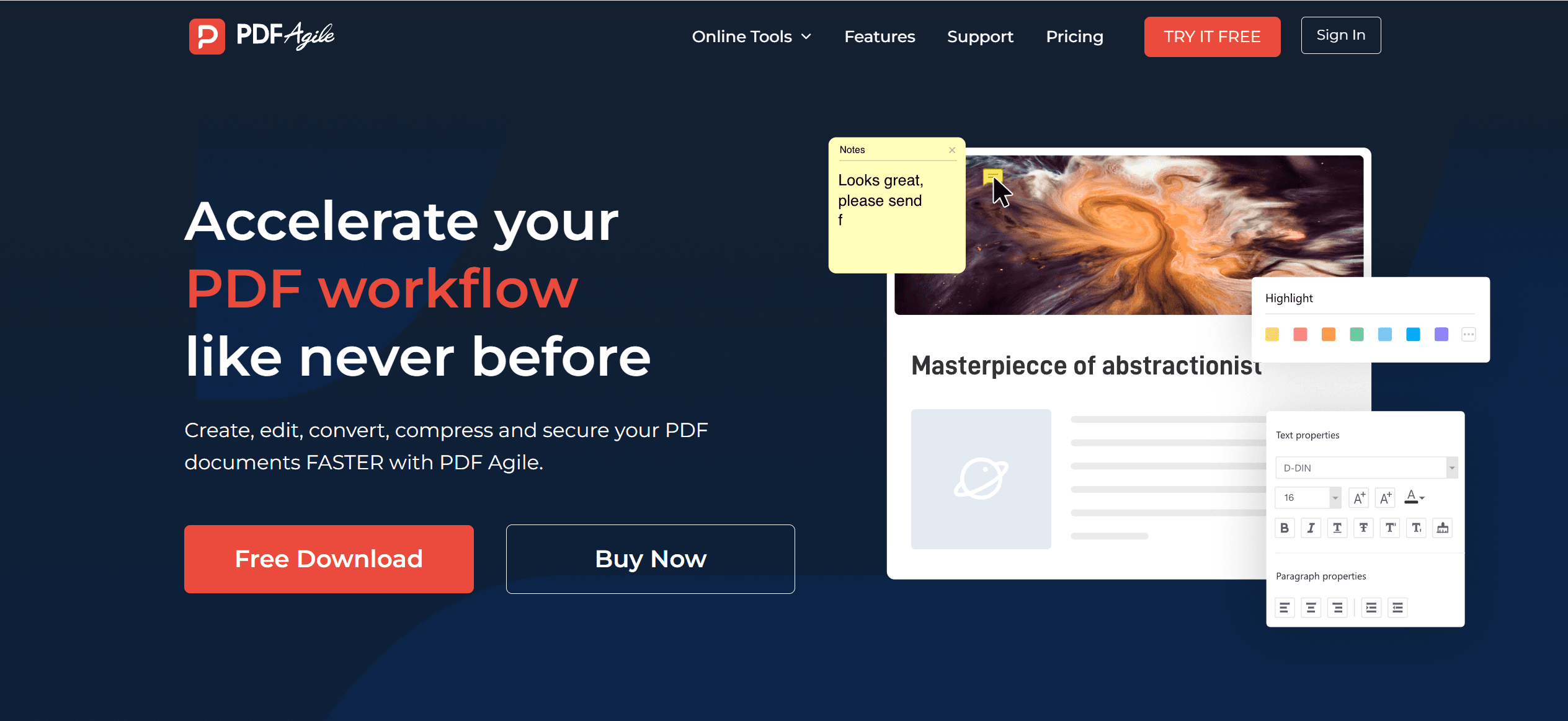
Final Thoughts
It can be immensely stressful and inconvenient when you find yourself face to face with Adobe Acrobat not responding to error messages, especially when you are in a rush to work on your PDF files. However, by understanding the possible cause and by taking the right steps, you can quickly overcome the issue.
Sometimes the solution is as simple as restarting the program, while other cases might require slightly more techie ways like reinstalling the program or running it as an administrator. Nevertheless, don't worry because there will always be an available solution. If worse comes to worst, you can always switch to an alternative PDF software, at least in the meantime. The important thing is to consider all the options and pick the one that would work best for the situation.