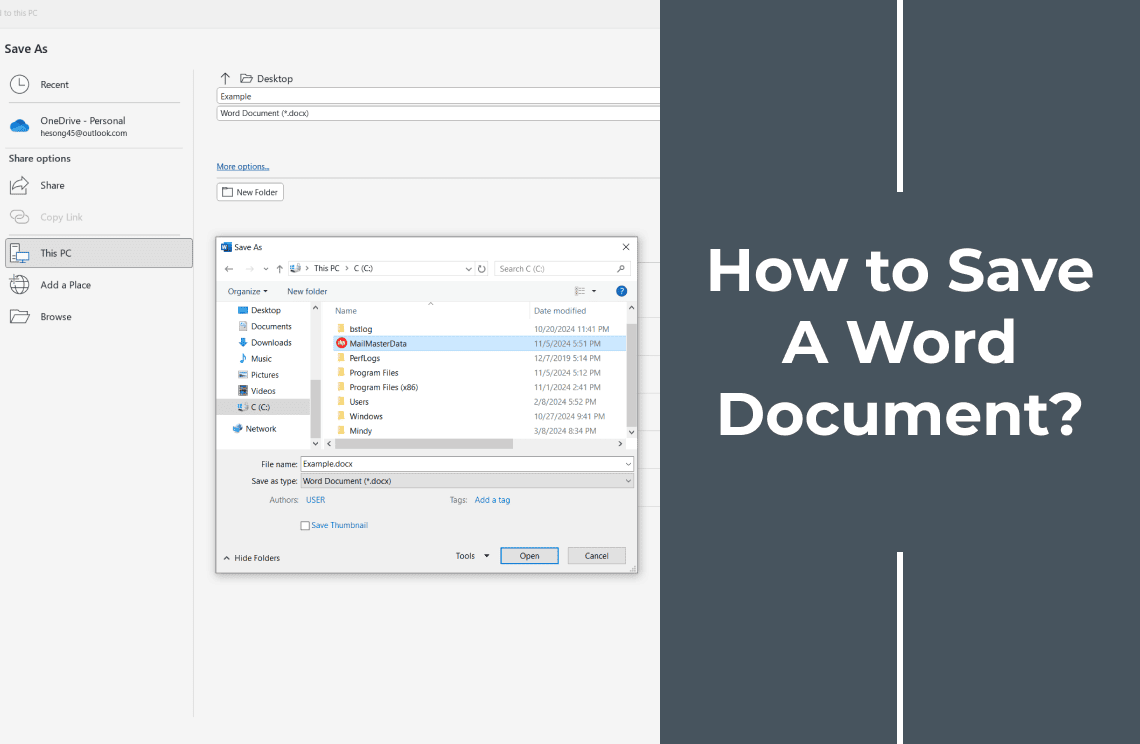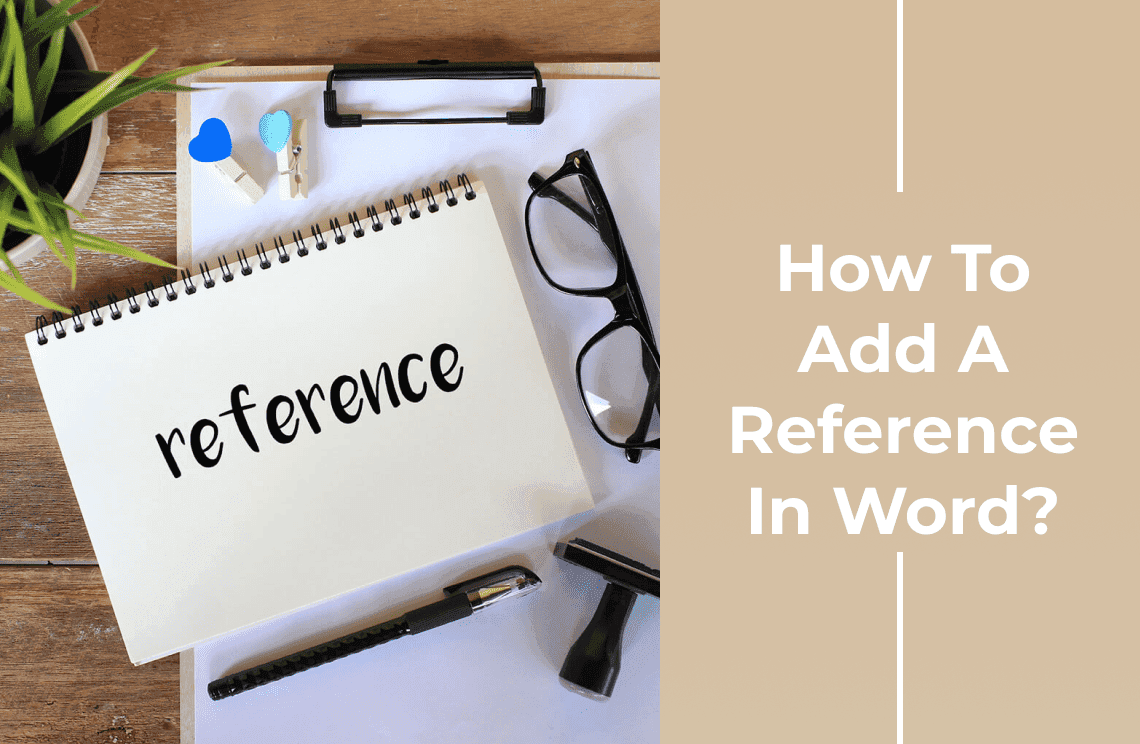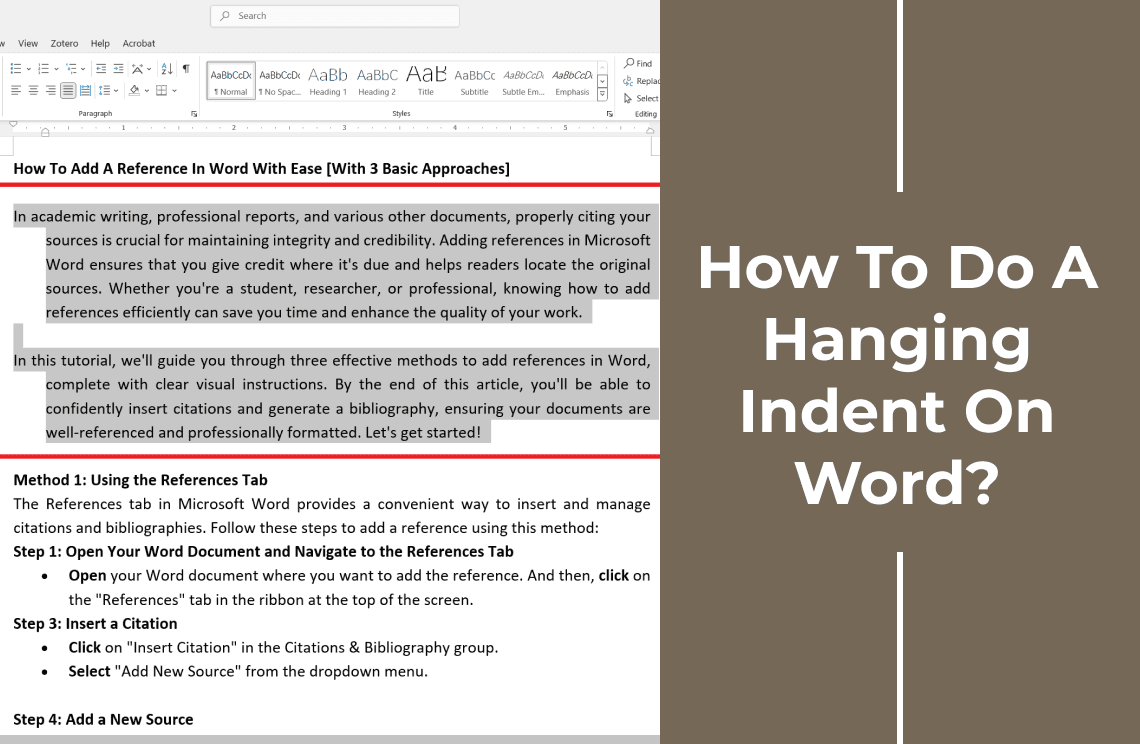We all rely on Microsoft Word documents to save our thoughts or document important information for ongoing projects or reference purposes. However, there are occasions when we lose the document either due to carelessness on our part or accidental mistakes. W device fresh may also cause us to lose our documents. If you find yourself in such a situation, how to recover an unsaved Word document will be your next objective.
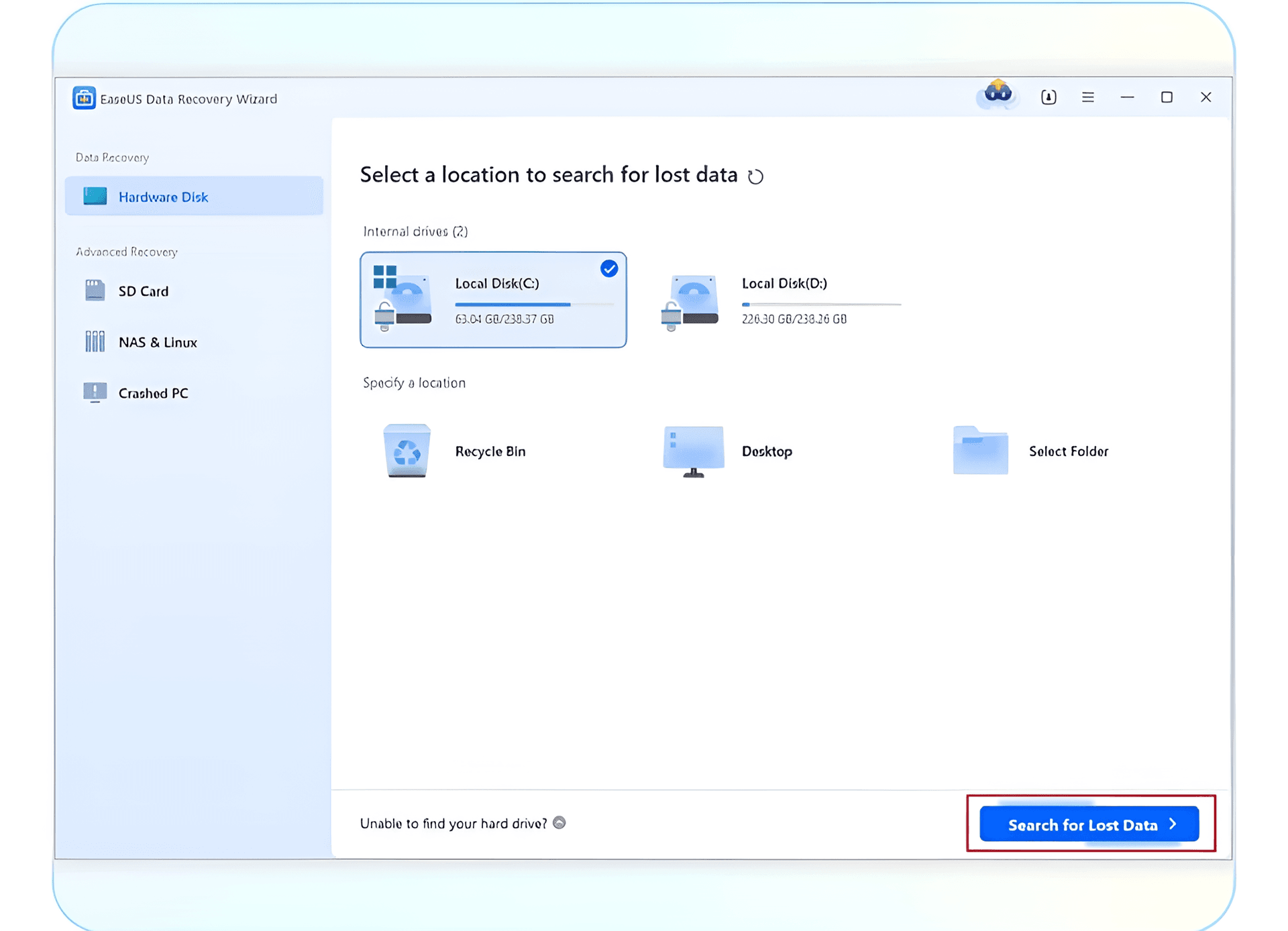
The best way to save Word documents is to do so using the manual approach because the auto save approach will not guarantee the safety of those documents in the event of a system crash. So as a caveat, we advise that you use the Save button to do so for every document to avoid painful occurrences such as data loss.
In this article, we want to show you smart ways to find unsaved documents on Word. If you follow through with our steps you will never worry about a lost document ever again.
How To Recover Unsaved Word Documents?
Here Are The Proven Ways to Recover Documents Effectively
- Temporary Files
- Backup Search
- Document Recovery
- Auto Recover Files
- Data Recovery Applications
- Recycle Bin
Keep reading to learn more.
Approach 1: Backup Search
One of the ways to recover unsaved Word documents is to use the backup option. If your Microsoft Office files are automatically backed up on your system you may be able to recover them with a quick backup Search with Document Windows. To do this follow these steps.
- Open the search bar and enter the document name.
- Once a list of files appears click on the one you want to recover and it will open up

If this step doesn't work you might need to do a deep search by following these steps.
- Search for files with the name.wbk in the search bar
- Check if the backup option is active by clicking the Files > Options>Advanced option and scrolling down to the Save option then selecting the Always Backup option
To find the backup copy for the file you are looking for enter the .wbk. in the search bar and input the name of the file then press Enter. If the file has a backup folder it will appear. You can then right click it to open.
Approach 2: Search Your Recycle Bin
If you can't find your unsaved Word document you may be lucky enough to find it in the Recycle Bin. To restore the document do the following.
- Visit your Recycle Bin to search for the file
- If you find it double-click the document to restore it on the Desktop
If you cannot remember the filename perform a quick search through all the files in the Bin by keeping an eye on files with.doc, .dot. and .docx. Once you find the file click it to restore to the desktop.
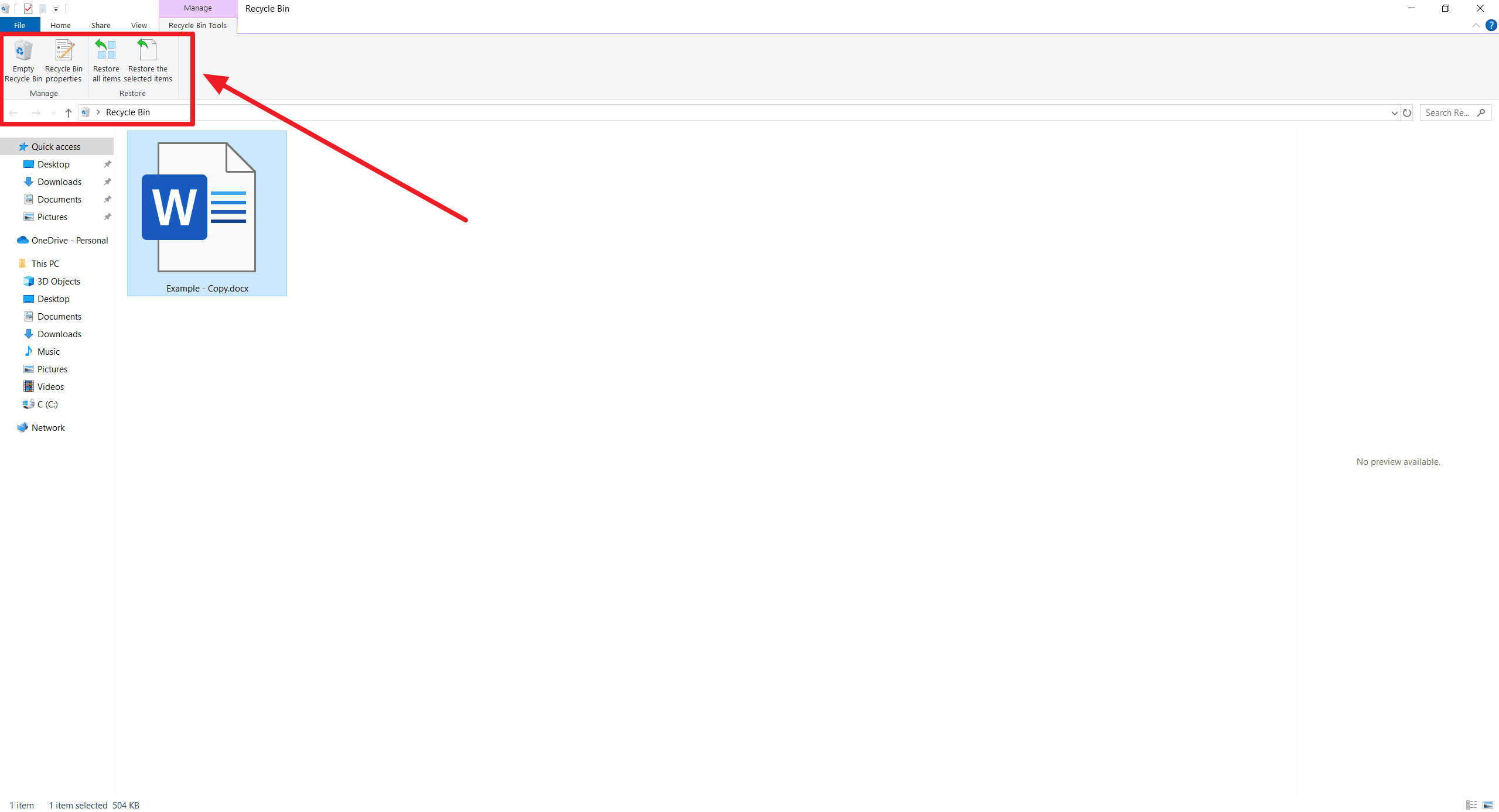
Approach 3: Use A File Recovery Tool
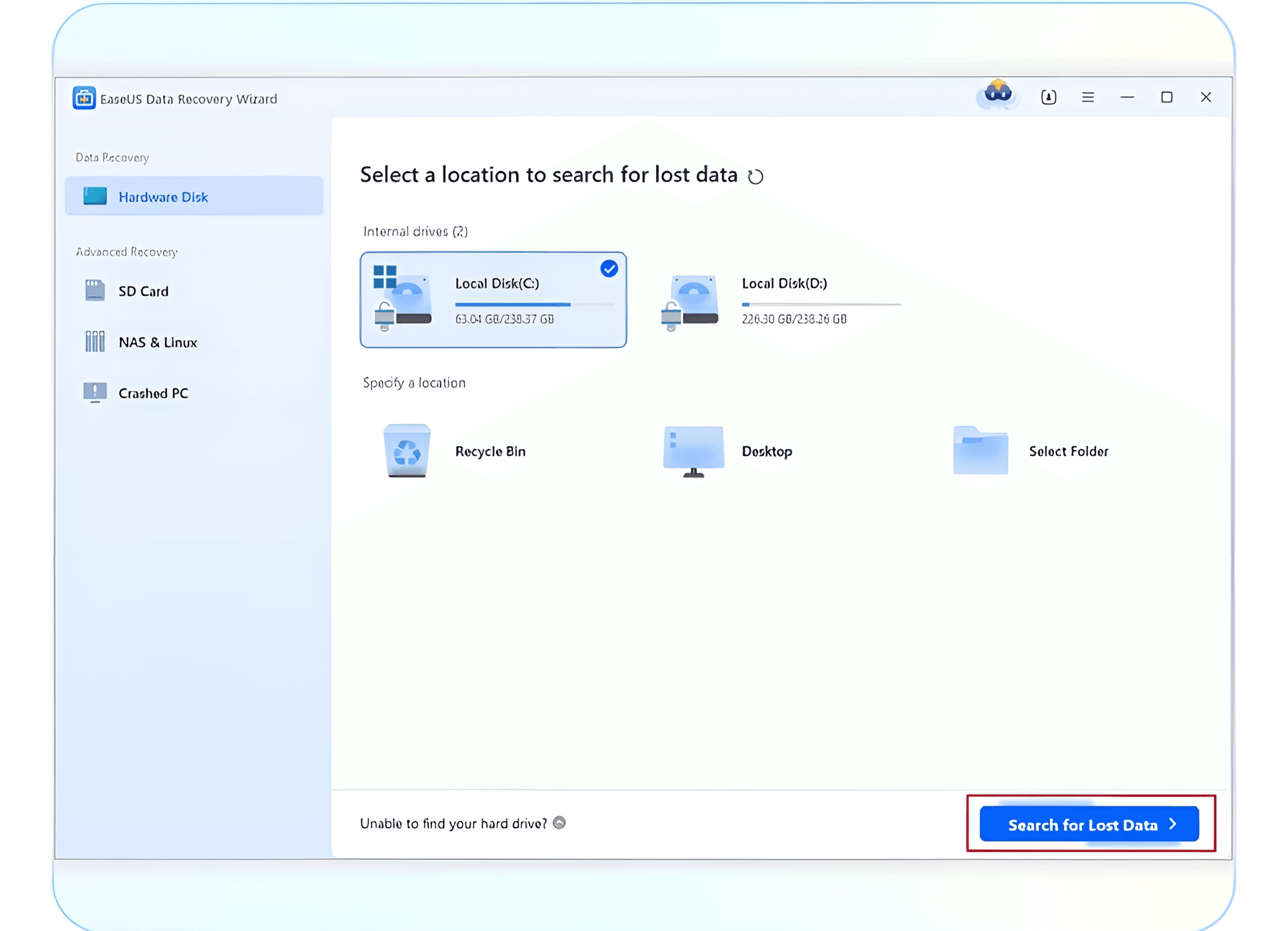
Still looking for your unsaved Word document, use a file recovery tool. The good news is that there are so many tools for this task. You can use one available on the Microsoft Store or any other recovery tool of your choosing. These tools are relatively easy to use but you may have to pay to use their paid version as the free version may not give you great results. Just follow the steps recommended by the developer to recover your unsaved documents.
Approach 4: Utilize SharePoint or OneDrive
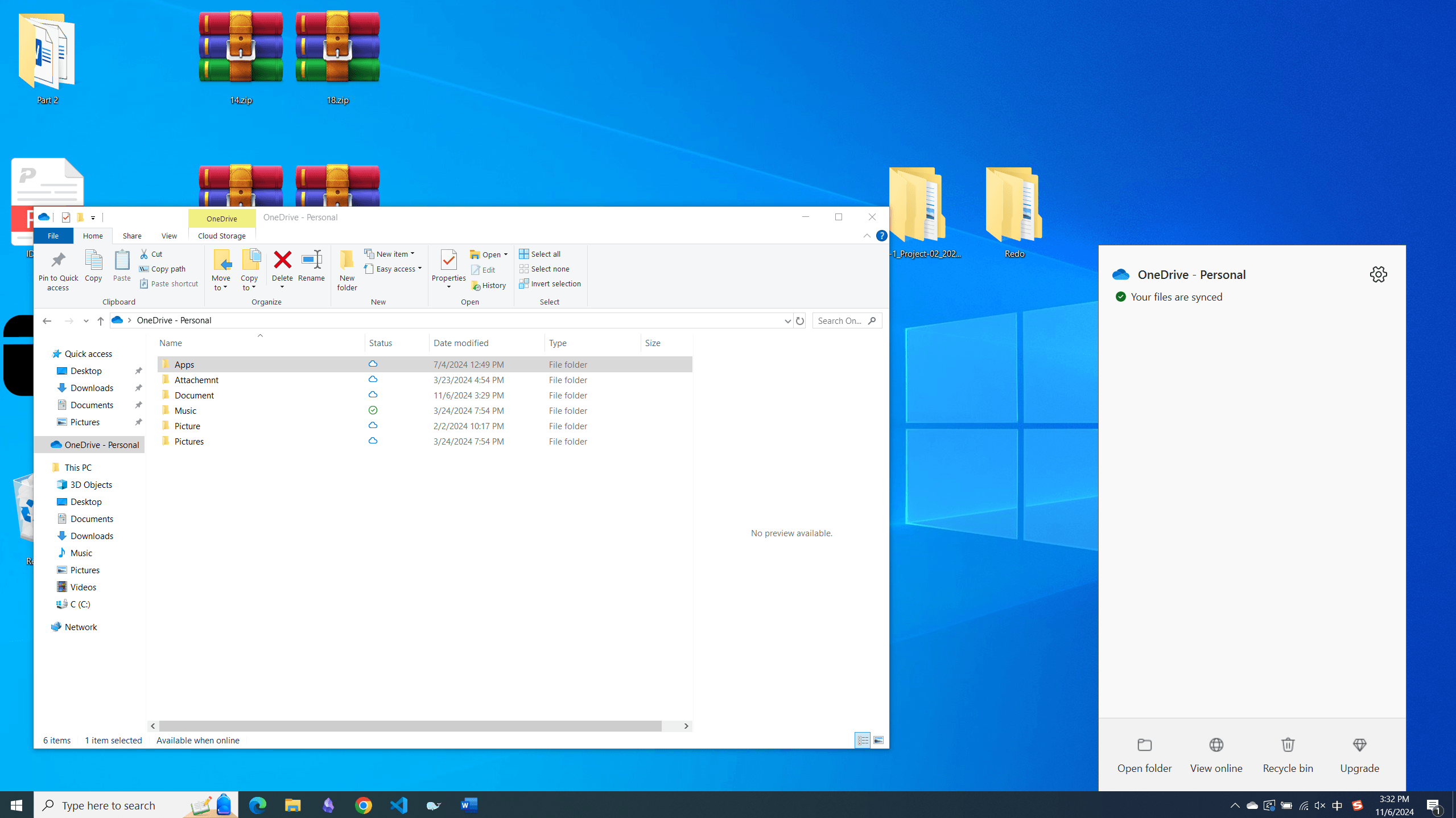
There is another option on how to recover unsaved Word documents. This involves the use of SharePoint or OneDrive. If you Sync your Microsoft Word application with SharePoint, every document you produce will automatically be linked to SharePoint. All you have to do is visit the SharePoint recycle folder to get back the document.
Similarly, OneDrive provides a seamless way to recover lost documents through its version history feature. This tool allows you to revert to previous versions of your files with just a few clicks. Ensure that your work is continuously saved to OneDrive for maximum protection against data loss. Regular syncing helps safeguard your documents, making recovery easier when unexpected issues arise.
For OneDrive, you can do the same to restore your documents. Simply open the OneDrive folder to search for the missing file.
For SharePoint and OneDrive the AutoSave button is always active so any document you create with Save automatically to the cloud. So we recommend you leave this button active every time in case of emergency situations.
Approach 5: AutoRecover
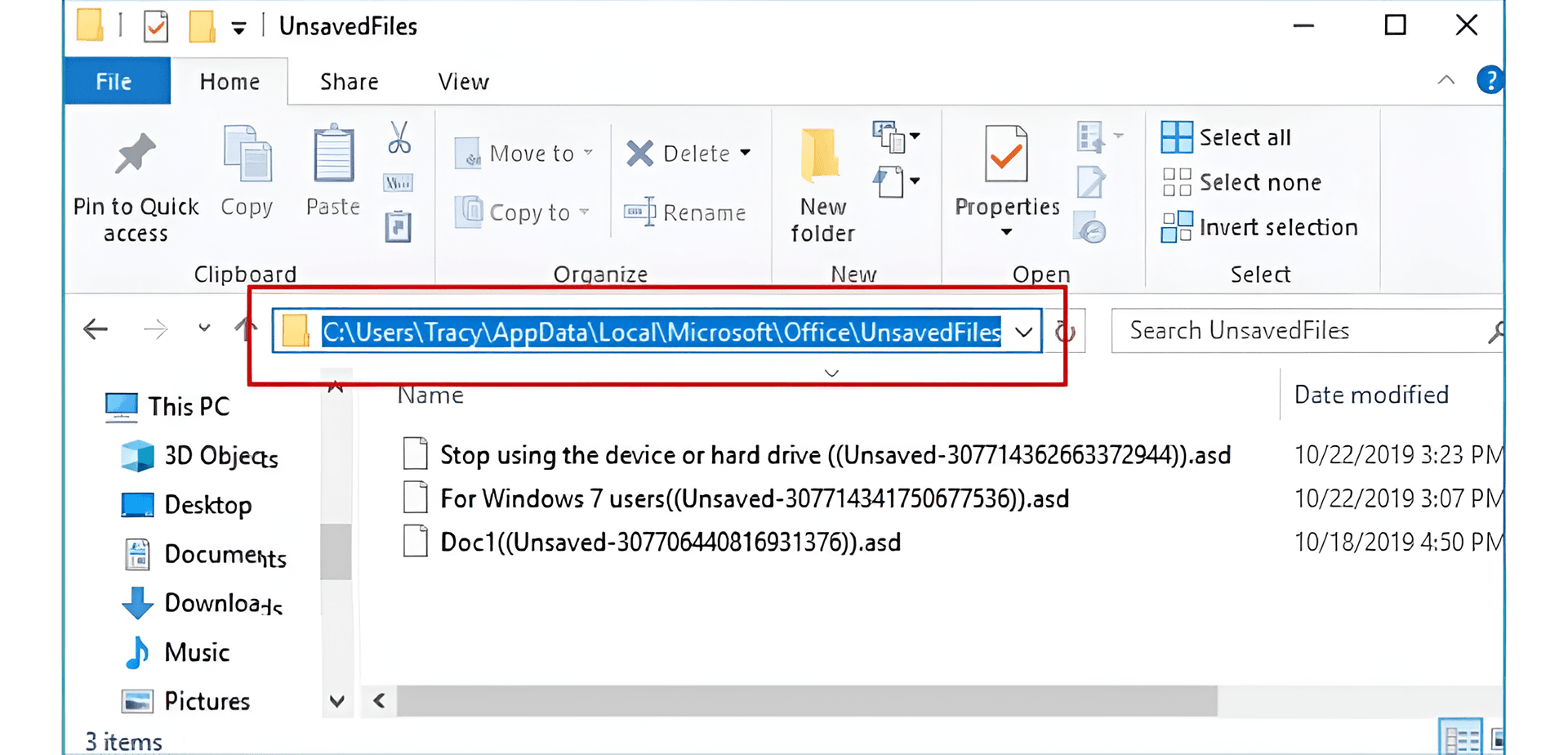
For Word documents saved to a local disk or an external network the AutoRecover button will work wonders for you. This is only possible if you previously activated the AutoRecover function before the data loss. AutoRecover is great at saving files internally in five minutes or less. Additionally, ensure that you check the default AutoRecover file location in Word’s settings. This can help you find unsaved drafts quickly.
You can perform a quick search for your files every time the AutoRecover function is restarted. To use this tool you will have to close and reopen your Microsoft Word application on your device. If any files are found they will be recovered automatically with such missing files listed as their original name or with a recovered icon behind them. Once you see the file you are looking for do the following
- Double click the file to select it
- Save the file with the “Save As” button
- You can rename it by selecting the Rename button to effect the name change.
Kindly note that for subscribers of Microsoft 365, the Word application will search for AutoRecover automatically once it starts. Files that are recovered will be found with a Message Bar. You will have to select save to recover such files with the .docx labeling. Also, note that Word will only open the files in their unchanged state and forward them to the Recovery pane.
Approach 6: Search Temporary Files Section
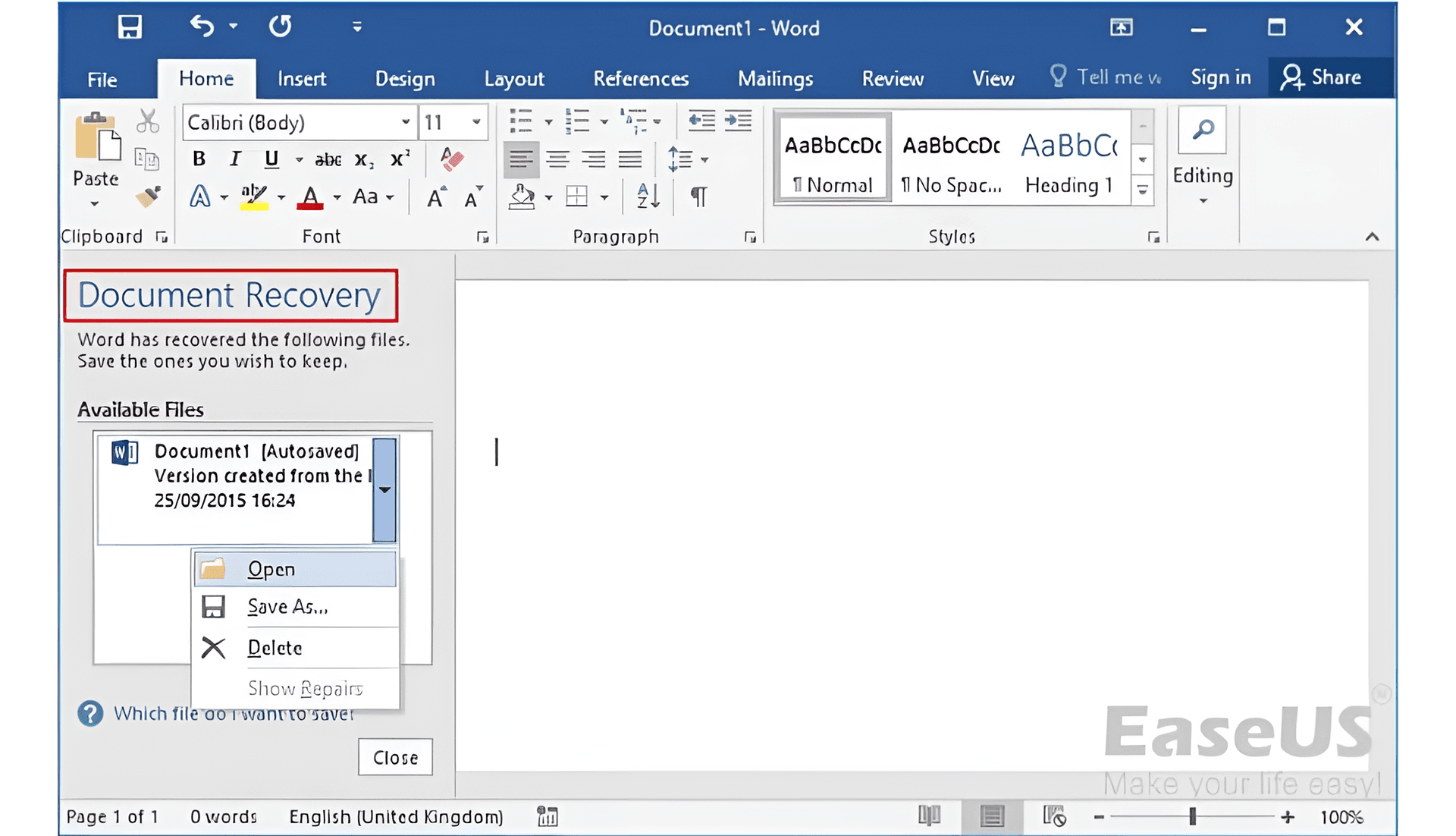
You can also recover unsaved Word files in the temporary files section. Temporary files have a unique .tmp name. To recover this type of extension, follow this process.
- Select the Start button and enter .tmp then hit the Enter Key
- Open the documents section and scroll to find files with the name that matches the date when you last edited the document
- Once you find it, scroll to the file and open it with a double click
Navigate to the folder section to search for the folder .tmp name. Select it to open. At the top of the pane choose the folder by clicking and File Explorer will open it. These steps are quite effective in helping you recover unsaved documents. However, do note that not all of them will work for your unique situation so you should try every option until you get what you are looking for.
FAQs
Q: Is It Possible to Recover Documents I May Have Lost?
A: Yes, it is. Microsoft makes it possible for users to recover files lost by accident or deleted deliberately. However, this is not a hundred percent certain as different factors will come into play.
Q: How Long Before A File Is Lost Forever?
A: It depends on your system configuration. Some files may remain in your application or device for up to a year or more. How files are saved and how long they are kept before they are deleted will determine how long they remain in the memory portal.
Q: Which File Recovery Tool Is Best To Get Back Unsaved Work?
A: There are many but we recommend you use one that is compatible with Microsoft files for easy search and recovery. Some tools are better at file recovery than others.
Q: Should I Use A Free Or Paid File Recovery Tool?
A: The paid version offers more value as most free tools come with limited capacity. You may have to pay for the full suite to get maximum value but it is worth it if the file is of value to you.
Q: How Long Will It Take Me To Recover Unsaved Word File?
A: This will depend on the method you use. Some methods take only a few seconds but for a deep search, you may have to search different folders or storage units which will take slightly more time.
Q: How Do I Prevent Future Data Loss Of My Word Files?
A: To prevent future data loss, make sure you manually save all your Word files. You can also sync the Word application with OneDrive with any other cloud service and activate the Auto Save option.
Conclusion
Nothing can be as painful as losing a Word file containing important information but all hope is not lost if you use any of the above methods highlighted in this article to recover them. How to recover unsaved Word documents requires patience, tact, and strategy. The option that will work for you will depend on the size of your file and the Windows version of your operating system. On a final note, always leave the AutoSave Icon active and for very important files, consider saving them manually for extra security.