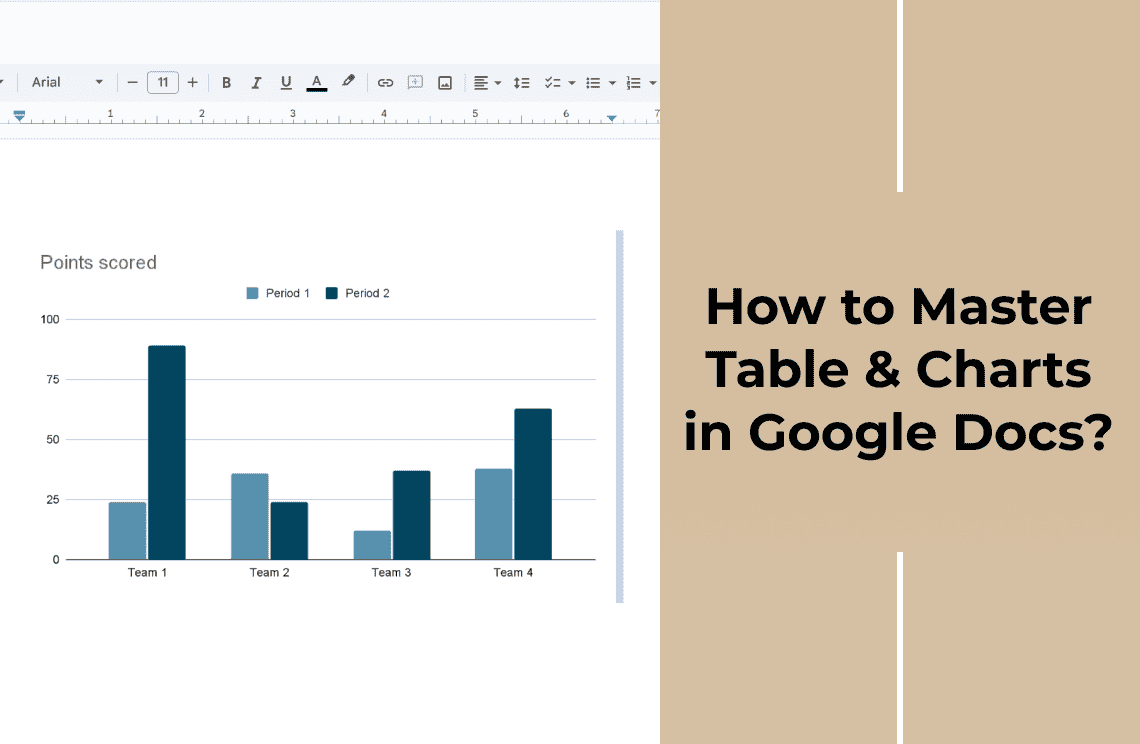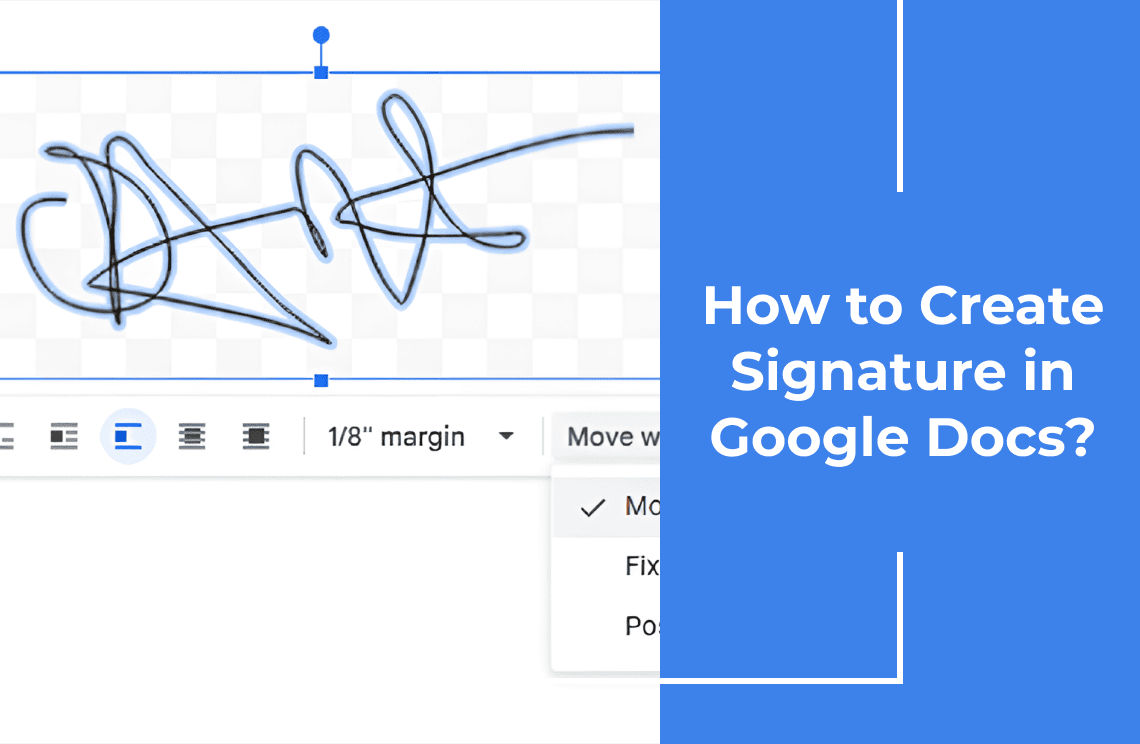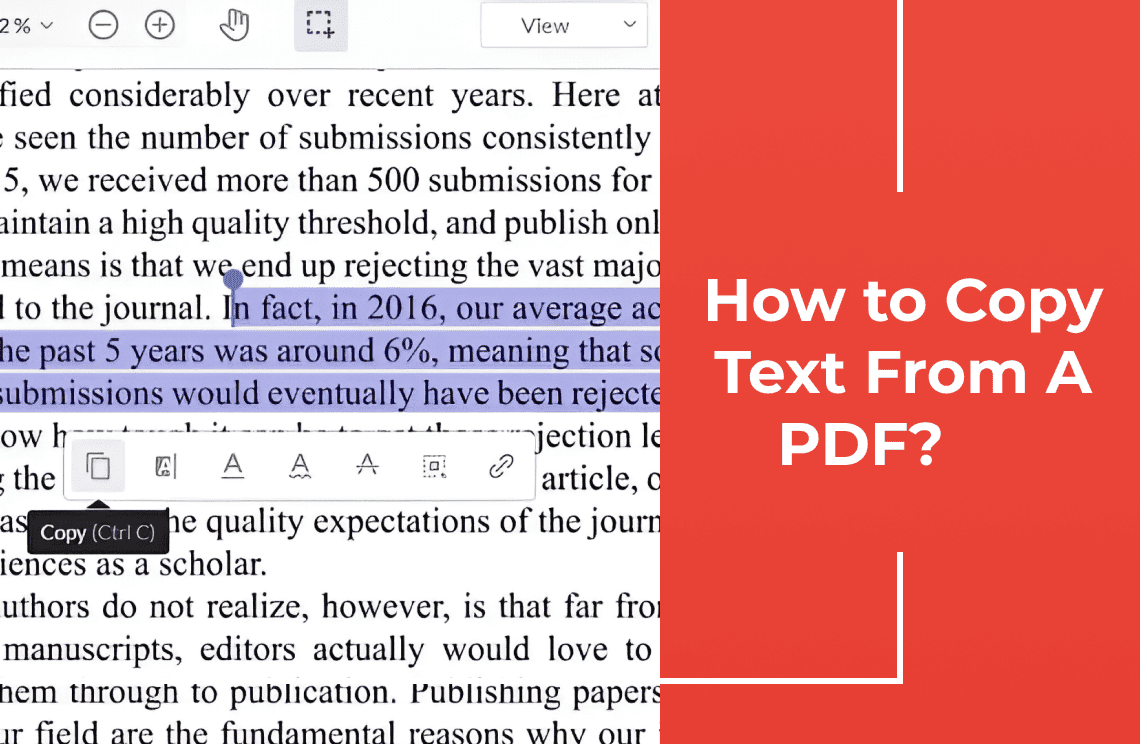These days there is hardly anything we do without modern devices and files are some of the most used tools for saving, storing, and sharing information. PDF files are perhaps the most widely used of all file formats and Google Drive provides us with a safe and secure cloud to save them. We are sure that you know what Google Drive is used for otherwise you will not be here seeking out smart ways to store your important PDF files. If you want to know how to upload PDFs to Google Drive for safe keeping you've come to the right place.
What makes Google Drive great is that it is free and allows you to store a lot of data. You can also use the cloud platform to share files with other people within seconds without losing the original version. Furthermore, you can also use it to create presentations and it is compatible with computers and smartphones.
Important Google Drive Functions To Take Note Of
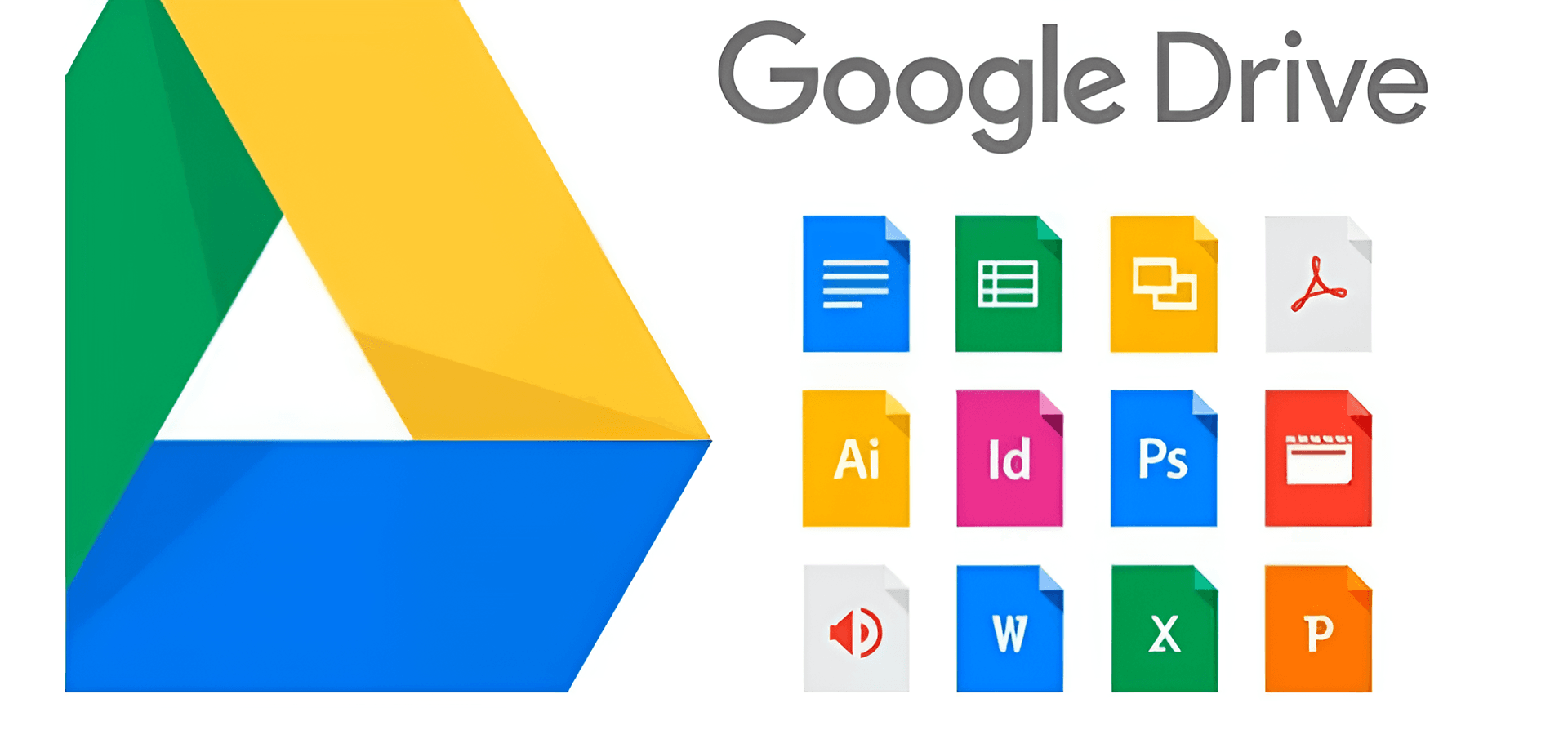
Before we progress, there are important Google Drive features you need to take note of to be able to make the best use of the platform. For starters, you must first create an account if you don’t already have one before you can even start your PDF uploads. Furthermore, it will be beneficial if you do the following. Ensure that your files are properly named for easy searchability and enable offline access to important documents. This helps maintain productivity even without an internet connection.
- Use the Backup and Sync functions to automatically save your files to the platform anytime you generate a new PDF as this will save you from accidental loss.
- There is a feature for Edit suggestions in case you wish to adjust content in any of your files.
- Use the search tab to quickly locate files in your cloud. This tool is quite helpful when dealing with many files or different files with similar names or information.
- Cut down on user time by making use of quick shortcuts. You can find this function in the Keypad shortcut on your Chrome browser.
- Select files in different colors for easier identification.
- When working on collaborative projects you can share information and chat with team members on the platform instead of messaging them on a different platform which takes more time.
- You don't have to deal with long URLs if you use an efficient URL Shortener for long links.
If you use these functions your experience with Google Drive will be even more rewarding. Now let’s move on to the main subject matter which is how to upload PDF to Google Drive.
Methods For Unloading PDF Files On Google Drive
How you upload your files will depend on the device you are using. We will address different devices for a robust explanation of the process.
Method 1: Uploading PDF To Google Drive With A Computer
If you are making use of a computer the approach is slightly different than other devices. Here are the steps to take.
Step 1: Start by visiting the Google Drive website with your browser then log into your account if your account is not already open on the device.
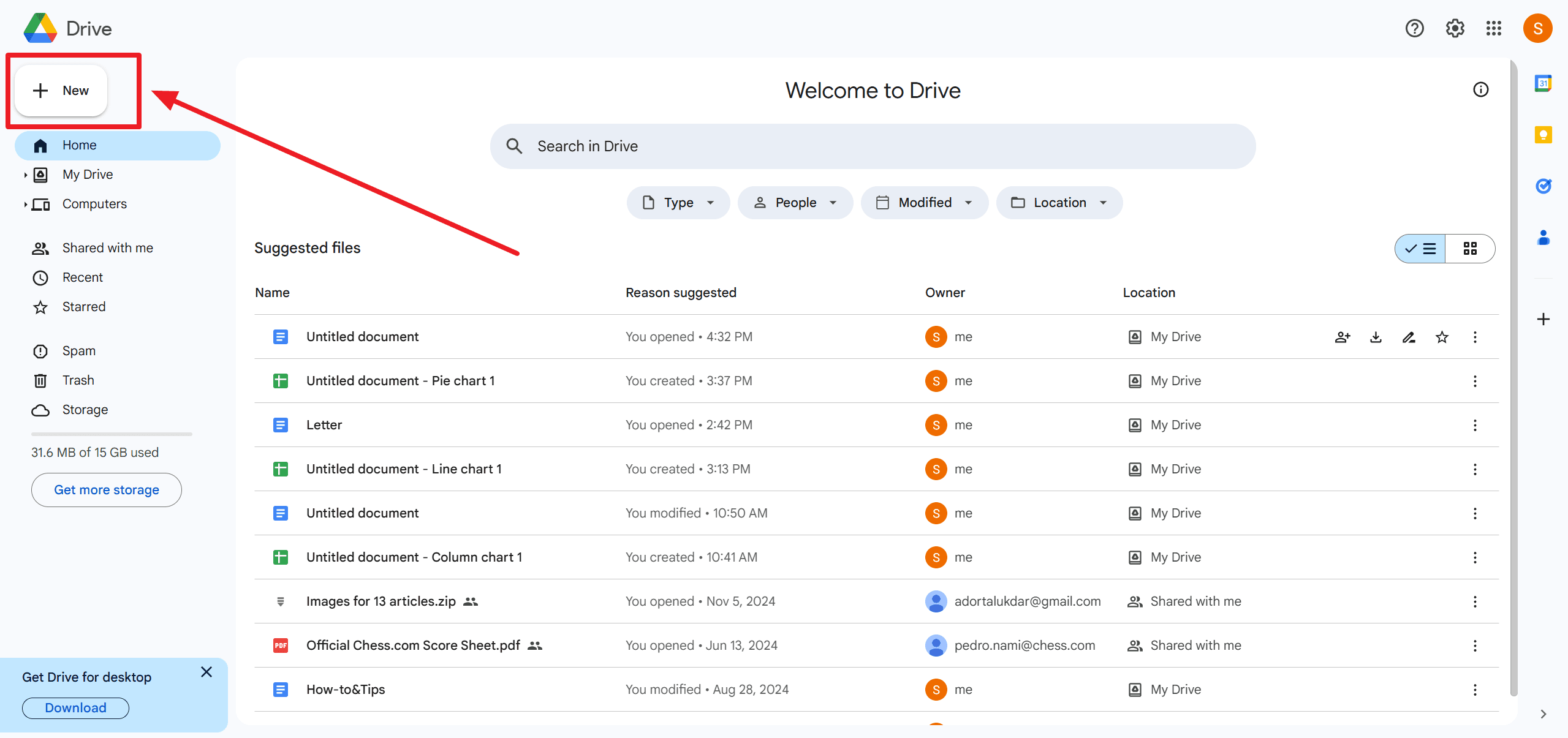
Step 2: Once Google Drive is open look for the New option on the top left corner. Click it and choose file upload.
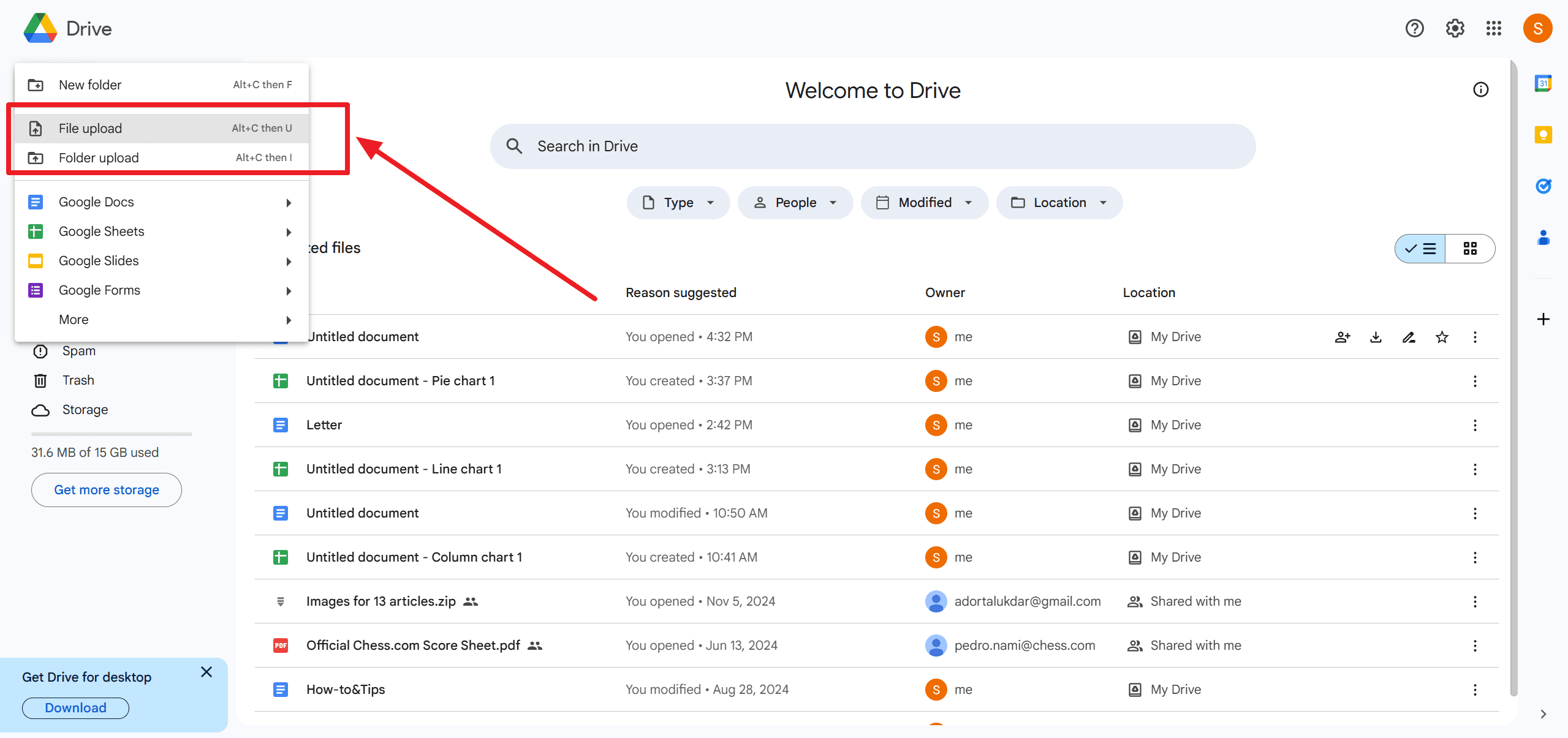
Step 3: Your computer’s folder will open up so you can choose the particular PDF you wish to open. Where you pick the file from will depend on where you saved it. Once you’ve identified the file click the upload button.
This action will set things in motion and Google Drive will begin to upload the file on its cloud. With just a few clicks your file will be safely saved in the Cloud.
If you are using a share tool you don't have to follow through with steps 2 and 3. The tool will allow you to save the PDF directly by doing the following
- Open your sharing tool and click on the manage option.
- Once your folder opens select the h file you want to upload to be cloud. If your device is linked to more than one cloud service they will all be displayed so you have to choose Google Drive.
This direct action will activate Google Drive to save your upload immediately.
How To Upload PDF To Google Drive Directly From Your Phone?
If the PDF is on your smartphone, you don't have to send it to your computer before you upload as Google Drive allows you to upload documents from any device as long as it is connected to the internet. The approach for uploading with a phone is slightly different from computer uploads and we show you how below.
Step 1: Make sure Google Drive is registered on your phone then open it.
Step 2: You can visit the official Google Drive website to download if you don’t have the mobile application on your phone already. Find the Add key and click it then select Upload.
Step 3: Your phone storage will open up so take your time to find and select the PDF.
Step 4: You will find a status bar at the bottom of the screen which will show the progress of the upload. This is simply telling you that Google Drive is converting your PDF into Google formats.
How fast the upload is completed will depend on the size of the file and your internet connection.
Conclusion
Google cloud service offers users a safe and efficient means to save important documents in multiple formats. If you have been seeking easy methods on how to upload PDFs to Google Drive we hope this article has been quite helpful. If you are not yet a user of Google Drive we implore you to download the application and start using it now; you will love it.
Beyond simple uploads, Google Drive allows you to organize, share, and collaborate on files seamlessly. It also offers built-in document scanning capabilities for mobile users, making document management more convenient.

![How to Upload PDFs to Google Drive? [With Clear Visual Instructions]](https://cms-cdn.pdfagile.com/How_to_Upload_PD_Fs_to_Google_Drive_With_Clear_Visual_Instructions_9d84735e09.png)