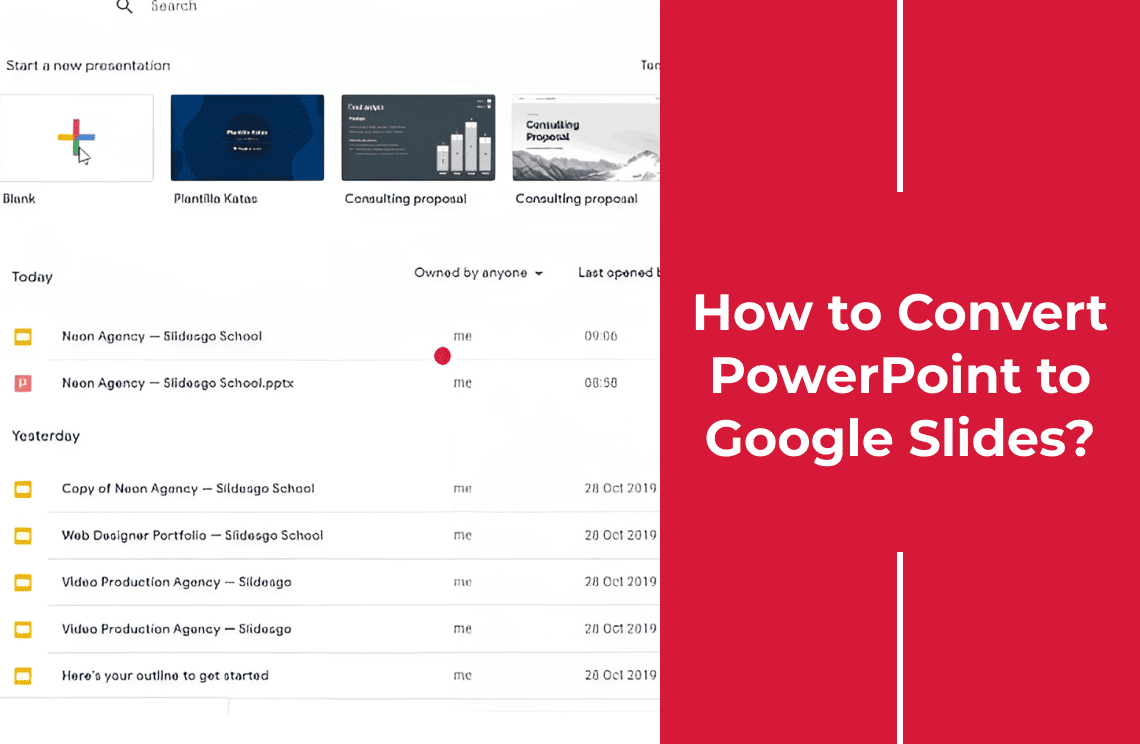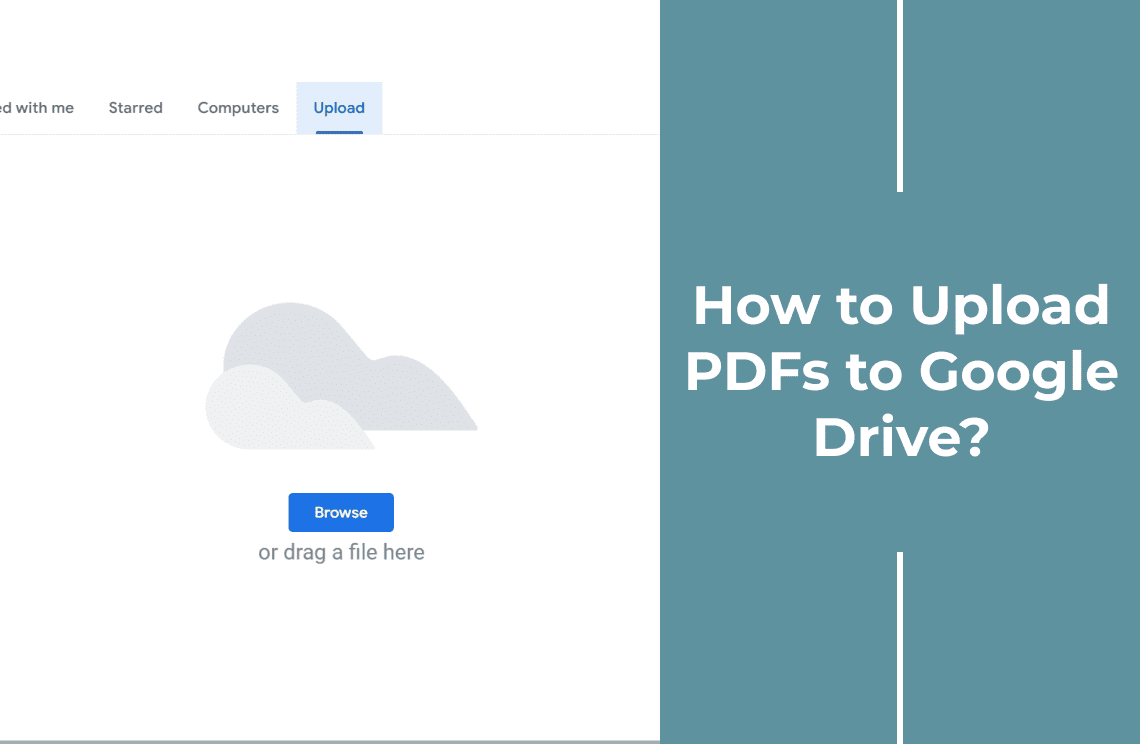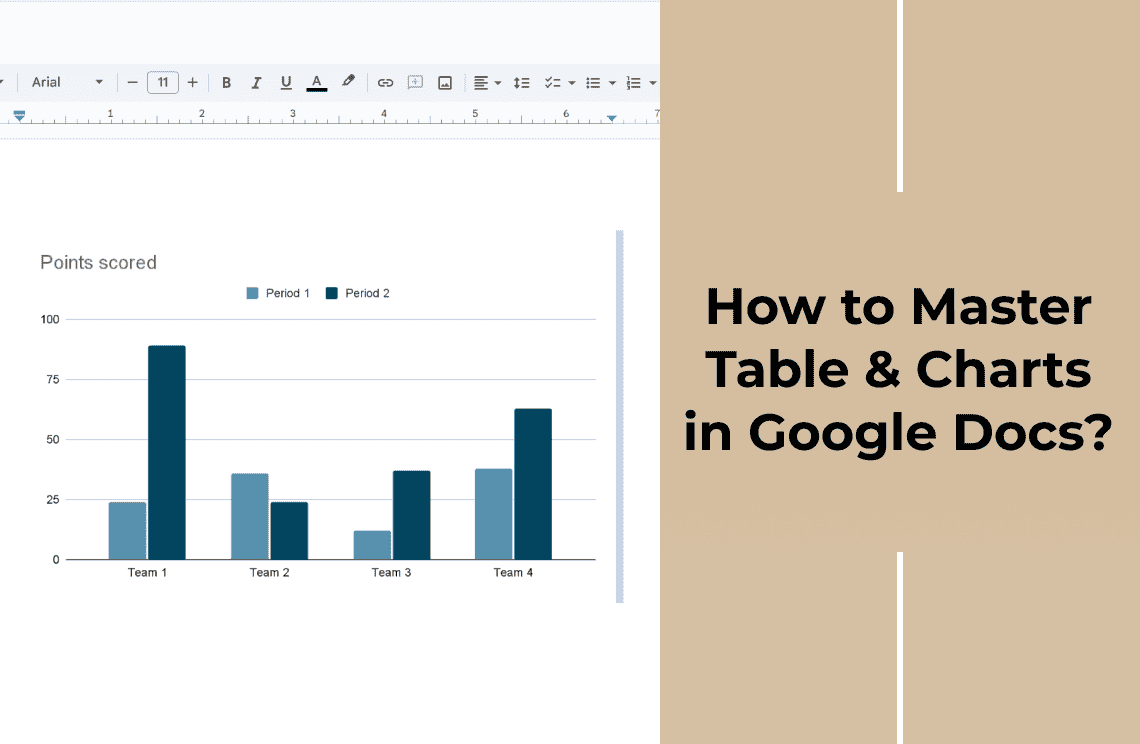Looking for an easy way to convert your PowerPoint presentations into Google Slides? If yes, you are reading the right article. Some Google Docs users who don't have access to Microsoft PowerPoint often switch to a different format to get work done. While this is not a bad idea, you can increase your professional capacity if you master the art of converting Microsoft PowerPoint documents into Google Slides.
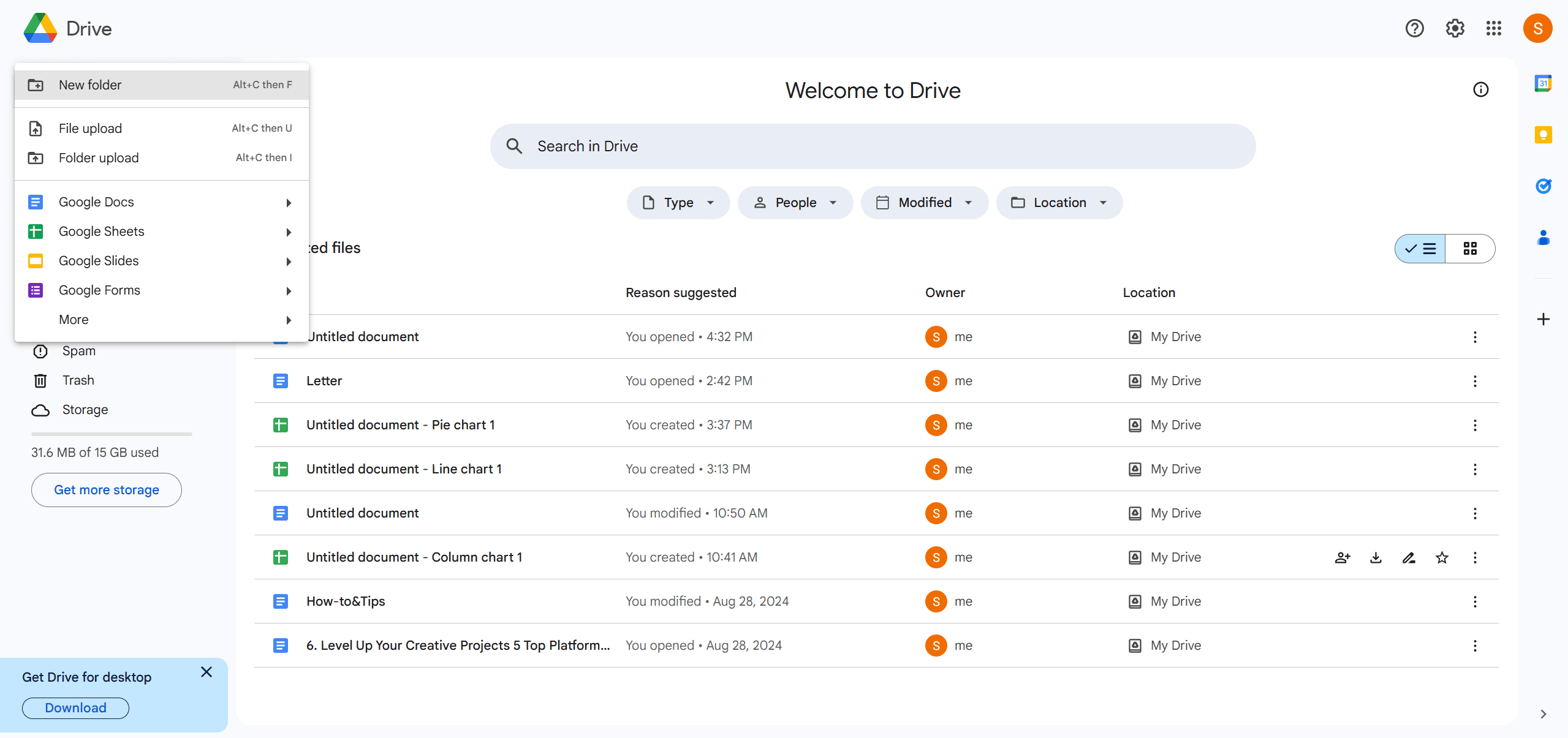
Transforming PowerPoint presentations into Google Slides is more straightforward than you may realize. In this article, we’ll walk you through the entire process and provide useful tips to ensure a seamless transition.
Google Slides
Google Slides is a special tool used to create and share presentations online. Users can construct slides for their texts, audio, videos, and photos. Slides are particularly used by teaching professionals for their lectures and presentations. Furthermore, changes made to a slide are automatically updated for all to see in real time. So now that you know what Google Slides are for let us discuss converting PowerPoint into Google Slides.
Steps of Converting PowerPoint To Google Slides
You can do the conversion using two methods and we discuss them below.
Step 1: Uploading Method
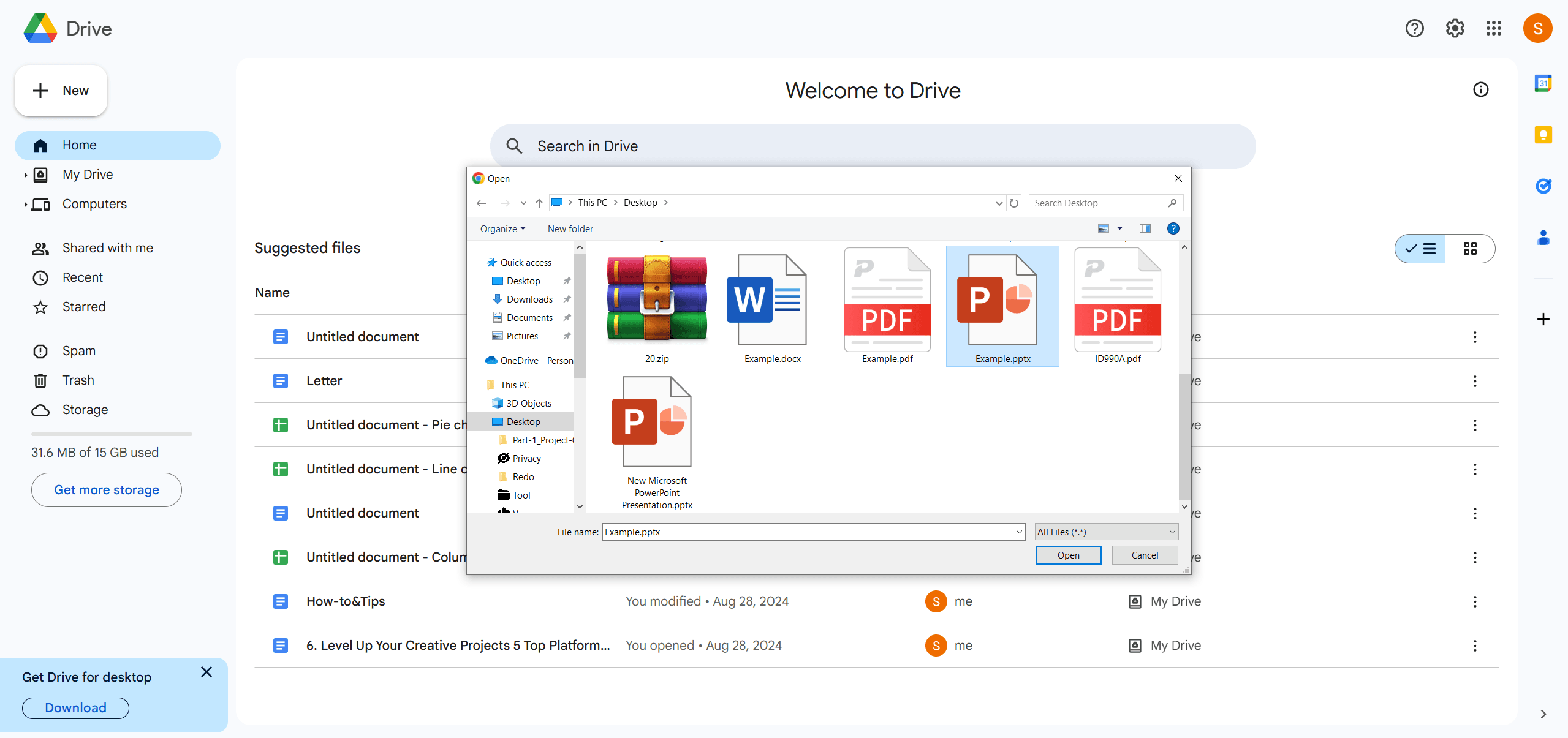
For this method, here are the steps to take.
- Upload File: Start by uploading the PowerPoint file into Google Slide. To make the conversion, click the "New" icon located at the top corner to the left. Upload the file by clicking the upload button revealed in the drop down menu then click to open.
- Open File: Now open the file you have uploaded to Google Drive. Remember that you can share the file with others if you so wish. You can also edit it directly from Google Slides. Double-click your file or select "Open" from the menu to access your document.
- Save: Now you will have to save the document as a Slides file. To do so, select "File" at the top of the screen to open your presentation in a PowerPoint format then save it as a Google Slide using the drop down menu. Now make a new Slide for your document in a formatted form. This action will not affect the original PowerPoint presentation as you make changes in Google Slides. This allows you to maximize all the functions and features in Google Slides. These are the nice and easy steps to convert PowerPoint to Google Slides with the upload method.
Step 2: Importing PowerPoint File
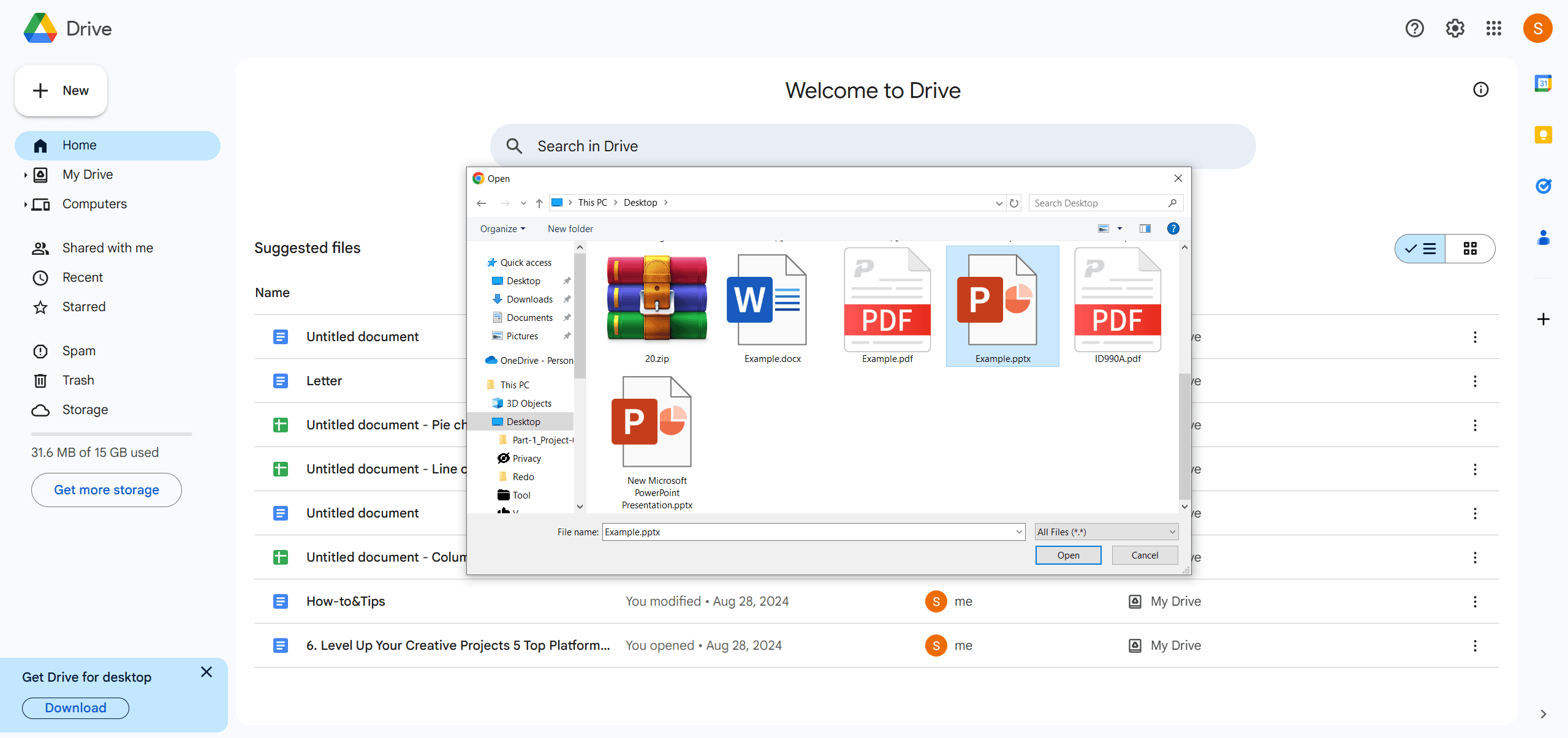
The other way to convert your PowerPoint to Google Slides is via the importation method. This method works quite well and is easy to pull off. To import your PowerPoint document these are the simple steps to follow.
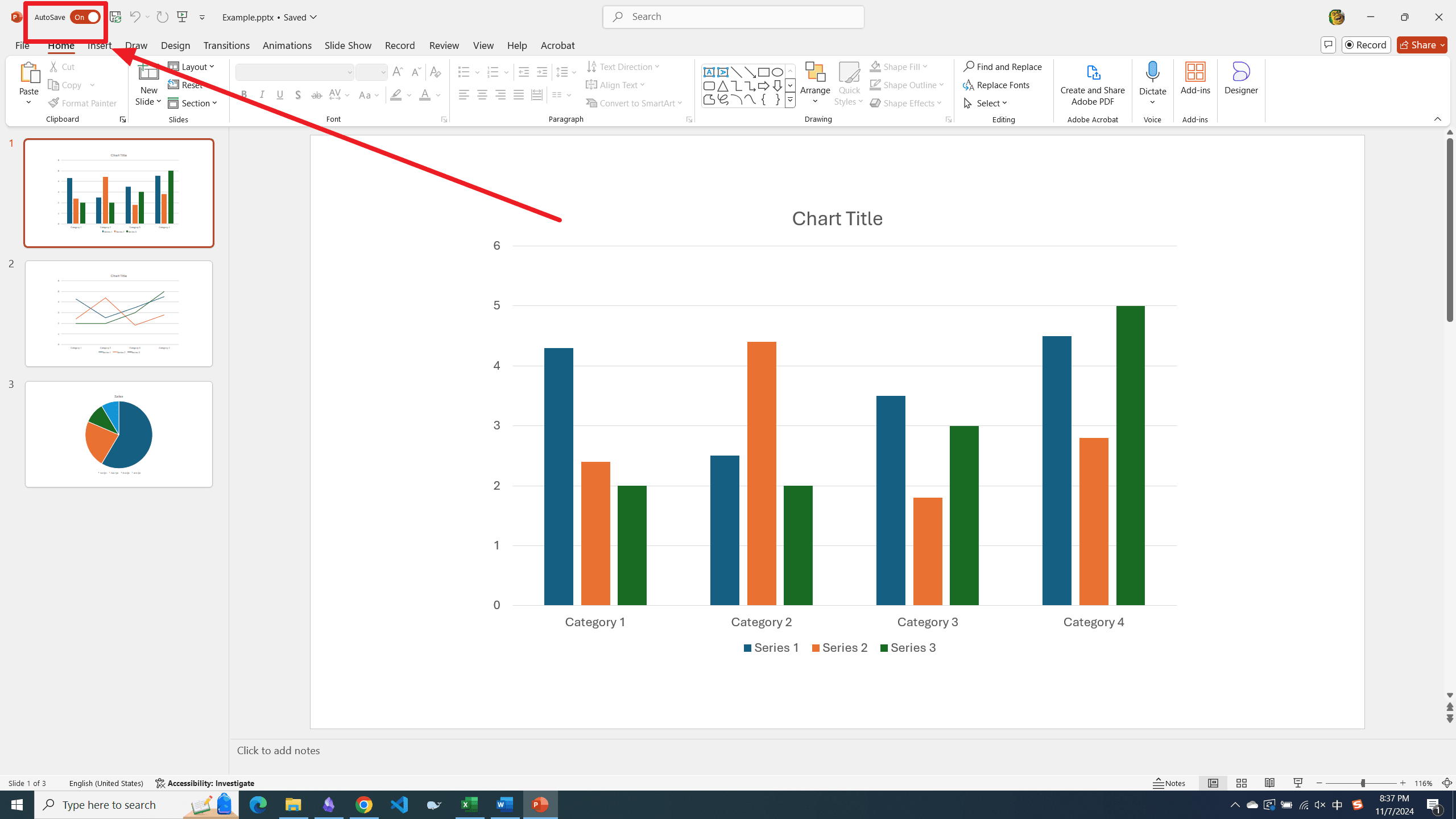
- Open: Start by opening Google Slides to add your PowerPoint presentation. Locate the file in the Google Drive patch and double click it. This action will open your presentation to which you can upload it to the Google Slide.
- Create Presentation: The next stage is to create the Slide if you don’t have an active one in action already. Click the “blank” button then select Slides to create a blank document.
- Locate Source: To locate the source, click the file located in the main menu then select Slides in the drop-down menu. For previously submitted presentations you can select it from the list but for a fresh PowerPoint presentation, click your upload button on the pop up window then drag it into the special box with the label "drag file here". After doing this, select the file you wish to work on.
- Slides Import: Slides are displayed in selected documents as soon as you choose a file to import. The copy will appear as a new file from among the options you select. Take your time to select the slides to import then click the import option. You can also edit it in the drop-down section. The upload and import option works so well for PowerPoint conversion to Google Slides.
Extra Tips For PowerPoint To Google Slides
In addition to the above conversion options reviewed above, here are extra tips to speed up and enrich your work.
- Links: Always make sure you insert relevant links from PowerPoint to Google Slides if there are any in your presentations.
- Edits: After the conversion properly, never forget to edit the final work to make it more presentable on the slides.
- Formatting: It is best to format your work to make it a lot more appealing as this will keep the viewer more engaged. This may take some time but it will be worth the effort.
- Final Checks: Always double check for errors after conversion because some errors are undetected at first glance. While Google Slides will ensure that your documents retain their major elements, you should also make sure that you confirm that the changes are in order. If not, correct them where appropriate.
- Use Sharing: Use the sharing option to share your work with collaborators rather than doing so outside Google Slides. This is a lot more convenient. You and your collaborators can make real-time changes to the document so that everyone can see rather frequent back-and-forth transmissions that take too much time. As the owner of the document, you can also restrict edits whenever you choose. You may also suggest it as a preferred option to others if you are working with a team.
Why Converting From PowerPoint To Google Slides Is A Food Idea?
Still in doubt as to why you should convert your presentations from PowerPoint to Google Slides? Here are just a few of the reasons why.
1. Easy Access
When you create files with PowerPoint and convert them to Google Slides through Google Drive, you can access them anywhere as long as you have an internet connection. You don't have to carry physical files around or visit a specific location to access your documents in person. Google Slides allows users to work with different files and on different projects simultaneously.
2. Offline Edits
Not only can you access your documents while you are online, but a lack of an internet connection will not rob you of the opportunity to keep working on them. The only difference is that the changes you've made to the document will not be updated until your device is connected to an internet connection once again. This is a major advantage if you are dealing with intermittent internet connection. Moreover, enabling offline mode is straightforward and ensures that productivity isn't hindered during travel or in low-connectivity areas. Once reconnected, all edits will sync seamlessly, preventing data loss.
3. Real Time Collaboration
You can collaborate with your staff or team members on projects at any time. This is possible for two or more people working on the same project. What's great about the application is that these changes are updated in real time as they are being done. With Google Slides, efficiency is too high.
Additionally, team members can leave comments, suggest edits, and chat within the platform for seamless communication. This ensures that feedback loops are shorter, and project goals are met faster. Plus, the ability to track version history allows users to revert to previous versions when needed, making project management smoother and more organized.
4. Easy To Use
Google Slides is free so you don't have to pay a subscription fee to use it. You can work on files and presentations, edit, collaborate on multiple projects, and more with just a few clicks of a button. Imagine enjoying all these benefits for free. That's what makes it an amazing option for one and offline work. Moreover, Google Slides offers compatibility with various file formats, making it easy to import and export presentations. Its intuitive interface ensures even beginners can navigate it effortlessly. Plus, automatic saving means your work is secure, reducing the risk of data loss and providing peace of mind.
Conclusion
Converting PowerPoint to Google Slides can be done through the direct upload or import option. Both methods work and you will not lose the original file as the conversion is done. You also benefit from a full suite of functions for free among other benefits. Just follow the steps highlighted in this article and you are good to go.
Additionally, collaborating in real-time with team members becomes seamless, allowing for effective presentations and edits. The cloud-based nature of Google Slides ensures your work is automatically saved and accessible from anywhere, boosting productivity and convenience.