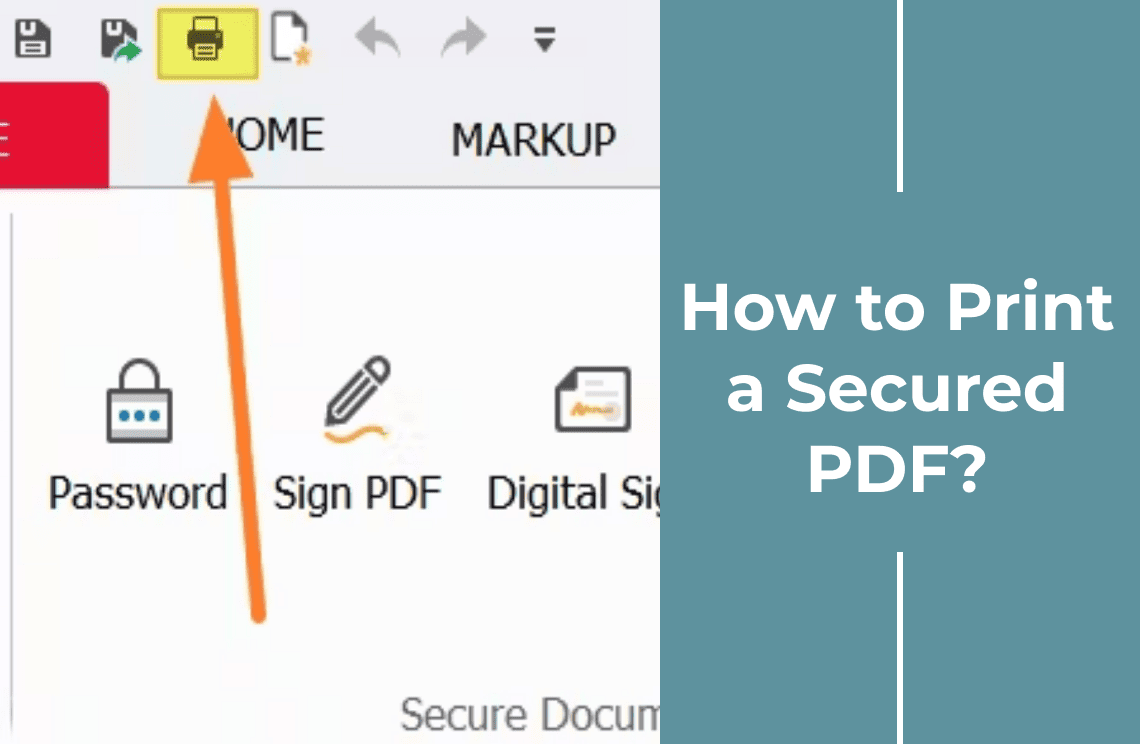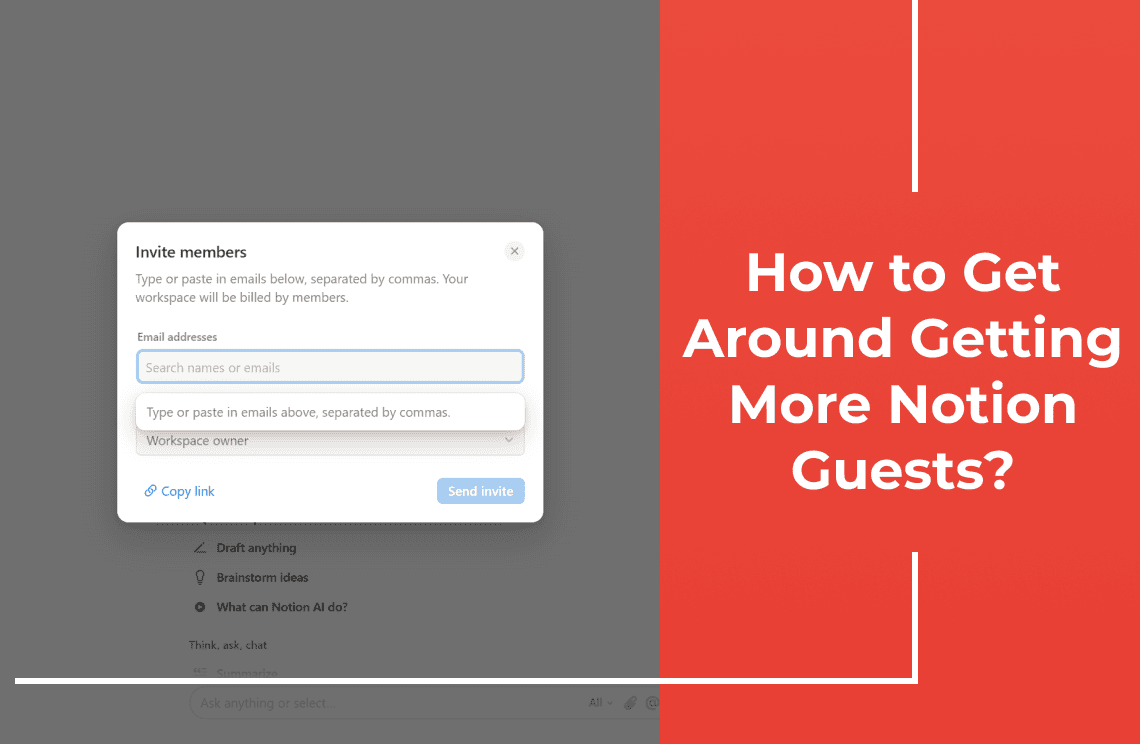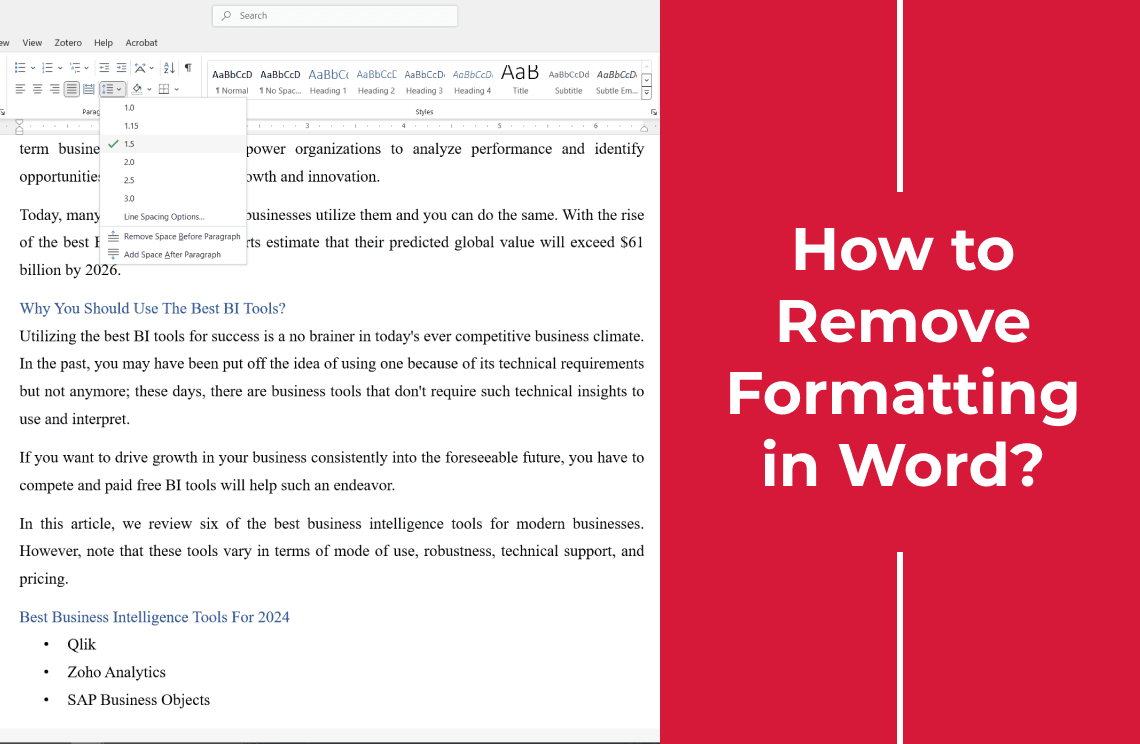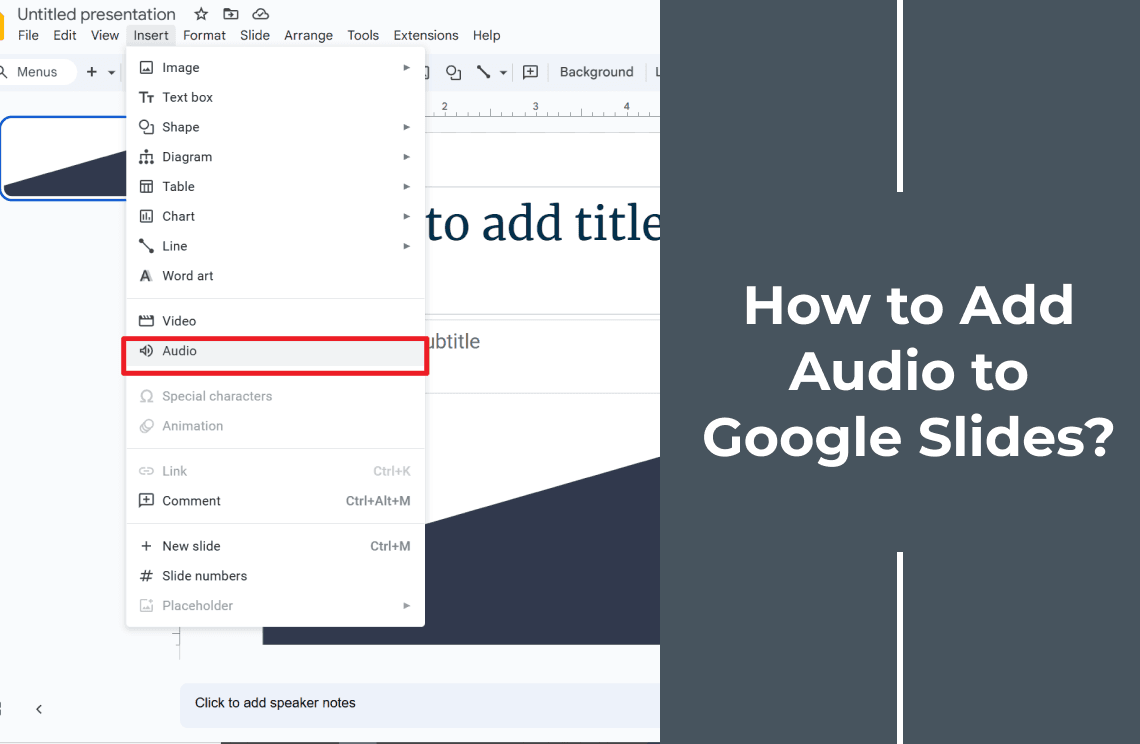Printing a secured PDF document can often appear a formidable challenge, leaving many users puzzled and searching for solutions. A secured or locked PDF is designed to protect the document's content, imposing restrictions that can include printing. However, understanding the mechanisms behind these security features unveils that overcoming this obstacle can be quite clear. With the correct approach and knowledge, unlocking and printing a secured PDF document can turn a perplexing task into a simple, achievable process.
Understanding Secured PDFs
Secured PDF documents generally have two main types of security: Open Passwords, which require users to enter a password to access the content, and Permission Passwords, which restrict specific actions such as printing, editing, and copying. It's important to distinguish between these types as our capability to address them might vary. Assuming you have the right to open the file, your ability to modify security settings, including print permissions, largely hinges on these protections.
General Steps to Unlock and Print a PDF That is Secured
To unlock and print a secured PDF, the preliminary steps involve identifying the type of security applied—an open or permissions password. Once identified, the focus shifts to either entering the correct password for access or using specific software tools designed to modify the document's security settings, enabling printing.
How to Print a Secured PDF Document: Methods and Tools
Method 1: Using a PDF Editor(Take PDF Agile as Example)
To print a secured PDF document, one can utilize a dedicated PDF editor equipped to handle security restrictions. Follow these general steps using a tool like PDF Pro or any similar software:
1. Open the secured PDF file in the PDF editor.
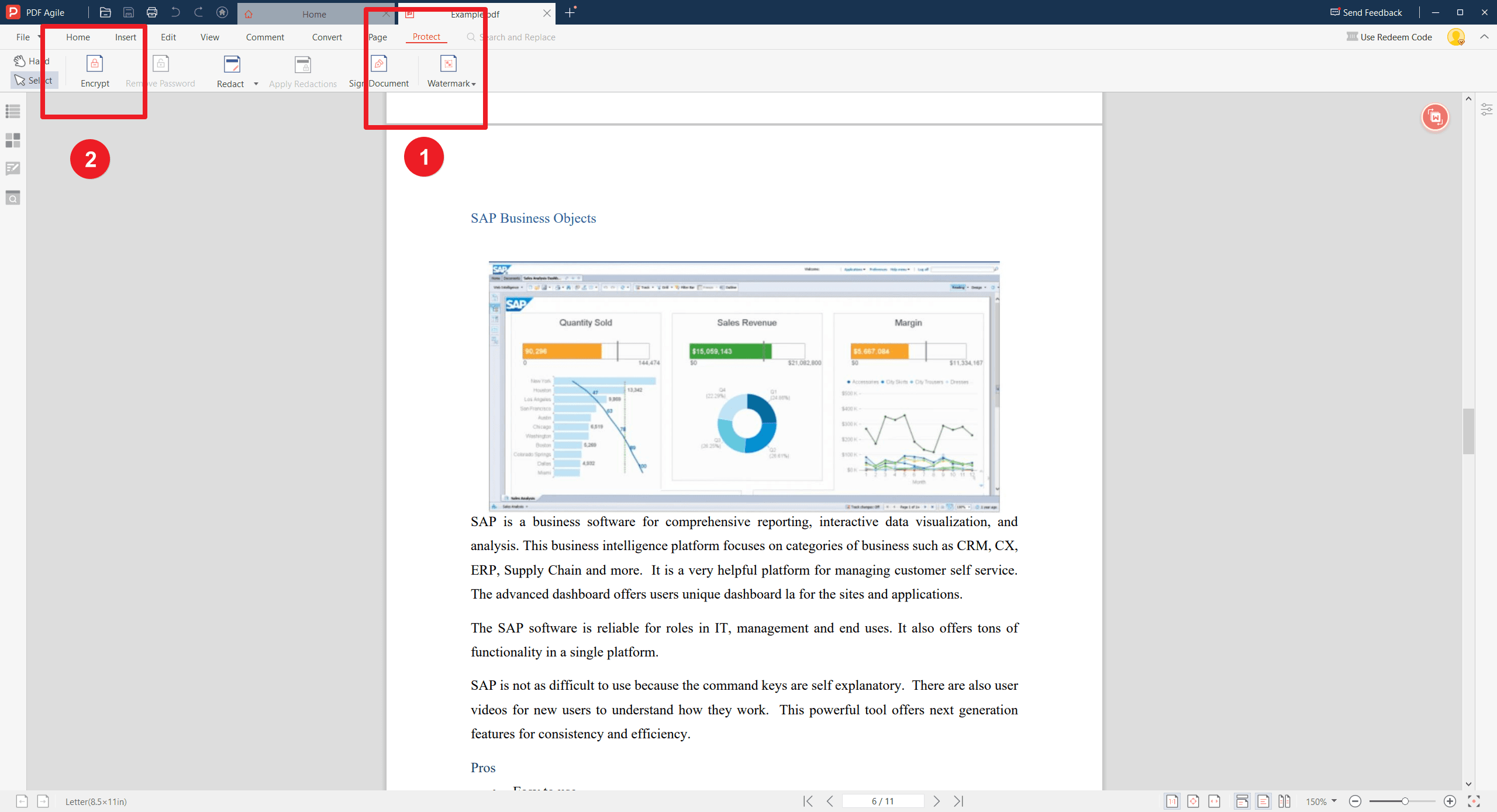
2. Navigate to the document's security settings in the "Properties" or "Document" menu.
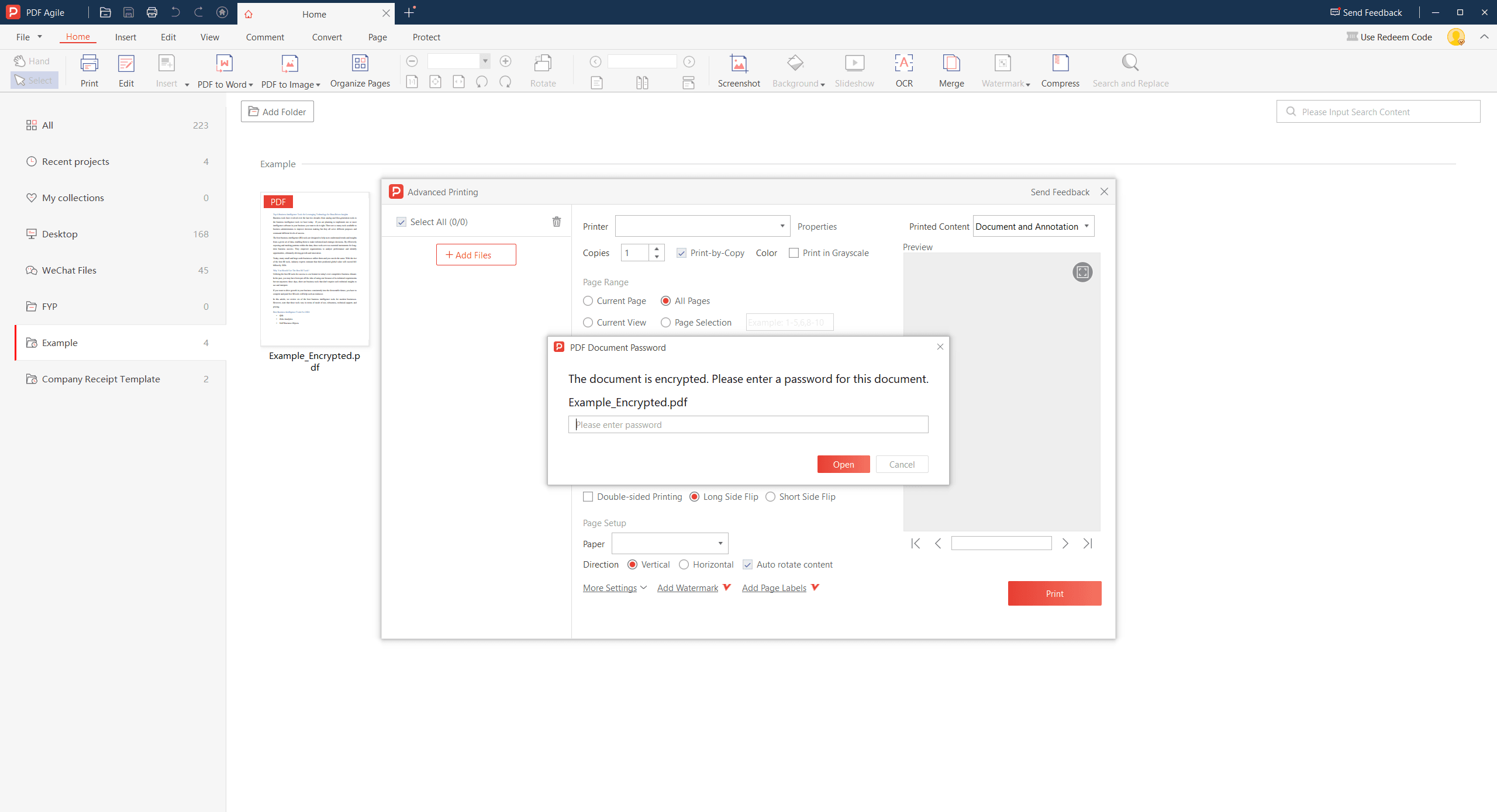
3. When prompted, enter the permission password that unlocks the print restriction.
4. If you don't have the password, the software may offer a way to bypass the security, depending on its capabilities and legal considerations.
5. Once the restriction has been lifted, go to the "File" menu and select "Print" to print the document as you would with any unsecured PDF.
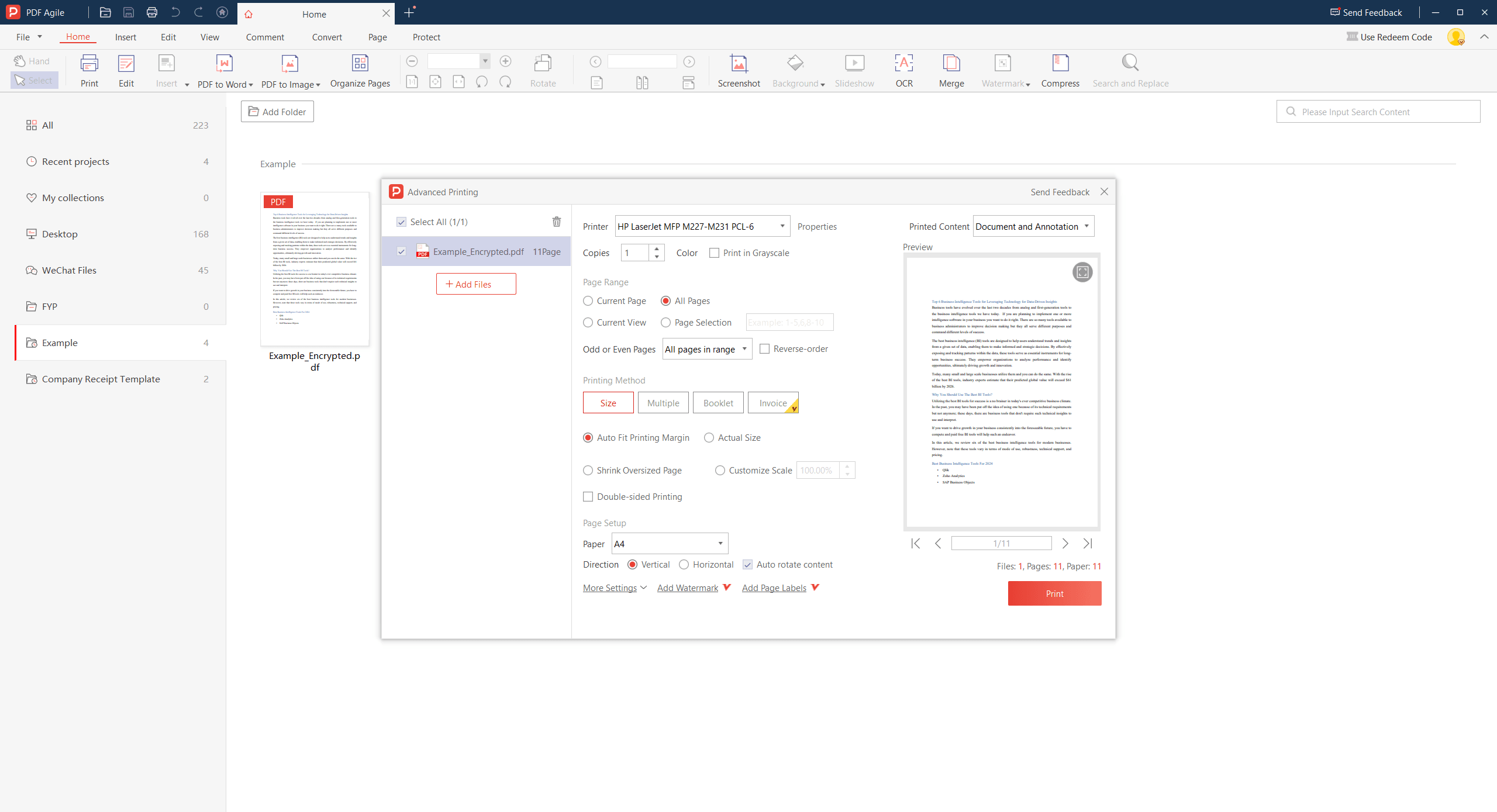
Please note that having the legal right to alter the document's security settings is crucial. Unauthorized decryption or printing of protected documents may be illegal and breach copyright laws.
Method 2: Adobe Reader
Adobe Reader, a widely used program for viewing PDF files, doesn't inherently allow the removal of print restrictions from secured documents. It is designed to respect the security settings set by the document creator. However, if you're attempting to print a PDF that is secured and you have the necessary permissions or password, you can do so by following these general guidelines:
- Open the secured PDF in Adobe Reader.
- If you're prompted for an open password, enter it to access the document.
- Navigate to "File"> "Print" to open the print dialog. Suppose the document is only protected by a permissions password restricting printing, and you possess that password. Unfortunately, Adobe Reader does not provide a direct way to enter this password and change these settings.
- In cases where printing is restricted, and you legally require access, the document's creator can remove the restrictions or provide the permissions and password.
Method 3: Adobe Acrobat
Adobe Acrobat offers more advanced features than its Reader counterpart, including unlocking and printing secured PDF documents, provided you have the permissions or the necessary passwords. Here's how you can do it:
- Open the secured PDF file in Adobe Acrobat.
- Navigate to "File"> "Properties" or use the shortcut Ctrl+D (Windows) or Cmd+D (Mac) to access the Document Properties dialog box.
- Go to the "Security" tab, where the document's security settings are displayed.
- If the document is secured with a permissions password, click the "Security Method" dropdown menu and select "No Security." You'll be prompted to enter the permissions password.
- Once the password is correctly entered, the document is unlocked. You can now access the "Print" option by going to "File"> "Print" or pressing Ctrl+P (Windows) or Cmd+P (Mac), and proceed to print the document as required.
Method 4: Web Browsers (Google Chrome, Microsoft Edge, etc.)
Web browsers like Google Chrome and Microsoft Edge have built-in PDF viewers that can sometimes bypass printing restrictions on PDF files, allowing you to print secured PDFs without requiring additional software. Here's a basic guide:
- Open your web browser (Google Chrome, Microsoft Edge, etc.).
- Drag the secured PDF file into the browser window or right-click on the PDF file, select "Open with," and choose your web browser. The PDF will load in a new tab.
- Once the PDF is open in the browser, right-click on the document and select "Print," or press Ctrl+P (Windows) or Cmd+P (Mac) to open the print dialog.
- Adjust your print settings as needed and click "Print" to proceed.
Method 5: Google Drive
Google Drive offers an alternative approach for handling and printing secured PDF documents, leveraging its cloud-based storage and integrated Google Docs suite. Here's how to use Google Drive for this purpose:
- Navigate to Google Drive in your web browser and log into your account.
- Click on "New"> "File Upload," then select and upload the secured PDF file from your computer.
- Once the upload is complete, find the PDF in your drive and right-click on it. Choose "Open with"> "Google Docs." Though complex formatting might change, the PDF will be converted to an editable Google Docs format.
- In the Google Docs version, go to "File"> "Print" or press Ctrl+P (Windows) or Cmd+P (Mac) to access the printing options. Adjust your print settings as required.
- Click "Print" to proceed with printing the document.
Screenshot Method
Taking a screenshot is a practical workaround for highly secured PDFs where traditional methods fail. Press "PrtScn" (Windows) or "Cmd + Shift + 4" (Mac) to capture the screen displaying the PDF, then paste and print the screenshot from an image editor. This method should be used responsibly, respecting copyright laws.
FAQs
Q: How Do I Print a PDF that Cannot Be Printed?
A: Use a web browser like Google Chrome or a cloud service like Google Drive to open and attempt printing. Alternatively, take a screenshot.
Q: How Do You Unlock A PDF for Printing?
A: Use Adobe Acrobat's "Properties" to remove security with the document's password or try online tools to unlock PDFs.
Q: Why Is My PDF Locked for Printing?
A: The creator or distributor of the PDF may have set restrictions to protect copyright or sensitive information, limiting printing without a password.
Q: Can You Print a Secured PDF Without the Password?
A: Directly, no. However, methods like using a web browser's print function, Google Drive, or taking screenshots can serve as workarounds, giving legal rights to the document.
Conclusion
While secured PDFs pose challenges, various tools and methods like web browsers, Google Drive, and screenshots offer creative solutions. These techniques, while handy, also highlight the importance of exploring PDF editing tools for greater efficiency in handling document restrictions. We encourage you to experiment with the methods described to find the best for your needs. Share your experiences and success stories in the comments to help others confidently navigate the complexities of secured PDF printing.