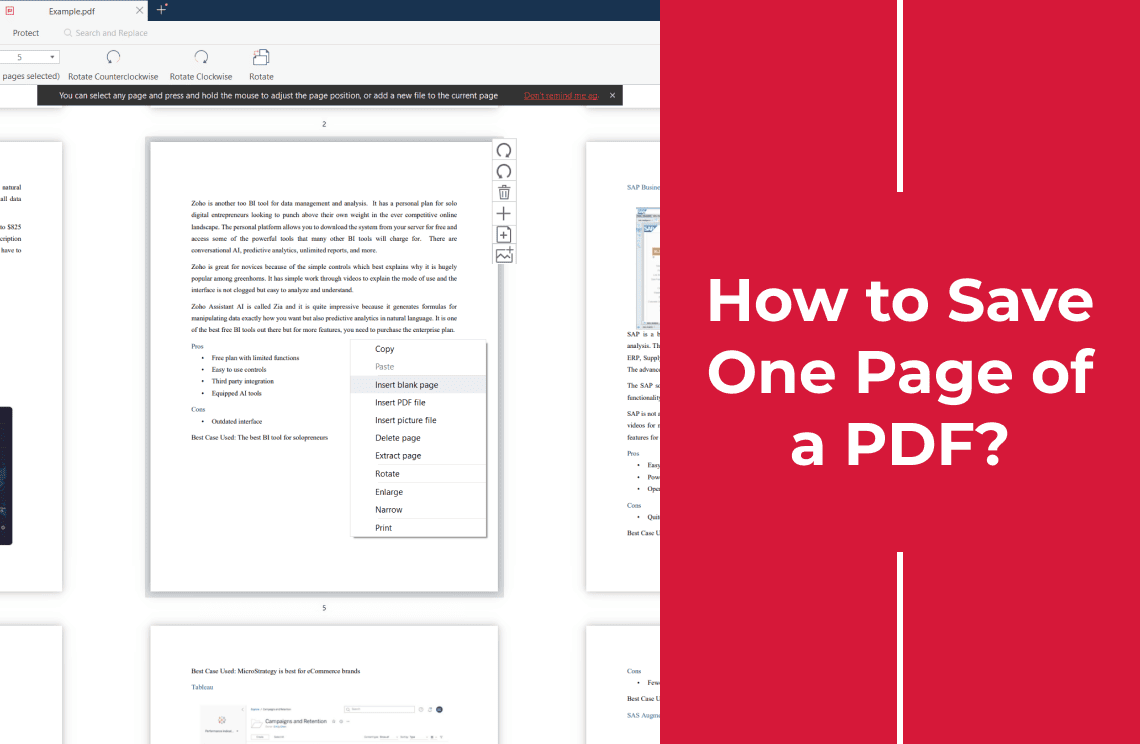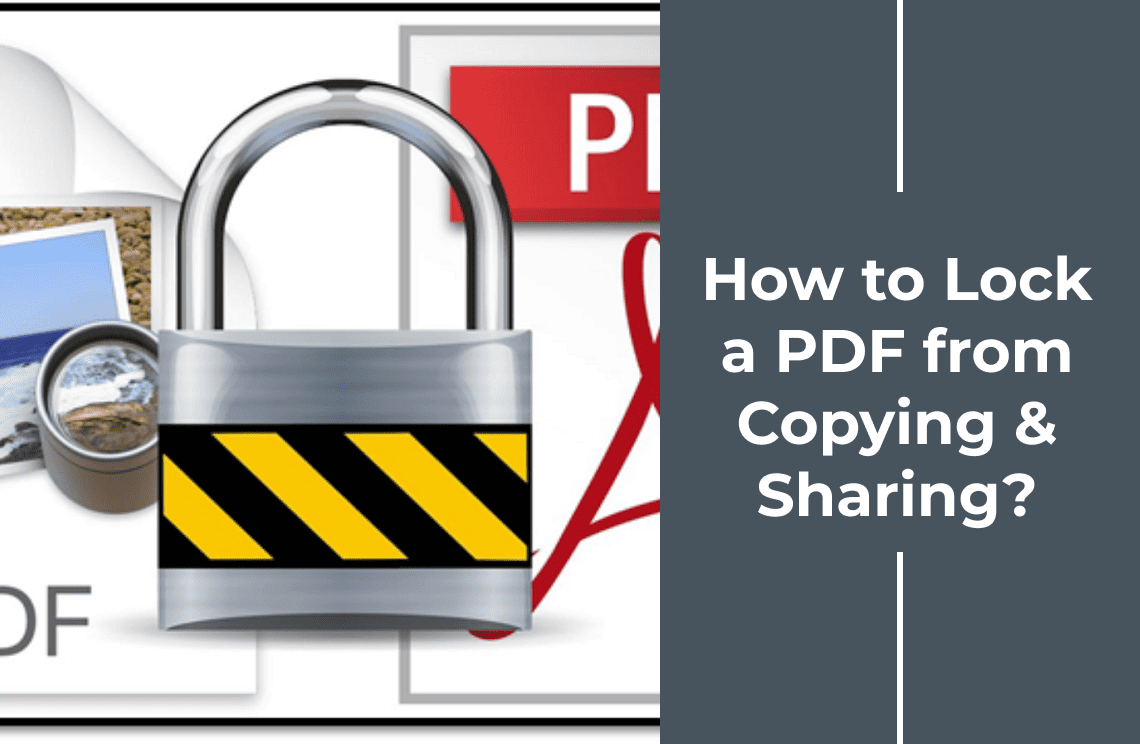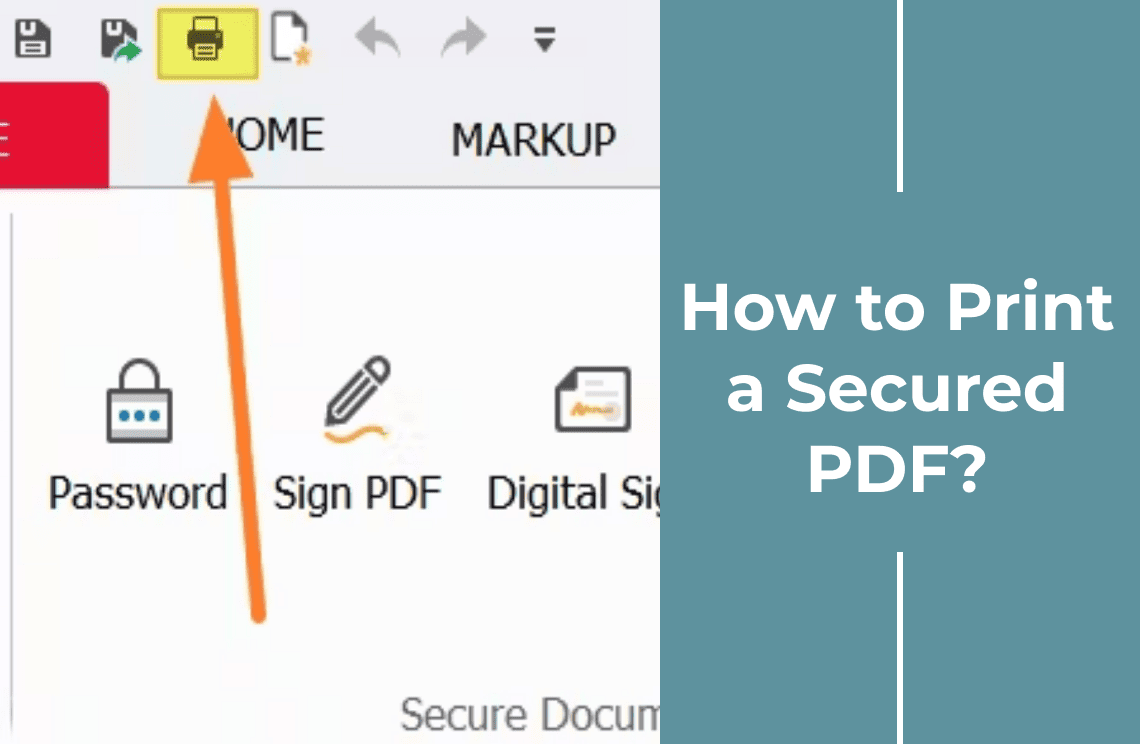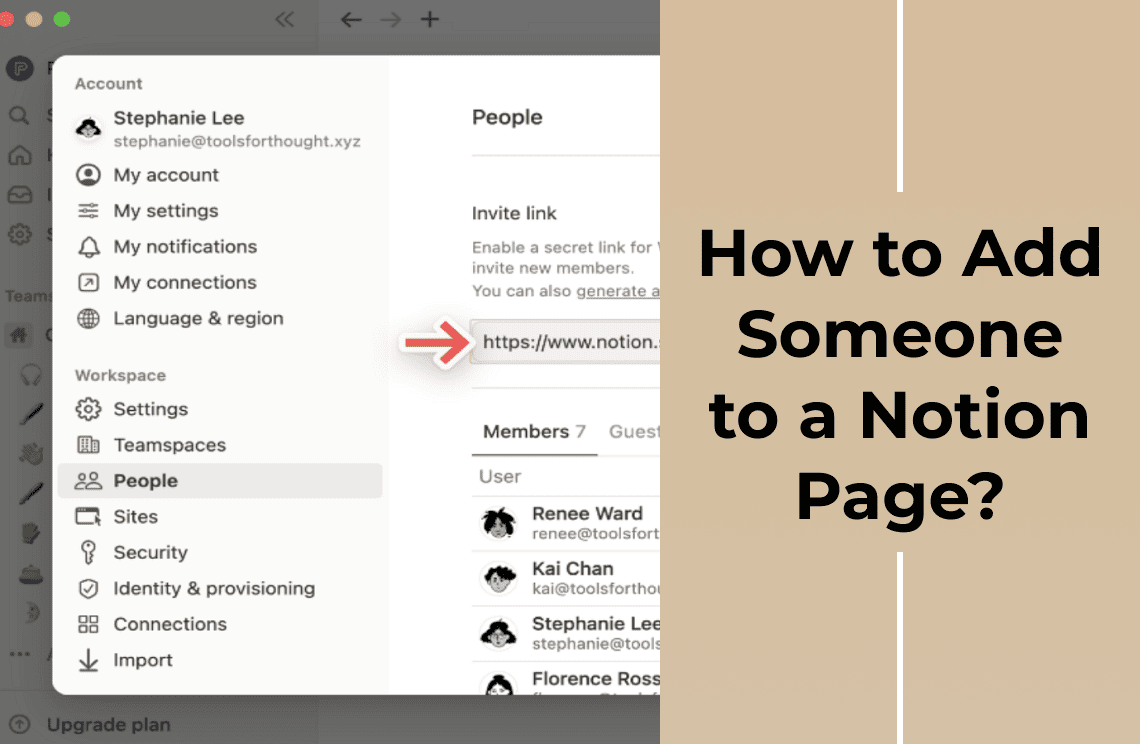Hey there! Ever found yourself in a situation where you only need a single page from a hefty PDF document? It happens more often than you'd think – whether it's just for a quick reference, sharing relevant info with a friend or colleague, or saving that one gem of a page without having to handle the whole file. In this blog post, we're going to explore some straightforward ways to save just one page of a PDF. Trust me, it's a lot easier than you might assume. Let's start!
Understanding PDF Basics
Alright, before we jump into the nitty-gritty of saving a single page from a PDF, let's quickly talk about what a PDF actually is. PDF stands for Portable Document Format, a file type created by Adobe to present documents consistently across different devices and platforms. It's super handy because it keeps the formatting intact no matter where you open it.
Common Scenarios Where Extracting a Single Page Might Be Needed
Sharing Specific Information:
Imagine you've got a massive report, but you only need to share the summary page with your team. Sending just that one page is way more efficient.
Storing Important Pages:
Perhaps there's a specific recipe in a lengthy cookbook PDF that you want to keep separately. Extracting that one page makes it easier to find and use later.
Focusing on Key Sections:
When you're studying or working on a project, saving just those crucial pages for quick reference can make your life a whole lot simpler.
Tidying Up Documents:
Sometimes, you might want to keep a record of a single invoice or contract page without the extra clutter of a full document.
Simplifying Presentations:
Need to include a single chart or graph in your presentation? Extracting that page from a larger PDF can make your presentation preparation smoother.
Through Google Chrome
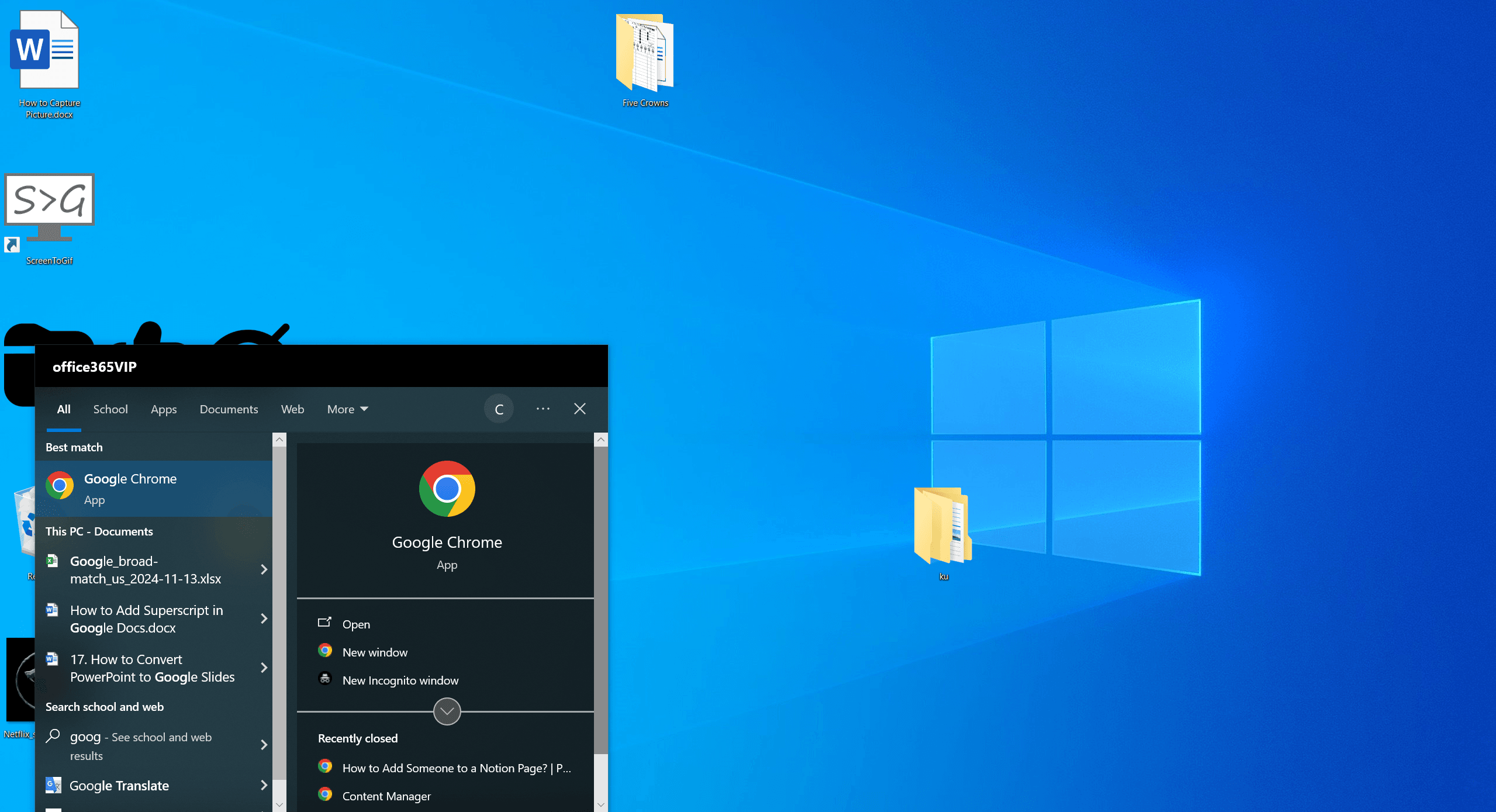
1. Open Google Chrome: If you've got Google Chrome on your computer, you can use it to create a new PDF by extracting pages from another file. You can find Chrome in the Start menu (on Windows) or in the Applications folder (on macOS).
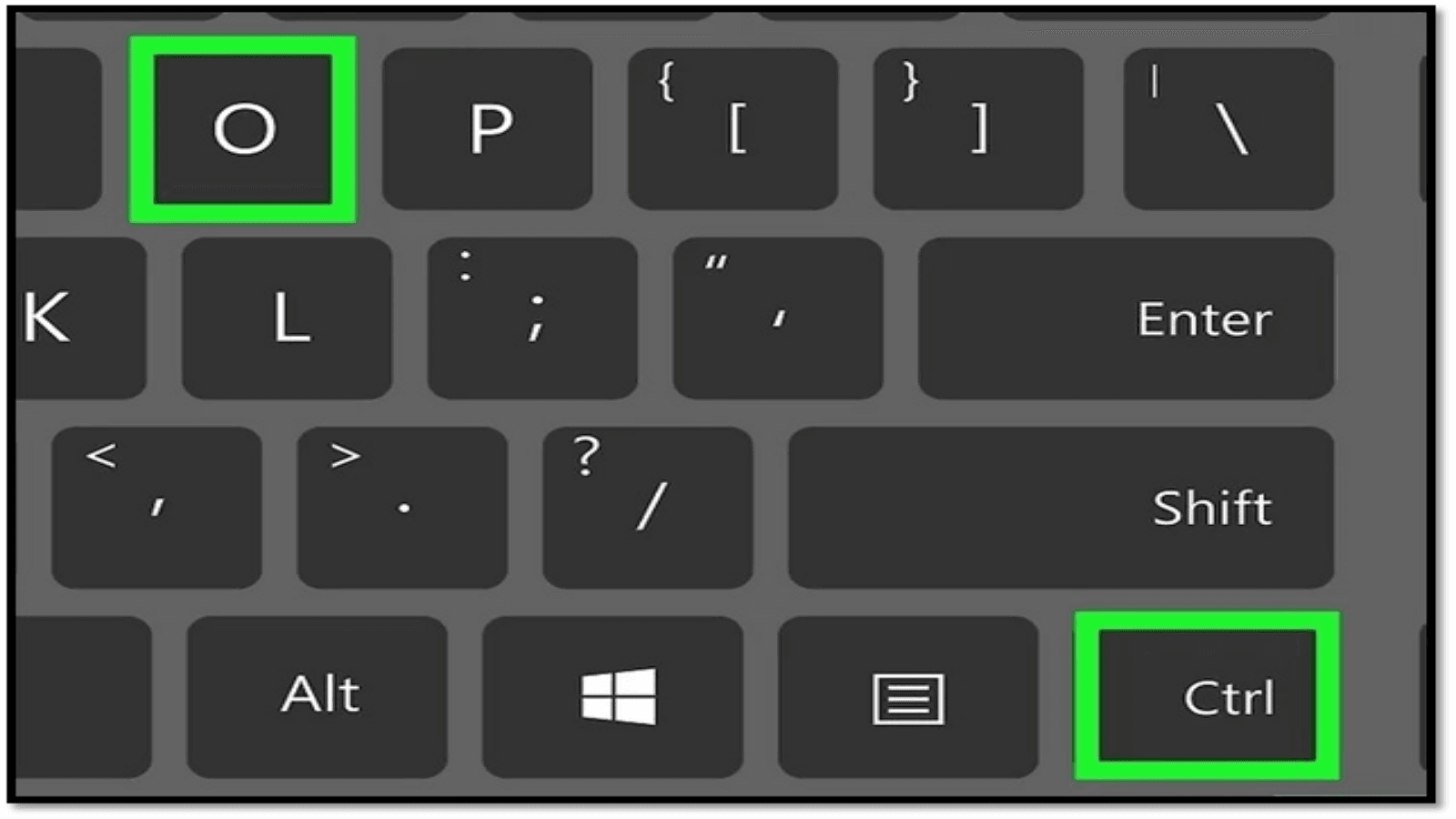
2. Press Ctrl+O: This brings up a window where you can pick a file to open.
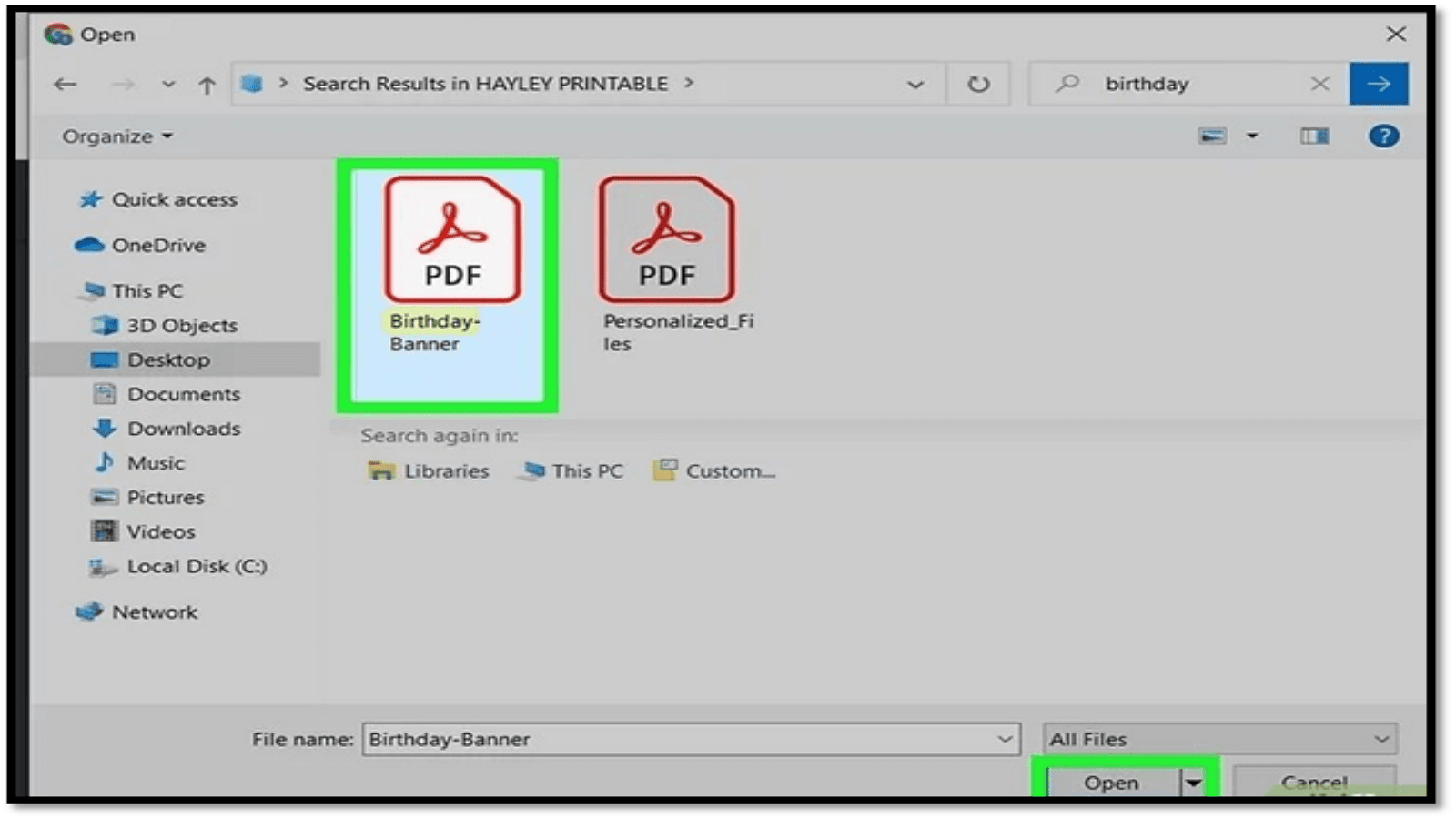
3. Select the PDF and click Open: The file you chose will open in Chrome.
- If Chrome asks you to download or save the file instead of showing the PDF, click Cancel and enable Chrome's PDF viewing feature.
- To turn this on, click the three-dot menu at the top-right corner of Chrome, then go to Settings.
- From there, go to Site Settings under the "Privacy and Security" section and click Additional Content Settings at the bottom.
- Click PDF documents and then select "Open PDFs in Chrome."
- Now, repeat the process to open your PDF.
4. Click the three-dot menu (⋮): This is in the top-right corner of Chrome.
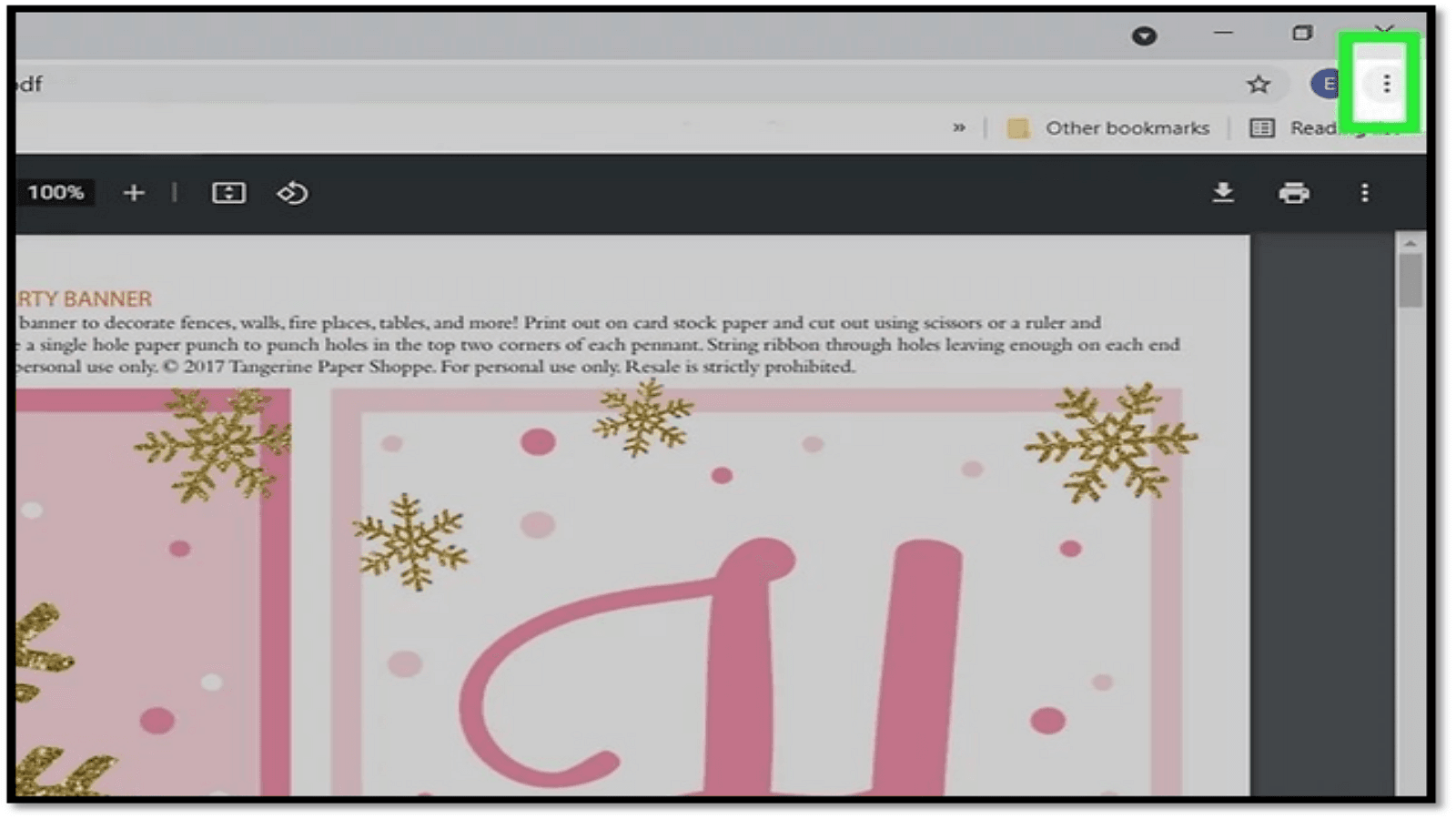
5. Click Print: Alternatively, you can press Ctrl + P.
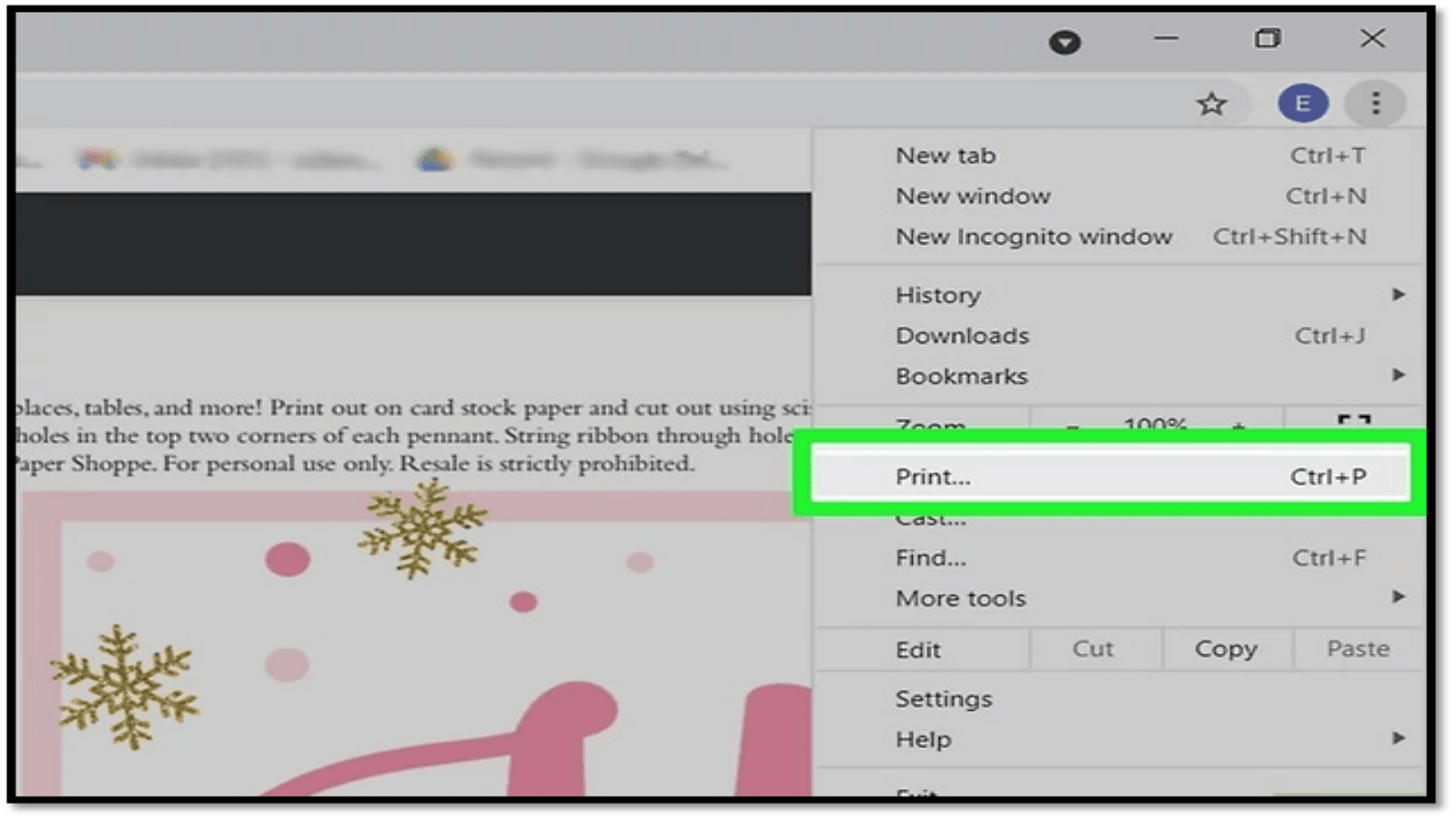
6. Change the "Destination" to "Save as PDF": This option is in the print window's top-right corner. It allows you to save the selected pages as a new PDF.
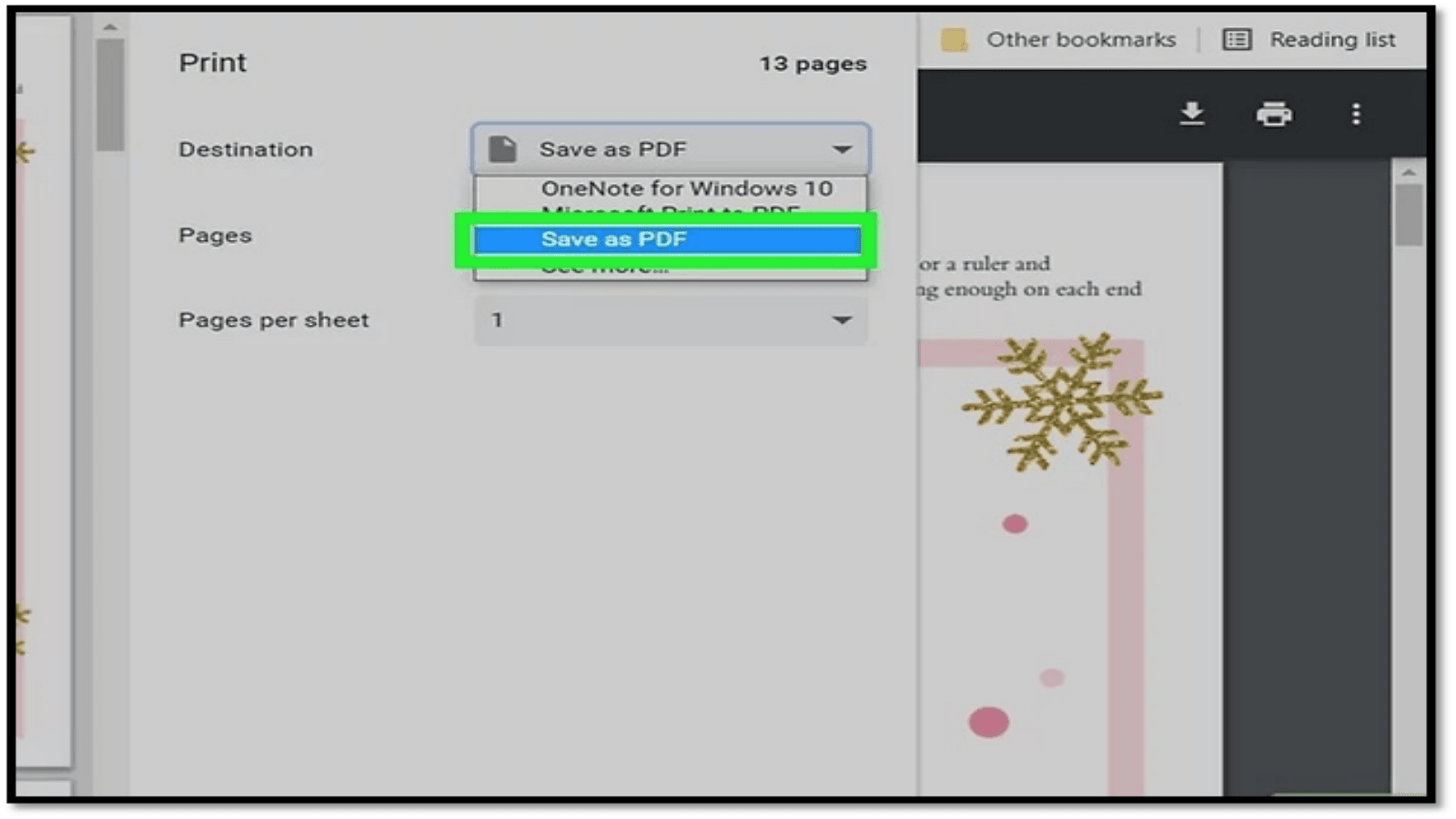
7. Adjust the "Pages" setting: By default, this menu says "All."
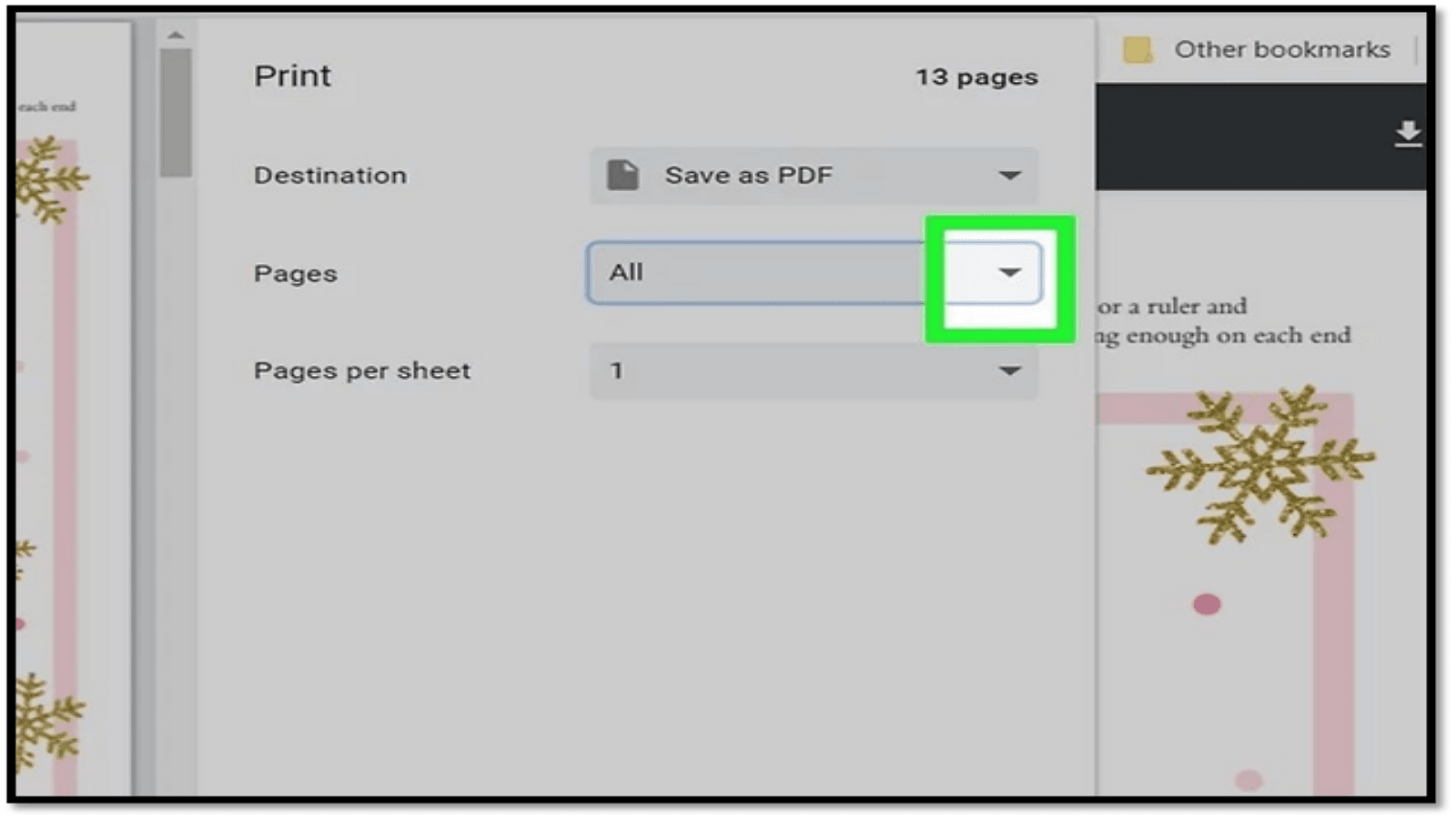
8. Choose "Custom" and enter the pages you want to extract: You can type a single page number, a range (using a hyphen), or multiple page numbers separated by commas. For example, to create a new PDF from just page 3, you'd enter 3.
9. Click the Save button: It's at the bottom of the window.
10. Save your new PDF: A pop-up will appear asking you to type a file name and choose a folder to save it in. Click Save to finish up, and your new PDF with the extracted pages will be in that folder.
Through macOS
1. Open your PDF in Preview: Preview is the default PDF viewer on macOS. You can simply double-click the PDF to open it or right-click the file, choose Open With, and then select Preview.
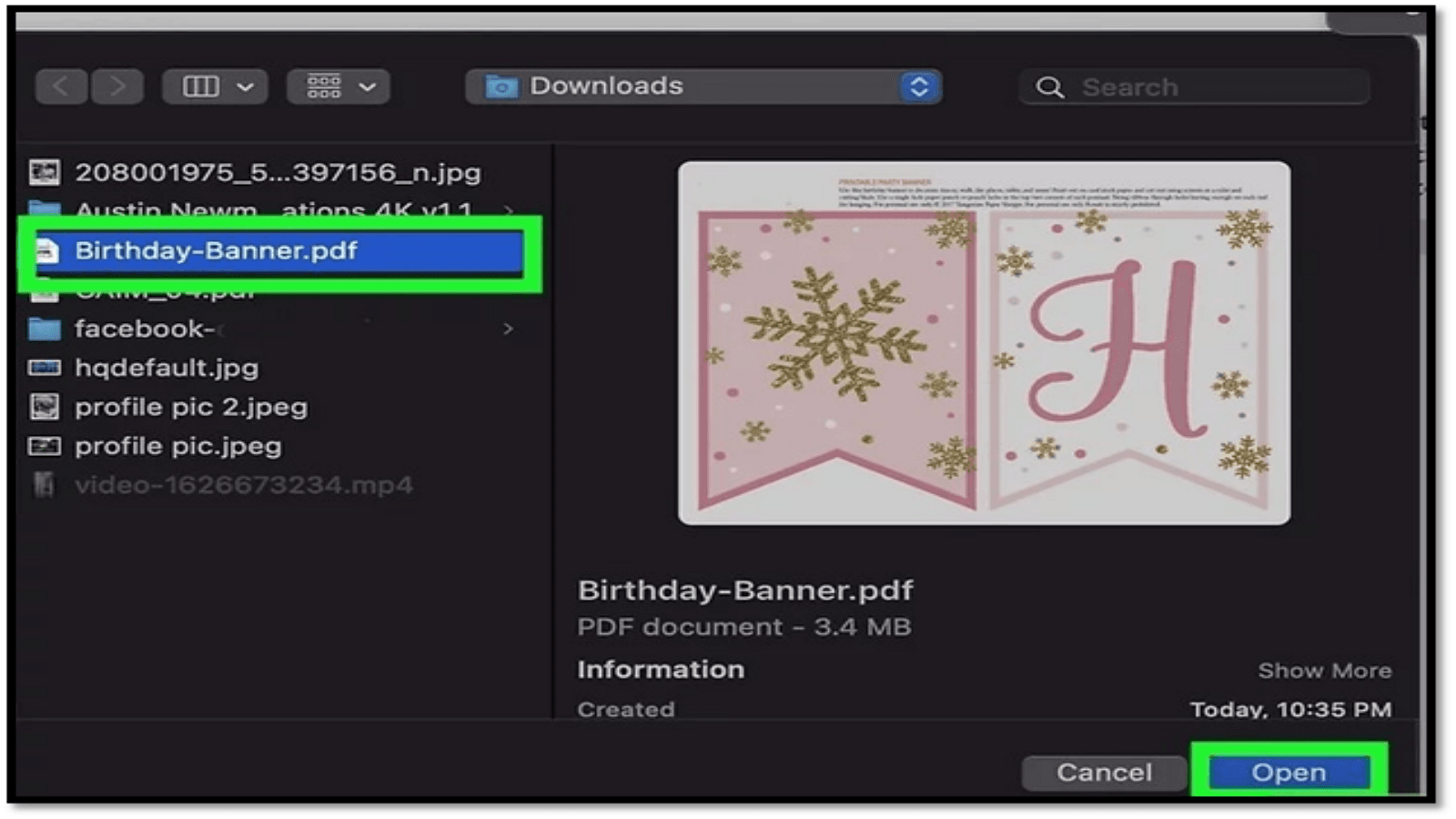
2. Go to the View menu and choose Thumbnails: You'll find the View menu in the menu bar at the top of your screen. Selecting Thumbnails will show you a sidebar with mini-previews of each page.
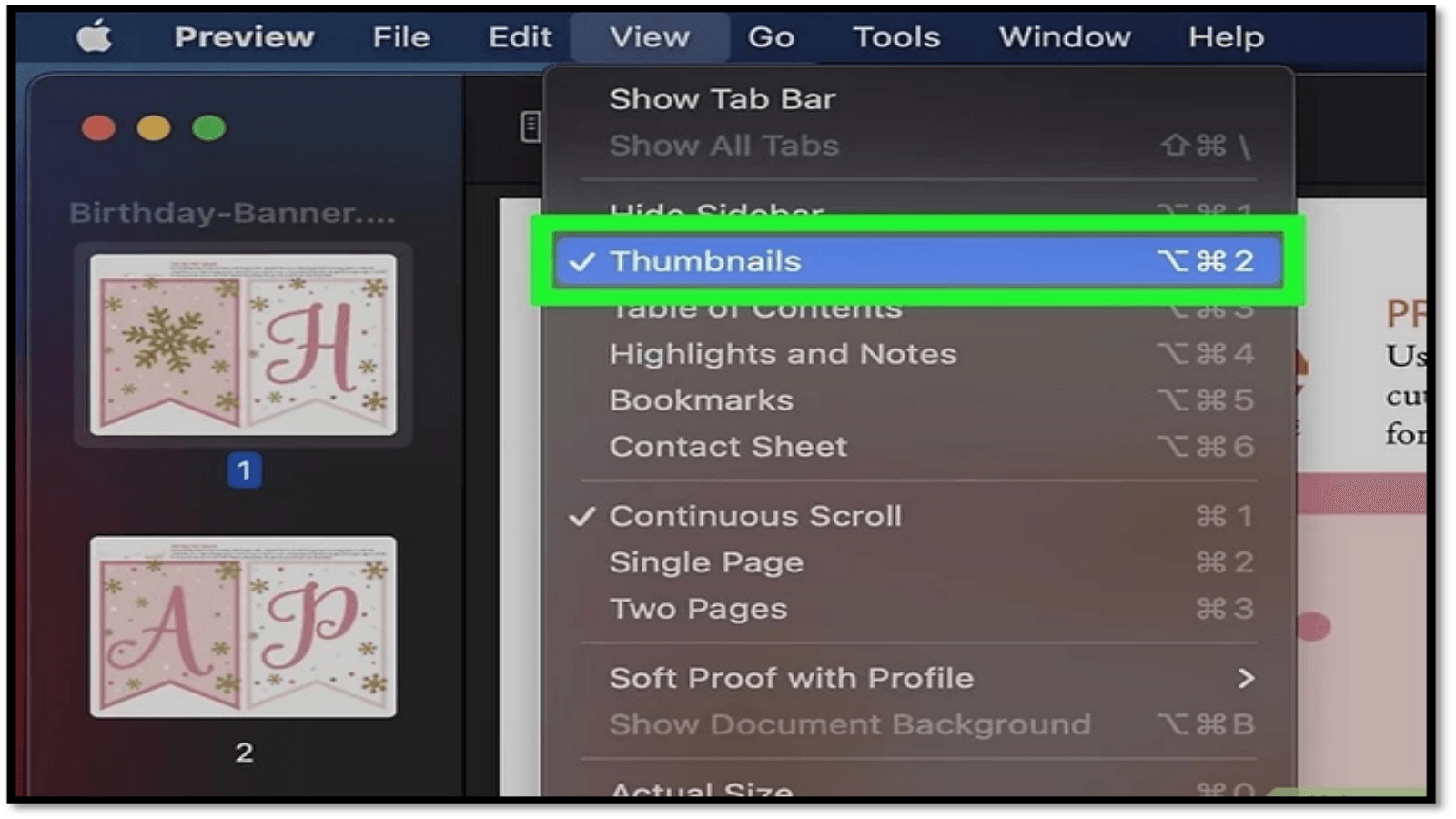
3. Pick the pages you want to extract: Hold down the Command key and click on each page you want to include in the new PDF. The pages you select will be highlighted.
o If you only need to save a single page, just click its thumbnail in the sidebar to select it.
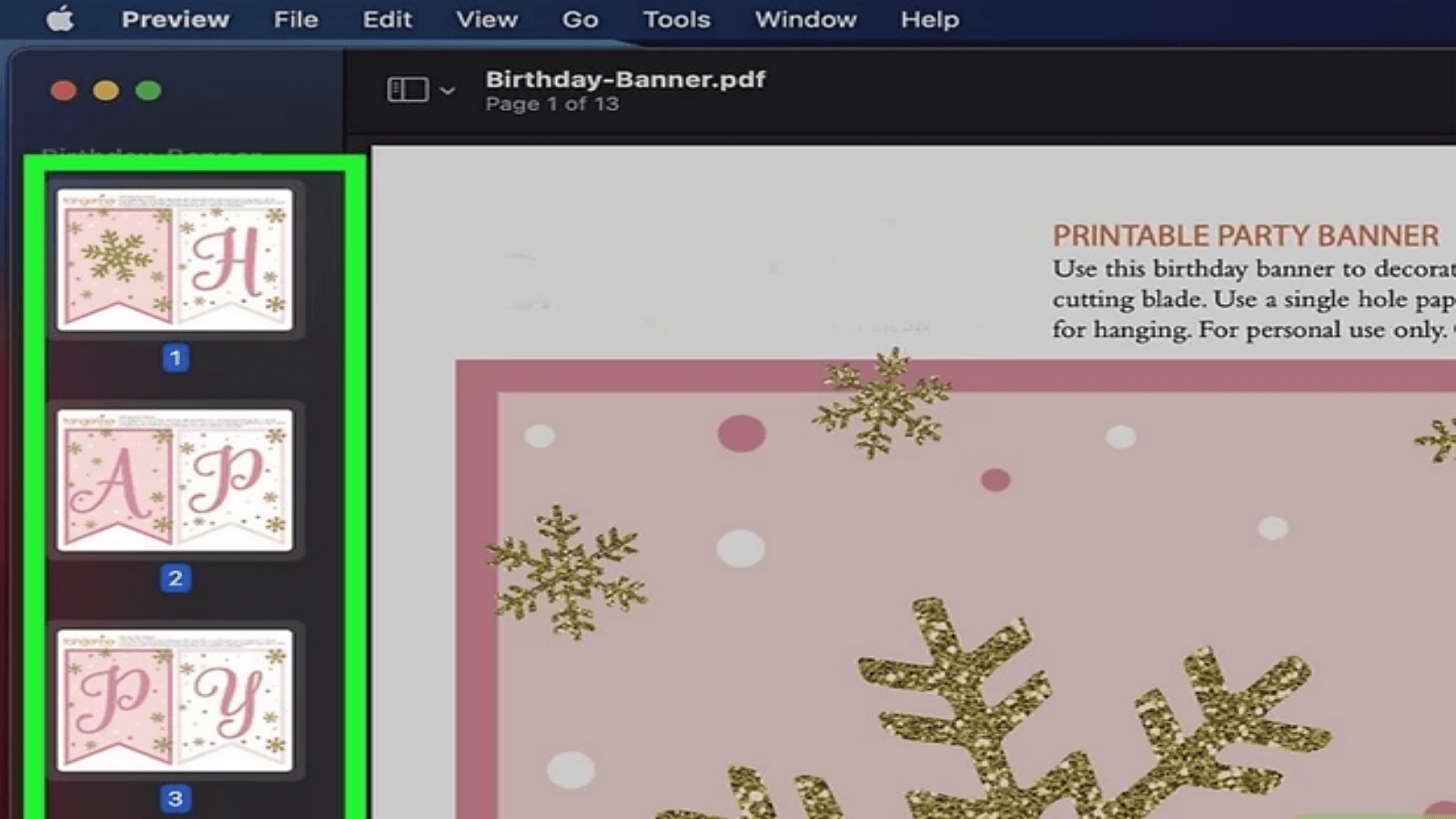
4. Drag the selected thumbnails to your desktop: Simply drag the pages from the sidebar in Preview to your desktop. When you do this, they'll be saved as separate PDF files right on your desktop.
Through Smallpdf Online Tool
1. Head over to Smallpdf's Split PDF Tool: Just open your web browser and go to that link. It'll take you to Smallpdf's "Split PDF" tool, where you can easily create a new PDF from selected pages.
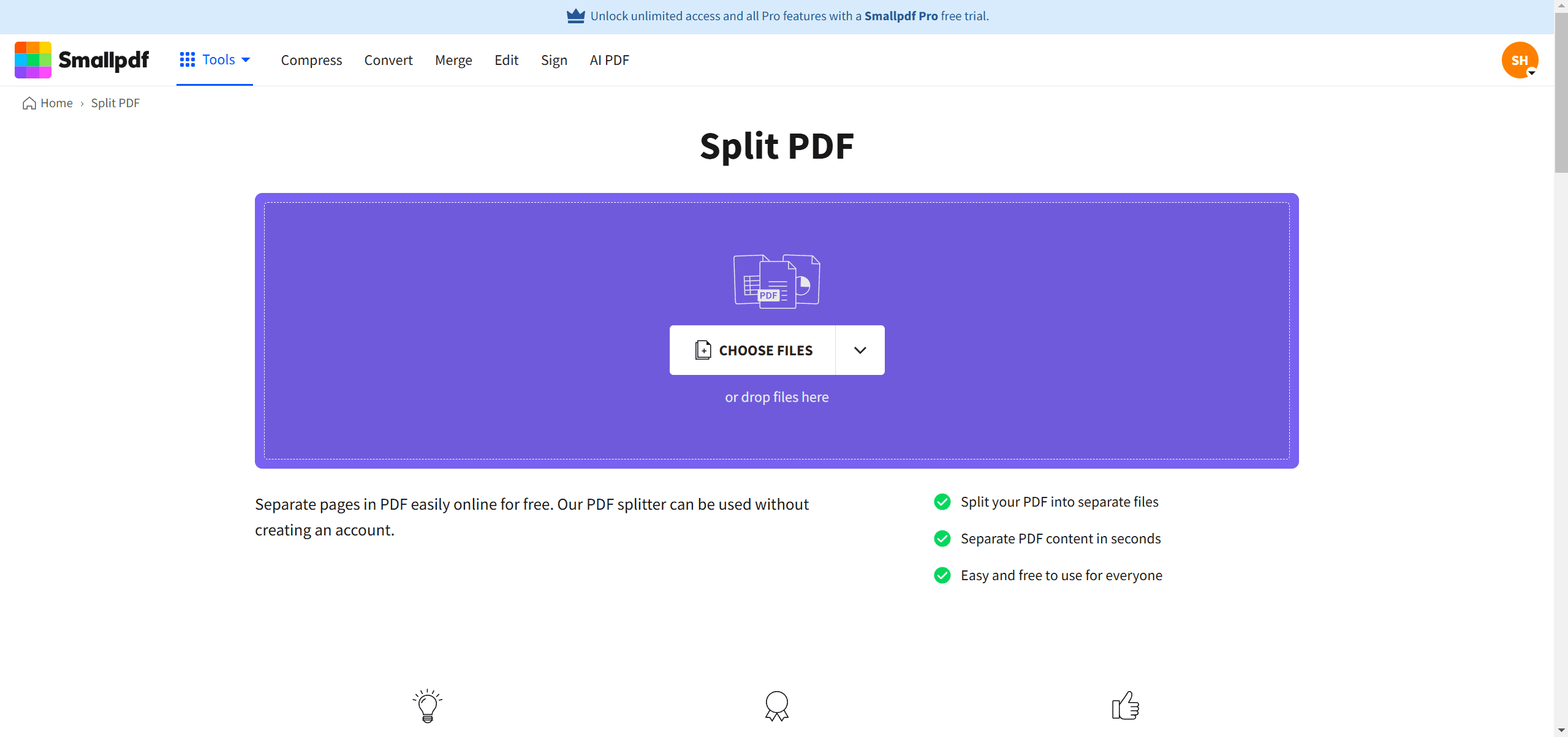
2. Upload the PDF you want to split and Choose the "Extract pages" option: You can either drag and drop your PDF into the big purple "Choose Files" box or click on "Choose Files," pick your PDF, and hit “Open.” This is usually the first choice you'll see.
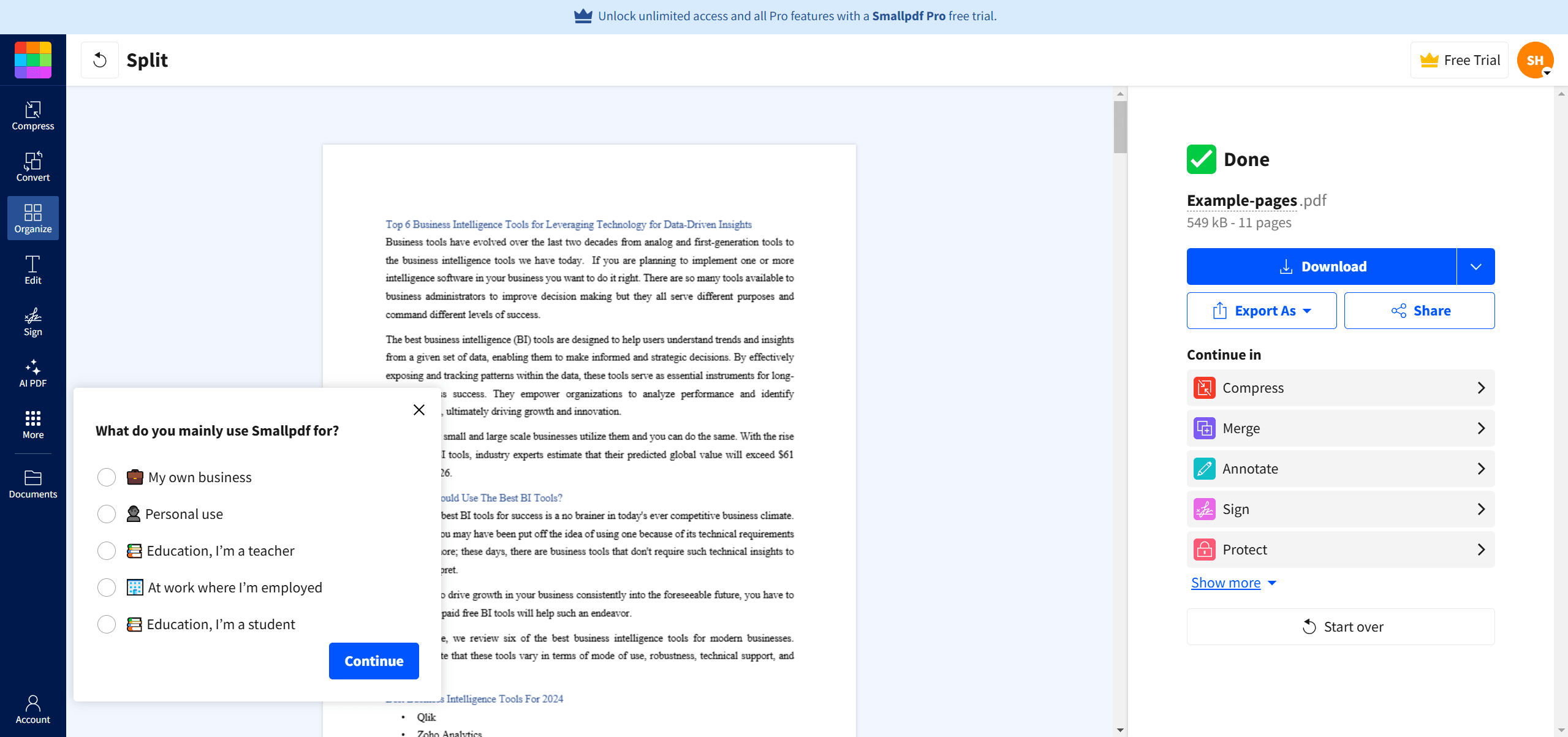
3. Click the purple Extract button: This will show all the pages from your current PDF as little thumbnails.
4. Select the pages you want to extract: Just click on each page you want to save separately. A little checkmark will pop up in the top-left corner of each selected page.
o For example, if you only need page 3, just click on the thumbnail for page 3.
5. Hit the purple Extract button again: You'll find this button at the top-right corner of the page. Doing this will create a new PDF with the pages you selected and get it ready for download. Look for the purple button next to the original file name. Clicking this will save the new PDF to your computer.
How to Save One Page of a PDF with PDF Agile?
To save a single page of a PDF using PDF Agile, follow these steps:
1. Open PDF Agile and load your PDF document. And then, navigate to the "Pages" tab.
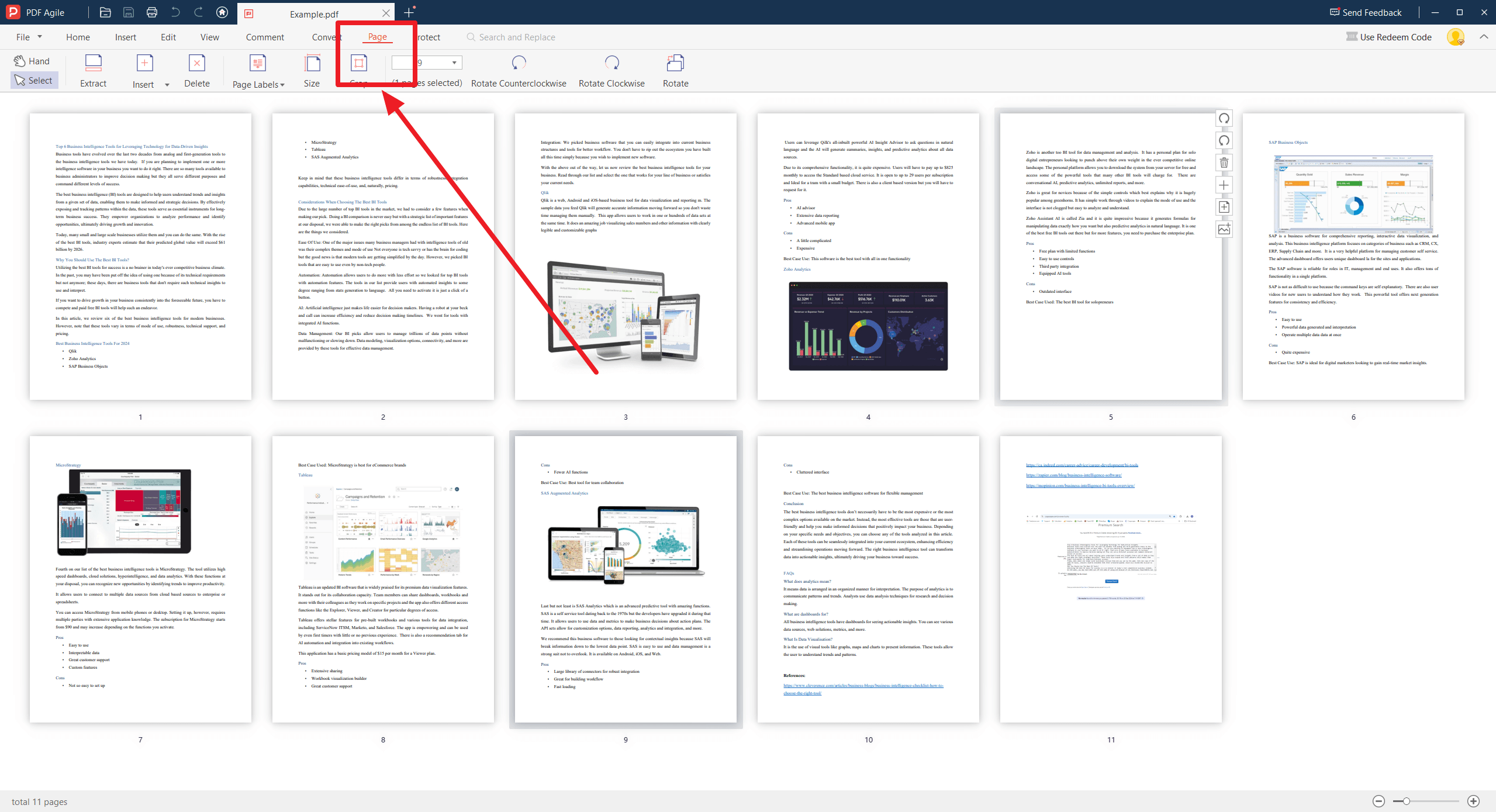
2. Click on the "Extract" button. In the extraction dialog, specify the page number you wish to save. And then, click "Extract," and PDF Agile will create a new document with just that page. Finally, save the newly created PDF file to your desired location.
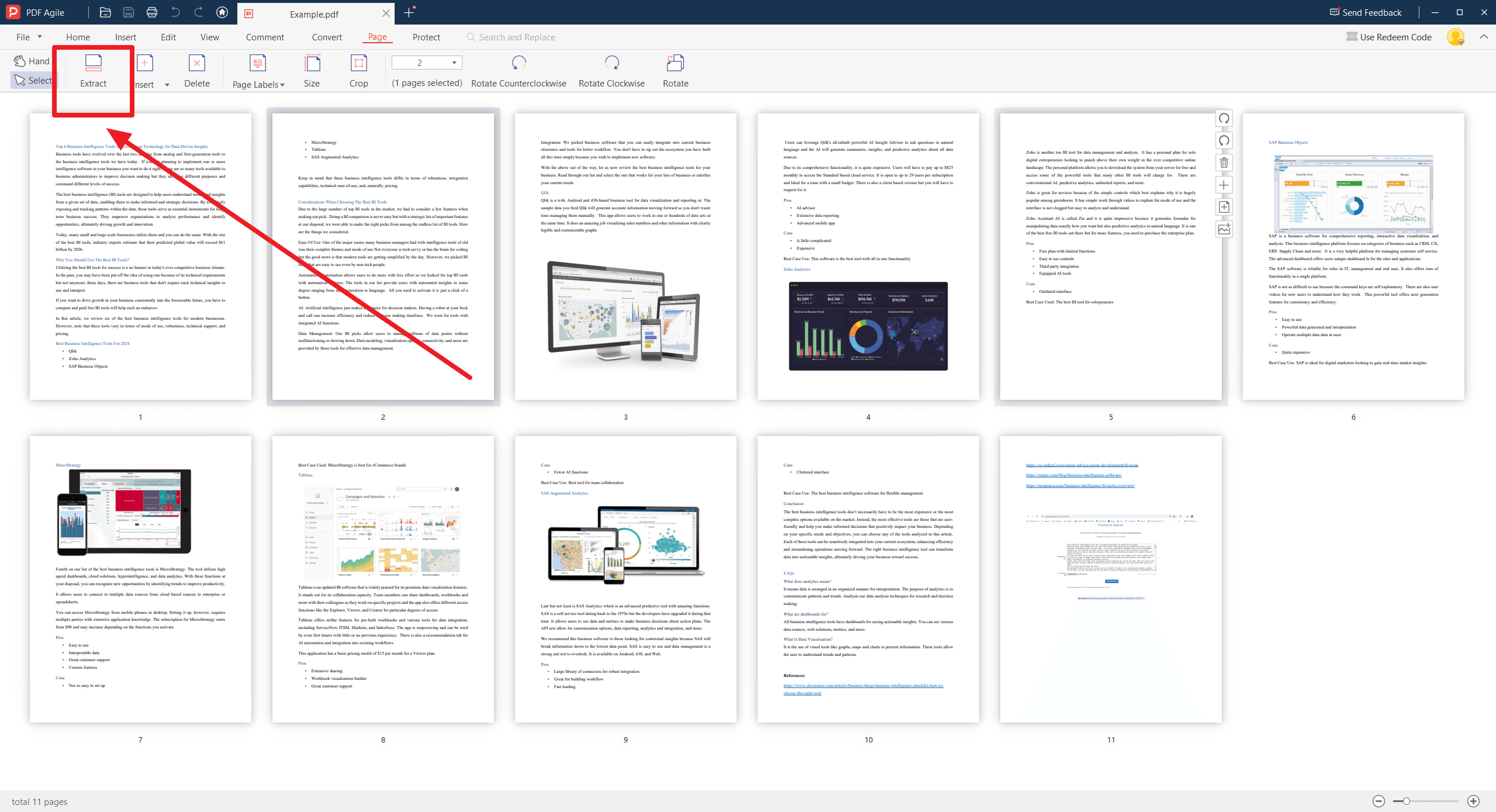
Final Words
And there you have it! Whether you're using Chrome, macOS, or an online tool like Smallpdf, extracting a single page from a PDF doesn't have to be a daunting task. Each method has its own perks – from the simplicity of using a web browser and the built-in functionalities of macOS to the convenience of online tools that don't require any downloads.
Regardless of the method you choose, the key takeaway here is that saving just one page from a PDF is totally doable and can make managing your documents so much easier. Next time you find yourself needing just that one crucial page, you'll know exactly what to do. So go ahead, give these methods a try, and streamline your PDF handling like a pro!
Thanks for sticking with me through this guide. Happy PDF saving!