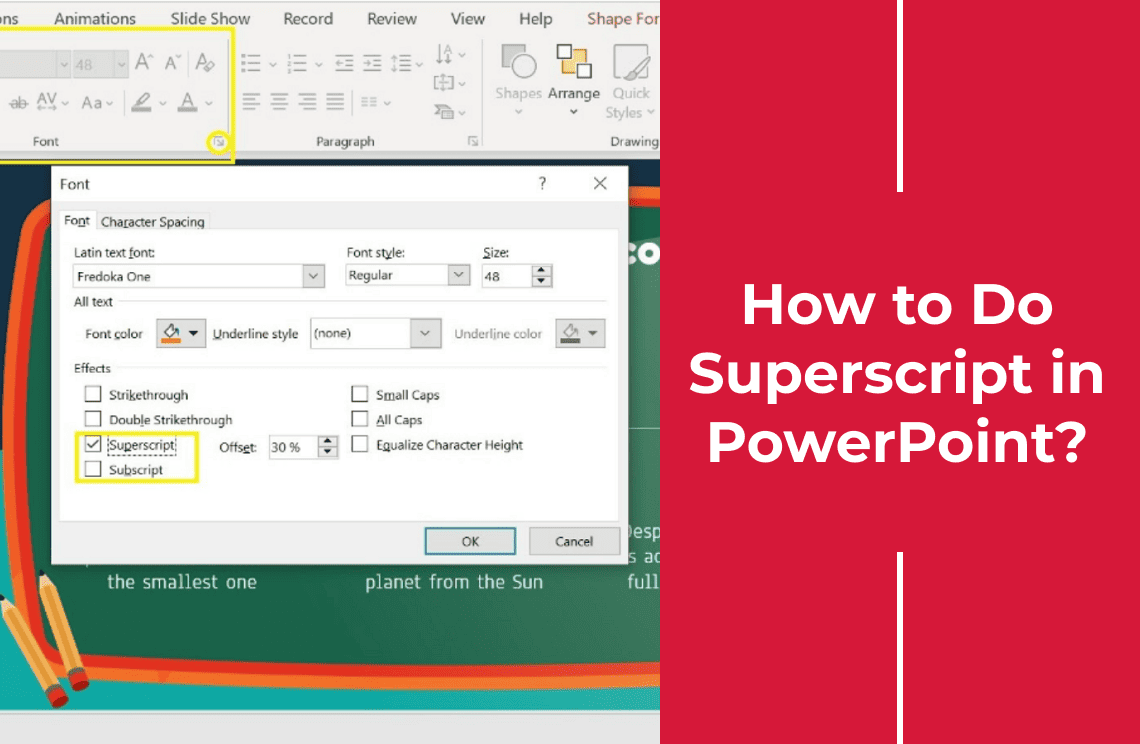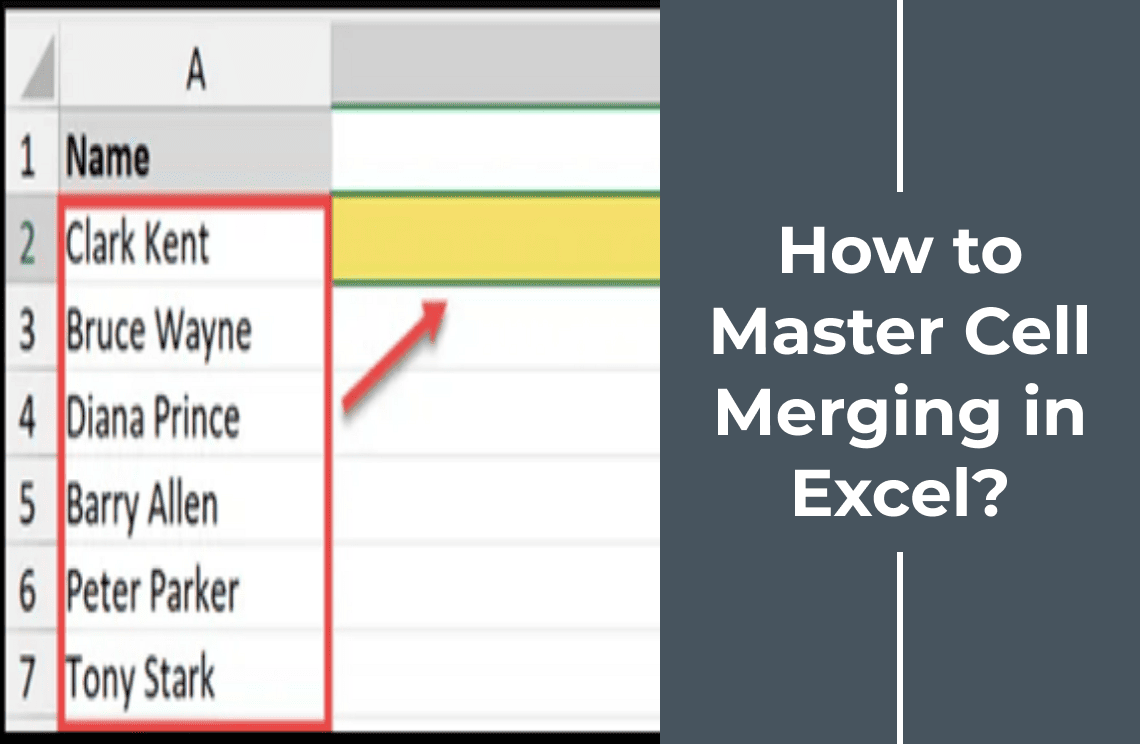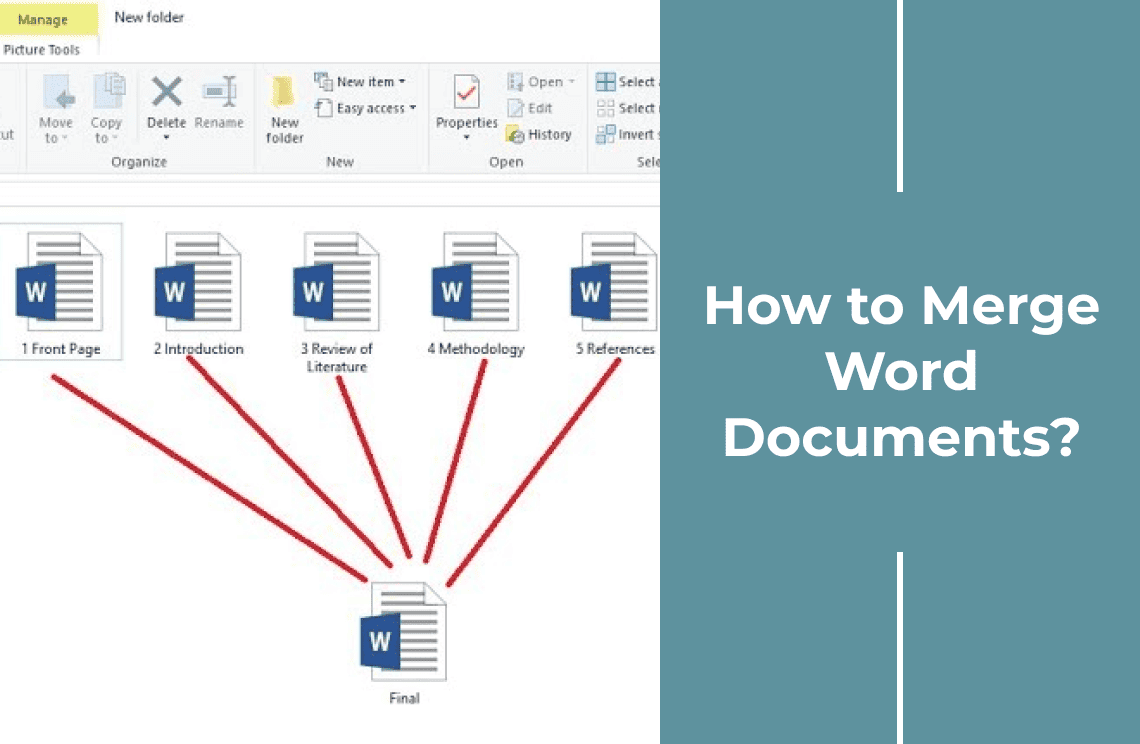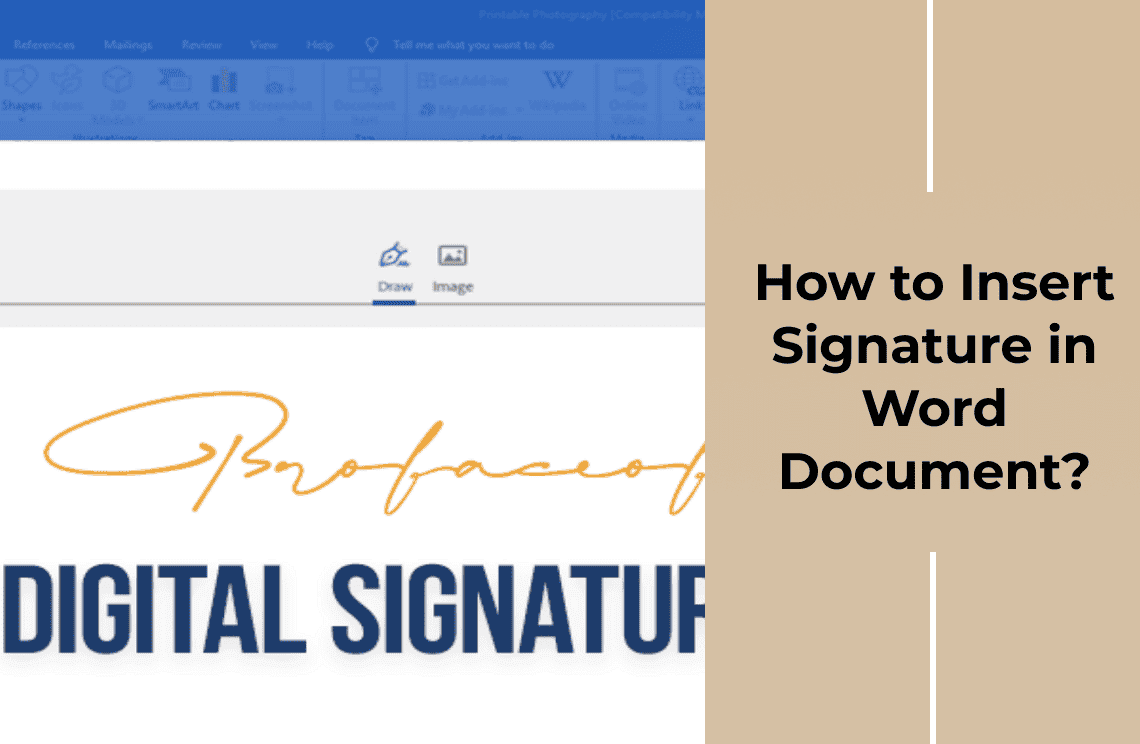Superscripts and subscripts are essential formatting tools in presentations, serving as crucial components for conveying detailed information succinctly. They often denote footnotes, mathematical formulas, and chemical equations, providing clarity and precision. Despite their importance, many users scramble to locate these options within PowerPoint, especially when time is of the essence. The process can be frustrating, mainly when dealing with complex data that demands accurate representation. This article aims to demystify the steps involved, ensuring that you can seamlessly incorporate superscript in your slides, enhancing your presentation's professionalism and readability.
Method 1: Using the 'Home' Tab
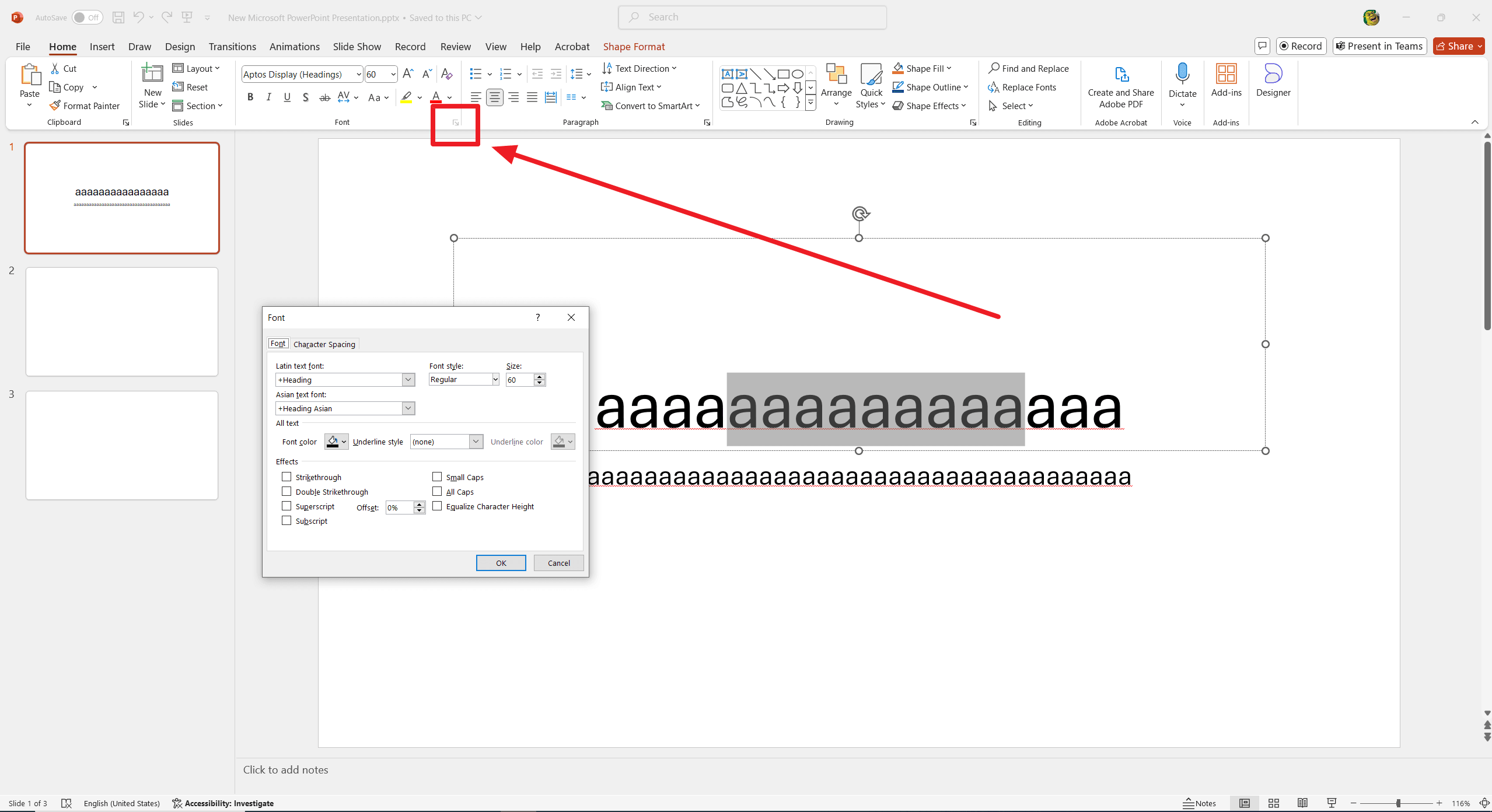
Step-by-step Guide
1. Open PowerPoint and navigate to the 'Home' tab on the ribbon.
2. Locate the font options section, typically in the screen's upper part.
3. Click on the small expanding symbol (a diagonal arrow) at the bottom right of the font section. This action opens the Font dialog box.
4. In the Font dialog box, find and select the superscript checkbox option.
5. Click 'OK' to apply the superscript formatting to the selected text.
Pros
- Easy to access and understand.
- Provides a visual confirmation through the Font dialog box.
Cons
- It requires multiple steps, which can be time-consuming.
- It could be better for frequent use due to the repetitive navigation process.
Method 2: Superscript Keyboard Shortcuts

Step-by-step guide
1. Highlight the text you want to convert to superscript.
2. Press the keyboard shortcut Ctrl + Shift + Plus simultaneously.
3. To revert the text to normal, use the same shortcut Ctrl + Shift + Plus again.
Benefits of using keyboard shortcuts
- Speed: Keyboard shortcuts significantly reduce the time spent navigating menus and dialog boxes.
- Efficiency: Ideal for quickly converting multiple instances of text within your presentation.
- Convenience: Once memorized, these shortcuts can simplify your formatting process, making your workflow smoother and more streamlined.
Method 3: Adding Superscript to Quick Access Toolbar
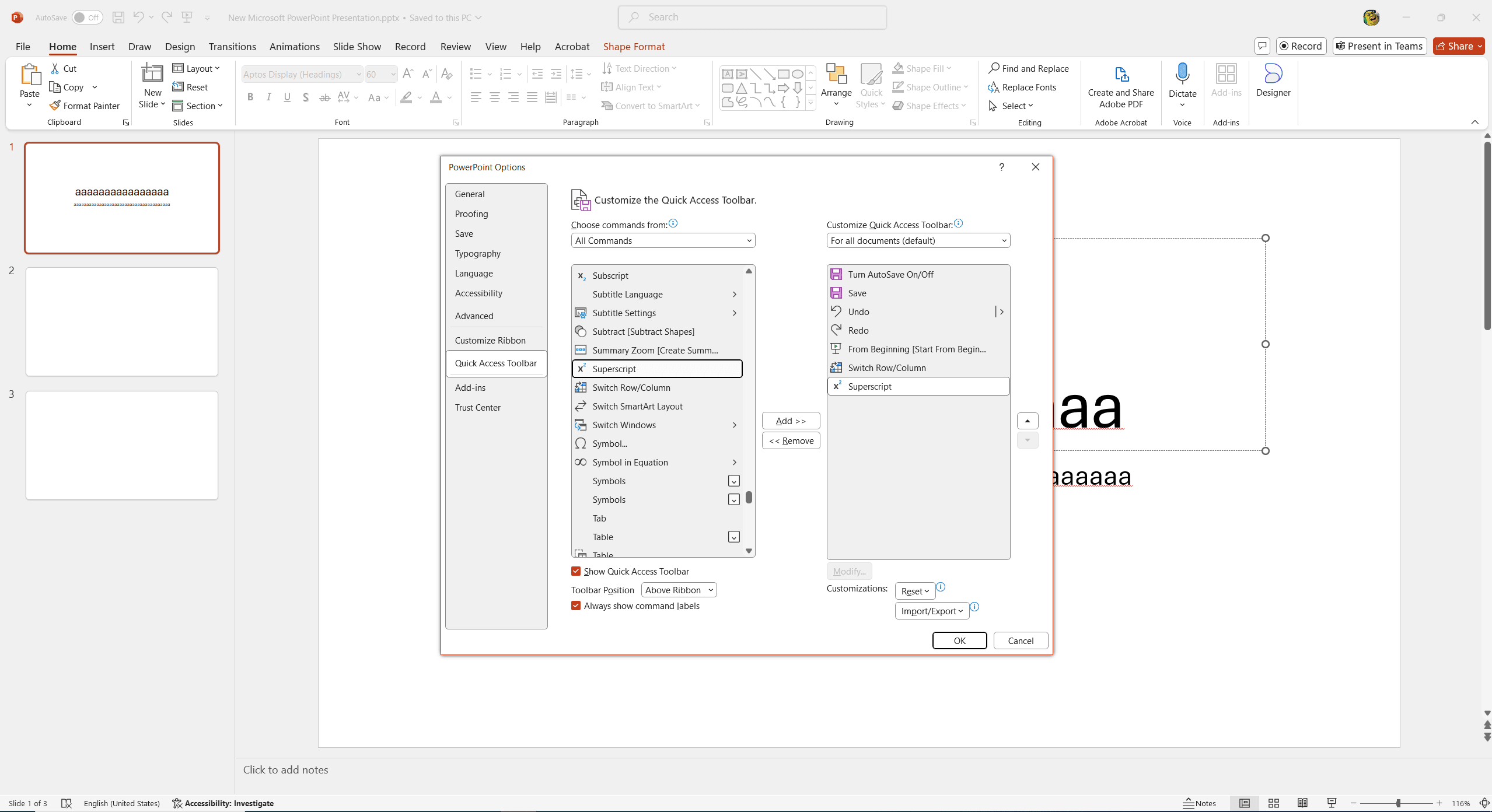
The Quick Access Toolbar is a customizable toolbar in PowerPoint that provides easy access to frequently used commands, improving efficiency and productivity.
Step-by-step guide
1. Right-click on the main PowerPoint ribbon.
2. Select 'Customize Quick Access Toolbar' from the context menu.
3. Choose 'All Commands' from the drop-down menu in the dialog box.
4. Scroll through the list, find the 'Superscript' command, and click 'Add.'
5. Click 'OK' to save your changes.
6. Optionally, position the Quick Access Toolbar below the main ribbon for easier access by right-clicking it and selecting 'Show Below the Ribbon.'
Benefits of having superscript option readily available
- Accessibility: Instantly access the superscript function without navigating multiple menus.
- Consistency: Streamlines your workflow, making it easier to maintain consistent formatting.
- Efficiency: Saves time and is beneficial for presentations with frequent use of superscripts.
FAQs
Q: What is a superscript in PowerPoint?
A: A superscript is a character slightly above the normal line of text. It is often used for mathematical expressions, footnotes, and references. It enhances readability and formatting in presentations.
Q: How do I use keyboard shortcuts for superscripts?
A: Highlight your text and press Ctrl + Shift + Plus to apply superscript. Use the same shortcut to revert. This method is efficient for frequent formatting changes.
Q: How do I add superscript to the Quick Access Toolbar?
A: Right-click the PowerPoint ribbon, select 'Customize Quick Access Toolbar', add 'Superscript' from 'All commands', and click 'OK. 'You can also position it below the ribbon for easier access.
Q: Which method is best for frequent superscript use?
A: For frequent use, adding the superscript command to the Quick Access Toolbar or using keyboard shortcuts provides the fastest and most convenient access, enhancing your workflow efficiency.
Conclusion
In summary, efficiently using superscript in PowerPoint enhances your presentation's clarity. The three methods—the 'Home' tab, keyboard shortcuts, and Quick Access Toolbar—each have unique benefits. Keyboard shortcuts are the fastest; the Quick Access Toolbar provides convenience for frequent users, and the 'Home' tab offers a more visual approach. We encourage you to try each method and determine which best fits your workflow. Experimenting with these options will help you find the most efficient way to use superscript in your presentation.