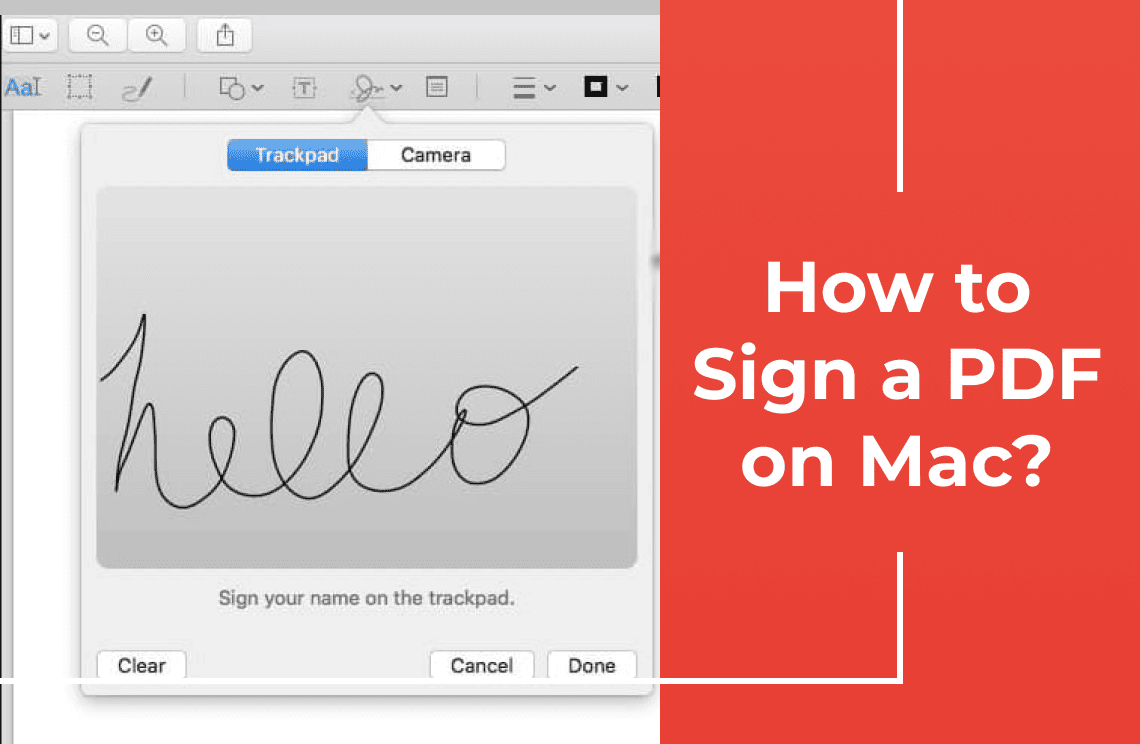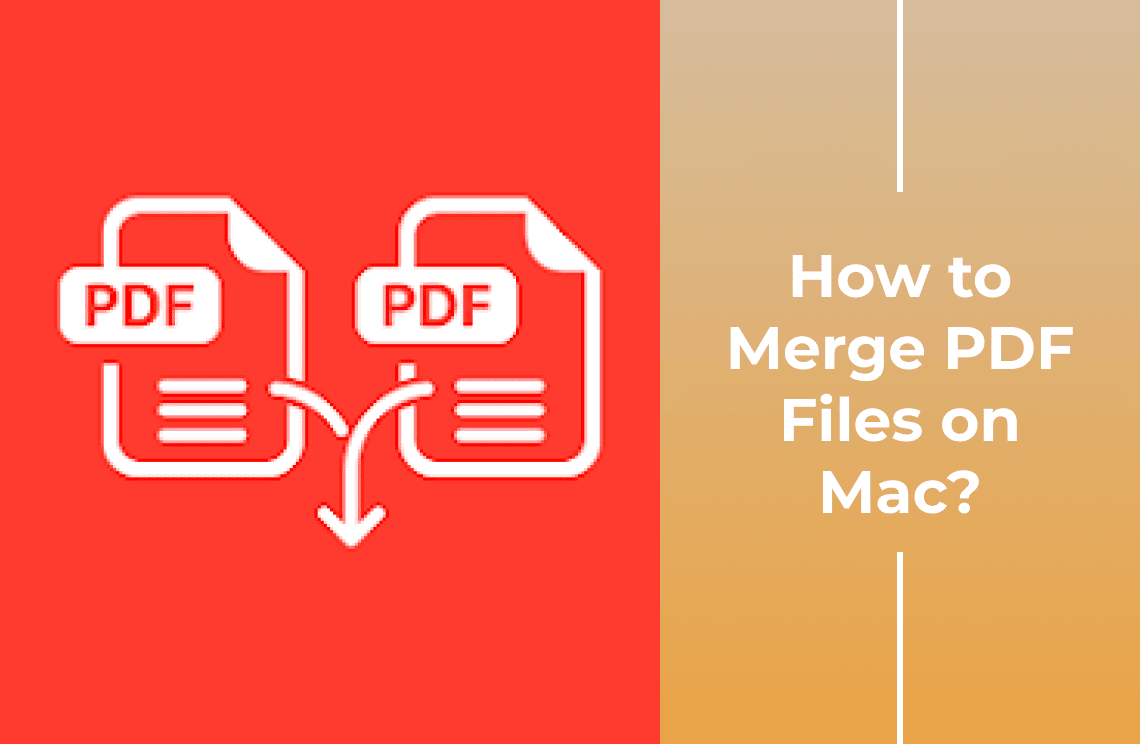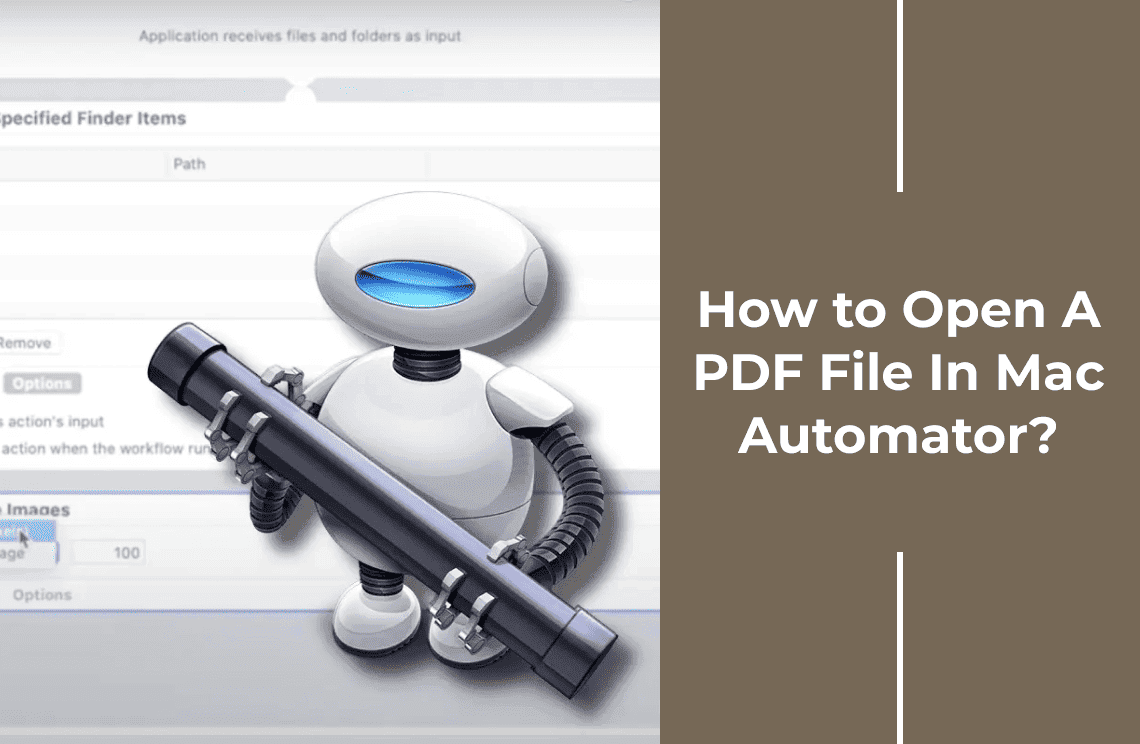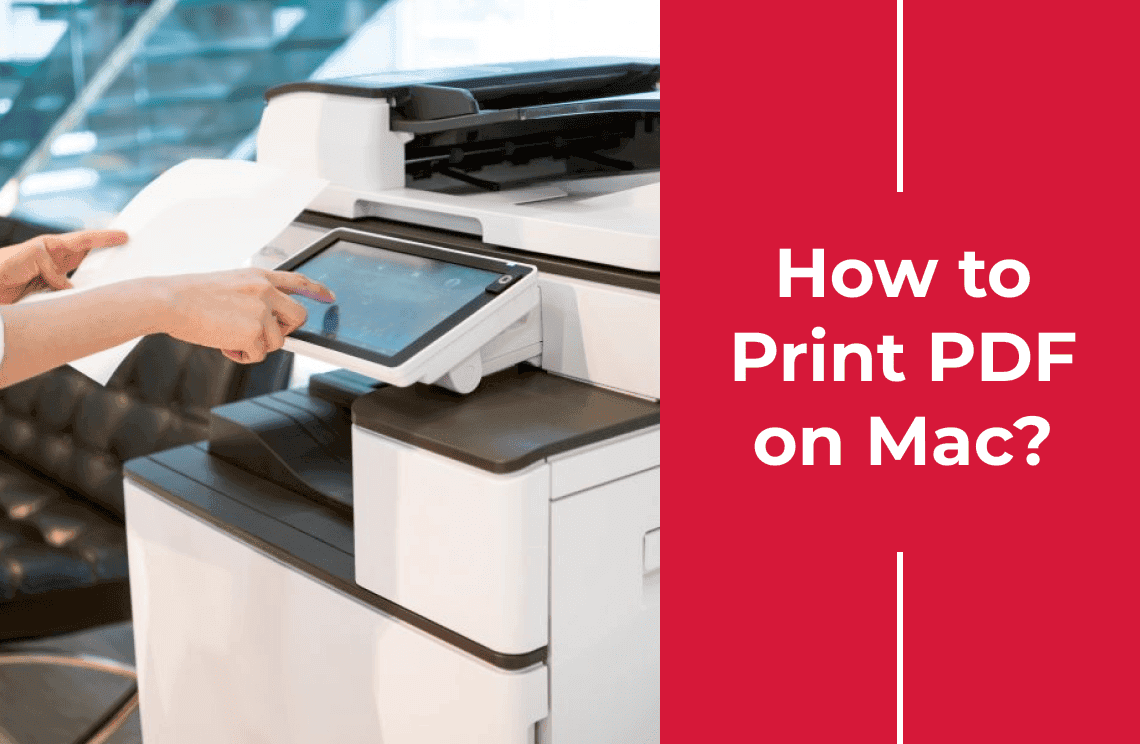The need for secure and efficient ways to sign documents has never been more critical. Whether you are dealing with business contracts, legal agreements, or personal documents, having the ability to sign PDFs digitally can save you time and ensure authenticity. For Mac users, this process is made even easier thanks to the robust tools and features available on the platform.
In this blog, I'll walk you through five different methods to sign PDF documents using various tools and techniques on your Mac. Each method has its own set of advantages, from the built-in capabilities of macOS applications like Preview and Keychain Access to specialized software like Adobe Acrobat and reliable online editors. We will also explore the use of self-signed certificates for added security and how to leverage cloud services for convenience and remote signing.
By the end of this blog, you'll have a comprehensive understanding of multiple ways to digitally sign PDFs on your Mac, ensuring that you can choose the best method tailored to your specific needs. Whether you're looking for a quick and easy solution or a more secure and professional approach, this guide has got you covered. Let's dive in and explore these five effective methods to sign PDF documents on your Mac.
Method 1: How to Sign a PDF on Mac Using Trackpad?
1. First, open the PDF file you need to sign using the Preview app. You'll find the toolbox icon in the upper right-hand corner; click on it.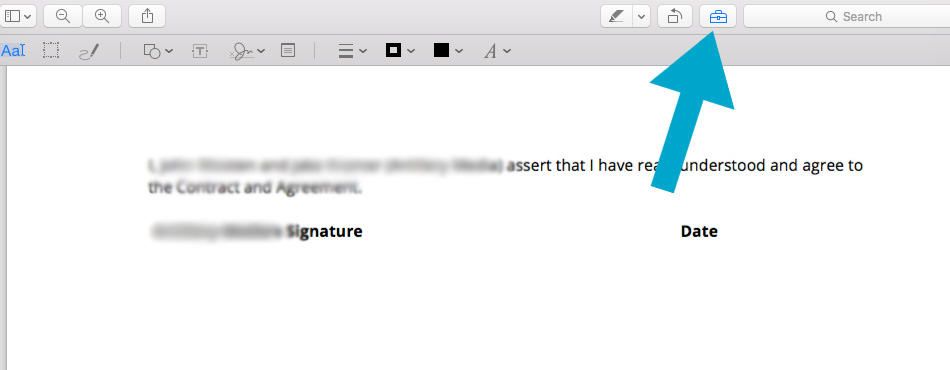
2. Next, look for the "signature" icon and click on it. At the bottom of the list, select "Create Signature" to start tracking your signature.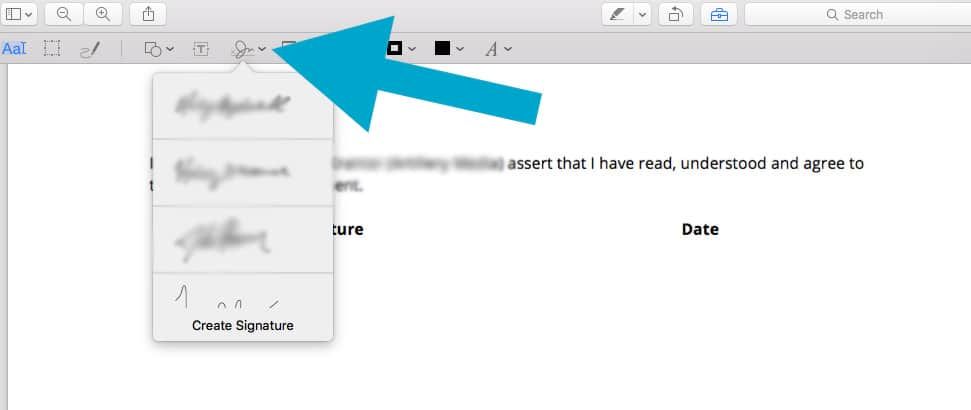
3. You'll be given two options – Trackpad and Camera. Click on "Click here to begin" under the Trackpad option to begin recording your signature.\

4. Now, use your Trackpad to sign your name. Once you're satisfied with your signature, press any key to finish and then click "Done."
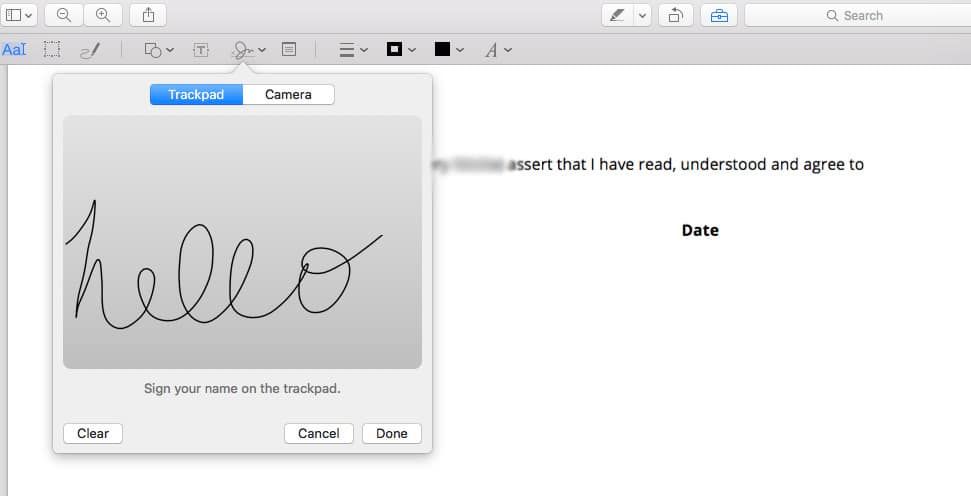
5. Finally, click on your newly created signature and insert it into the PDF document. You can move or resize the signature to fit perfectly where you need it.
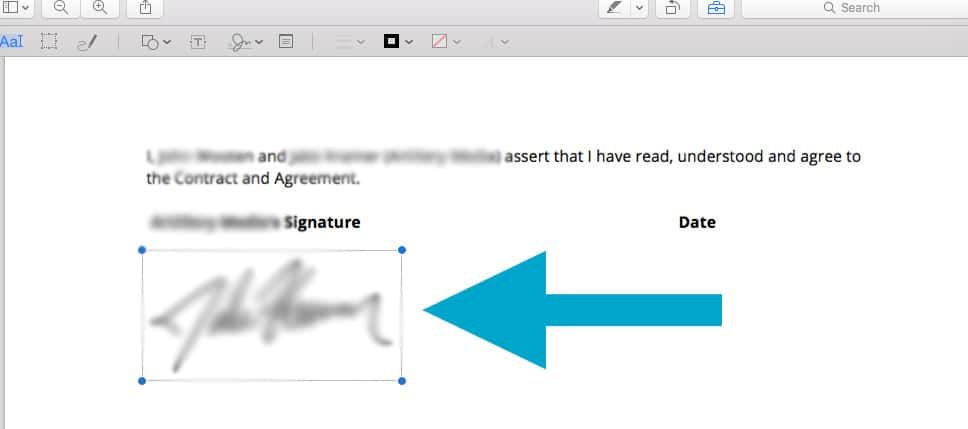
Method 2: How to Sign a PDF Document in Preview?
If you're using a macOS device, the built-in Preview app offers a super easy way to create and insert electronic signatures into your PDF files. The best part? No need for additional software! However, it does have some limitations you should be aware of.
Preview mainly gives you two methods for adding signatures: using the Trackpad or the Camera. Plus, if your iPhone or iPad is on the same Wi-Fi network as your Mac, you can even use those devices to add a handwritten signature to a PDF.
One downside of Preview is that it doesn't allow users to type out a name to add as a signature, which can be a drawback for those needing more formal signatures.
Steps to Sign a PDF in Preview
1. Open the PDF
Double-click the PDF to open it in Preview (if it's set as your default PDF viewer). Alternatively, you can right-click the file, select "Open With," and choose Preview.
2. Access Markup Tools
Click the Show Markup Toolbar button (it looks like a pencil) to reveal the markup tools. And then, click on the Signature icon and then select the Create Signature option.
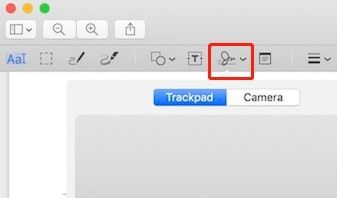
3. Create Your Signature
Choose either the Trackpad or Camera option. If you go with Trackpad, click "Click Here to Begin" and use your finger to sign your name on the Trackpad.
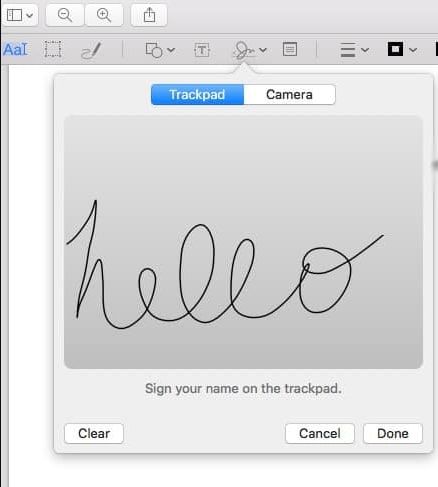
Method 3: How to Sign a PDF Document Using a Mac Camera?
1. Open the PDF
Start by opening the PDF file you need to sign in Preview. Look for the toolbox icon in the upper right-hand corner and click on it.
2. Create a Signature
Click on the "signature" icon. Then select "Create Signature".
3. Use the Camera
Click on the Camera option. Now, sign your name on a piece of white paper and hold it up to your computer's camera.
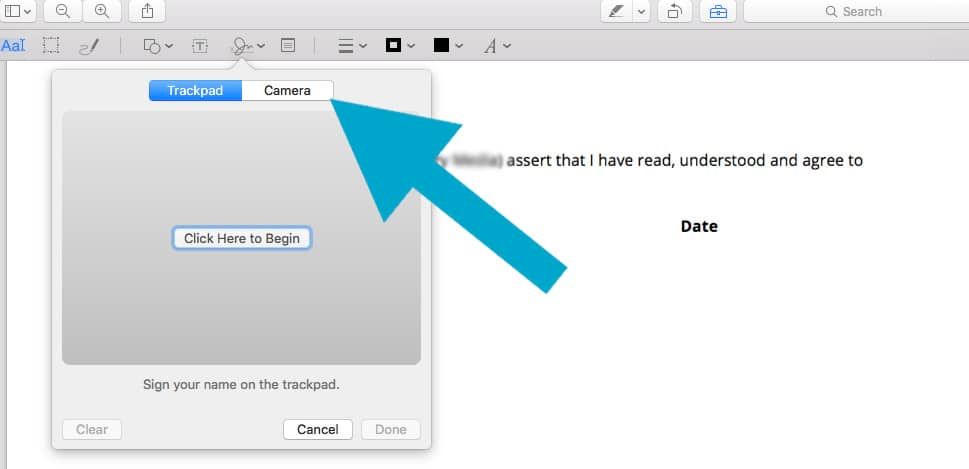
Preview will capture and draw a virtual version of your signature.
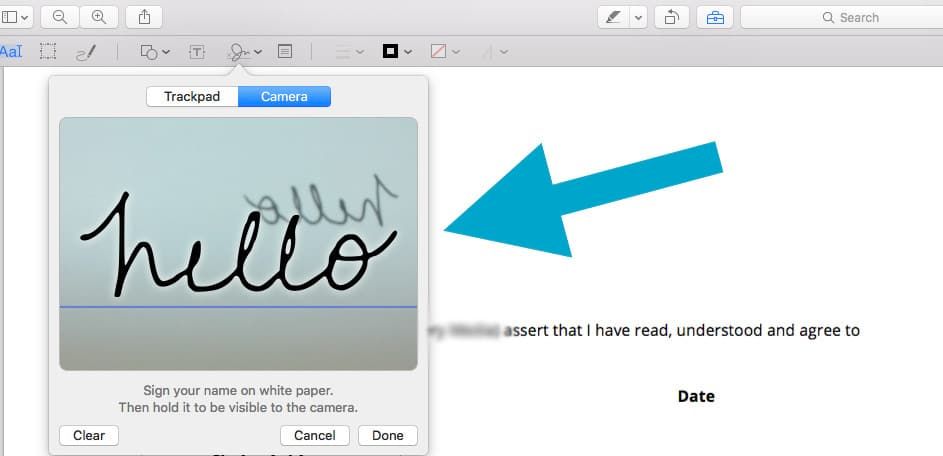
4. Finalize Your Signature
Once you're satisfied, click "Done".
5. Insert Your Signature
Click on the signature to insert it into your PDF document. You can move and resize it just like you would with a regular image.
Method 4: Add Signature to PDF on Mac Online for Free
Signing PDF documents online is super convenient and works with any device. Online editors save you from downloading software and using up storage space on your device. If you want to create a PDF signature online for free, many online PDF editors are available that provide all the tools you need. Most free online PDF editors come with an easy-to-use, intuitive interface, and they allow you to upload image signatures to PDFs without losing quality.
Steps to Add a Signature to PDF Online
1. Upload Your PDF
Go to any online PDF editor and click on the "Upload PDF files" button to upload your document.
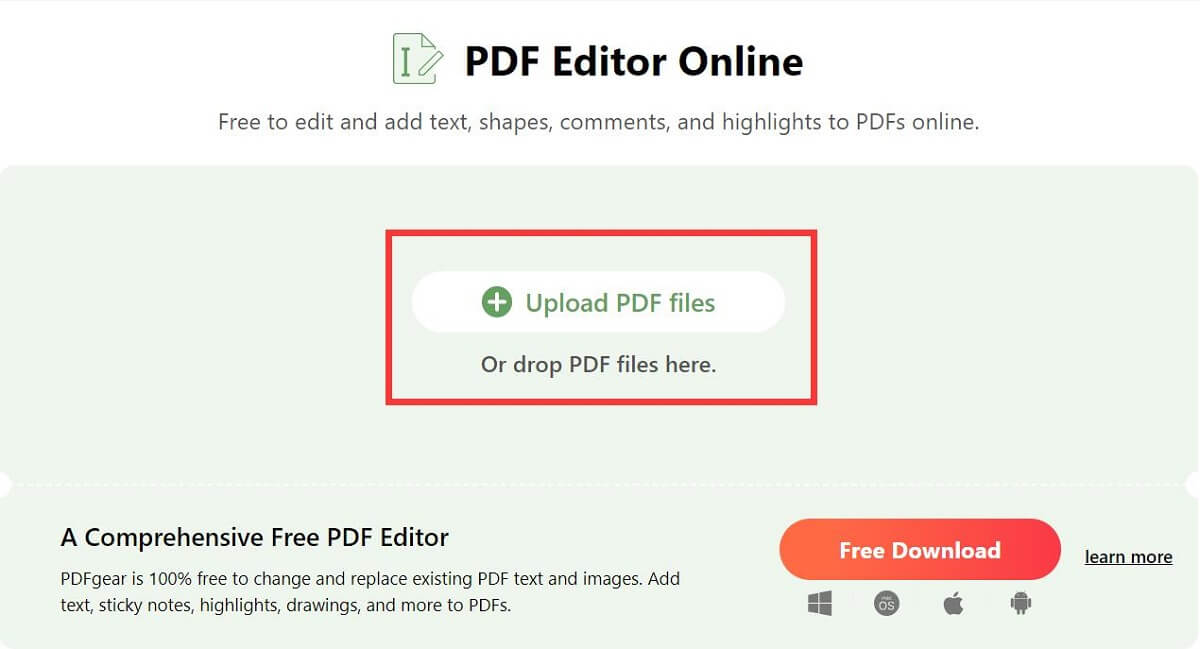
2. Add or Edit Annotations
Navigate to the section for adding or editing annotations. And then, click the "Add Signature" button and then choose either "ADD SIGNATURE" or "ADD INITIAL."
3. Create Your Signature
Most online editors give you three options for creating a signature:
- Draw: Use your mouse to draw your signature.
- Type: Type your signature using your keyboard.
- Upload: Upload an image of your signature.
After setting your signature, click "Create" to apply and sign the PDF document online for free.
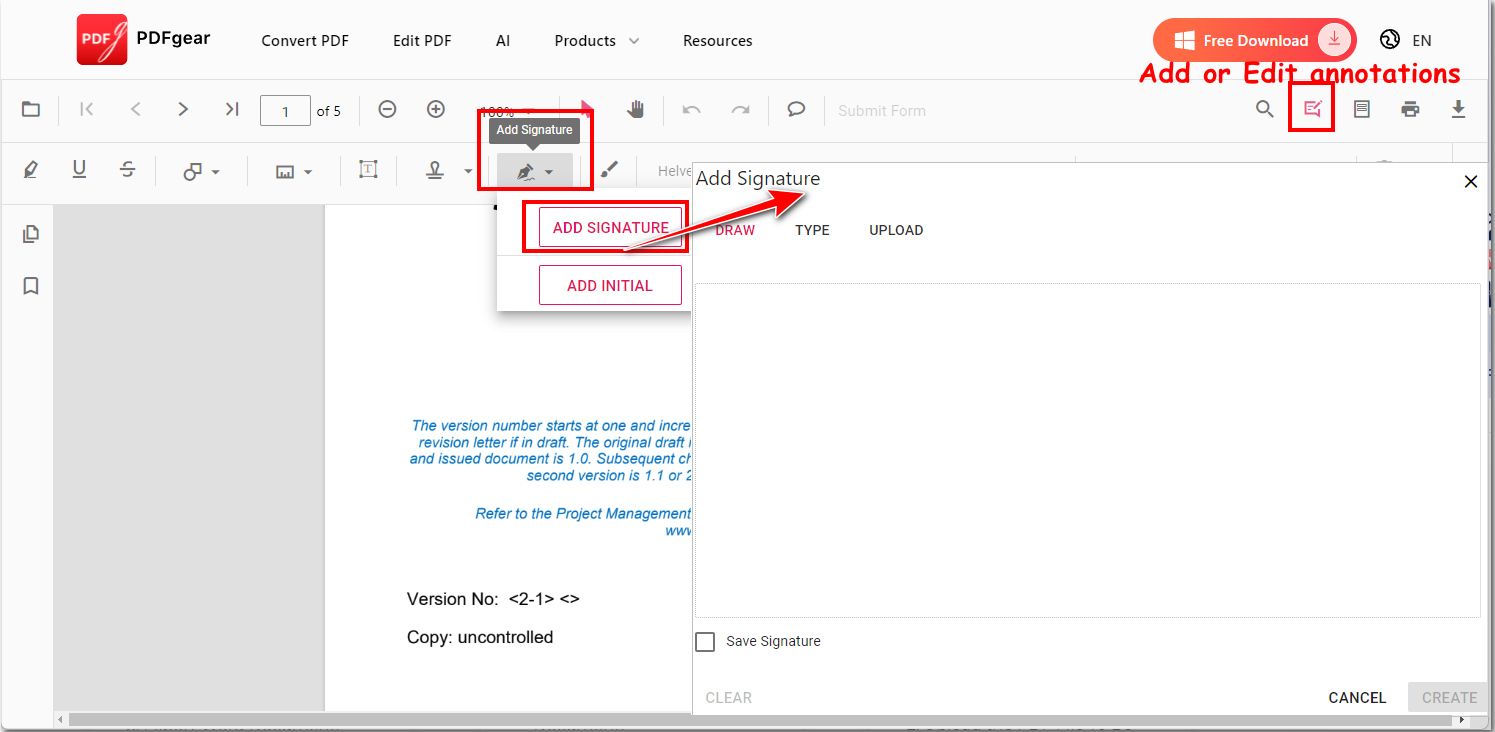
Method 5: How to Sign a PDF with a Digital Signature Certificate on a Mac?
Mac users can take advantage of Keychain Access to create a self-signed certificate and then use Adobe Acrobat to insert this digital signature into a PDF file. Here's how to do it:
Steps to Create a Digital Signature Certificate and Sign a PDF
1. Open Keychain Access
- Run Keychain Access on your Mac.
- Navigate to
Keychain Access>Certificate Assistant>Create a Certificate.
2. Set Up the Certificate:
- Type in a name for the certificate.
- Set the Identity and Certificate type for the signature.
- Click
Createand then hitDoneto save the self-signed certificate. - The self-signed certificate will automatically sync with Adobe Acrobat.
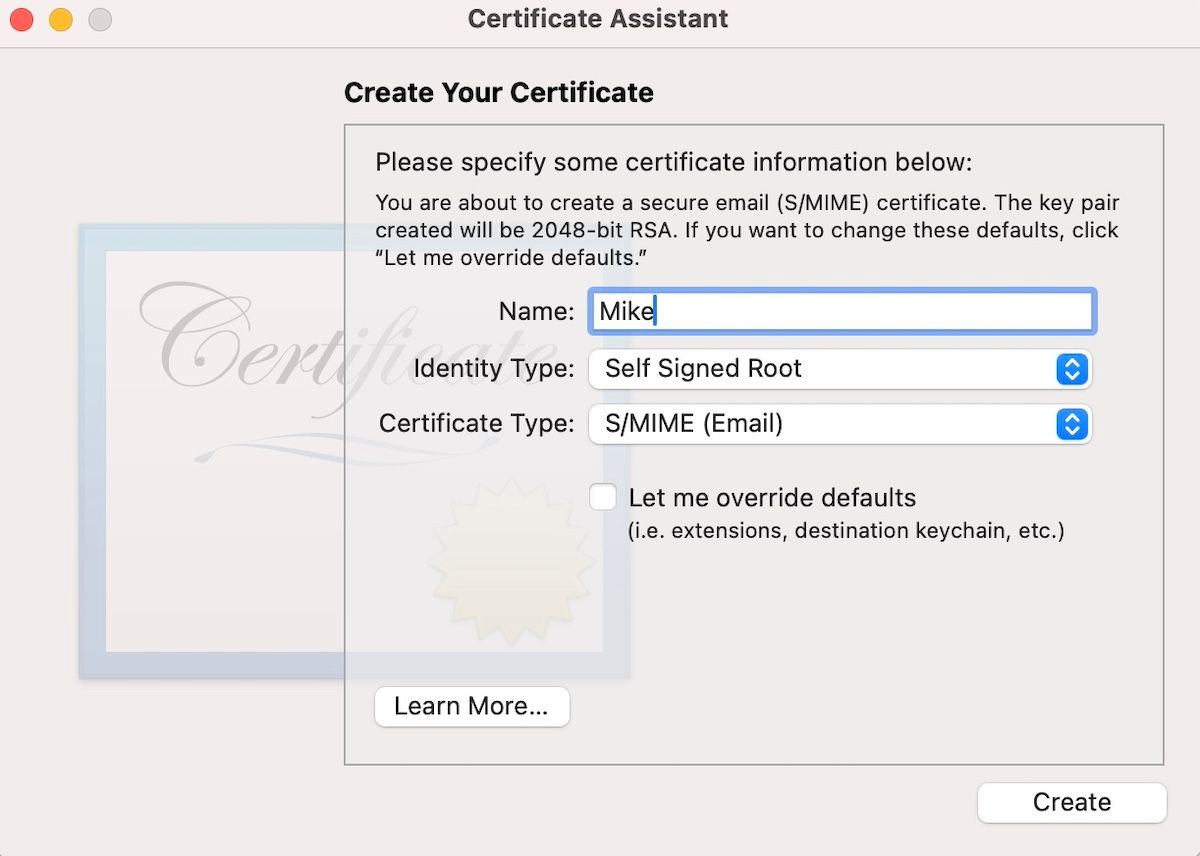
3. Open the PDF:
- Open your PDF file with Adobe Acrobat.
4. Encrypt with Certificate:
- Go to the
Protecttool within Adobe Acrobat. - Select
Encryptwith Certificate. - Choose the self-signed certificate you created to digitally protect the PDF with a digital signature certificate.
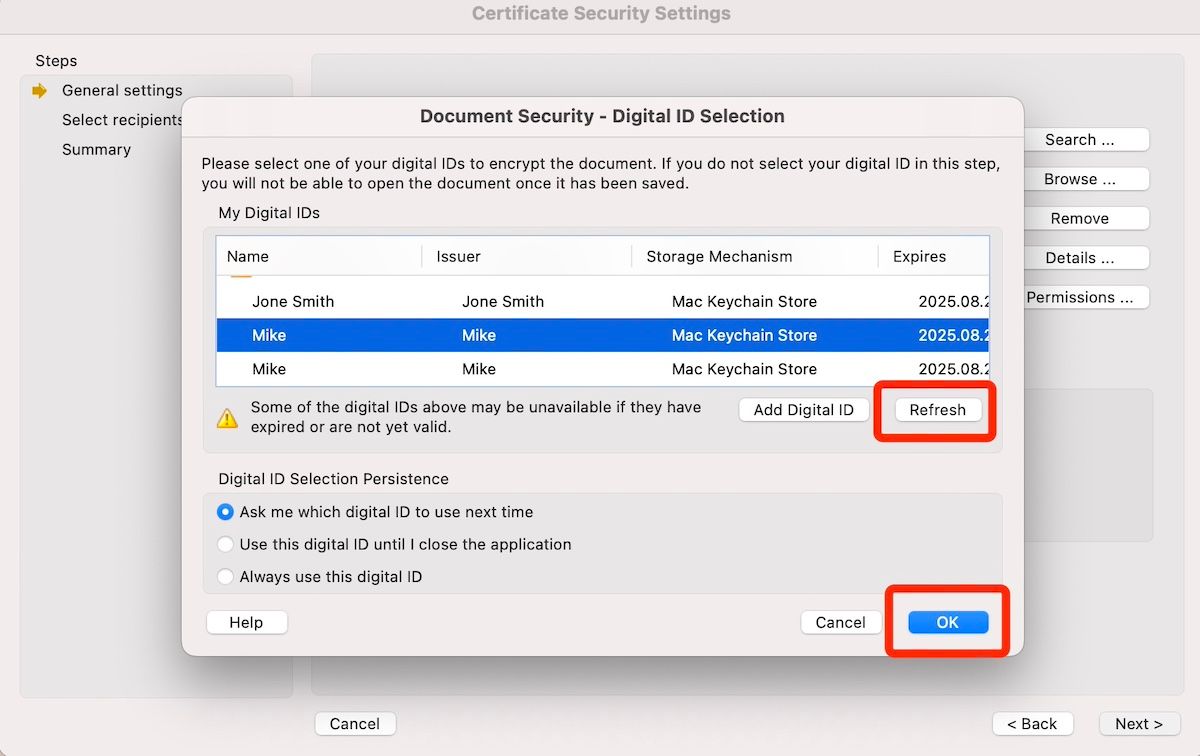
Final Words
Navigating the world of digital signatures can seem daunting, but as we've explored in this blog, Mac users have a wealth of options at their disposal to make the process seamless and secure. From leveraging built-in tools like Preview and Keychain Access to using widely recognized software such as Adobe Acrobat, each method offers unique benefits tailored to different needs and levels of technical expertise.
We also delved into the power of self-signed certificates for those seeking an extra layer of security and authenticity in their documents. Furthermore, embracing online PDF editors provides a convenient, no-download-required alternative for quick signing tasks. By understanding and mastering these five methods, you can not only enhance your document workflow but also ensure that your digital signatures are both legally binding and tamper-proof.
In today's fast-paced digital environment, being proficient in these techniques is more than just a convenience—it's a necessity. Whether you're handling everyday paperwork or securing critical contracts, the ability to sign PDF documents digitally on your Mac streamlines your processes and enhances your productivity. I hope this guide has provided you with the knowledge and confidence to choose the best method for your needs. Happy signing!
FAQs
Q: What is a digital signature certificate, and why do I need one?
A: A digital signature certificate is an electronic form of a physical signature that offers a higher level of security and authenticity. It verifies the signer's identity and ensures that the document has not been altered after signing. This is crucial for legal documents, contracts, and any sensitive information that needs to be protected against tampering.
Q: Can I use the built-in tools on my Mac to sign PDFs, or do I need third-party software?
A: Yes, you can use built-in tools such as Preview and Keychain Access to sign PDFs on your Mac. However, third-party software like Adobe Acrobat provides additional features and a more robust security framework for professional use. The choice depends on your specific needs and the level of security required.
Q: Is a self-signed certificate legally binding?
A: A self-signed certificate can be legally binding, but it may not carry the same weight as a certificate issued by a trusted Certificate Authority (CA). Self-signed certificates are suitable for personal and internal business use, but for high-value transactions and contracts, it is recommended to use a certificate from a recognized CA.
Q: Can I use cloud-based services to sign PDFs securely?
A: Yes, many cloud-based services offer secure methods for signing PDFs. These services often come with the advantage of accessibility from any device, anywhere, and can include additional layers of security, such as two-factor authentication. Popular options include Adobe Sign, DocuSign, and other online PDF editors that support digital signatures.