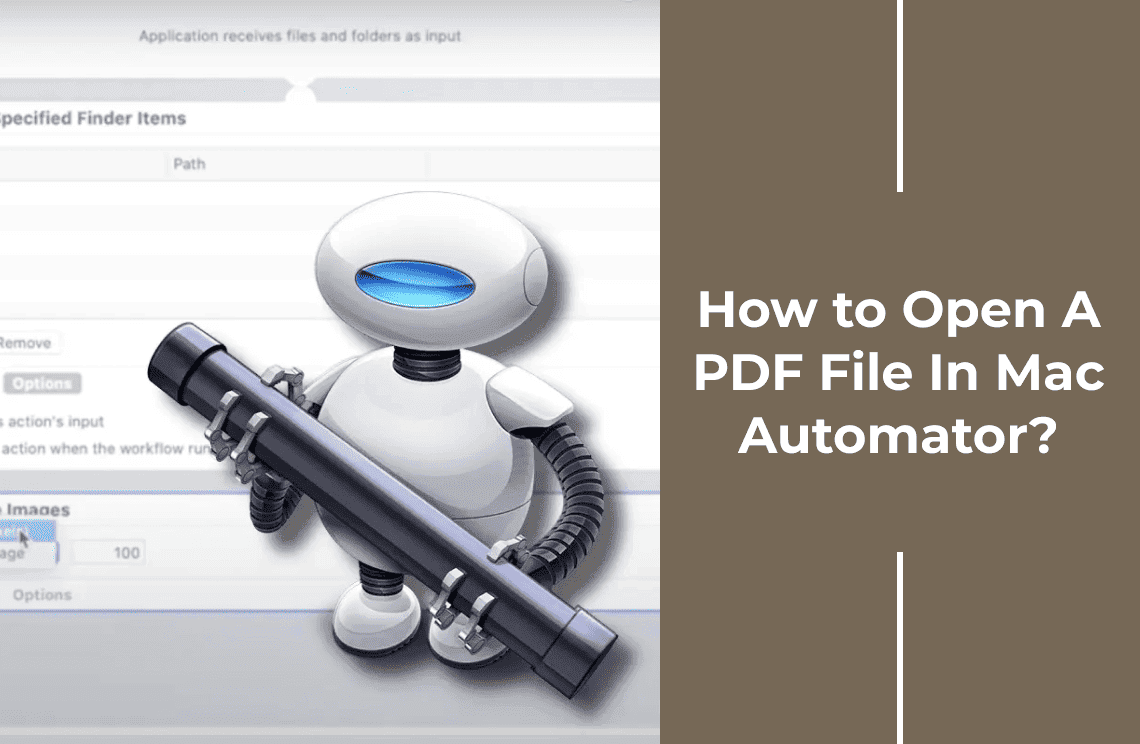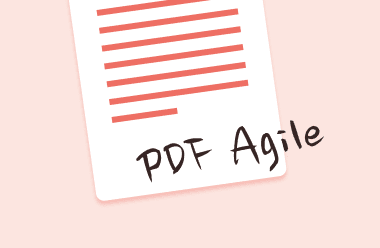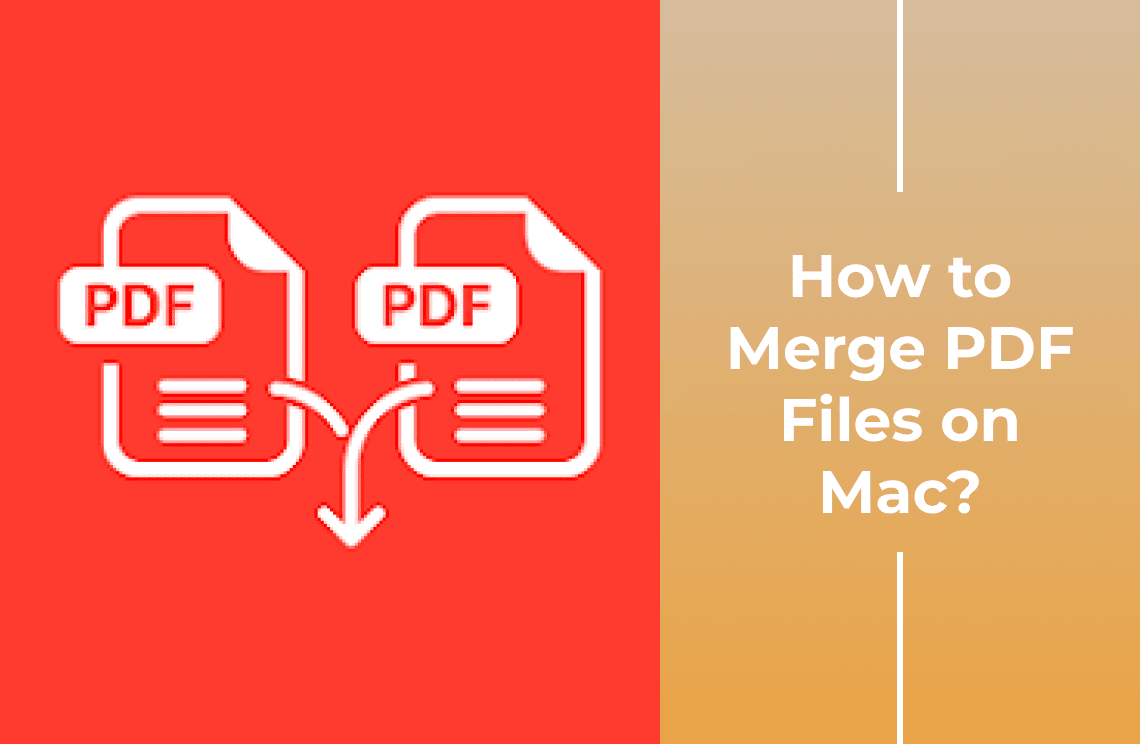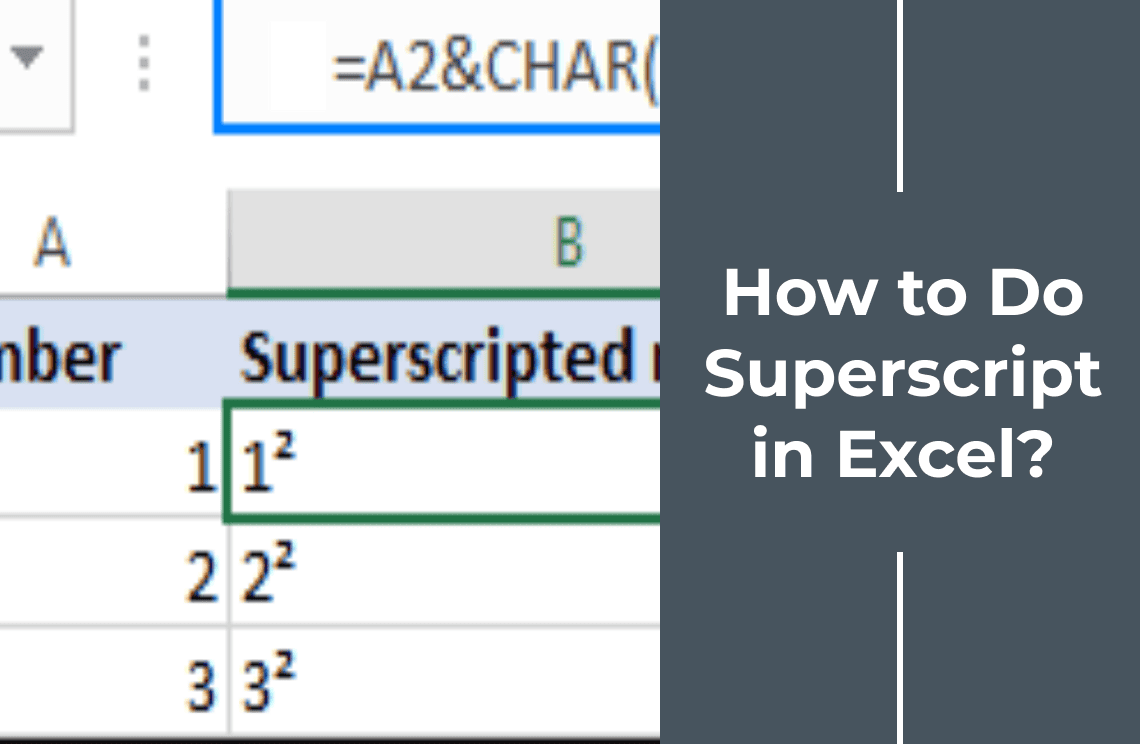Automator is a powerful and versatile application that comes pre-installed on macOS, designed to help users automate repetitive tasks and streamline their workflows. By leveraging the capabilities of Automator, Mac users can create custom workflows, scripts, and applications that simplify everyday tasks without the need for extensive programming knowledge. One practical use of Automator is opening PDF files, which can be particularly beneficial for users who frequently work with large volumes of documents and want to improve their efficiency.
Understanding Automator
Automator allows users to create workflows that automatically open PDF files with their preferred applications, reducing the need to manually search for files and launch them one by one. This is especially useful for professionals, such as graphic designers, editors, or researchers, who handle numerous PDFs daily and need to access their contents swiftly. By integrating Automator into their routine, users can enhance their productivity, minimize distractions, and focus more on their core activities. Whether it’s for a student organizing study materials or a business professional preparing reports, using Automator to open PDF files can significantly optimize the way they manage their digital documents on a Mac.
Capabilities of Automator
- File Management: Automatically rename, move, copy, or delete files and folders.
- Image Processing: Resize, crop, and manipulate images in bulk.
- Data Extraction: Extract data from documents, spreadsheets, or websites.
- PDF Handling: Combine, split, or convert PDF files.
- Text Manipulation: Search, replace, or format text in files.
- App Integration: Interact with and control other applications like Mail, Safari, Finder, and more.
- Batch Processing: Perform repetitive tasks on multiple files or data sets simultaneously.
- Workflow Scheduling: Trigger workflows at specific times or based on certain events.
- System Operations: Automate system-level operations like creating backups or adjusting settings.
Step-by-Step Guide to Opening a PDF File in Automator
Automator on macOS is an incredibly powerful tool that can help you automate repetitive tasks. One common task you might want to automate is opening a PDF file with a specific application. This step-by-step guide will walk you through creating a simple Automator workflow to automatically open a PDF file.
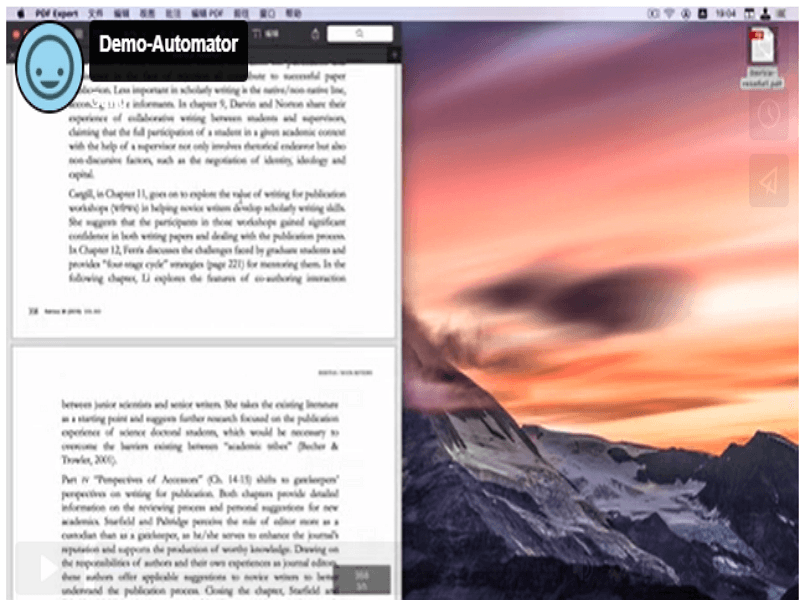
Step 1: Launch Automator
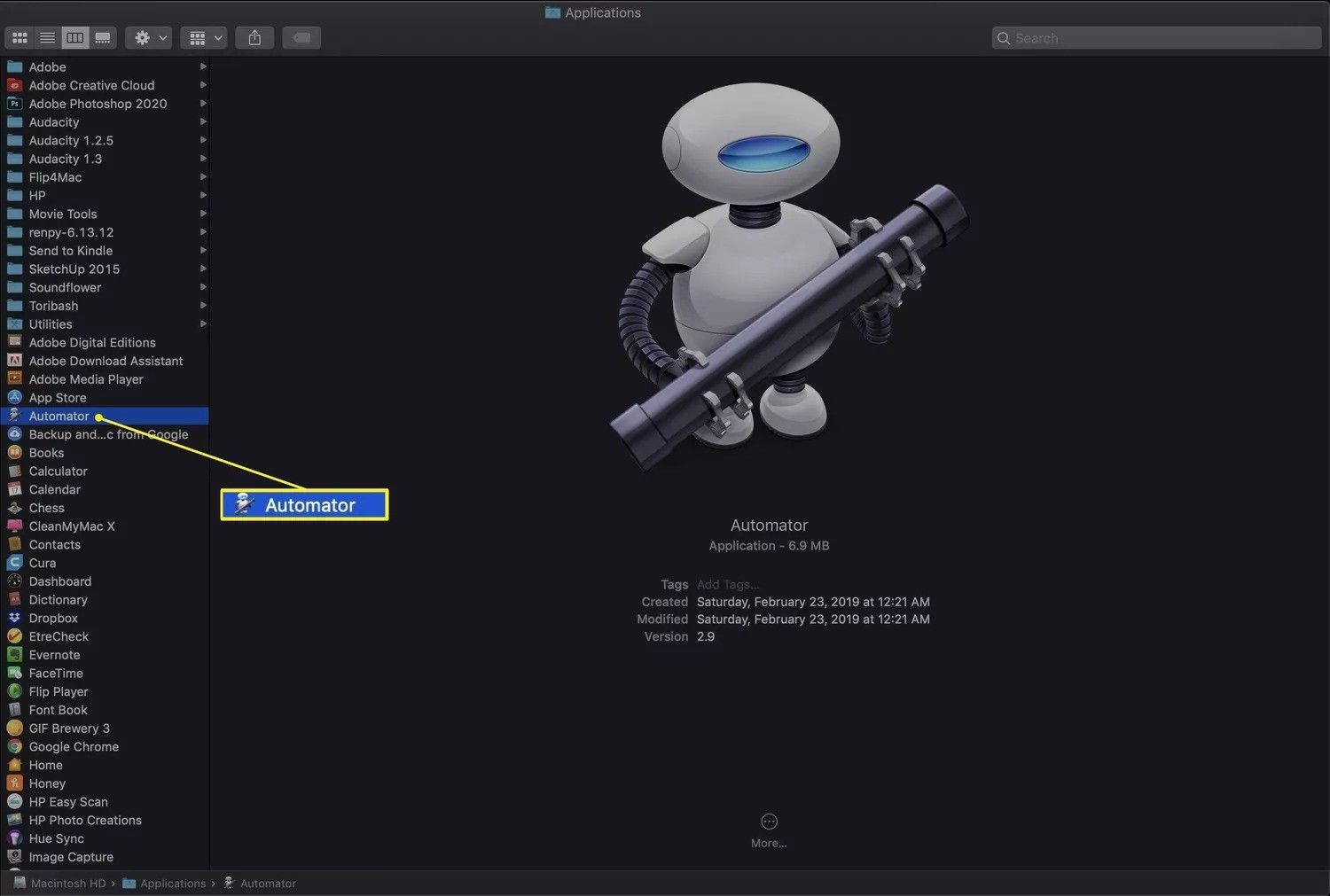
To get started, you first need to open Automator:
- Open Automator Application: Click on the Finder icon in the dock to open a Finder window
- Navigate to Applications: In the Finder window, click on Applications in the sidebar.
- Find Automator: Scroll down and find Automator in the list of applications.
- Open Automator: Double-click on the Automator icon to open the application.
Step 2: Create a New Workflow
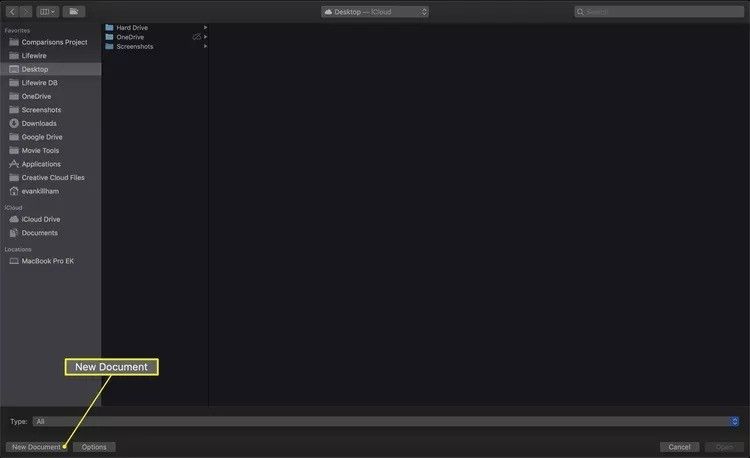
Once Automator is open, you need to create a new workflow
- Choose a Workflow Type: When Automator opens, you will be greeted with a dialog box asking you to choose a type for your document. Select Workflow and then click Choose.
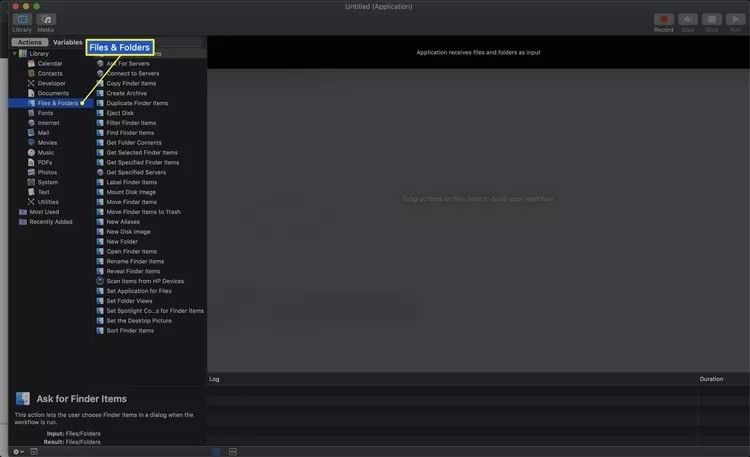
- Set Up the Workflow: You will now see a blank workflow space where you can build your automation sequence.
Step 3: Add the "Get Specified Finder Items" Action
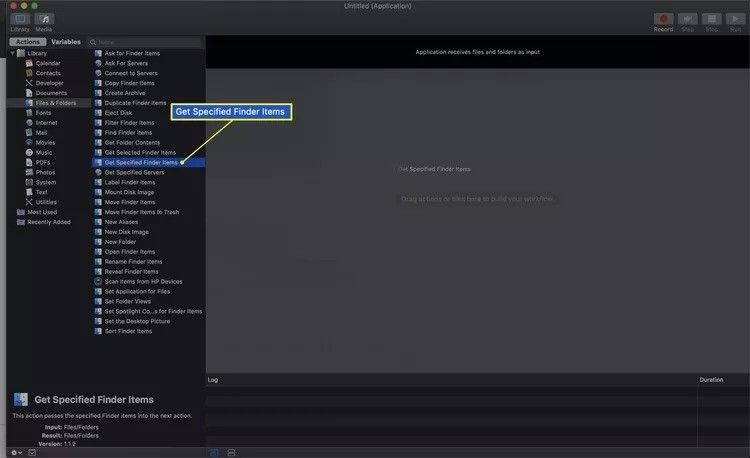
The first action you need to add is to specify which PDF file you want to open:
- Find the Action: In the Library on the left side of the Automator window, you will see a list of available actions. Type Get Specified Finder Items into the search bar at the top of the action list.
- Add the Action: Drag the Get Specified Finder Items action from the list and drop it into the workflow area on the right.
- Choose Your PDF File: Click Add in the Get Specified Finder Items action box. A Finder window will open. Navigate to the location of your PDF file, select the file, and click Add.
Step 4: Add the "Open Finder Items" Action
Next, you need to add an action that will open the specified PDF file:
- Find the Action: Type Open Finder Items into the search bar at the top of the action list.
- Add the Action: Drag the Open Finder Items action from the list and drop it below the Get Specified Finder Items action in the workflow area.
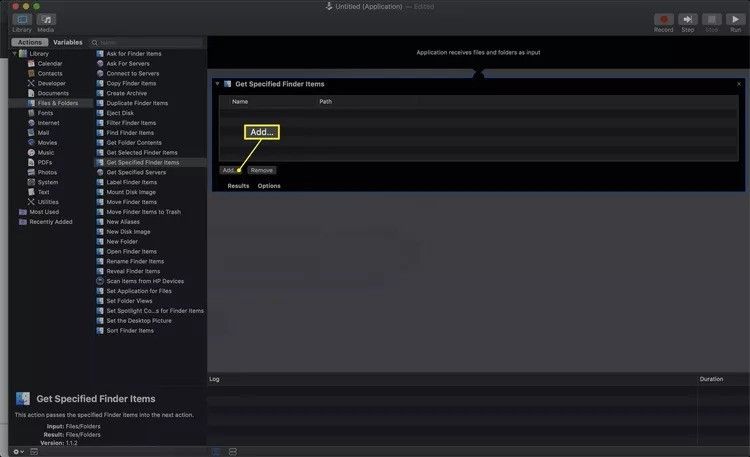
- Choose the Application: In the Open Finder Items action box, you will see a dropdown menu labeled "Open with:" Click the dropdown menu and select the application you want to use to open the PDF file (e.g., Preview, Adobe Acrobat Reader).

Step 5: Save the Workflow
Now that your workflow is set up, you need to save it:
- Save the Workflow: Go to the File menu and select Save.
- Name Your Workflow: Enter a name for your workflow (e.g., Open PDF) and choose a location to save it. Click Save.
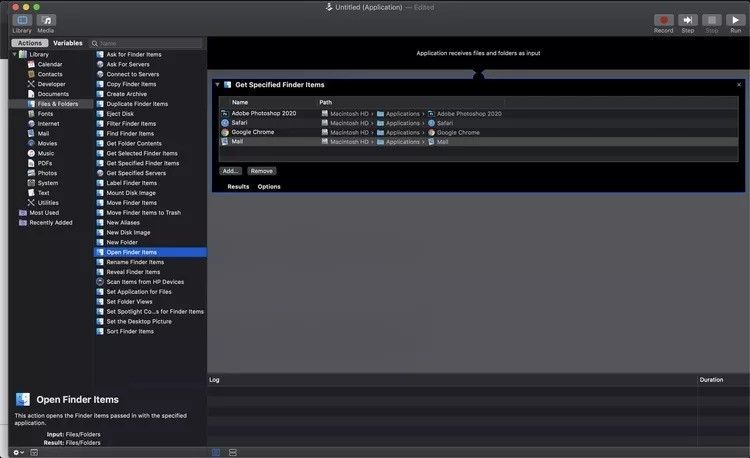
Step 6: Test the Workflow
It's always a good idea to test your workflow to make sure it works as expected:
- Run the Workflow: In the Automator window, click the Run button (a play icon) in the upper-right corner.
- Check the Result: The specified PDF file should open in the chosen application. If everything works correctly, you have successfully created an Automator workflow to open a PDF file.
Tips and Best Practices for Using Automator Effectively
Automator, Apple's powerful yet user-friendly tool, allows you to create custom workflows to automate repetitive tasks. Here are some tips and best practices to help you make the most out of it:
- Start Simple: Begin with small, straightforward workflows to familiarize yourself with Automator's functionalities. As you gain confidence, progress to more complex workflows.
- Use Built-in Actions: Leverage the extensive library of built-in actions provided by Automator. These actions are specifically optimized for macOS applications and ensure better integration and reliability.
- Test Frequently: After adding a new action, test your workflow to ensure it works as expected. This iterative process helps identify and troubleshoot issues early on.
- Organize Actions Logically: Arrange your actions in a logical order to enhance readability and maintainability. Group related actions together to create a clear flow.
- Utilize Variables: Use variables to store and reuse data within your workflow. This can significantly reduce redundancy and improve efficiency.
- Add Comments: Document your workflow with comments to explain the purpose of actions and the overall workflow. This is particularly helpful for complex workflows or when sharing them with others.
- Back Up Your Workflows: Regularly back up your workflows to avoid losing your work due to unforeseen circumstances. Save different versions if you're making significant changes.
- Explore Third-Party Actions: Investigate third-party actions and plugins that can expand Automator's capabilities. Be cautious and ensure they are from reputable sources.
Troubleshooting Common Issues When Using Automator to Open PDF Files
While Automator is a powerful tool for automation, users might encounter some common issues when opening PDF files. Here are solutions to address these problems:
Issue 1. PDF File Not Found:
Solution: Ensure the file path specified in your workflow is correct. Use the “Get Specified Finder Items” action to select the file directly rather than typing the path manually.
Issue 2. Application Not Opening:
Solution: Verify that the application you are using to open the PDF (e.g., Preview) is correctly specified in the “Open Finder Items” action. If the application is not specified, Automator uses the default app.
Issue 3. Slow Workflow Execution:
Solution: Optimize your workflow by removing unnecessary actions. Ensure your system meets the software requirements and has sufficient resources (e.g., RAM, CPU) to execute the workflow efficiently.
Issue 4. Permission Issues:
Solution: Grant Automator Full Disk Access via System Preferences under Security & Privacy > Privacy. This ensures Automator has the necessary permissions to access files.
Issue 5. Corrupt PDF Files:
Solution: Verify that the PDF files are not corrupted by opening them manually. Use a different PDF file to check if the issue persists.
Conclusion
Automator is a hidden gem within macOS that can transform the way you handle PDF files. By automating the process of opening and managing PDFs, you save valuable time and reduce the hassle of repetitive tasks. Whether you're organizing documents for a presentation, streamlining your workflow, or simply looking for a more efficient way to handle your files, Automator provides a powerful and user-friendly solution. Harness the power of automation and experience a more productive and seamless digital environment.