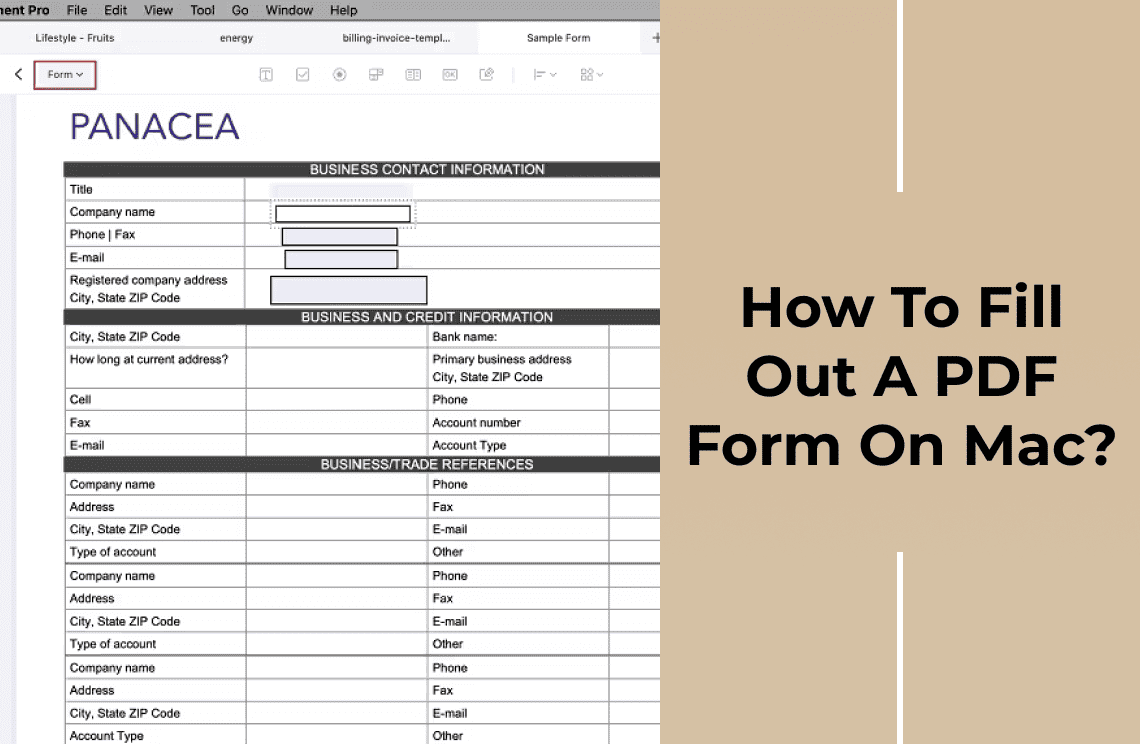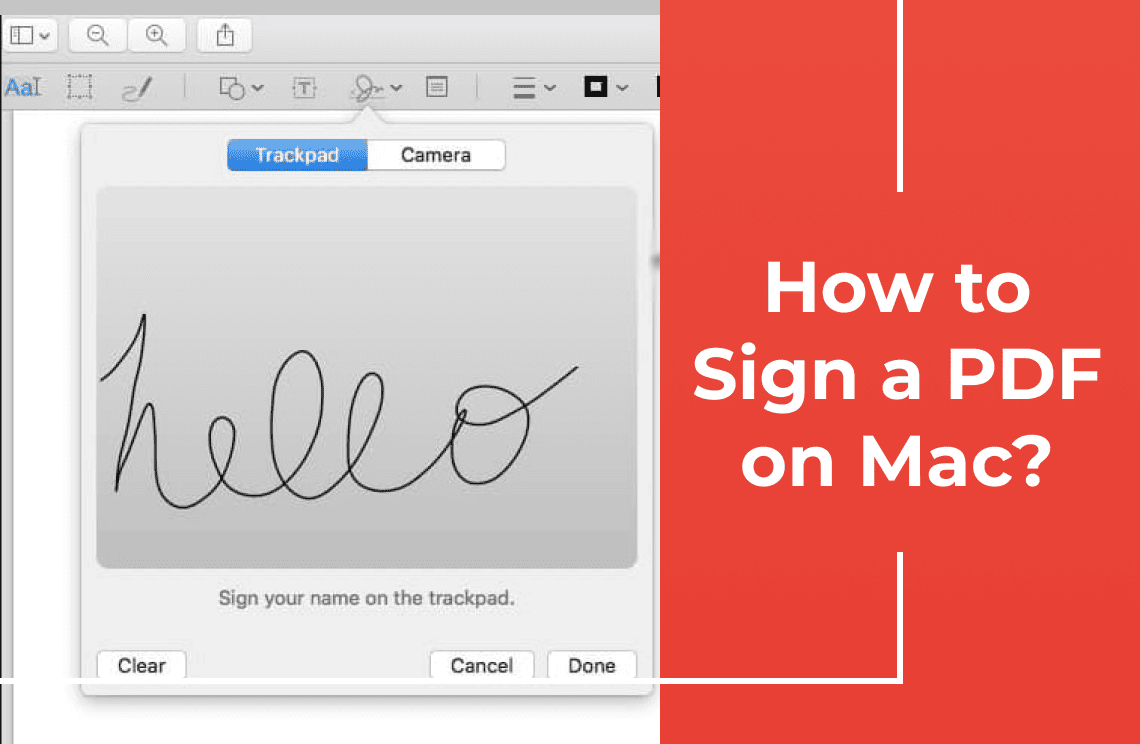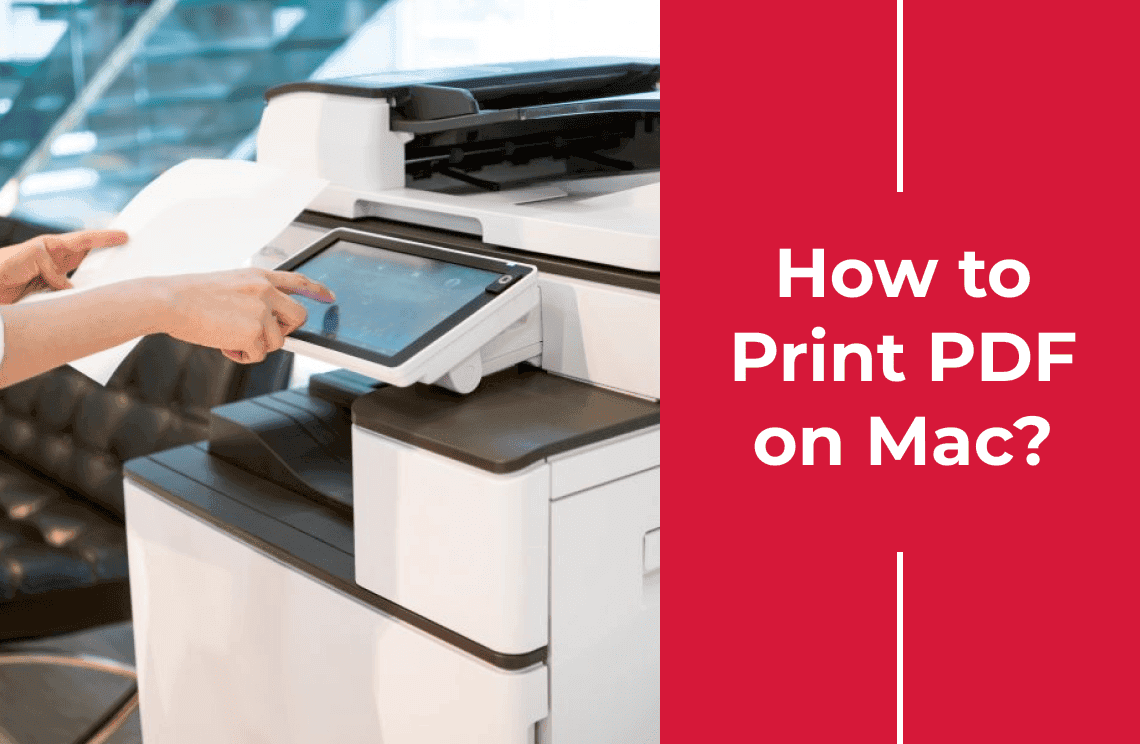PDF files are a staple in today's digital workspace, used for everything from business reports and legal documents to eBooks and educational materials. Given their ubiquitous presence, you might find yourself needing to tailor PDF content for specific purposes, such as sharing pertinent information while omitting confidential details. Whether you're a seasoned professional or new to the realm of PDF manipulation, having the ability to crop and edit these files can be crucial.
In this blog, we'll explore several methods for cropping PDF files, ensuring that you have the right tools and techniques at your disposal to manage and customize your PDFs effectively. From simple online tools to advanced PDF editing software, we've got you covered. Whether your goal is to remove sensitive information, highlight key information, or streamline documents for easier sharing, you'll find the perfect solution here.
What Is a PDF?
If you're an experienced computer pro, you've probably seen thousands of PDFs. If not, here's a quick overview of PDF files.
Adobe PDF is one of the most commonly used file types. Portable Document Format (PDF) is a file type that makes viewing a file easy on all types of devices. It is recognized by the International Organization for Standardization (ISO) as an open standard for file types. This standard allows PDF files to be shared independently of hardware and software standards.
Clicking on a PDF file will open the file inside a web browser window. It doesn't require additional software installed on a device for viewing. This makes a PDF extremely versatile. Whether you are on a Mac laptop or an Android smartphone, anyone with a web browser can open and view a PDF.
PDF files can contain images, text, links, forms, scanned hardcopy, legal documents, audio, video, and more. They offer built-in accessibility for people with disabilities, are ideal for printing, and can be used as interactive forms.
While viewing a PDF in a browser window is simple, it doesn't give you many options to edit the file. If you want to make edits to a PDF file, you'll need access to editing software. Luckily, many online PDF editing options make it easy to crop and edit any PDF file.
Do You Need to Crop a PDF?
A PDF document can be almost anything. From a simple picture to a private contract, PDF files are used to share information easily across platforms. What if you have a file that needs sharing, but you don't want to share the entire file? This is where a PDF editor will help. Here are some reasons you may need to crop a PDF file:
- Remove Private or Confidential Information: Eliminate sensitive information from a PDF document.
- Highlight Key Information: Focus on important details from a file.
- Divide the PDF: Split the PDF file into smaller, more understandable portions.
- Remove or Merge Pages: Customize the content by removing or merging specific pages of a PDF file.
- Share Part of a PDF: Distribute only relevant sections of a PDF with employees.
Using a PDF editor, you can efficiently manage your PDF documents to suit your needs.
How to Crop a PDF on a Mac Using Preview?
Using Preview on a Mac is a fantastic way to crop PDFs, even if you're running macOS 11. Keep in mind, though, that it's a bit limited: you can only crop one page at a time manually, and you won't be able to set precise crop measurements.
Step 1: Choose the Crop Area
First, open up your PDF with Preview. Then, head to the top menu and click on "Tools," followed by “Rectangle Selection.”
Step 2: Crop Your PDF
Next, drag your mouse to highlight the portion of the PDF you want to keep. Once done, go back to "Tools" and select "Crop" to make the cut.
How to Crop a PDF File on a Mac Using Google Chrome?
Google Chrome isn't just a web browser—it's also capable of reading PDF files. This feature allows you to use Chrome to trim your PDF documents.
To crop a PDF using Google Chrome, start by clicking the print icon located in the top-right corner of the window. This will open up the print options. In the "Destination" field, opt for "Save as PDF." Specify the pages you want to extract from the original document, and then hit "Save." Your newly trimmed document will be available in your downloads folder.
How to Split a PDF into Individual Pages on a Mac Using Automator?
Automator is a built-in application on macOS that lets you automate repetitive tasks. Here's how you can use Automator to split a PDF into individual pages:
Step 1: Create a Workflow
First, open the Automator application. If it's not in your Dock, you can find it by searching for "Automator" in Finder.
Step 2: Set It Up
After creating your workflow, you need to add some actions. From the left pane of the Automator window, drag and drop "Ask for Finder Items" and "Split PDF" into your workflow. Then, designate a destination where your split files will be saved.
Step 3: Run the Process
Click the "Play" button located in the upper-right corner of the window. A dialog box will appear, prompting you to select the document you want to split. Choose your document and click "Choose" to start the process.
How to Crop a PDF Using Adobe Acrobat?
If you have an Adobe subscription or access to Adobe Acrobat on your personal or work computer, cropping PDF pages and documents is a breeze. Here's a step-by-step guide on how to do it:
1. Adjust the Canvas (Optional): Use the zoom menu to adjust the view so you can see the entire page you want to crop.

2. Go to Tools: Click on the "Tools" tab.
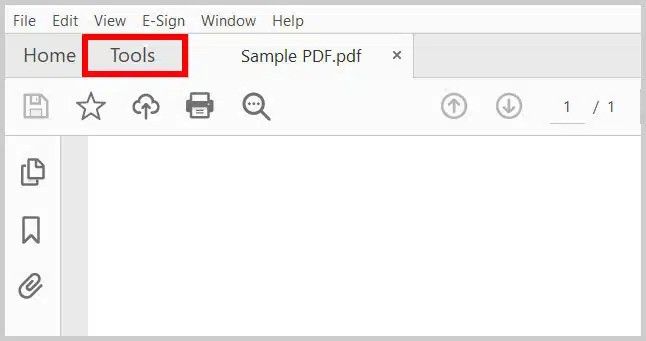
3. Select Edit PDF: In the Tools Center, select “Edit PDF.”

4. Choose Crop Pages: In the Edit PDF toolbar, click on “Crop Pages.”

5. Draw the Crop Area: Drag your pointer to create a rectangle over the area of the page you want to keep.
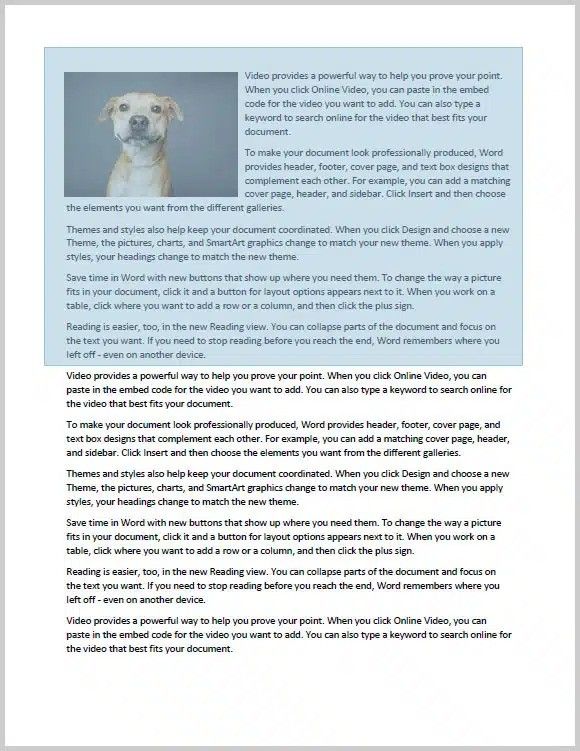
6. Resize the Area (Optional): Use the resizing handles on the corners to adjust the size of the rectangle as needed.
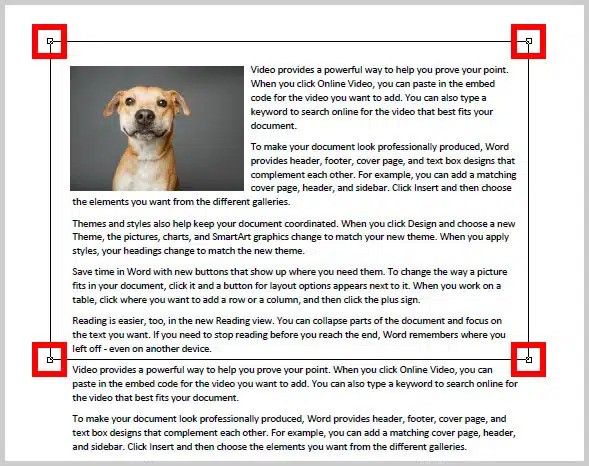
7. Set Page Boxes: Double-click inside the rectangle to open the Set Page Boxes dialog box.
8. Adjust Margins (Optional): Modify the margins as necessary.
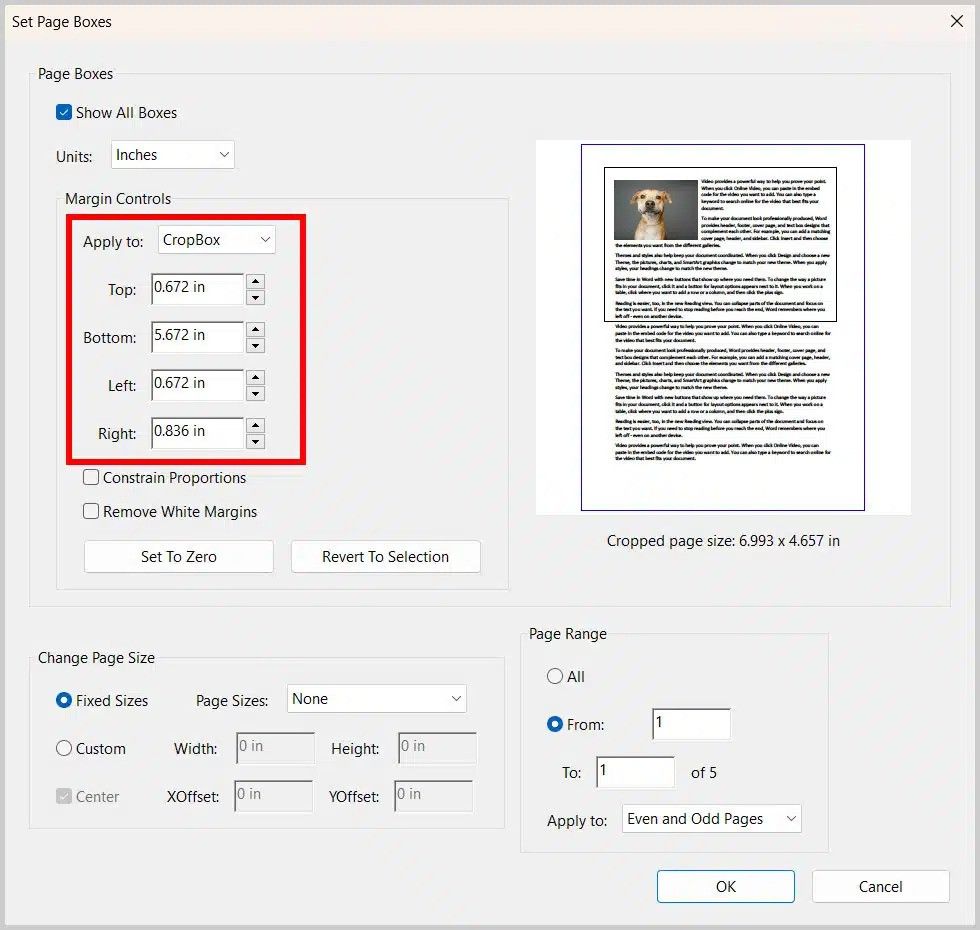
9. Apply Crop to Pages (Optional): You can expand the crop to all pages, a specific page range, or only even or odd pages.
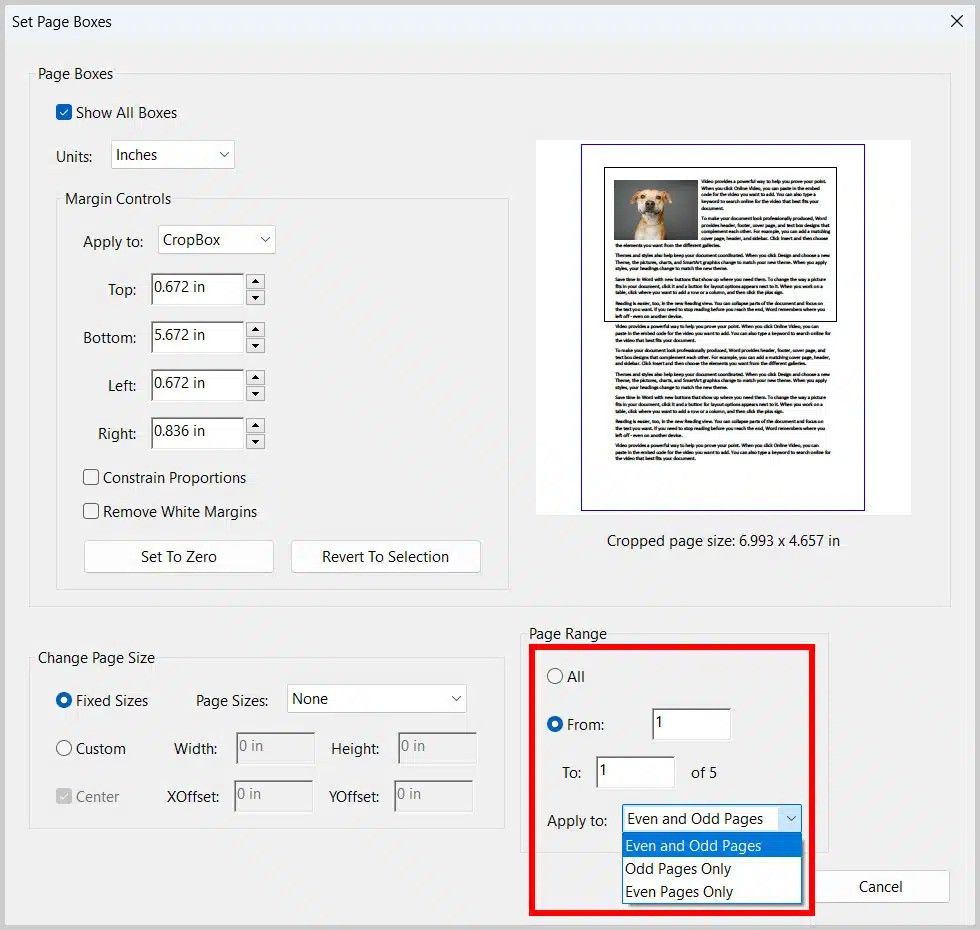
10. Save Changes: Click the "OK" button to apply the crop.

Your page or pages should now be cropped.
Conclusion
Managing and customizing PDF files is an essential skill in today's digital landscape, allowing for secure and efficient information sharing. Whether you need to crop sensitive details, highlight crucial information, or split a large file into manageable sections, the right tools can make all the difference.
Throughout this blog, we've explored multiple methods for cropping PDFs, catering to a range of needs and expertise levels. From user-friendly online tools to more robust editing software, each option offers unique advantages suited for specific tasks. By leveraging these tools, you can transform your PDF management process, enhancing your productivity and ensuring your documents are always tailored to your audience.
Whatever your PDF editing needs may be, the solutions provided empower you to handle PDF files with confidence and precision.