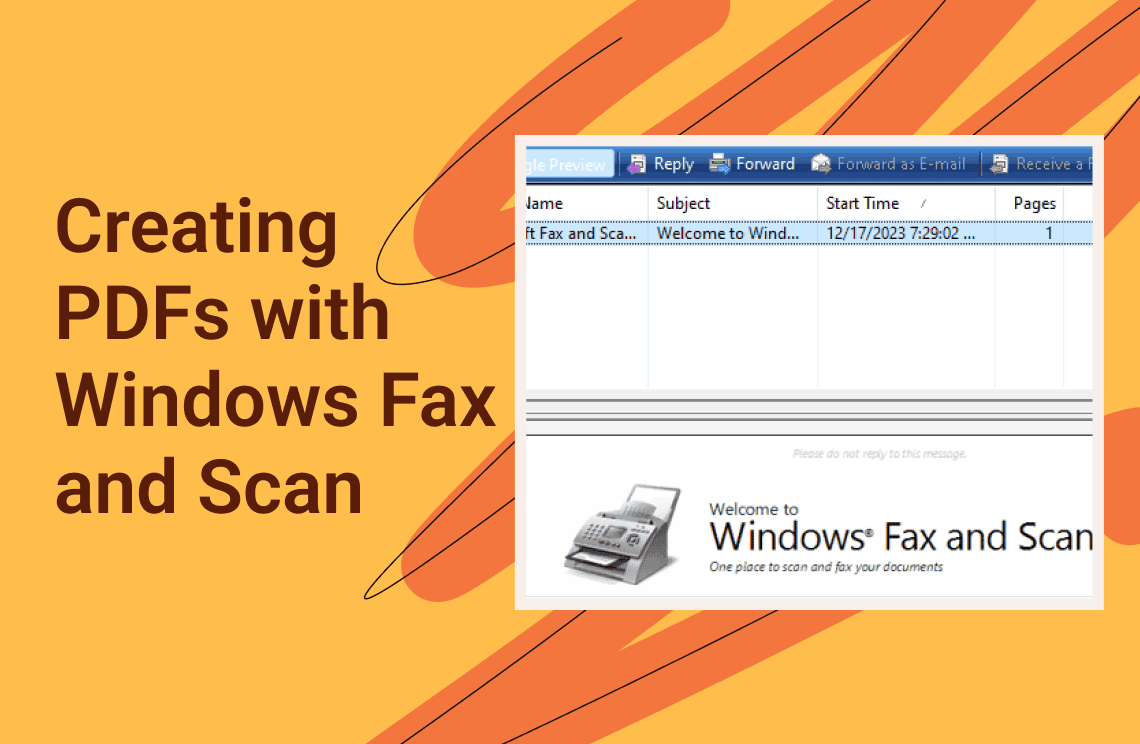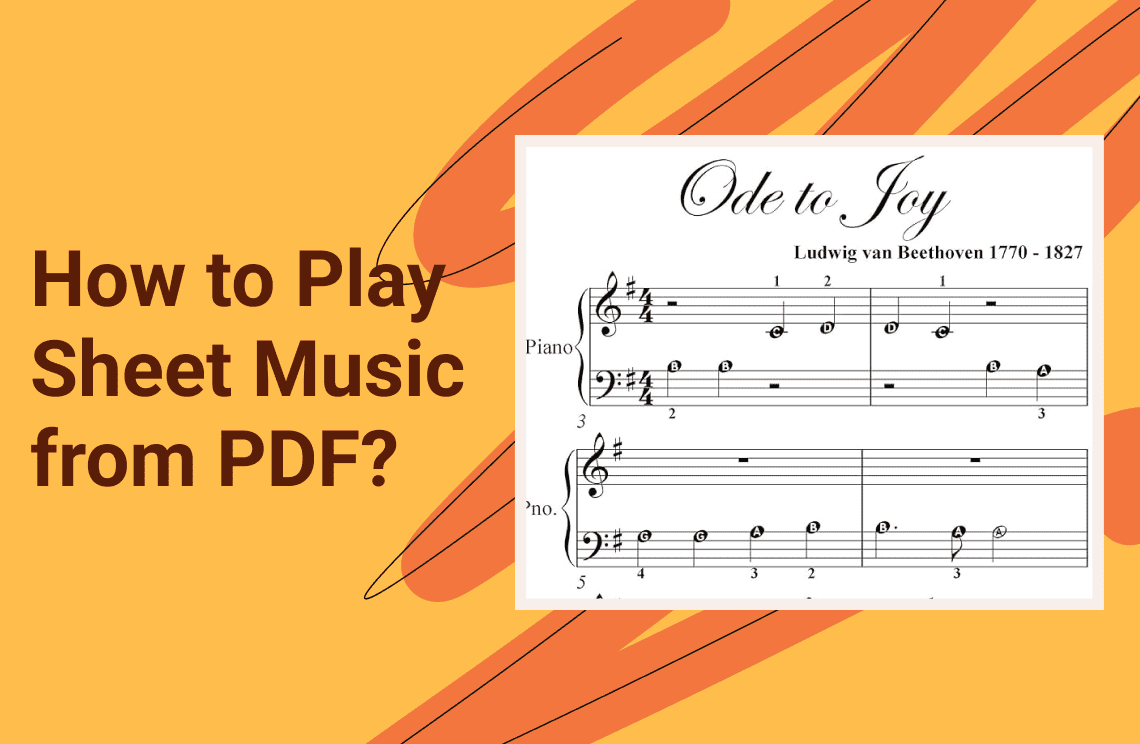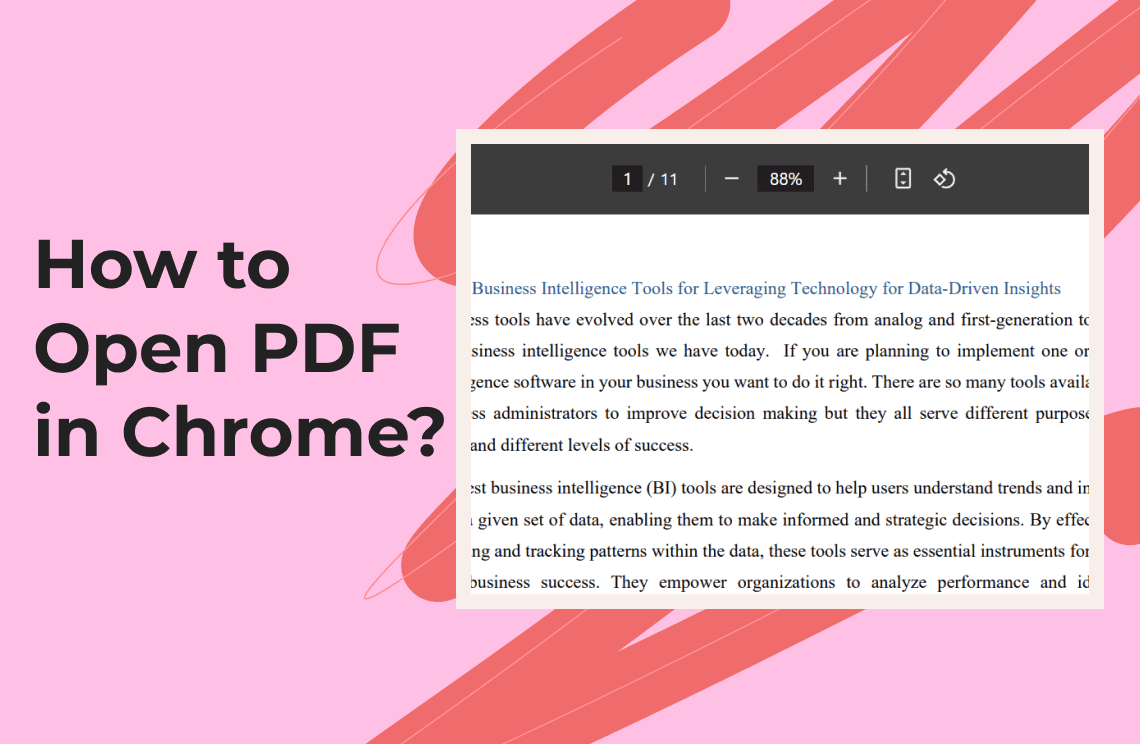In a digital age, people must transform their physical documents into shareable PDF files, which is vital for both workplace operations and personal requirements. Through its built-in solution, Windows Fax and Scan software delivers document scanning, followed by PDF format conversion. This Windows fax and scan PDF guide provides step-by-step instructions on Windows fax and scan PDF usage and troubleshooting help for users to complete their tasks efficiently.
Since its introduction in the Vista era, Windows Fax and Scan have allowed users to convert paper documents through an inexpensive system without depending on third-party software. Through its basic design, the tool successfully converts printed documents into PDF files even though it appears simple at first glance.
Scanning and Converting Your Documents
Step 1: Prepare Your Equipment
As a first step, check that your scanner works correctly while it is linked to your computer. Position the document you need to scan on the flatbed surface or the automatic document feeder (ADF) if your scanner supports this function.
The success of your scan depends heavily on performing this necessary preparation because it leads to better document alignment, which delivers high-quality results without many obstacles later in the process.
Step 2: Launch Windows Fax and Scan
Open Windows Fax and Scan either through the Start menu or by searching its name in the Windows bar. Once the application is open, navigate to the “File” menu and select “New” to start a new scan session. After this step, the New Scan dialog box will appear.
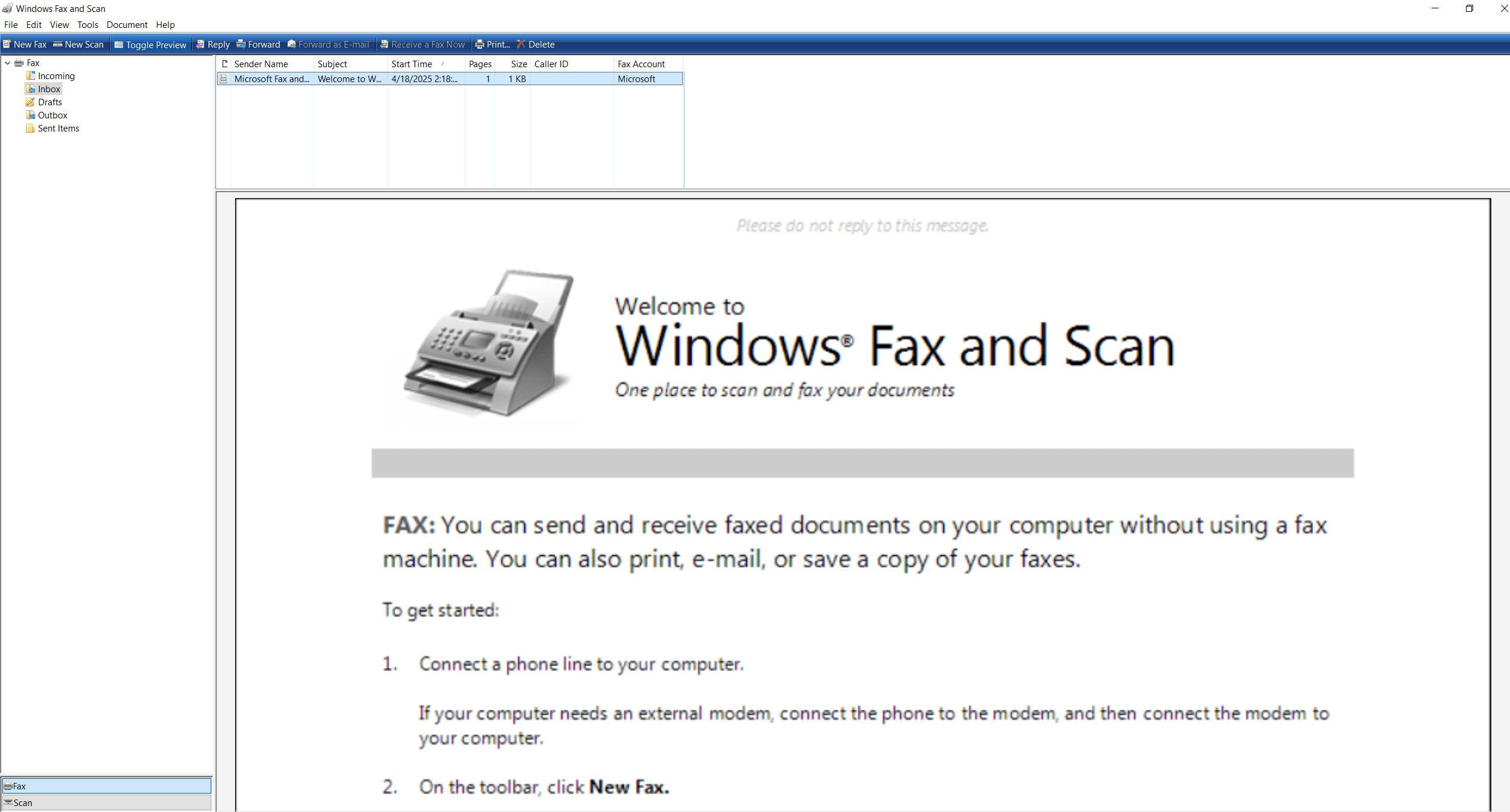
Step 3: Configure Scanner Settings
The first step in the New Scan dialogue requires users to choose the correct scanner from the existing multiple device connections. Choose a profile based on your needs—“Document” is ideal for text-heavy pages, while “Photo” may be more suitable for image-intensive pages.
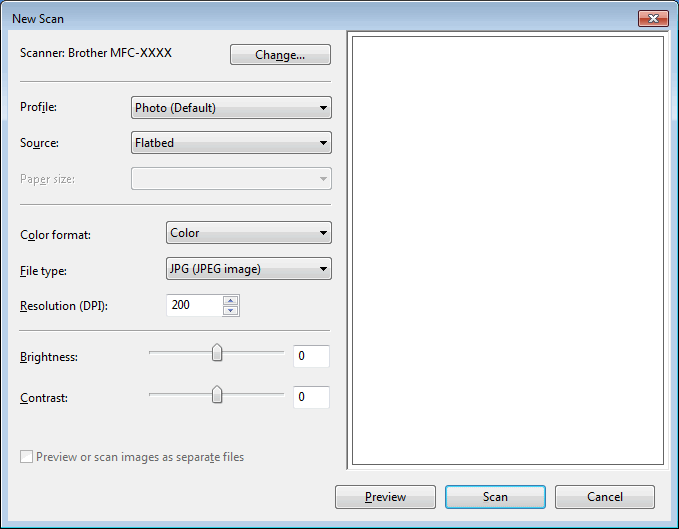
During the configuration phase, you should modify the resolution and paper size. Most users should select grayscale mode when scanning documents because it maintains quality without creating unnecessarily large file sizes. The specific PDF quality depends heavily on how settings are adjusted, so users need to adjust them based on the document type.
Step 4: Execute the Scan
After you have set the parameters, click “Scan" and wait as Windows Fax and Scan process your document. After the scan process is completed successfully, check the scanned image to make sure there are no alignment problems and that the contrast levels are good. The next stage should begin after the parameters are successfully assessed.
Step 5: Convert Your Scan to a PDF
While Windows Fax and Scan does not have a direct option to save scanned files as PDFs, it provides a workaround using the “Microsoft Print to PDF” feature. To begin, click the “File” menu and choose “Print.” In the Print dialog box, select “Microsoft Print to PDF.” Configure any additional print settings—often the default options work well—and click “Print.” This action opens a “Save Print Output As” dialog box. The last procedure involves saving your PDF file.
Step 6: Save and Finalize Your PDF
Navigate to your desired save location, enter a suitable file name, and click “Save.” Your scanned document is now saved as a PDF, ready for distribution and archiving purposes, ensuring easy access and secure storage for future reference.
FAQs
Q: Can I scan multiple pages into one PDF?
Yes, you can. Scanner software or dedicated scanning apps enable users to turn multiple pages into a single PDF file before uniting them into a single PDF document.
Q: Why doesn’t Windows Fax and Scan save files directly as PDFs?
Windows Fax & Scan, by default, doesn't save files directly as PDFs but as images or other formats. Third-party PDF programs, Adobe Acrobat, and other document software allow users to save scanned documents as PDFs.
Q: What can I do if the scan quality is poor?
Navigate to your desired save location, enter a suitable file name, and click “Save.” Your scanned document is now saved as a PDF, ready for distribution and archiving purposes, ensuring easy access, secure storage, and reliable future reference whenever you need to retrieve or share the document.
For Further Reading
Learning the required steps leads to an easy process for creating PDFs through Windows Fax and Scan software. The process starts with the correct setup of devices before scanning and completes with PDF conversion through Microsoft Print to PDF. Developing competence with Windows Fax and Scan software allows users to digitize documents effectively and constitutes an affordable process for managing documents.
The Windows Fax and Scan tool is a beneficial application because it functions within the Windows operating system and provides great functionality, even though it does not include specialized features. Standard users who need advanced PDF conversions may select software alternatives like UPDF and Adobe Acrobat. Also, you can find more interesting knowledge articles in Knowledge | PDF Agile.