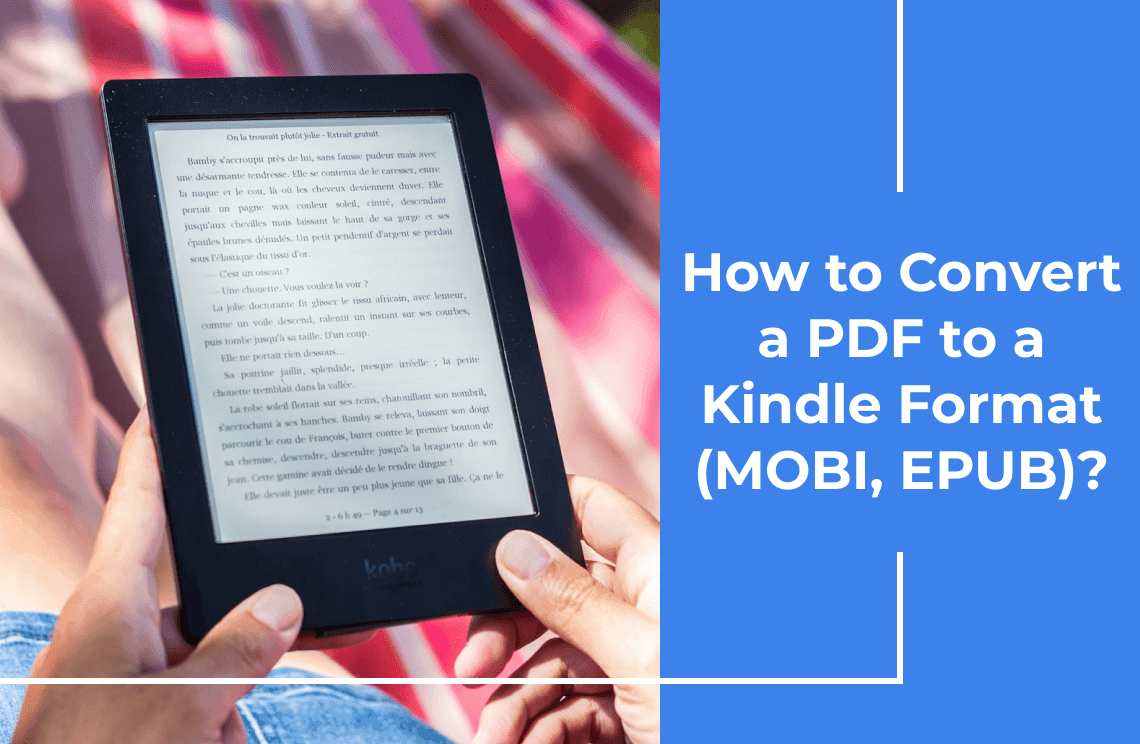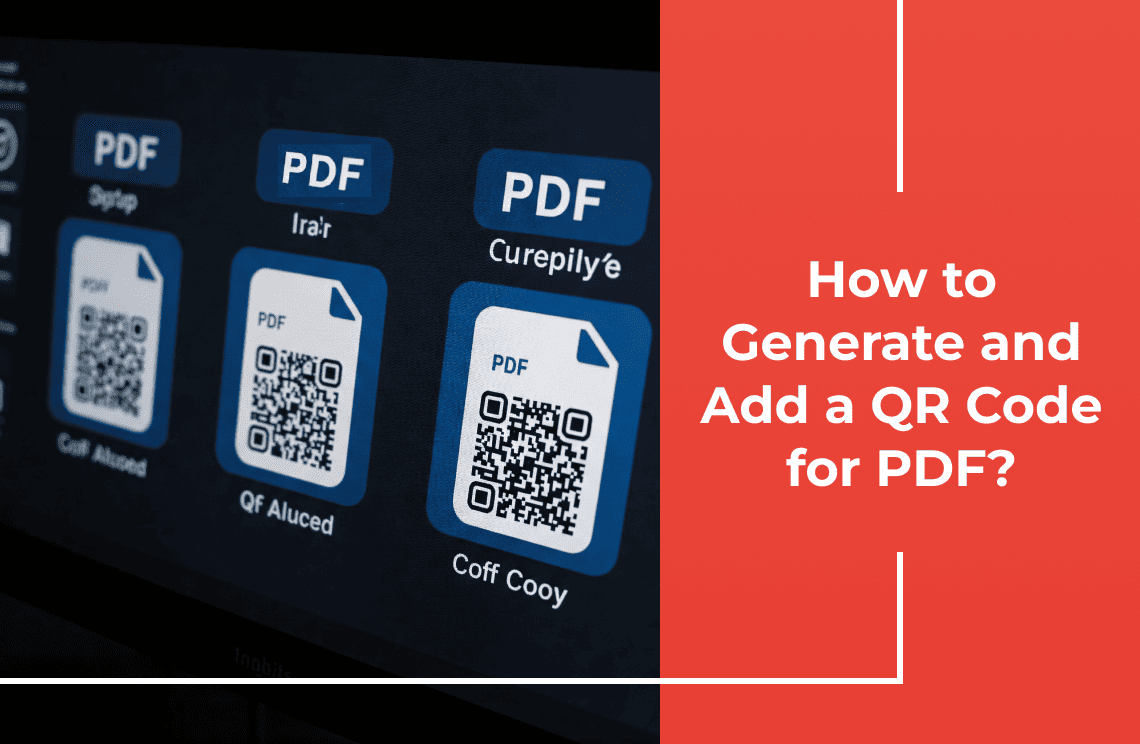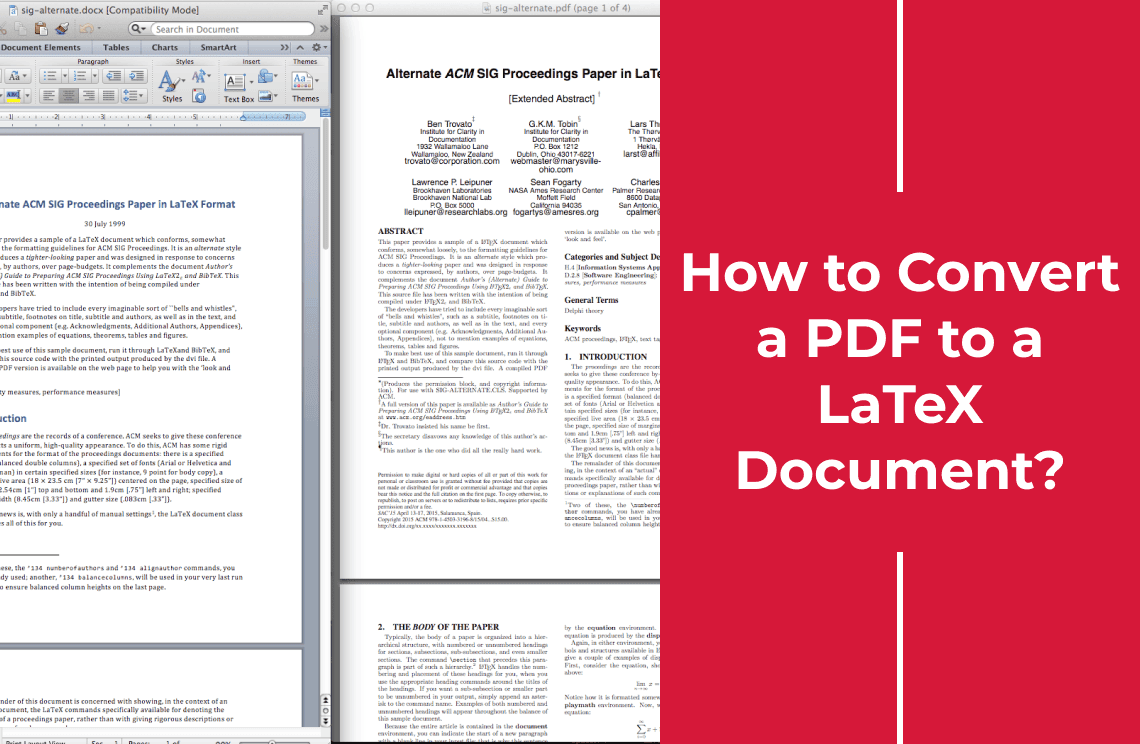The creation of tagged and accessible PDFs is a major way to make your documents both readable and navigable by individuals using assistive technologies including screen readers. Accessible PDFs will make it a lot easier for individuals with disabilities to access PDF documents. It assists individuals with visual disabilities, hearing disabilities, motor disabilities, and even cognitive disabilities. Older adults will also find it useful. The following resource will walk you through the process of creating tagged PDFs, the importance of accessibility standards, and best practices in ensuring your documents meet these standards.
Understanding Tagged PDFs
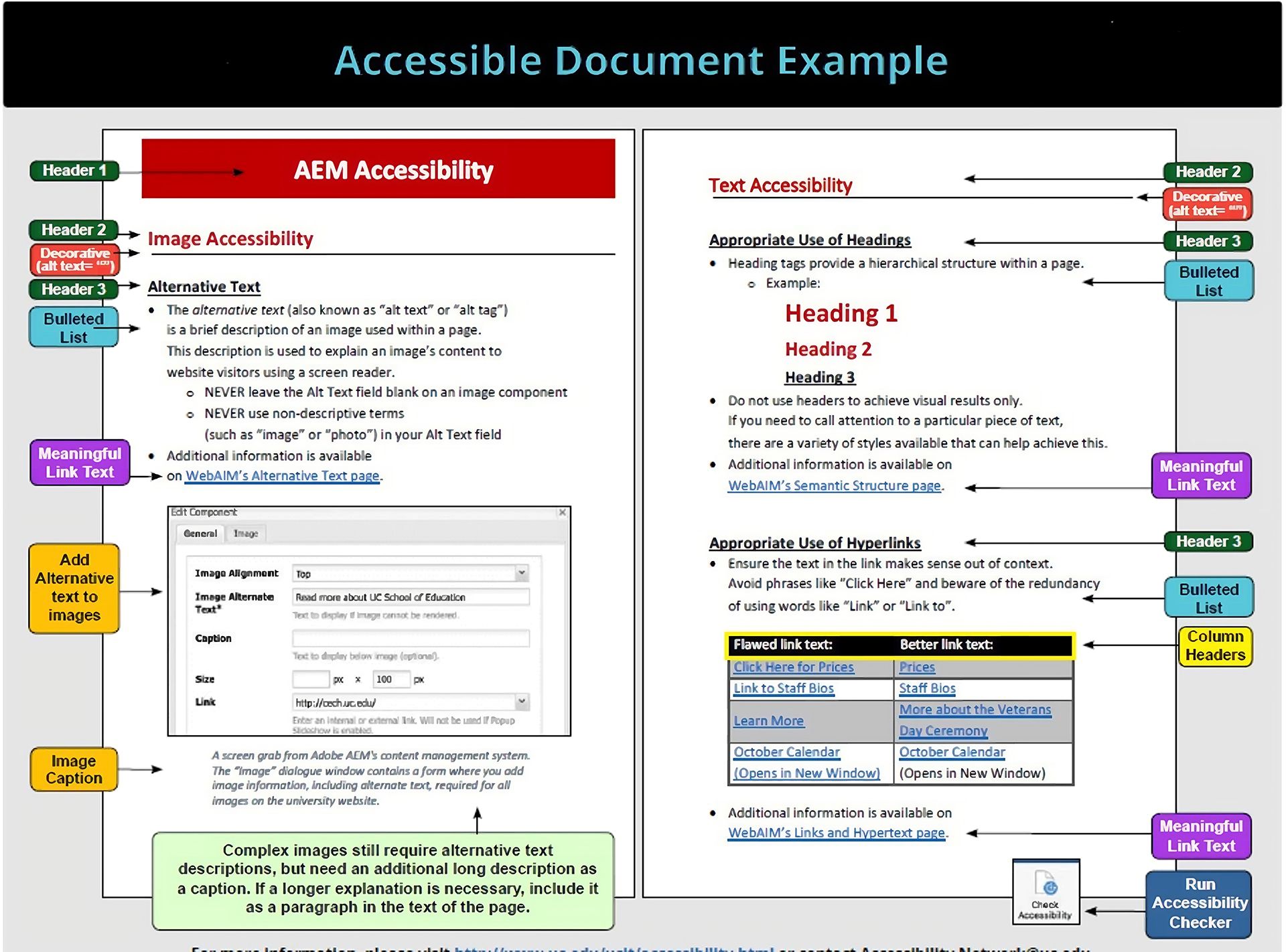
A tagged PDF includes a structure that explains to assistive technologies the content and layout of the document. The tags explain headings, paragraphs, lists, tables, images, and other elements. In this way, this system of tagging enables screen readers to give users with visual impairments information about the proper reading order and context.
The creation of tagged PDFs is controlled by accessibility standards such as the PDF/Universal Accessibility standard, known as PDF/UA, and the Web Content Accessibility Guidelines or WCAG. It is very important to make a document accessible by following these guidelines.
Creating Tagged and Accessible PDFs: A Step-by-step Process
Step 1: Prepare Your Source Document
Before turning your document into a PDF, make sure it's created in an accessible format. Utilize an authoring tool that allows the creation of tagged PDFs, like Microsoft Word or Adobe InDesign.
- Appropriate use of headings: Employ heading styles, such as Heading 1 and Heading 2, for titles and sections. This ensures a logical hierarchy is created, making it easier for screen readers to navigate through the document.
- Adding alt text for images: Include alternative text descriptions for images, allowing screen readers to communicate their content. Alt text provides context to users with visual impairments, improving accessibility.
- Lists and tables: Create lists and tables using the in-program features rather than manually formatting them. This guarantees correct tagging when the document is converted, enhancing accessibility and structure.
- Checking color contrast: Ensure there is adequate contrast between the colors of the text and the background for better readability. This prevents accessibility issues for users with visual impairments, especially color blindness.
Step 2: Convert Your Document to PDF
Most modern word processors will be able to export the document directly as tagged PDFs. Here are a few details on how to do that:
Microsoft Word
- Go to File > Save As.
- Select PDF as the file type
- Click on Options and check that "Document structure tags for accessibility" are selected before saving.
Adobe InDesign
- Go to File > Export
- Select Adobe PDF (Print) or Adobe PDF (Interactive).
- In the export settings, check that "Create Tagged PDF" is selected.
This ensures that your document retains its structure when it is converted into a PDF format.
Step 3: Add Tags Using Adobe Acrobat Pro
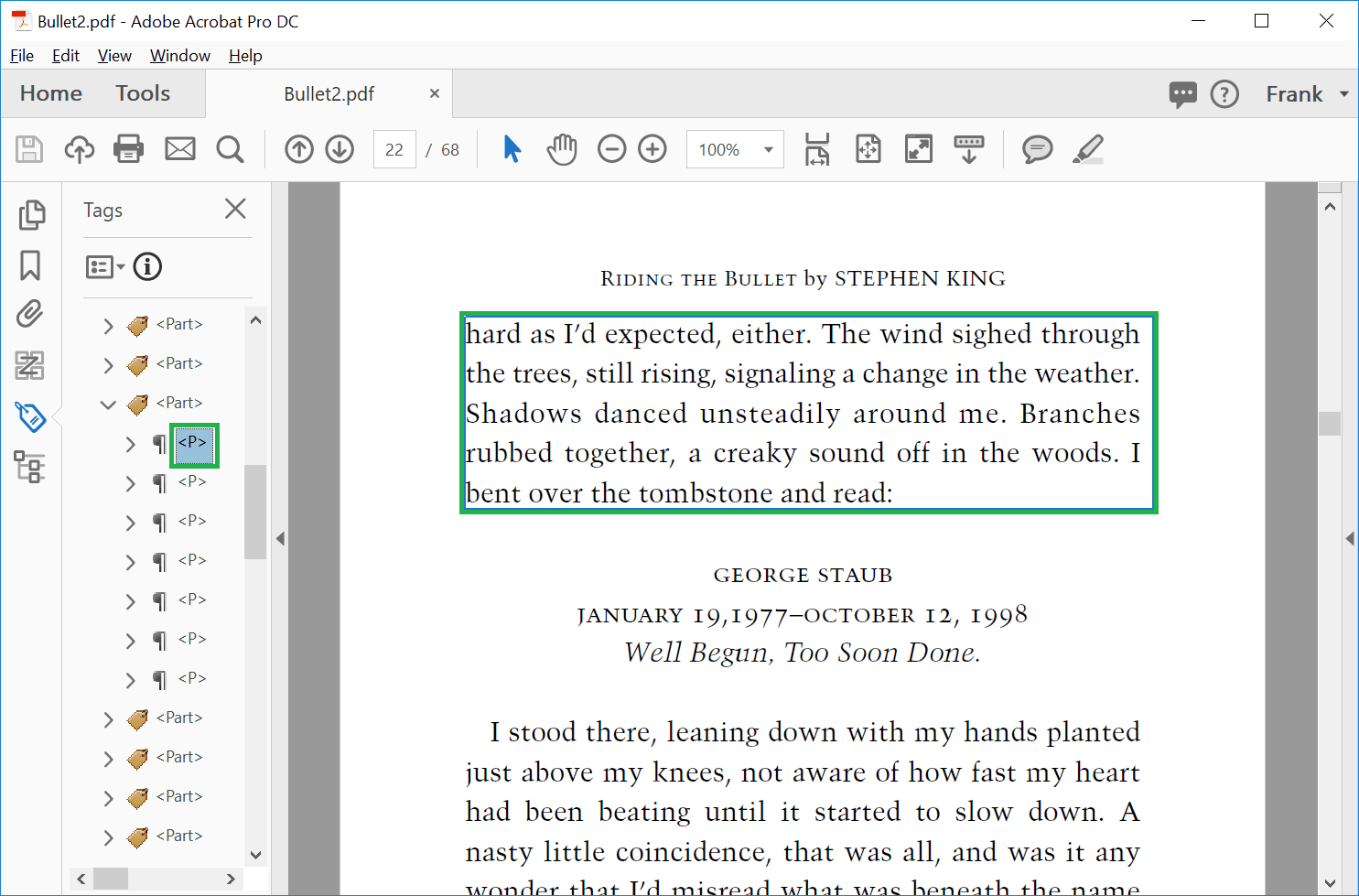
If your PDF is not automatically tagged, or if you need to make adjustments, you can add or modify tags using Adobe Acrobat Pro:
- Open Your PDF in Acrobat Pro.
- Go to the Tools tab, then select Accessibility.
- Click the Autotag Document to automatically set tags based on the structure of the content.
- To review the tag tree, select View > Show/Hide > Navigation Panes > Tags. Make sure tags are correctly applied to reflect the document structure.
Step 4: Manual Tagging
Sometimes, auto-tagging does not work perfectly, especially with complicated layouts. You may have to manually correct the tags:
1. Use the Reading Order Tool via the Accessibility panel in Adobe Acrobat Pro:
- Activate the Reading Order Tool.
- Marquee selects text blocks and applies correct tags, for example, headings and paragraphs.
2. Manually check every section of your document to ensure the semantic structure and reading order are correct.
Step 5: Check for Accessibility Compliance
Once your PDF has been tagged, it is important to check for accessibility compliance:
1. Run the built-in Accessibility Checker in Adobe Acrobat:
- Open Tools > Accessibility > Full Check.
- Act on any issues flagged by the checker.
2. Ensure that WCAG guidelines are met with the following features:
- Correct heading structure
- Alternative text for images
- Logical reading order
- Accessible hyperlinks
Step 6: Test your PDF with Assistive Technologies
To make sure your PDF is accessible, test it by using screen readers or other assistive technologies:
- Use screen readers such as JAWS or NVDA to navigate through your document.
- Check to see whether everything is read as it should be, and in the order it should be.
Best Practices for Creating Accessible PDFs
- Keep It Simple: Avoid complex layouts that might confuse assistive technologies.
- Use Styles Consistently: Employ consistent styles within your document for headings, lists, and body text.
- Provide Clear Navigation: Incorporate bookmarks or a table of contents in long documents to make navigation easier.
- Keep Your Skills Up to Date: Avail yourself of training resources or workshops to ensure your knowledge is current regarding standards and best practices for accessibility.
FAQs
Q: Can a document be scanned and then taken and made accessible into a PDF?
A: Well, yes, but it would require OCR technology that can identify scanned text and turn it into selectable readable text. You could use something like Adobe Acrobat Pro's OCR feature to recognize and then tag and format the document for accessibility.
Q: How do I make tables accessible in a PDF?
A: In creating or editing tables in PDFs:
- Table headers: Use proper table headers and define them with tags.
- Simple tables: Do not use complex table structures which may be confusing to screen readers.
- Logical reading order: The content in a table should be in a logical order. For example, the first row should be the header followed by data.
Q: How do I create a tagged accessible PDF in Microsoft Word?
A: Yes, Word can create tagged PDFs by doing the following:
- Use the styles for the headings, lists, and tables inherent to
- Include alt text for images
- Export the document as a PDF with accessibility tags via File > Save As > PDF, choosing Document structure tags for accessibility.
- After export, additional PDF refinement can be done in Adobe Acrobat Pro.
Q: Can a PDF be made accessible without buying expensive software?
A: Yes, you can check and edit the accessibility of PDFs for free with the following tools:
- LibreOffice: Can export tagged PDFs.
- PDF Accessibility Checker (PAC 3): Free tool to check the accessibility of PDFs.
- Online editors PDF editors: A few online utilities, such as PDFescape allow for light tagging/editing of PDFs.
Final Thoughts
Creating tagged, accessible PDFs ensures a product that can exist for all users effectively, irrespective of their different abilities. Your tagged PDF can be created in the following ways we have described above. Each of the methods outlined in this guide is designed to be simple and user-friendly. You can trust them out on your own without assistance from any professional. By following the clear steps provided in this write-up, you can easily generate PDFs that meet accessibility standards. This will ensure your content reaches a broader audience, and most importantly, it will provide equal access to information for users with disabilities. Therefore, the process is both practical and beneficial for diverse user groups.
Additionally, if you're looking for practical advice and helpful guides, check out our How-to & Tips blogs for expert insights.