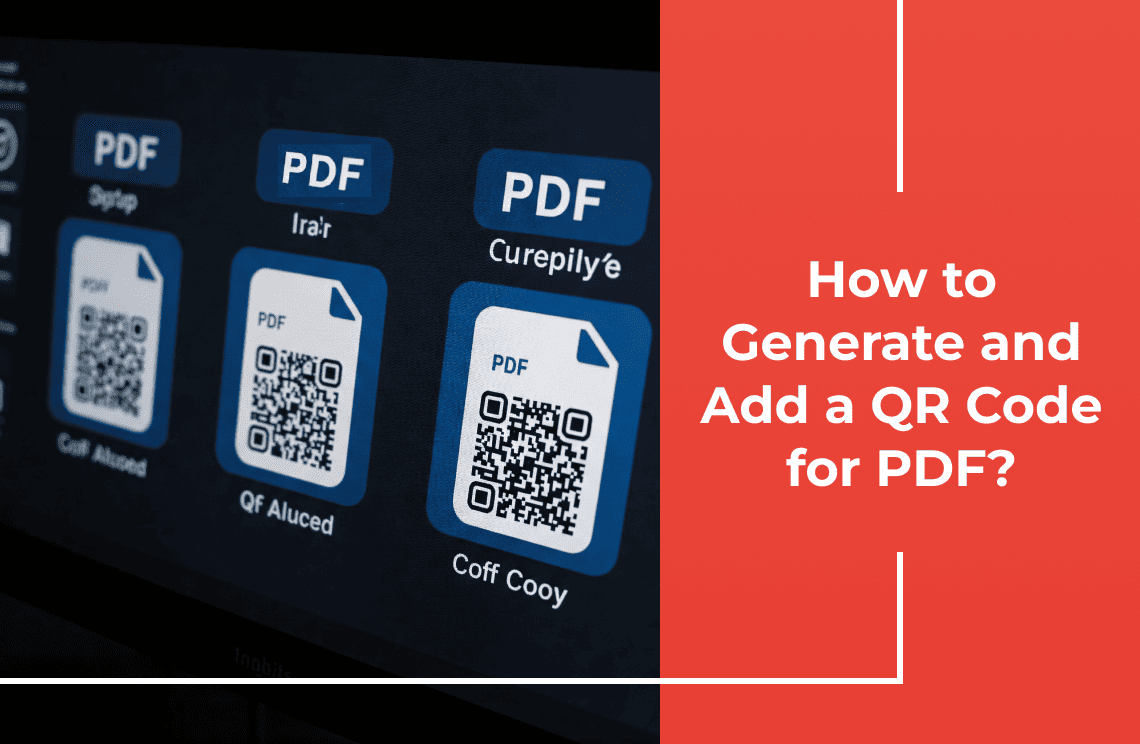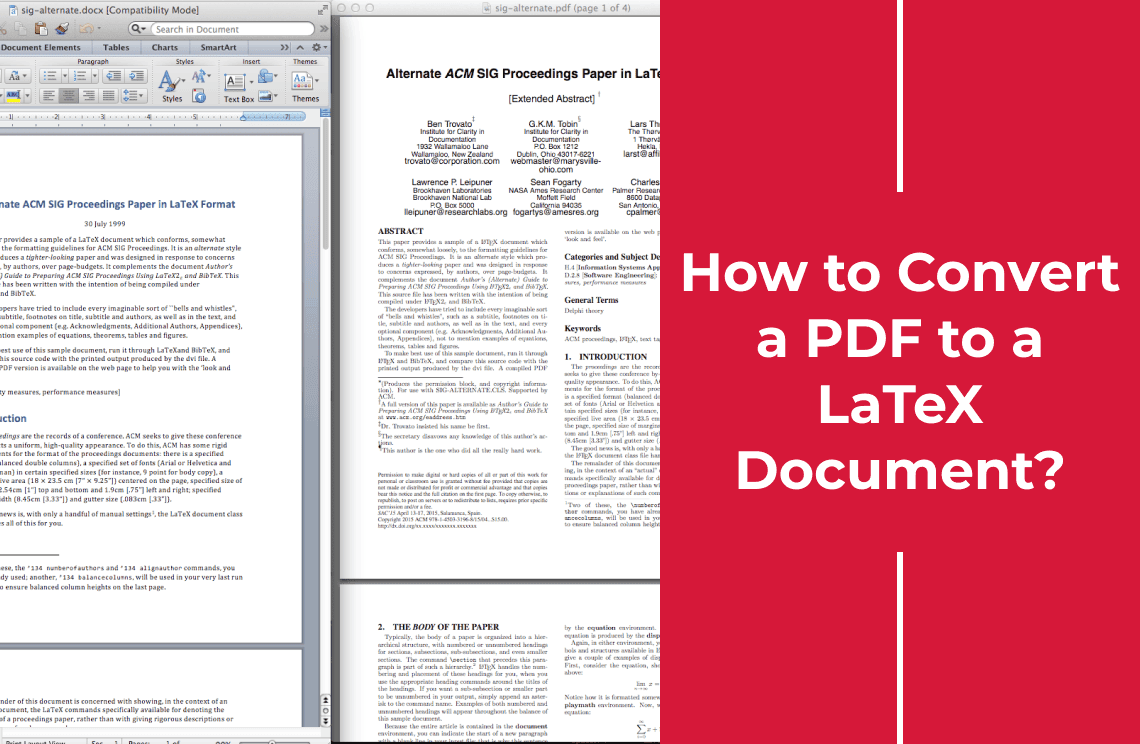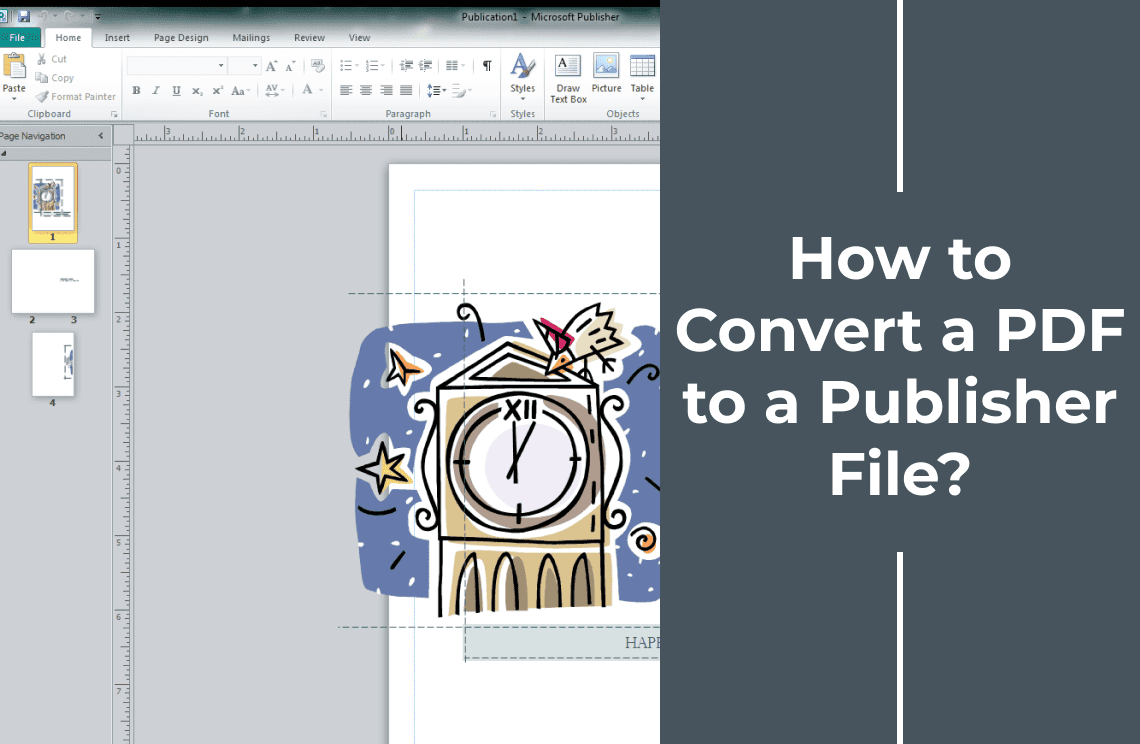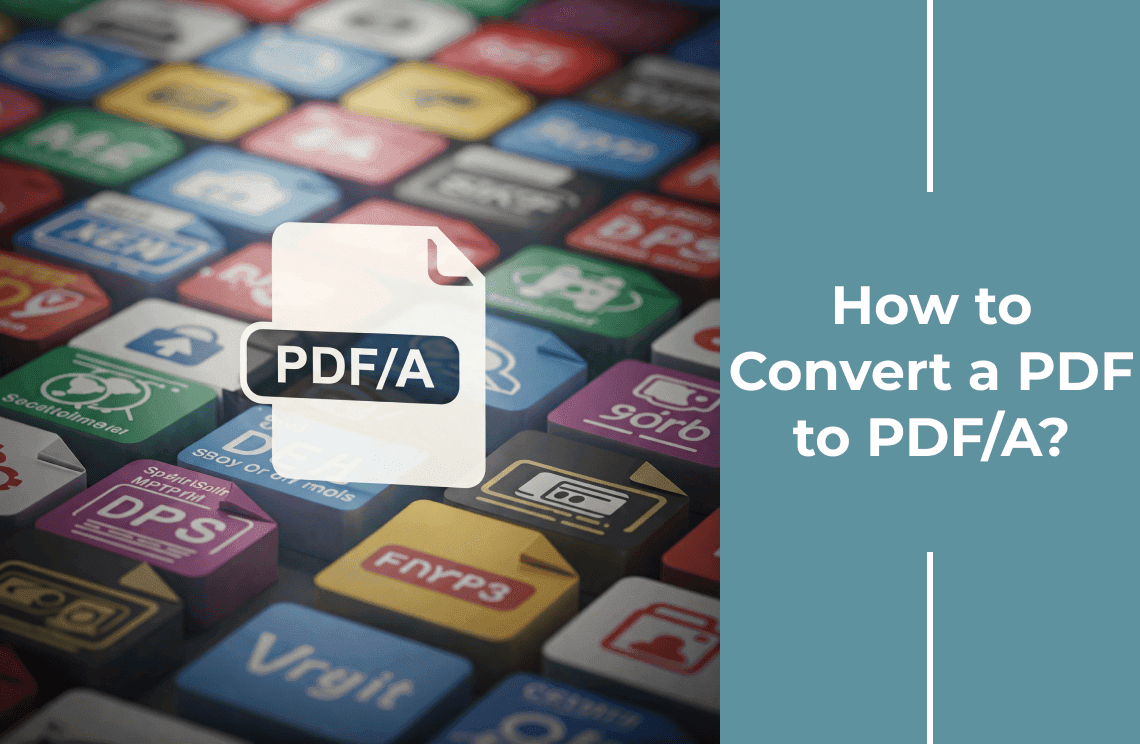With increased technology today, QR codes have become a great avenue in connecting physical with digital content. They do a pretty good job, in terms of offering quick and effective information sharing, hence making them a go-to for PDFs containing brochures, e-books, reports, or just about any document. This write-up is put together to guide you on how to make a QR code for a PDF and it promises to be informative.
How to Generate a QR Code for Your PDF?
A Quick Response or QR code is a two-dimensional barcode that can be scanned by using a smartphone camera. It stores information such as URLs, texts, or contacts for the end users to access this information faster without having to type it themselves. QR codes have found massive applications in marketing, education, and event management for easy access to digital content.
Step 1: Get the URL of Your PDF
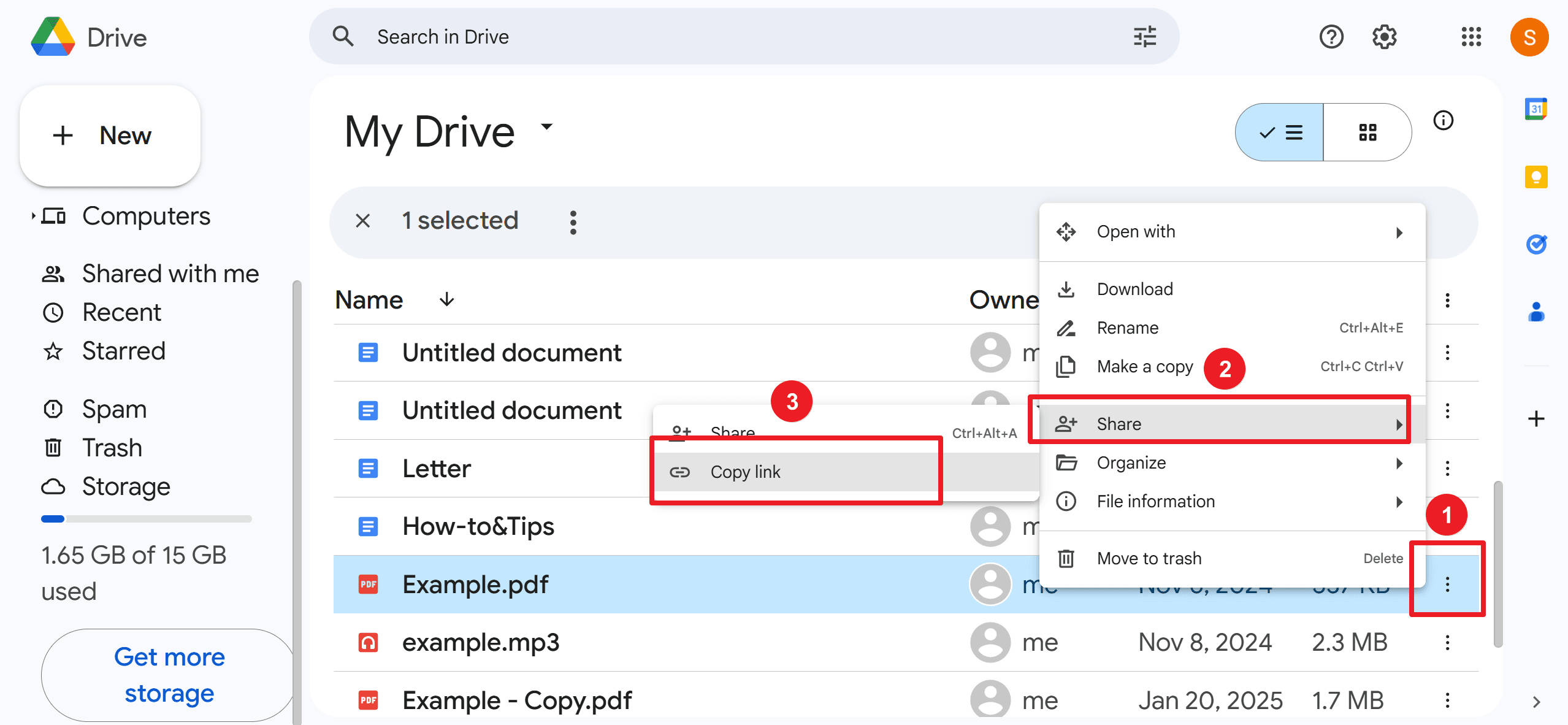
If you already have a PDF, first make sure that it is online by uploading it to any cloud storage such as Google Drive or Dropbox and allowing public sharing, or sharing with anyone who can view with the link. To be able to link a QR code for PDF, you must first have the URL of said PDF:
1. Upload the PDF: If you have not done so already, upload your PDF document to a cloud storage site.
2. Get the shareable link: Right-click on the uploaded document and select "Get link" or "Share." Be certain the link settings allow anyone with link access to a view of the document.
3. Copy the URL: Copy the shareable link provided by the cloud service.
Step 2: Generate the QR Code
Several online tools are available to create QR codes. Some of the popular ones are: Adobe Express, Uniqode, MyQRCode
Using any of the above QR code generators, do the following:
Method 1: Using Adobe Express
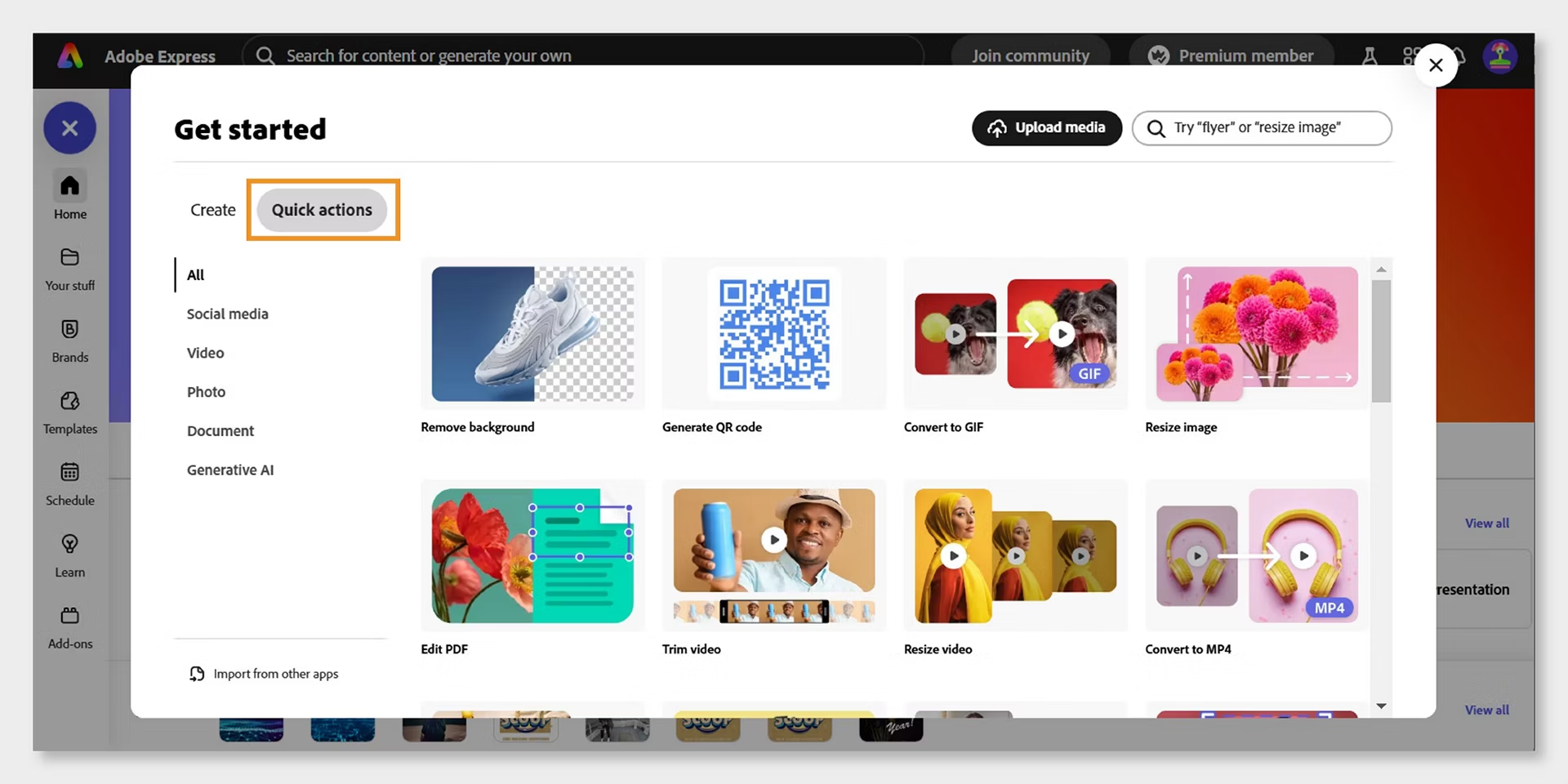
- Adobe Express open: Go to Adobe Express's online QR code generator.
- Add your URL here: In the text box, insert the URL address of your PDF.
- Styling your QR code: Customize the design to fit your brand by editing the color and style.
- QR Code download: Hit the download button and download your image of the QR code.
Method 2: Using Uniqode

- Log in: If needed, sign up at Uniqode.
- Choose "QR codes": Go to My Account, select the option, and click "+CREATE."
- Select "PDF" as your type: Choose PDF from the options provided.
- Upload your PDF or paste URL: When prompted, upload your PDF directly or paste its URL.
- Generate and download: Generate after making your desired customizations, then download your QR code.
Method 3: Using MyQRCode
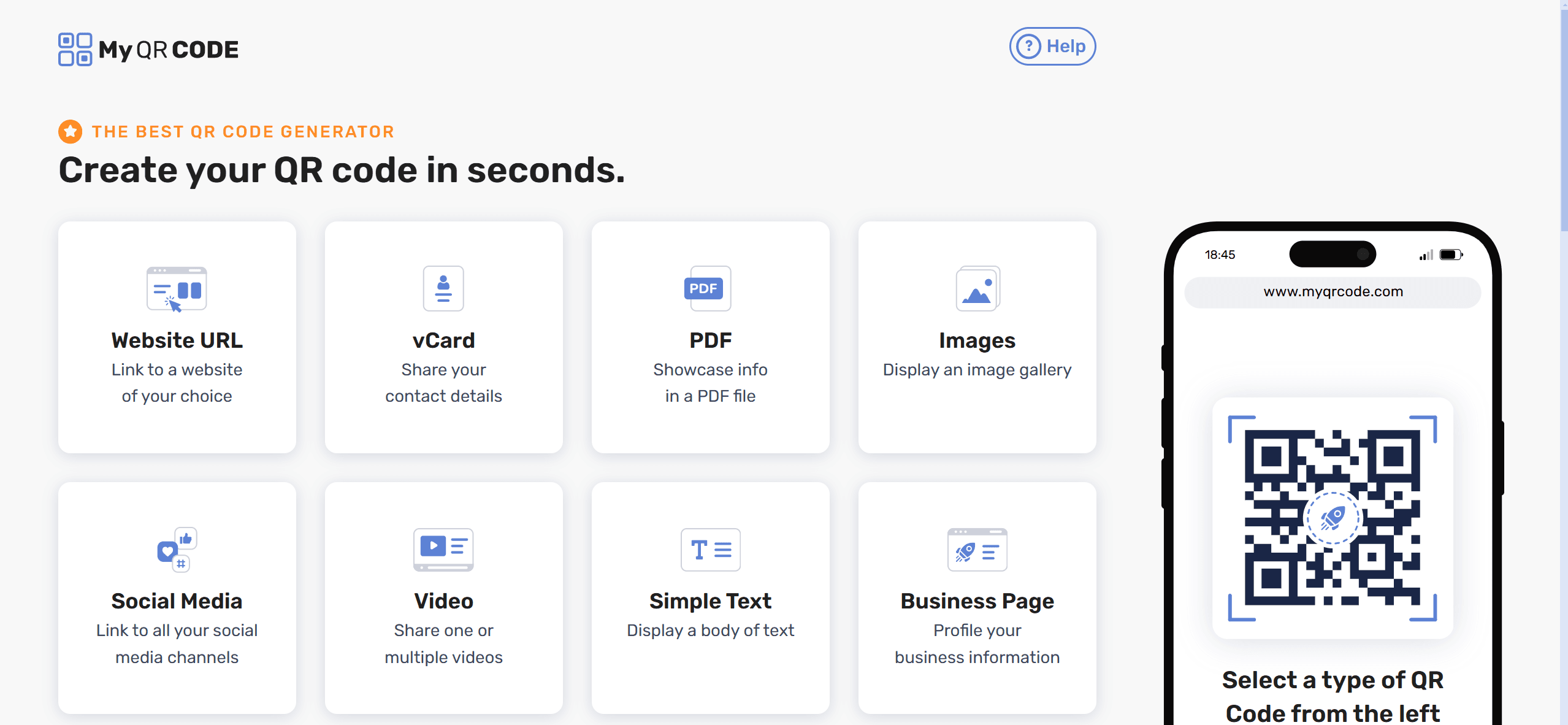
- Go to MyQRCode: Click "Create my QR code." on the website.
- Choose PDF as your type: When asked, select this.
- Upload or Enter URL: Upload your locally stored PDF or enter its URL if it's hosted online.
- Adjust color and pattern settings: Change colors and patterns if desired.
- Finish to generate and save: Click Finish to create and download your new QR code.
How to Add the QR Code to Your Document?
After you have created your QR code, you are ready to add it to your original document; maybe a brochure or a flyer:
1. Open the document in which you want to add the QR code using Microsoft Publisher, Word, or any design software used initially.
2. In Microsoft Word/Publisher: Go to the "Insert" tab and click on "Pictures."
3. Select "This Device" if it's saved locally and navigate to where you save your QR code image.
4. Adjust size and placement as necessary within your document layout.
5. On or before finishing with your document, scan the document either using the camera on your smartphone or another similar app and ensure it opens properly into your PDF.
FAQs
Q: How do I make it a dynamic QR code for my PDF?
A: Some of the QR code generators will be able to give you dynamic QR codes to update even once printed without needing to change. This is convenient for when one needs the QR Code to link back to a URL or content that can change over time.
Q: Can I add a QR code with links to other content?
A: Yes, you can link the QR code to any website URL, video, or audio file to contact card, Wi-Fi network, and Event details calendar invites.
Q: How do I test the QR code before adding it to my PDF?
A: Let me first test the scan just so that I can have the assurance of the land arriving onto the right contents as I go. Scan it into your smartphone, just to make sure it lands on the appropriate content.
Q: How many QR codes can one add to one PDF?
A: You can only add a couple just as easily as how you would add one - by creating one and then placing that into your document.
Final Thoughts
Coupling a QR code for PDF helps to create an interactive document in which, if needed, further information can be accessed simply by scanning with an end-user using either a tablet or smartphone device. The information provided above would have shown you how to make a QR code for a pdf. The development of technology can incorporate the QR code into regular documents and improve the ways of information exchange in personal and professional contexts by leaps and bounds.
Additionally, if you're looking for practical advice and helpful guides, check out our How-to & Tips blogs for expert insights.