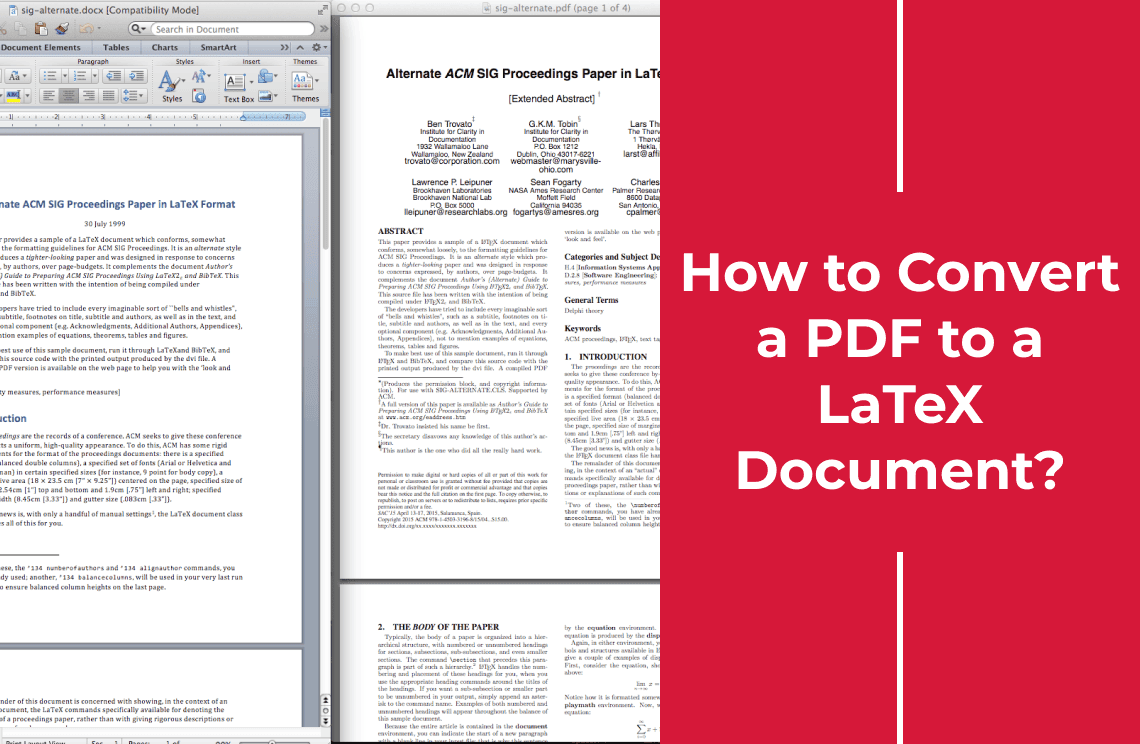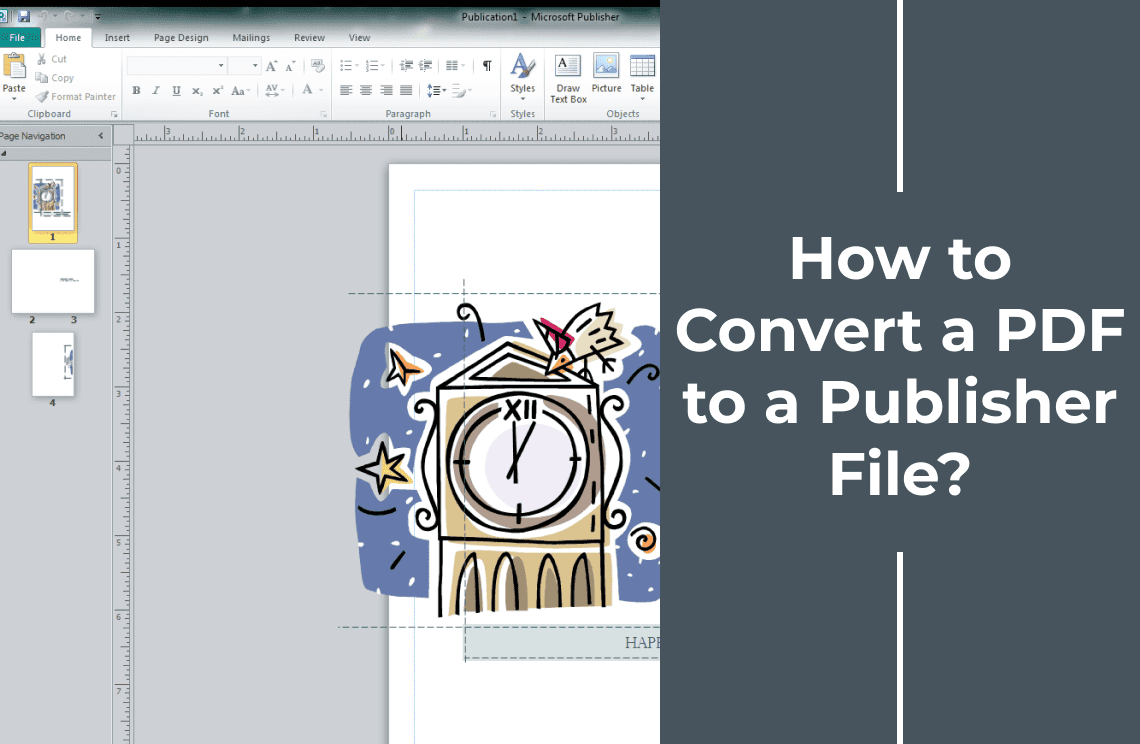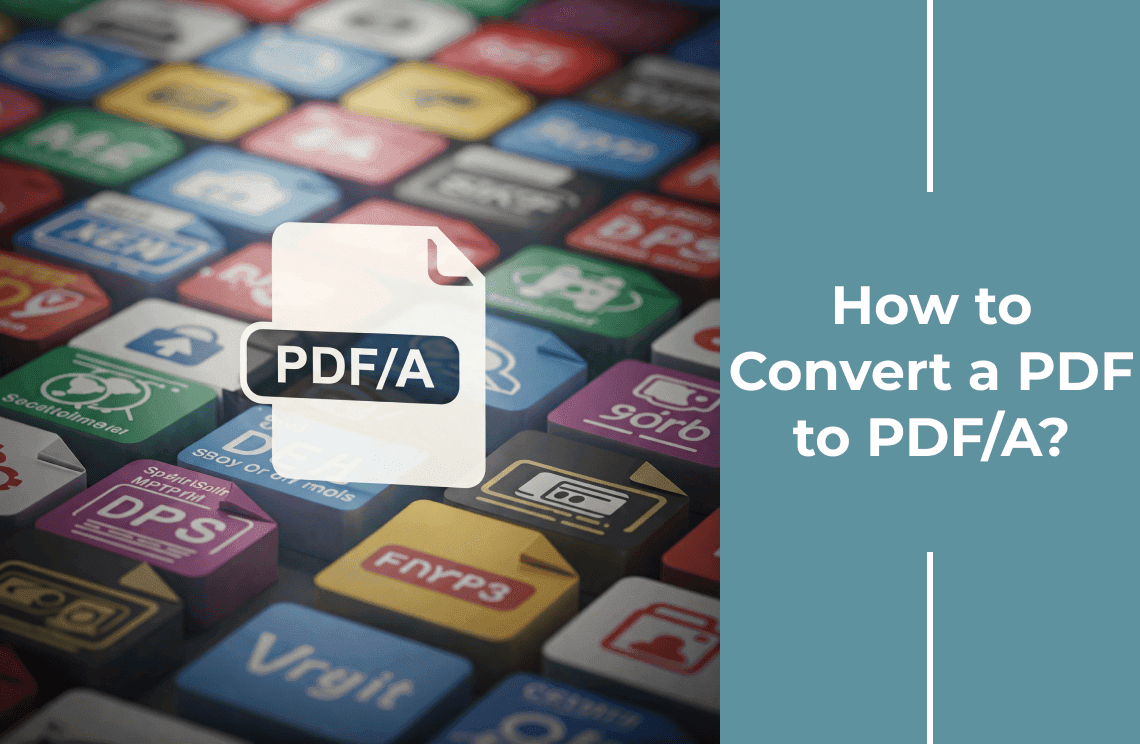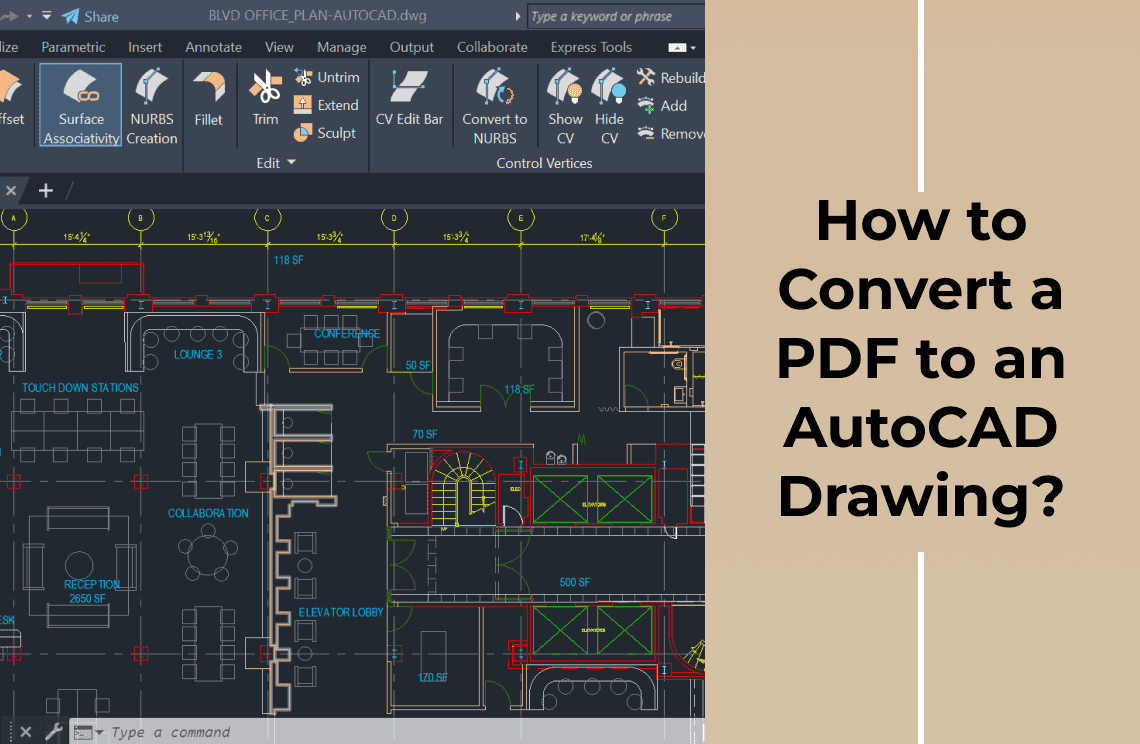As an academic, I've spent way too much time wrestling with PDFs. Great for sharing, not so much for tweaking. When I need serious control over formatting, especially for complex equations and technical documents, LaTeX is my go-to. But what if the source material is a PDF? Redrawing everything is a nightmare. That's where PDF to LaTeX conversion comes in. This article breaks down the most practical ways to make the jump, from simple text extraction to more advanced OCR and even manual coding. Let's get those PDFs into LaTeX and make them truly workable.
The Difference between Latex and PDF
Before we show you the conversion methods you ought to understand the major differences between both formats. PDF, also known as Portable Document Format is a special display document presented in a fixed format. It maintains the original fonts, layouts, and images like the original documents but it is not easy to edit elements or information in the document. This is why they are like final drafts and ideal for sharing with two or more people. PDF files are inflexible when working with different source files.
Latex is a special markup for creating documents. A Latex file has Commands that specifically describe the structure and format of the document. They are largely plain text files with commands on how the information they contain should be presented. Unlike PDFs, LaTeX files have no special presentation format. They are more about structure, content, and referencing. They have nice outputs that suit tutors and academics.
How to Convert PDF to Latex?
The art of converting PDF to LaTeX requires data extraction from the PDF file and interpreting this structure before generating it using an appropriate LaTeX code that is suited for the content. This process is not always straightforward especially if the original PDF file has complex layouts, images, fonts, and mathematical formulas.
There are many ways to convert PDF to LaTeX with advantages and limitations. Explore the different methods below.
Method 1: Text Extraction Tools
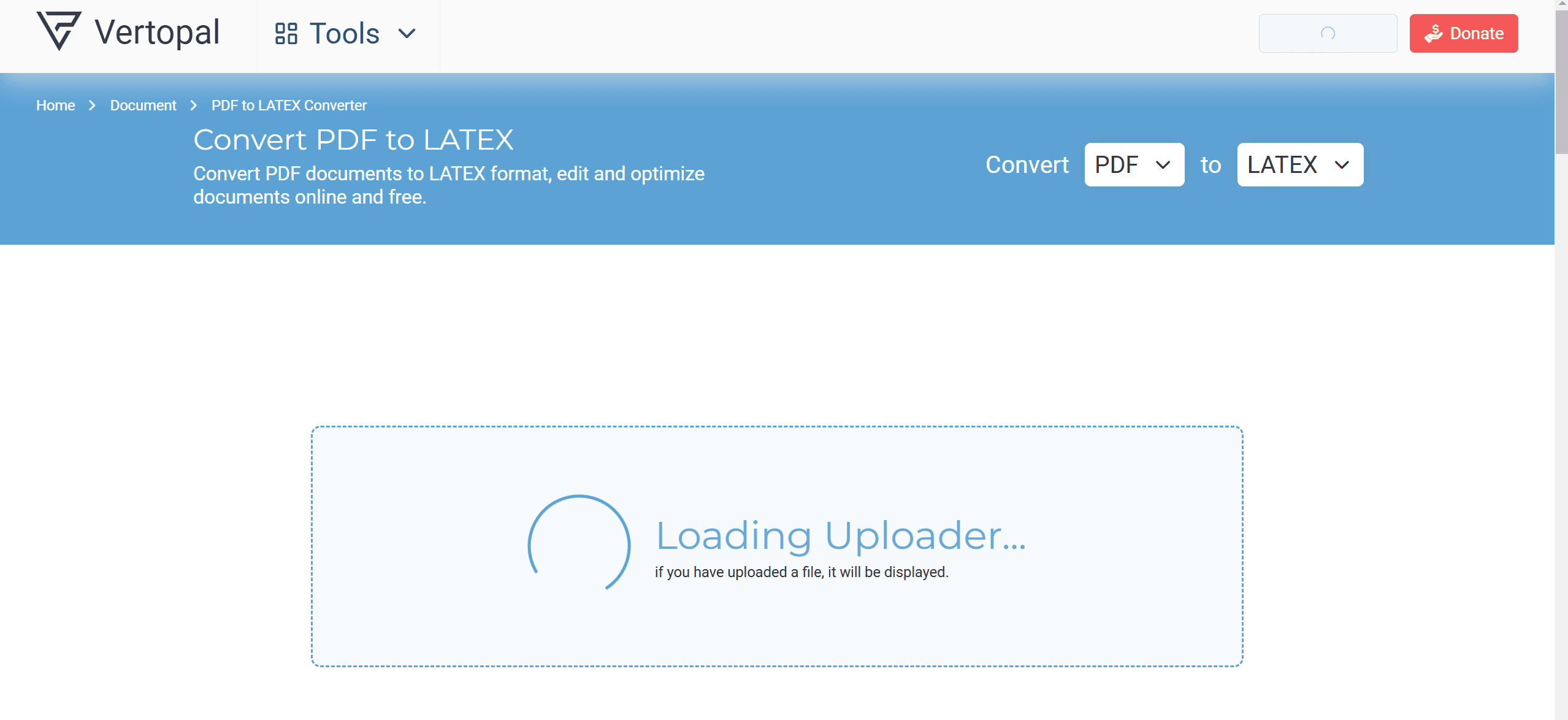
The most popular way to convert PDF to LaTeX is the use of online converters. There are so many online tools at your disposal and the good news is that most of them are free. You usually have to upload your PDF file on the platform and generate a LaTeX output at the other end. Some very popular converters include the LaTeX online converter and Overleaf.
LaTeX online converters are websites that allow users to upload their PDF files, convert the same into LaTeX and then re-download. They are convenient for small-sized documents but are not so great for extremely large files. Others like Overleaf are basically editors that allow for PDF to LaTeX conversion manually.
Method 2: PDF to Text Conversion Tools

You can also convert PDF to LaTeX conversions with PDF to text tools. Texts like reports and articles only require a two-step process. The first is the conversion where you need to convert the PDF into an editable format like an RTF or a Word document then perform a reformat to LaTeX.
Adobe Acrobat Pro: Adobe Acrobat Pro is perhaps the most popular of them all. It has an export feature for PDF to text, Excel, or Word files. You can export your text as a base format and manually edit the sections, citations, and headings.
Pdftotext: This is a special command line tool available to Linux users for document distribution and it also has a Windows version. This tool will extract the text from your PDF file and recreate it in a LaTeX document. It will generate the necessary syntax around all extracted text.
We recommend Adobe because it is easy to use. Follow these steps.
1. Open the PDF in Adobe Acrobat Pro: Launch Adobe Acrobat Pro and open the PDF document you want to convert to LaTeX.
2. To export the PDF navigate to the “File” menu and select “Export To.”
3. Choose “Microsoft Word” or “Plain Text” as the output format. Adobe will attempt to preserve as much of the formatting as possible.
4. Check the Exported Document: After exporting, open the Word or text document. You may notice some formatting inconsistencies, but the core content (such as text and images) should be intact.
5. Refine the Exported Document: If you export to Word, use a Word-to-LaTeX tool (like Pandoc or LaTeX editors) to convert the Word document into LaTeX code. If you export as text, you’ll need to manually recreate the formatting using LaTeX syntax.
6. Edit in LaTeX: Open a LaTeX editor and paste the content. Reorganize sections, apply proper LaTeX commands for equations, tables, and references, and adjust the layout as needed.
Optical Character Recognition
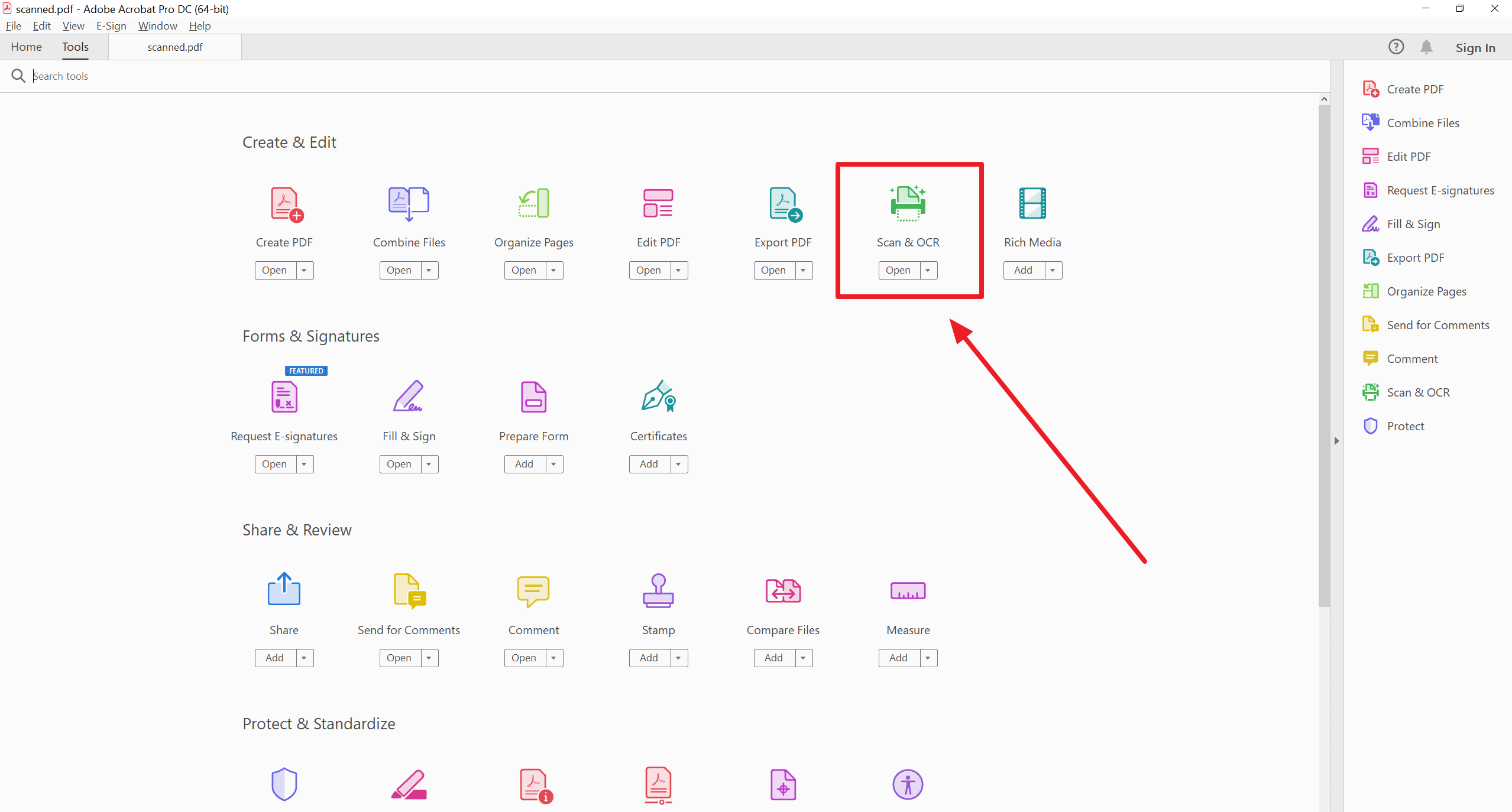
If your PDFs have scanned images of texts like you have with research papers and scanned books, the above tools may not work, so you need Optical Character Recognition software. This software is used to extract text from images and present them in editable form. Popular OCR tools include Adobe Acrobat, ABBYY FineReader, and Tesseract. Once the text is extracted, review it for errors and ensure accuracy. After the text is extracted, you can then proceed to reformat it. This process helps retain the original content while making it easier to modify and integrate into new documents.
Here are the steps to use an OCR software
1. Choose The OCR Software: You can use the above options or go for others like ABBYY FineReader, or open-source solutions.
2. Scan the PDF (if necessary): If the PDF is a scanned document, use OCR software to convert the scanned image into editable text. Adobe Acrobat Pro, for example, can automatically detect and process scanned PDFs.
3. Run OCR on the PDF. And then, open the PDF in your OCR software.
4. Select the OCR function. The software will analyze the images in the PDF and attempt to convert the text into a digital format.
5. Review the output for any errors or misinterpretations. OCR is not always perfect, especially with poor-quality scans, so you may need to make corrections manually.
6. Once OCR has completed the conversion, export the content as text or Word format. Some OCR tools allow you to directly export to LaTeX, but this is often an additional feature available in premium versions of the software.
7. Convert to LaTeX:If the OCR output is in Word format, use a Word-to-LaTeX converter (such as Pandoc or LaTeX plugins for Word) to convert the document into LaTeX. If the output is plain text, manually add LaTeX formatting, sections, equations, tables, and other elements.
Method 3: Manual LaTeX Code Creation
The fourth method is to create a LaTeX code manually. This automatic conversion method works well for complex data that the other methods may not address. This method is labor intensive but you get to control the output of your files eventually.
Here are the steps to create your code
- Extract the text or images from the PDF file using a PDF reader. Copy and paste the data into a text editor. Then extract the images from your PDF using any screenshot tool. This process ensures all the necessary elements are captured for reuse. Additionally, organize the extracted text and images systematically to make the LaTeX coding process smoother.
- Insert your LaTeX code by writing the commands for formatting sections, headings, and paragraphs. If you are working on mathematical content, convert it manually. Pay attention to syntax accuracy to avoid errors. Utilize LaTeX packages, such as amsmath, for advanced mathematical expressions to enhance the document’s structure.
- Recreate the layout as it appears in the PDF file, such as the tables, columns, etc. You can insert multiple rows, tables, and multicols for replication. For precise alignment, use LaTeX packages like tabular or multicol. These tools make it easier to replicate the original layout while maintaining consistency and clarity in your recreated document.
If you choose to recreate a LaTeX file using code, you will have full control over formatting. You can work on highly complex themes and documents. The only downside is that you need knowledge of LaTeX syntax, and it will take time. However, for those willing to learn, mastering LaTeX offers unmatched flexibility and precision in document creation. It is especially ideal for academic papers, technical reports, and professional publications.
Final Thoughts
It can be a time-consuming process to convert PDF to LaTeX but you can pull it off with the right tools. Achieving accurate results is also possible with different methods such as PDF to text conversion tools, OCR software, or code recreation. While some of the tools are easy to use, others require moderate or extensive technical knowledge. To succeed at it, you need to understand the limitations of each method so you can decide on the one that works best for you.
Additionally, if you're looking for practical advice and helpful guides, check out our How-to & Tips blogs for expert insights.