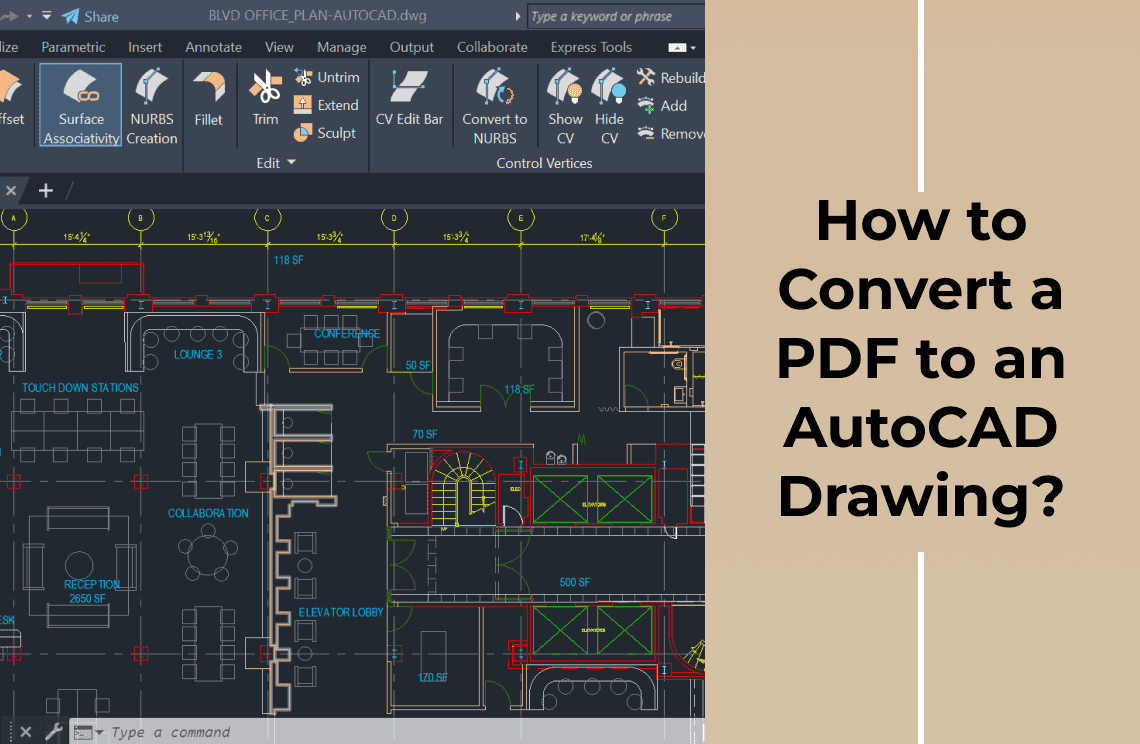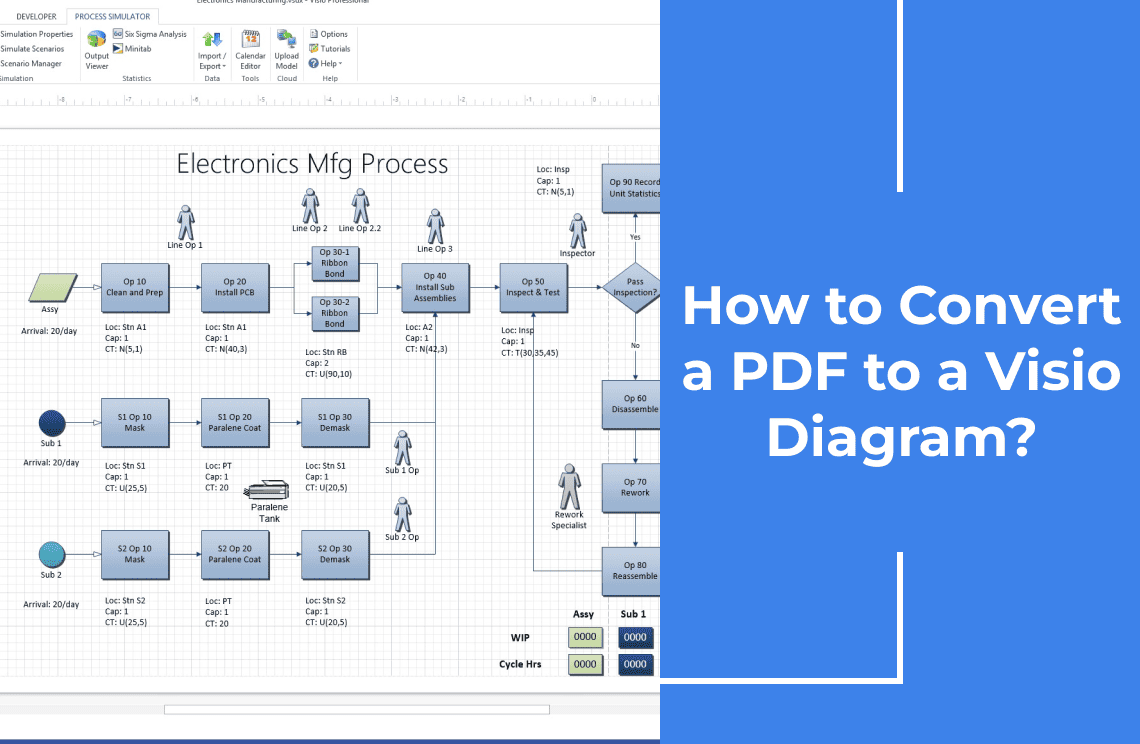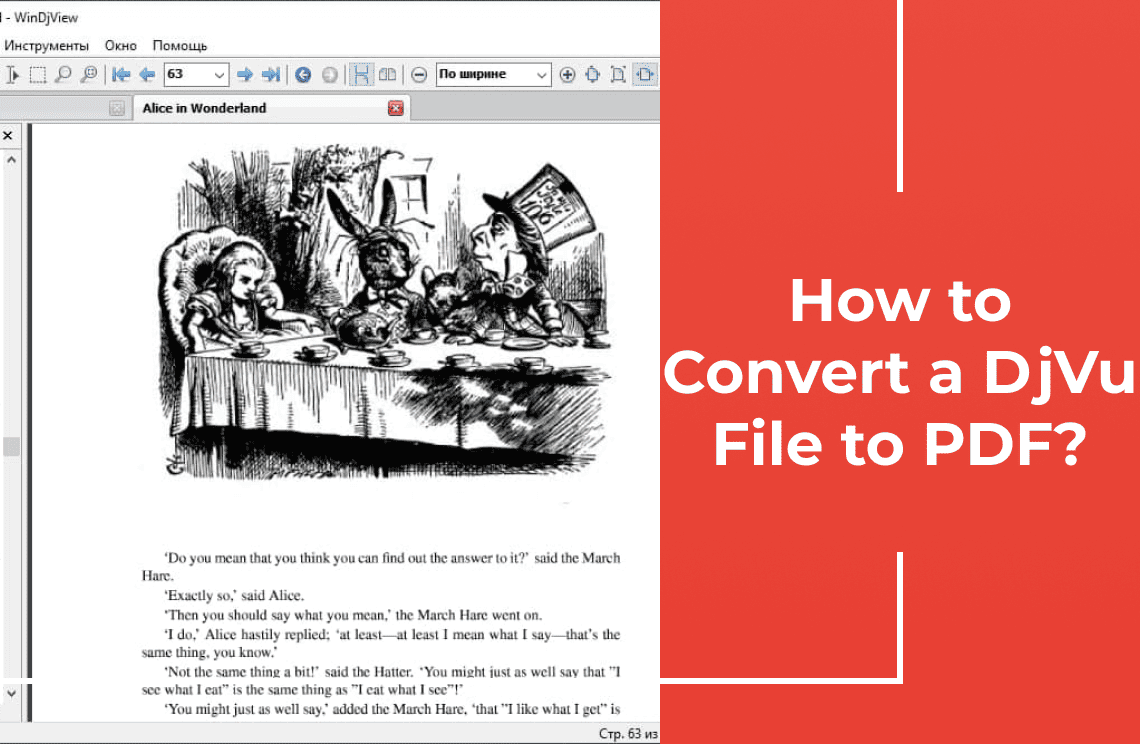Ugh, another PDF. I swear, half my life as a designer is spent wrestling with them. Great for sharing, sure, but try actually using a design trapped in a PDF? Forget about it. I used to redraw everything from scratch, a total time suck. Then I discovered the magic of PDF to AutoCAD conversion. Game changer! Suddenly, those static PDFs became editable, workable blueprints. This article is my way of sharing the wealth. I'll walk you through the best tools and tricks I've learned, so you can ditch the redraw and get back to actually designing.
Understanding the File Formats Involved
Before we start an in-depth discussion on how to convert PDF to AutoCAD, let us first explain a bit what these two file formats are in the first place, and the notable characteristics of each type.
PDFs are widely used for sharing and viewing documents, including technical drawings. However, PDFs are primarily designed for viewing and not for editing, which makes converting them into an editable format like DWG (AutoCAD’s native file format) a bit challenging. AutoCAD and other tools can handle this conversion, depending on whether the PDF contains vector data, raster images, or a mix of both.

What Is a PDF File?
A PDF file is a universal file format used to share or view documents that consist of text and images. They are compatible with any platform or device, and they are greatly compressed so they don’t take up a lot of space. However, they are largely non-editable unless you have specialized tools.
What Is an AutoCAD Drawing?
AutoCAD drawings are editable files that are generally used by designers, publishers or engineers. Typically available in DWG and DXF formats, these drawings allow users to create and modify highly detailed drawings in 2D and 3D.
Popular Tools for Converting PDF to AutoCAD
There are many tools these days that you can use for converting PDF to AutoCAD drawings. Some are free while others can only be accessed with a subscription. Here are some of the popular tools that you can consider.
Method 1: AutoDWG
One of the most recommended PDF to DWG converters, AutoDWG boasts of a very fast and extremely accurate conversion of PDF to AutoCAD. You can choose to convert to either DWG or DXF. You do need to pay a fee to use this converter for the long term, but there is also a free trial that includes most of the features of the application.
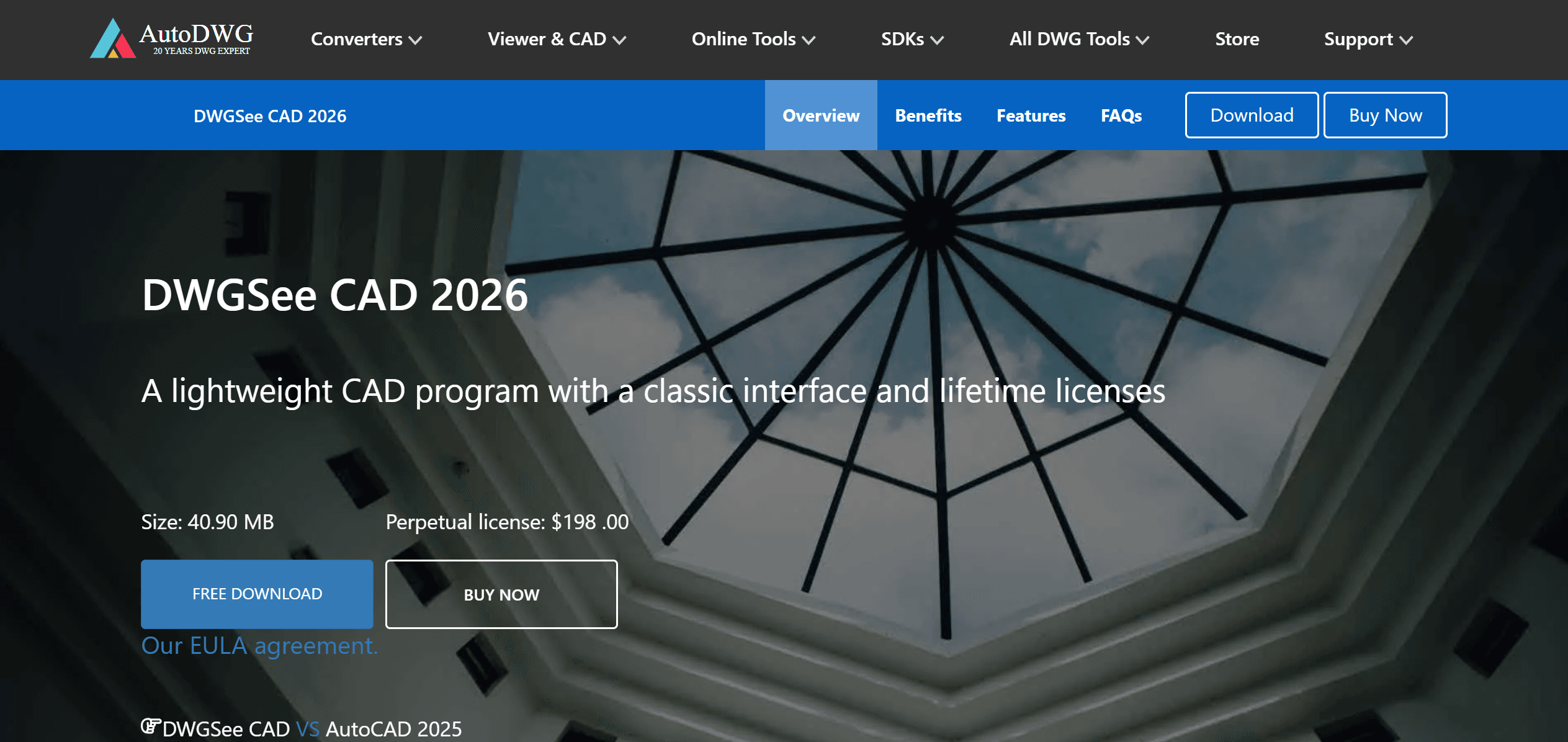
Method 2: AideCAD
This Windows-only tool is one of the first PDF to AutoCAD converters that came out but it remains one of the most dependable to this day. It features an easy-to-use interface, making it ideal for beginners and fast conversions. One of the big selling points of this tool is its ability to convert thousands of PDFs into AutoCAD with a single click.
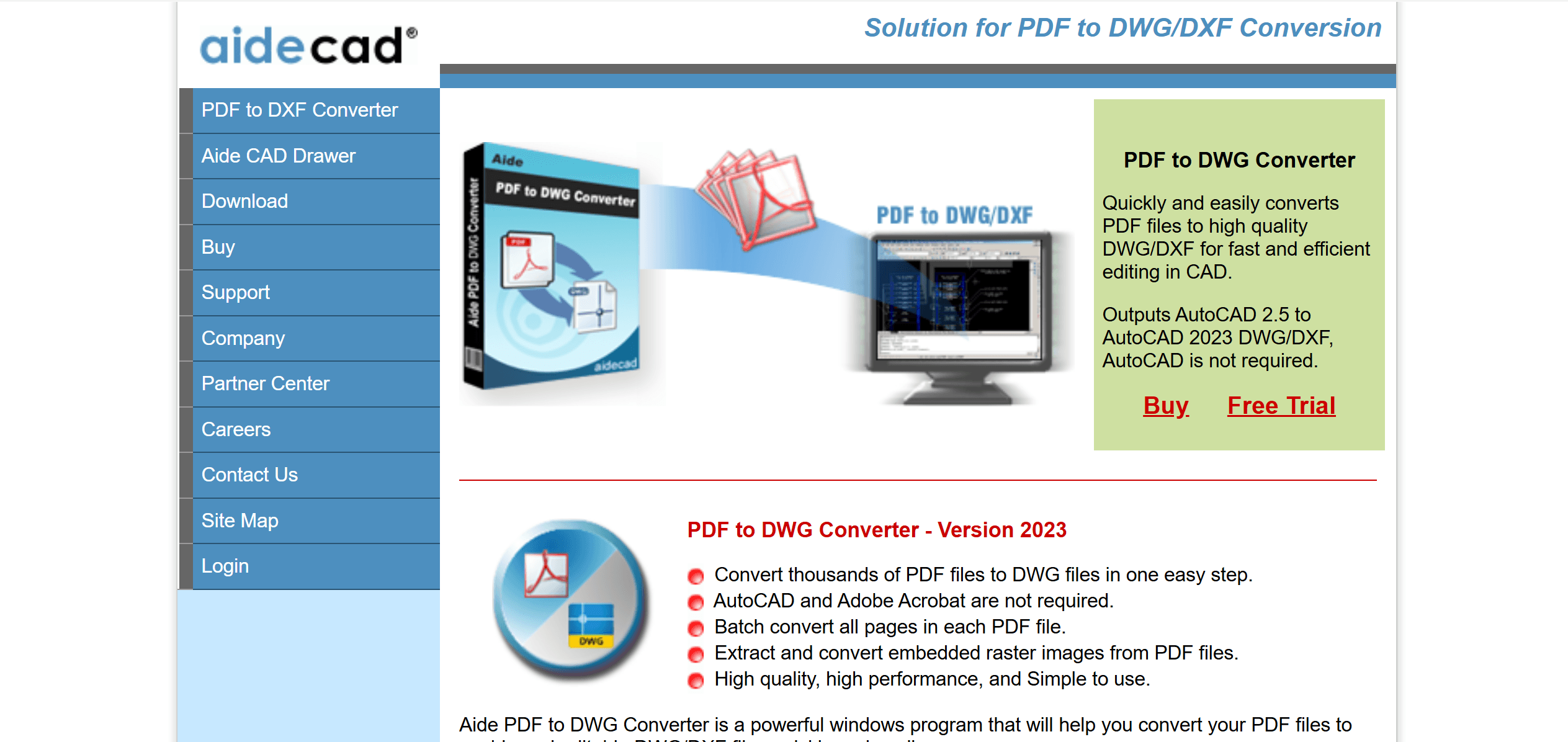
Method 3: PDF Agile Online Converter
If you don’t want to pay a subscription fee but still want a high quality conversion, PDF Agile is an excellent choice. A free online tool, PDF Agile will convert your PDF to DWG within a couple of seconds. The quality of the resulting AutoCAD drawing is impeccable, with all the formatting and layout of the original design perfectly intact. This tool also uses modern encryption technology to ensure the protection of your files.
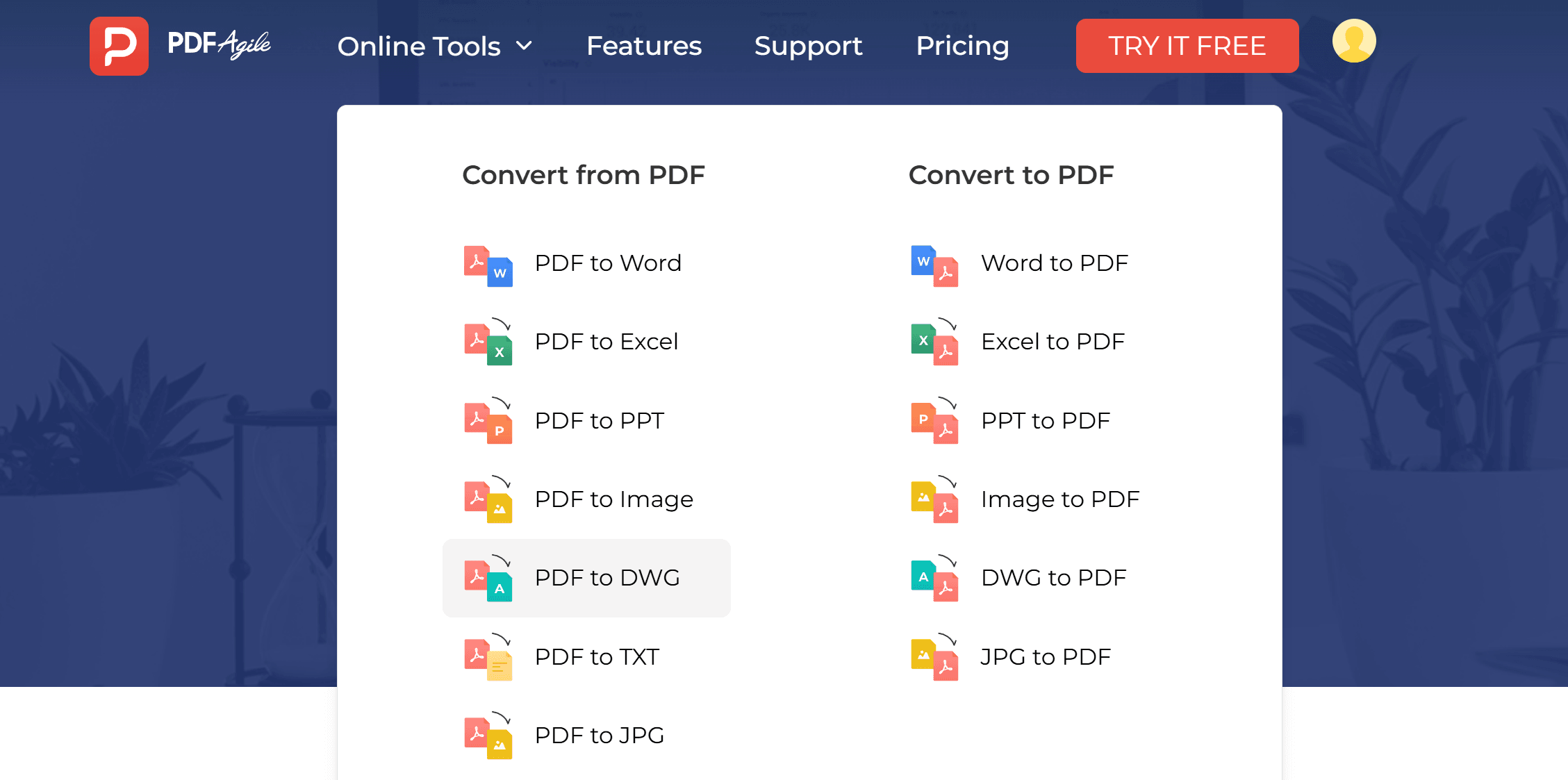
Method 4: AutoCAD
AutoCAD has its own built-in PDF import tool that you can use. So if you don't want to install or look for third-party tools, you don't have to. You can convert your PDF within AutoCAD itself using very simple steps.
First, launch AutoCAD and open the drawing where you want to import the PDF. Click on "Insert" and select the "PDF Import" button. Then, locate and select the PDF you wish to convert. You can import an entire PDF or select specific pages. You might have to configure the import settings accordingly, and then AutoCAD will process the PDF and convert it into editable CAD objects. These objects can include lines, polylines, arcs, and text, depending on the PDF's content.
After converting the PDF, it is crucial to verify and refine the imported data. Start by ensuring that the dimensions, text, and objects align with the original design. Use AutoCAD’s measurement tools to verify scale and alignment.
Next, clean up the drawing by removing unnecessary lines, duplicates, or artifacts left over from the conversion process. Organize objects into appropriate layers for easier editing and management. Finally, you can add annotations, dimensions, or other details to complete the drawing. Save the finalized file as an AutoCAD drawing in DWG format.
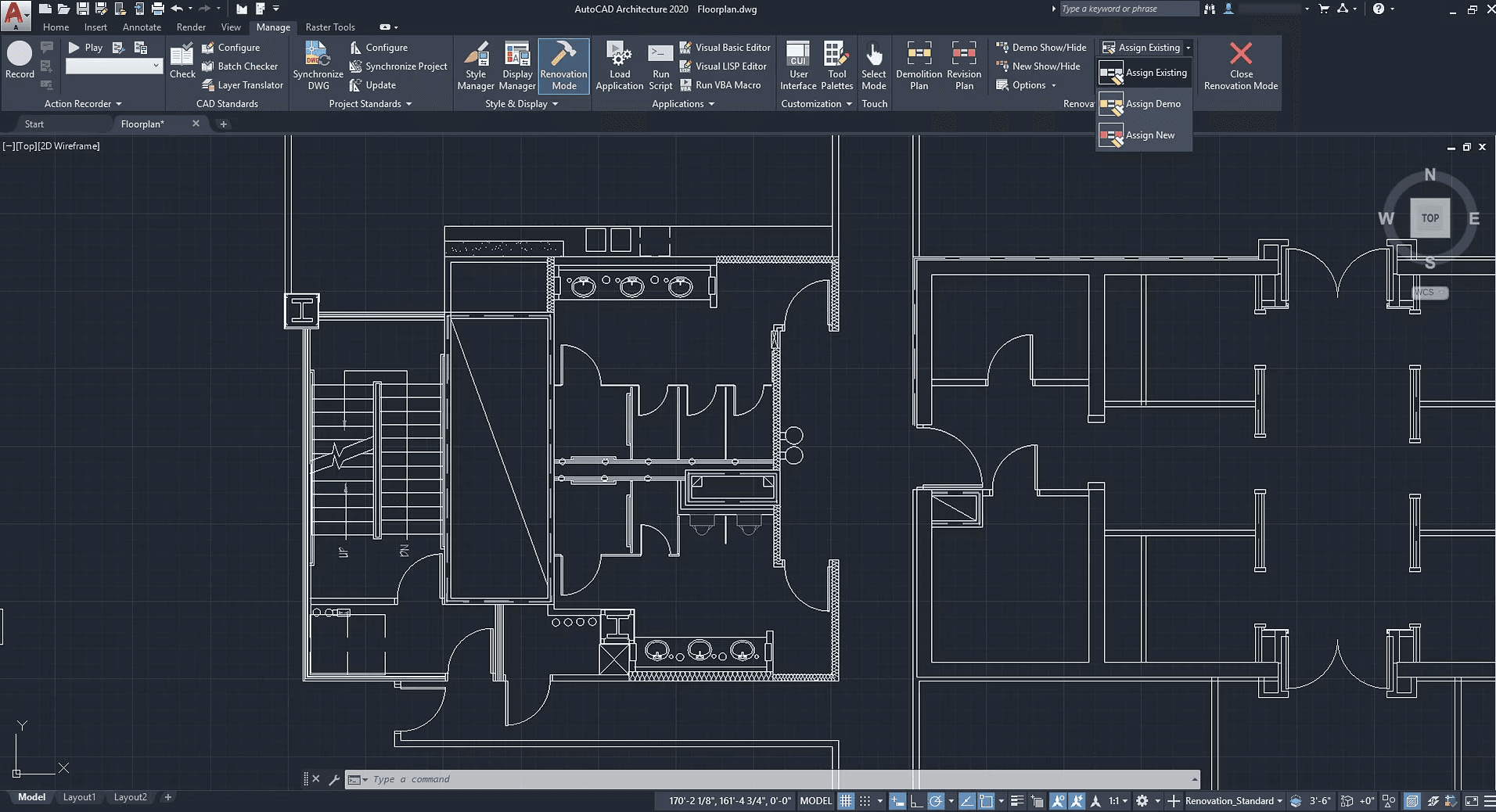
Reasons for Converting PDF to AutoCAD
There are several reasons why one might need to convert a PDF to AuoCAD, particularly for design professionals. Here are some of the most common ones.
1. Regain Full Editability
Although you can edit a PDF file to an extent, the functions are quite limited. This file format is mostly for viewing and sharing. Once you convert it to an AutoCAD drawing, you will be able to modify the objects, make the necessary adjustments to dimensions, add layers, and make a slew of other detailed design edits on the drawing.
2. Restore Drawing Integrity
Many details of a drawing or plan, including dimensions, layers, object properties, and so on, can be lost when it is saved in PDF format. This results in a lower quality drawing with low precision and accuracy. By converting the PDF to AutoCAD, the drawing integrity will be restored and you can be sure that no critical info will be lost.
3. Easy Integration into Existing Workflows
Design teams that already have existing CAD workflows will not have any problem integrating an AutoCAD drawing into the project, which would otherwise be a problem if the pertinent files were in PDF format. This makes project management a lot faster, easier, and more efficient.
Best Practices for a Smooth Conversion Process
Now that you know some of the ways to convert PDF to AutoCAD, here are some additional tips to have the smoothest conversion and the best results possible.
1. Start with a High-Quality PDF: High-resolution and vector-based PDFs yield the best results. Avoid low-resolution scans when possible.
2. Simplify the PDF: If the PDF contains unnecessary elements like logos or images, simplify the content before conversion using editing tools like Adobe Acrobat.
3. Use Layers Strategically: Assign layers to different types of objects (e.g., walls, dimensions, text) for better organization and efficiency.
4. Regularly Save Your Work: Save your progress frequently to avoid losing data during the conversion or editing process.
Final Thoughts
Converting a PDF into an AutoCAD drawing is a valuable skill for architects, engineers, and designers. By using AutoCAD’s built-in tools or third-party software, you can efficiently integrate PDF content into your projects. With careful preparation and attention to detail, the conversion process can save time, enhance accuracy, and streamline workflows, allowing you to focus on design and innovation.
Additionally, if you're looking for practical advice and helpful guides, check out our How-to & Tips blogs for expert insights.