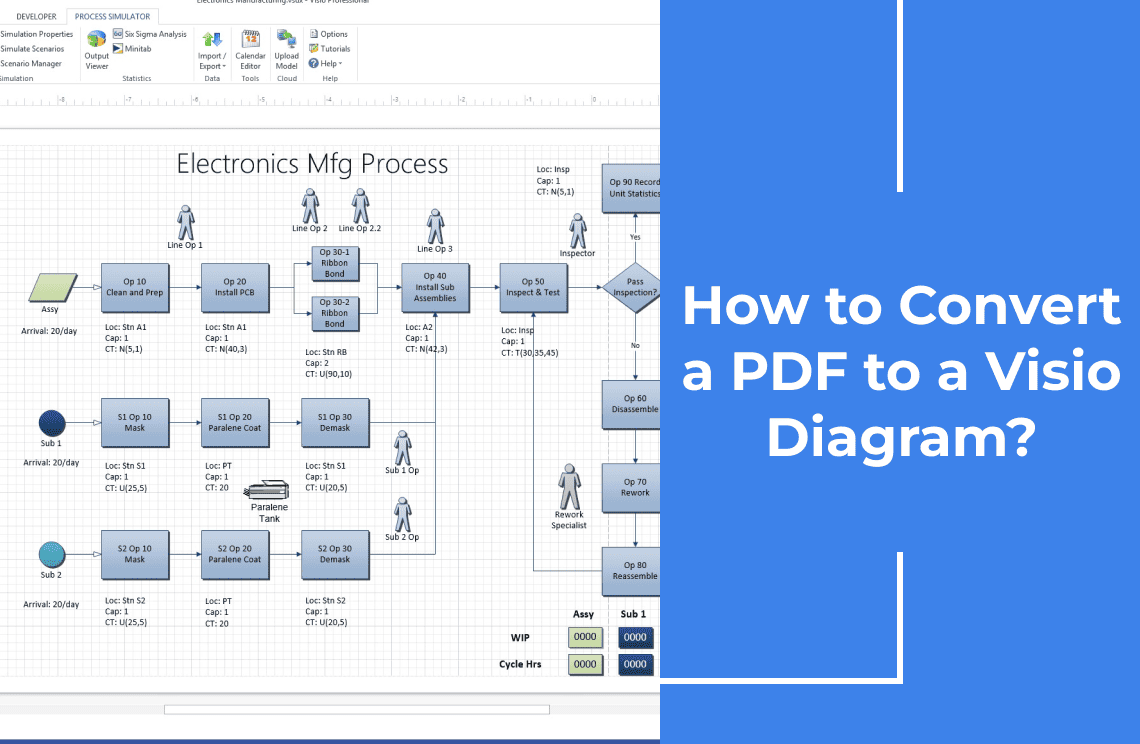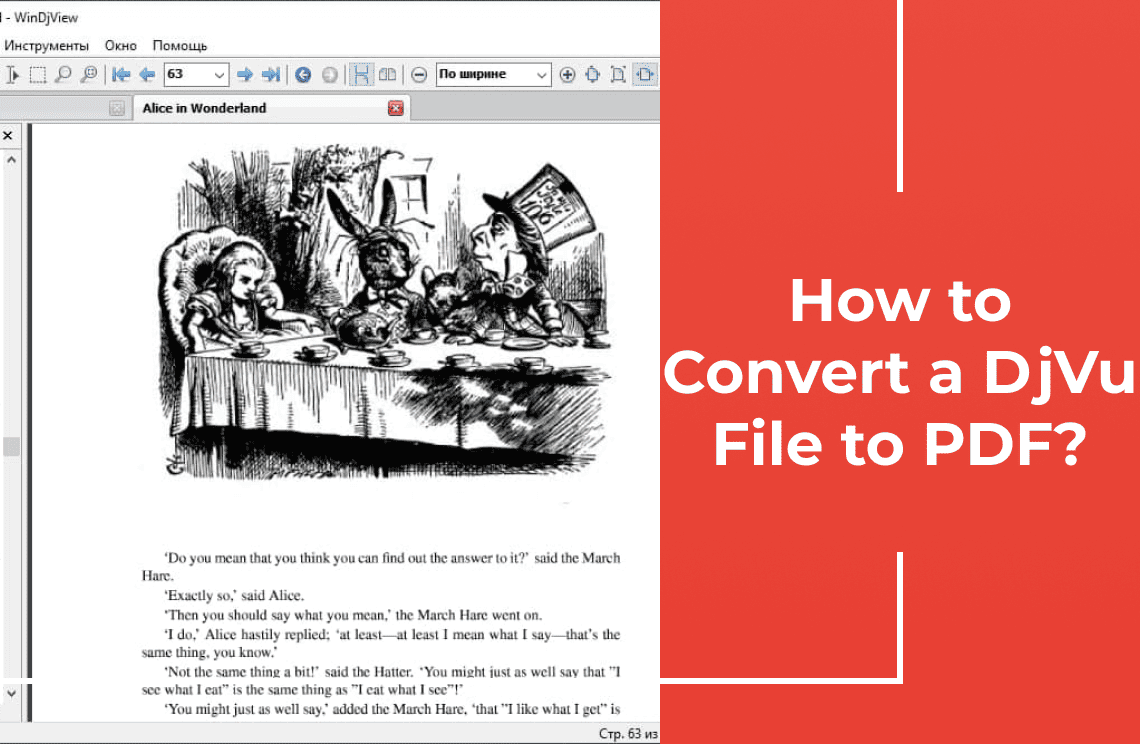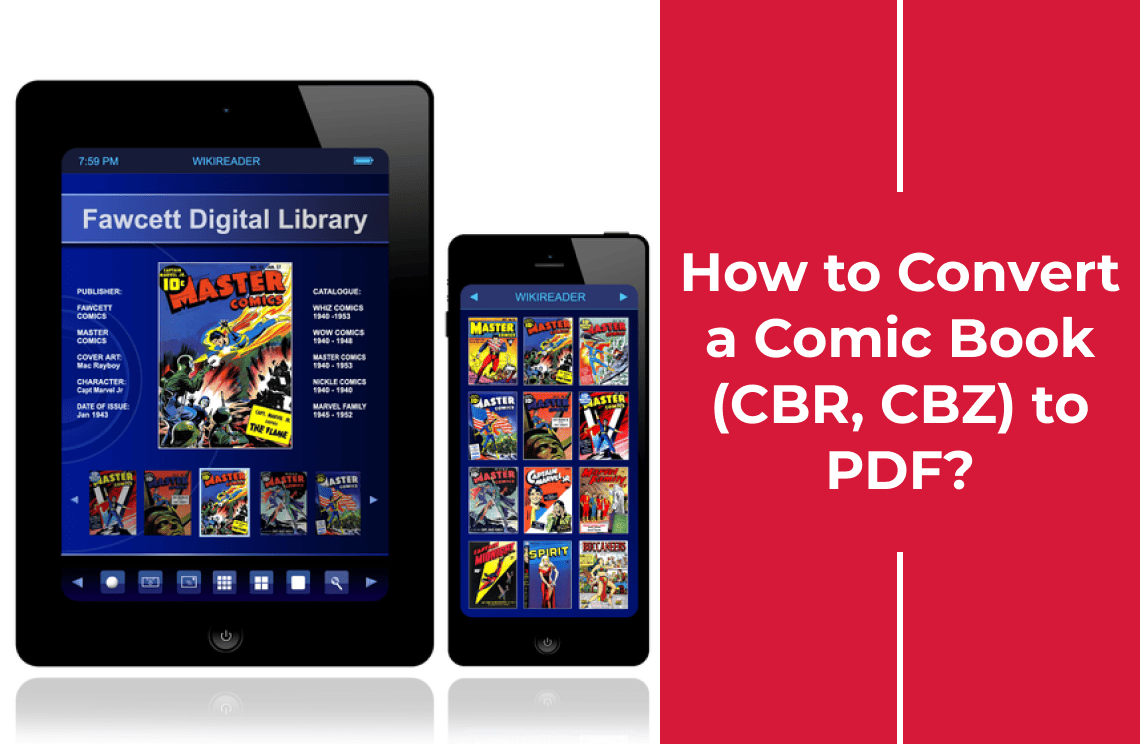Ever heard of Keynote? It is a built-in creation tool for presentation by Apple for all their devices. This application has extensive functions that help creators create engaging presentations; however, users may require other tools to finish their projects, which may lead to formatting problems. To overcome this challenge, converting Keynote files to a more versatile format like PDF can be a game-changer. If you want to know how to convert a Keynote to PDF, you will find this article handy. Keep reading to learn more.
Ways to Convert Keynote to PDF
Method 1: Export File To PDF For Mac
If you are a Mac user you can export your Keynote file for conversion using a third-party conversion tool. Depending on the type of tool you use, here are the basic steps to take.
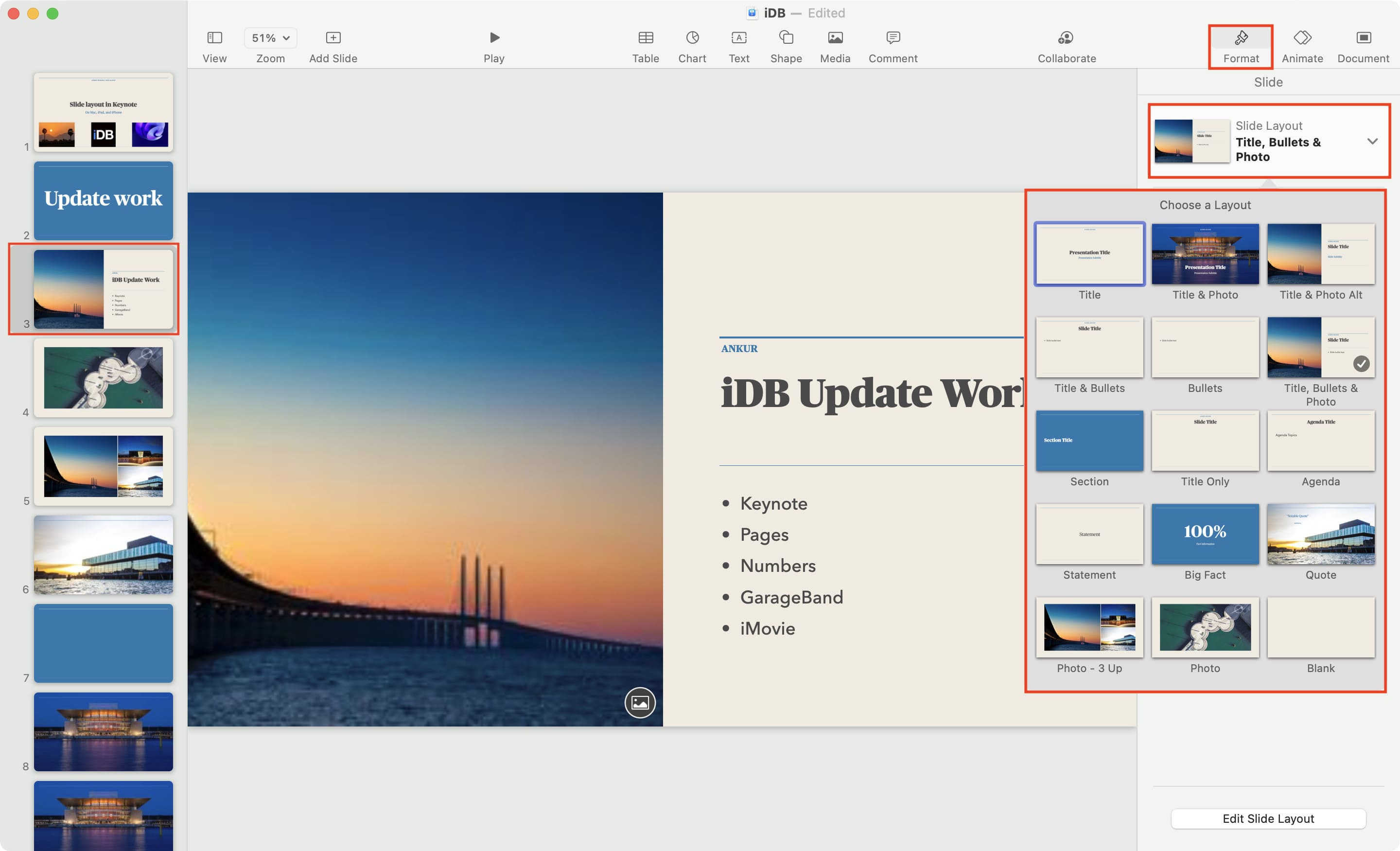
- Launch the Keynote then open the presentation you wish to convert.
- Click the file and export it to PDF.
- Once a window pops up, customize the settings by adding features like notes, image quality, and others.
- Give the file a name for easy identification then specify a location where the file will be saved.
- Click the Export button to complete the task and the conversion will commence immediately.
This method is straightforward and you’ll get your keynote file in PDF form in only a few minutes.
Method 2: Export File With iPhone/iPad
For iPhone/iPad users converting Keynote to PDF is also feasible. All they need do is open their presentation on the Keynote app and utilize the export feature to create the PDF they desire. Here are the steps to follow to see the process through on an iPad or iPhone.
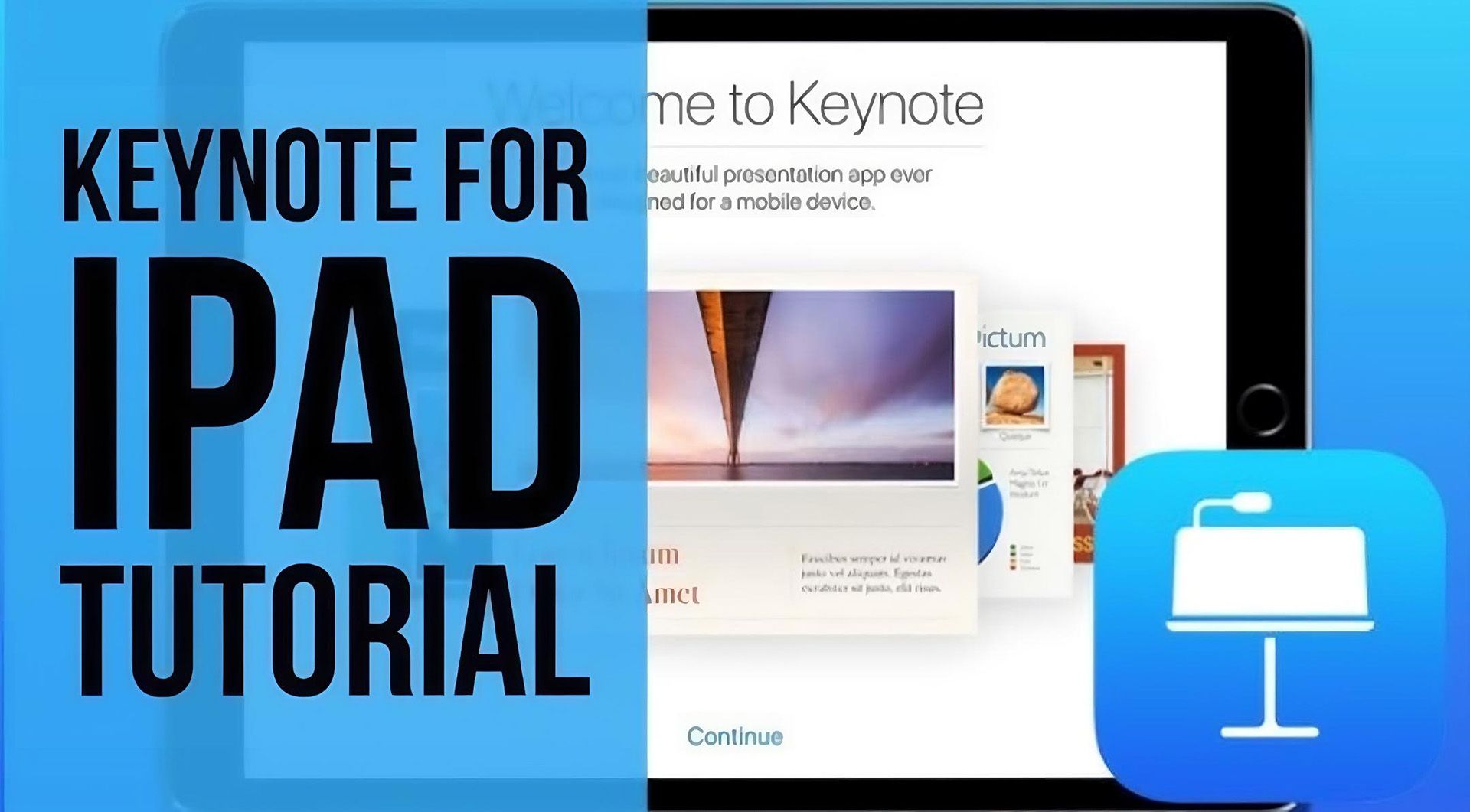
- Start by launching the Keynote application on the iPhone or iPad then open the presentation file you are working on.
- Tap the three-dot menu at the top corner on the right.
- Click the Export button to export to PDF.
- Select the necessary option to share or save with others as PDF.
- With only a few clicks you can convert your file to PDF within seconds.
- A window will pop up showing different settings. Customize your export settings where appropriate.
- Name the file and choose the specific location where you wish to save it then click to complete the process.
Method 3: Use An Online Tool For Any Device
There is another way to export Keynote presentations to PDF using some online tools. If you scan the internet you will find so many tools built for file conversion. All you have to do is upload your presentation file and redownload it in PDF. Here are general steps that work for online converters. Note that the steps may vary slightly depending on the tool but the approach is generally the same.
- Open the website of then go to the portal where you can select files
- Click the icon to upload the desired Keynote file you want to convert
- Once the file is uploaded click the “Convert Button”
The process may take a few seconds to a few minutes depending on the file size. After completion, download it in PDF format. This method will work well for Windows users who cannot open a Keynote file but wish to access the information it contains on their computers.
Method 4: Converting Bulk Keynote Files To PDF
If you have several Keynote files in need of conversion you can convert all of them with just a few clicks. Bulk conversions will save you the time to convert files one at a time. You can use a bulk conversion tool on the World Wide Web or download an application on your device for this purpose. For this presentation, we will use a standard online website offering this service. Do the following.
- Visit the website and select the file.
- Upload your keynote file for conversion.
- After the process is complete click the conversion button.
- Once the process is complete download the file in PDF format.
Kindly note that the various files will appear on your home screen or dashboard. To download you must click the download button for each one. This will save you the time and effort of uploading the files one at a time.
How to Customize Your PDF?

To conclude this article let us show you how to customize your PDFs after converting them from Keynote. Making key changes to the file can make it more authentic than usual which is great especially if you are dealing with professional materials that will be shared with team members or other professionals.
You will need a PDF editing tool that allows for file editions. This type of tool can be used to edit the text and other properties in the file including to change the style, color, and even the font. You can add and remove backgrounds and execute other customization actions. Here are key elements you might want to add to your newly converted PDF.
Compress: If the file is too large for your liking, compress it to simplify downloads. Large files can frustrate others you share with, so ensure easy access. Most tools offer compression features to balance size and quality efficiently.
Annotate: You can highlight elements or texts in the file, add drawings, mark sections, or include stickers and stamps. Annotations improve clarity, making files easier to understand or reference. This feature is ideal for presentations, revisions, or collaborative tasks.
Organize: Try adding, splitting, or removing sections or elements, or even rearranging pages. Well-organized files enhance usability and readability. Tools with drag-and-drop features simplify reordering, while deletion options help remove irrelevant content, keeping your document polished and professional.
Convert To Other Formats: Feel free to convert the PDF to other formats like Excel, Word, PowerPoint, CSV, RTF, and more. Converting ensures compatibility for diverse needs. Tools supporting multiple formats save time, making data accessible across various platforms effortlessly.
Share: The best editing tools generate links for sharing, so use them to share the files with others. Some tools offer password-protected links, providing added security. This ensures the safe sharing of sensitive documents while maintaining convenient accessibility.
Final Thoughts
If you want to convert Keynote to PDF, you can do so using any of the methods explained in this article. This process is straightforward and ensures compatibility across multiple devices. You can also customize your files using an editing tool to make them authentic. Customizing your document allows you to highlight key elements and create a professional impression. If you must edit the file, make sure you use an online tool with several customized features for the best results. These tools often include options to adjust layouts, add annotations, or even encrypt your file for added security.
Additionally, if you're looking for practical advice and helpful guides, check out our How-to & Tips blogs for expert insights.