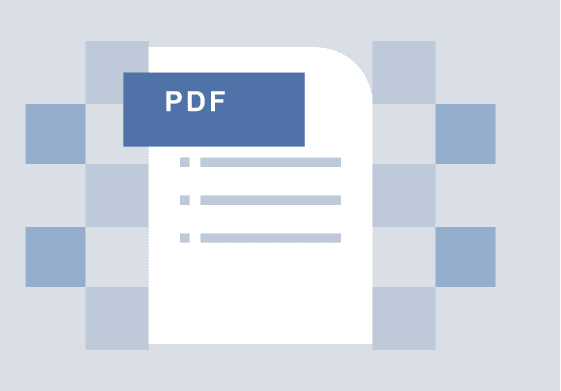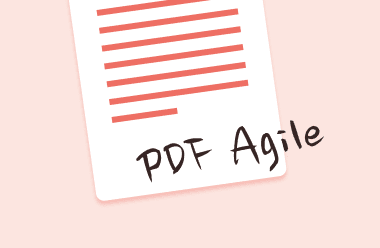Understanding PDFs is a prerequisite for learning how to crop a PDF. When you need a document that appears the same regardless of which application opens it, you need a PDF. They are the closest thing to digital paper that we have. PDF files are ubiquitous for comprehensive forms, eBooks, whitepapers, and any other document where you don't want the text and fields to shift based on the device or window size.
A PDF is a fantastic way to store and distribute documents. However, as you may be aware, once you prepare a PDF document, it can be harder to alter its many components. You may be able to make minor changes to the text and images in the document using one of the available solutions. What if, however, you wish to delete an entire part of the document?
These situations call for the use of cropping PDF pages. Once you crop a PDF, you may share a specific part of the document. Here, we will discuss the numerous PDF cropping tools available to you. In this article, you will learn how to crop a PDF perfectly.
How to crop a PDF on Windows?
In this section, learn how to crop PDF on Windows using two of the best tools – PDF Agile and Adobe Acrobat. Let us start.
How to crop a PDF for free in PDF Agile?
The optimal tool for cropping PDFs streamlines the process as much as possible, allowing you to adjust quickly without affecting other document elements. There is just one program with all the necessary functionality to crop all pages in PDF efficiently and rapidly for Windows users.
You can edit PDF files for free using PDF Agile, and the PDF cropper helps to produce and edit PDF files in every conceivable way. Here are the simple steps;
Step 1: Download and install the PDF Agile editor on your Windows PC.
Step 2: Open the program and add the PDF file you want to crop.
Step 3: Select "Crop Page" from the Edit menu and crop the desired portion of the PDF.
Step 4: Save the cropped file to your computer.
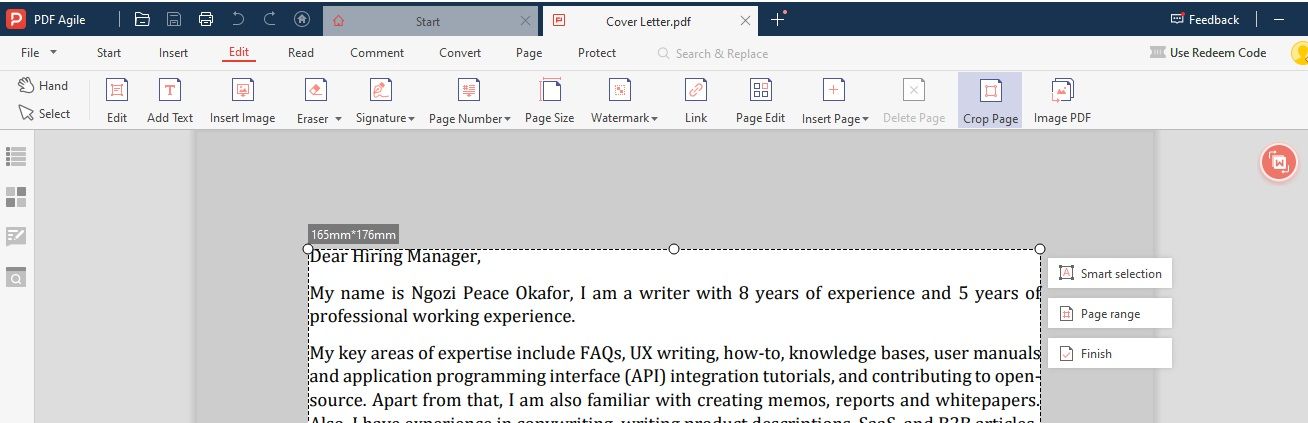
How to crop a PDF in Adobe Acrobat?
Adobe Acrobat is an excellent solution for cropping PDF files. It is one of the few options on the market that offers multiple ways to answer how to crop a PDF on Windows. It provides flexibility when making and modifying PDFs.
Here are two methods of how to crop a PDF in Adobe:
Method 1: Crop a page by using the crop tool.
Step 1: Click "Tools > Edit PDF" after opening the PDF file you wish to crop.
Step 2: In the secondary toolbar, select "Crop Pages."
Step 3: Next, on the page, you want to crop, draw a triangle. To incorporate the desired size, drag the rectangle's corners.
Step 4: Double-click within this cropping triangle to bring up the "Set Page Boxes" dialogue box, which displays the cropping rectangle and the page's respective margin sizes. Click "OK" if all the settings are what you require.
Step 5: You can choose to apply the settings to the entire document by clicking "All" or to just a specific page range. Once you've cropped the pages, click "OK."
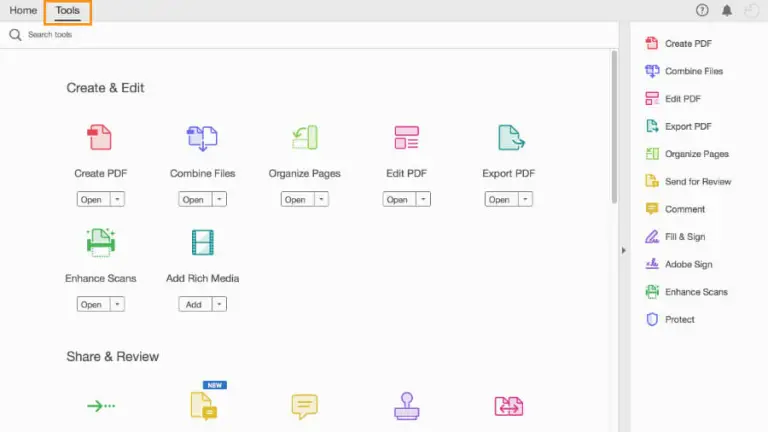
Method 2 : How to get rid of white margin?
Follow these easy steps of how to crop a PDF in Adobe and get rid of white margins:
Step 1: Click "Tools > Print Production" after opening the document.
Step 2: Next, choose "Set Page Boxes."
Step 3: Under "Margin Controls," choose "Remove White Margins," and then under "Page Range," choose the desired page range.
How to crop a PDF online?
The online PDF cropping tools are your best option to crop PDF pages if you don't want to download any software.
Sejda is an excellent online tool to help you work out how to cut a section from a PDF.
This flexible PDF cropper makes it simple to divide your PDF pages in seconds. You can easily paste a URL or import PDF files from your local computer. Additionally, the files are deleted after two hours once the cropping process is complete to protect your information.
Step 1: Visit sejda and upload your PDF File. You can upload from Dropbox, Google Drive, or OneDrive or choose to copy-paste a Web Address.
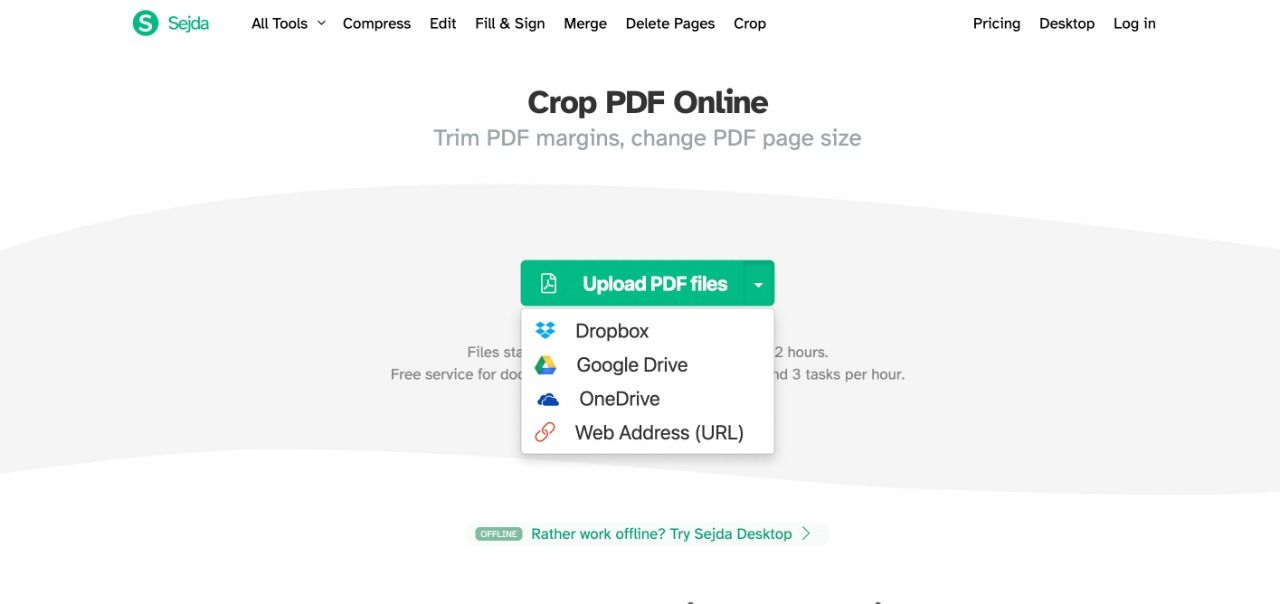
Step 2: Once uploaded, choose any of the three cropping options: keep the same size for all pages, crop each page to its maximum, preview each page, and then select.
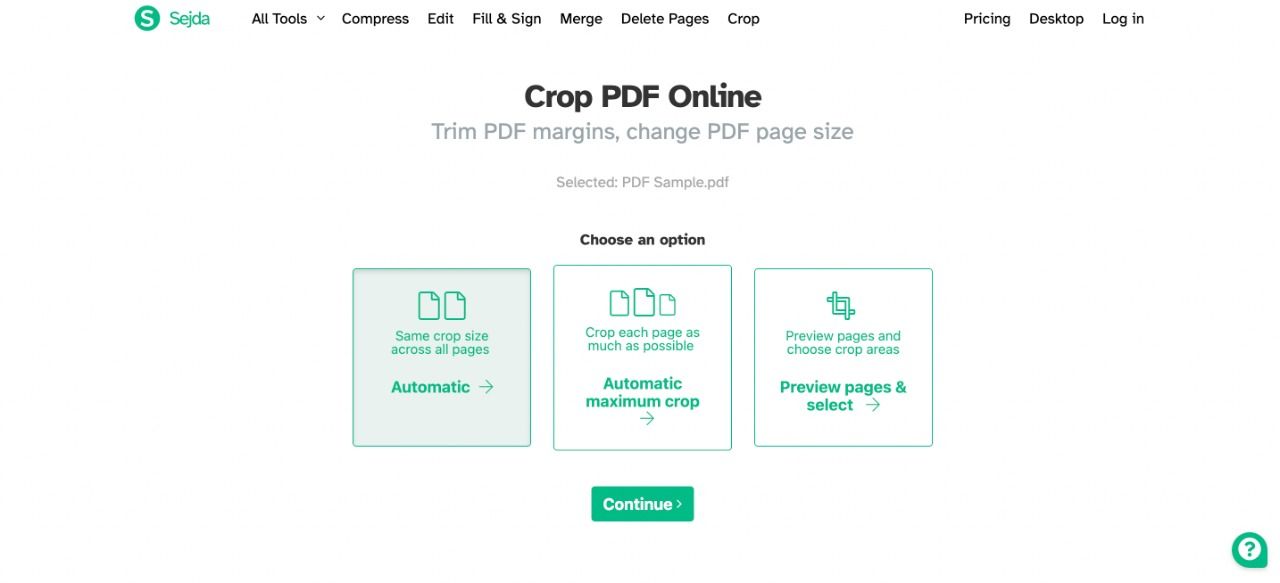
Sejda will start processing according to your choice and offer you to download and Save to your PC.
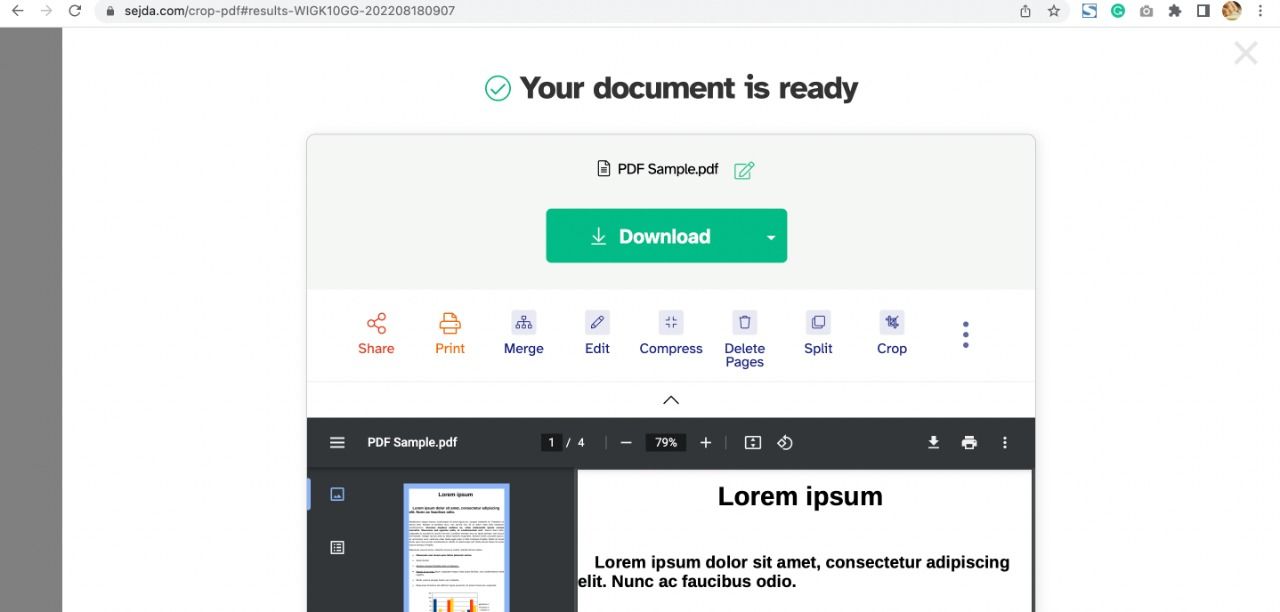
How to crop a PDF on Mac?
There is a built-in PDF cropper called Preview for Mac users who want to edit a PDF file. With the help of the Preview program, you can quickly crop entire pages or just a single page of a PDF document. It also has a great PDF editor that is easy to read, highlight, and copy text or images from your PDF files.
Here is how to crop a PDF in Preview.
Step 1: Select Rectangular Selection in the top left corner of the PDF after opening it in Mac Preview.
Step 2: Choose the "Crop" button from the markup toolbar after clicking and dragging the box around the material you want to keep.
Step 3: (Optional) To save the cropped PDF document as a new file and permanently delete the outside content of your PDF document, select "File > Export as PDF" from the menu bar.
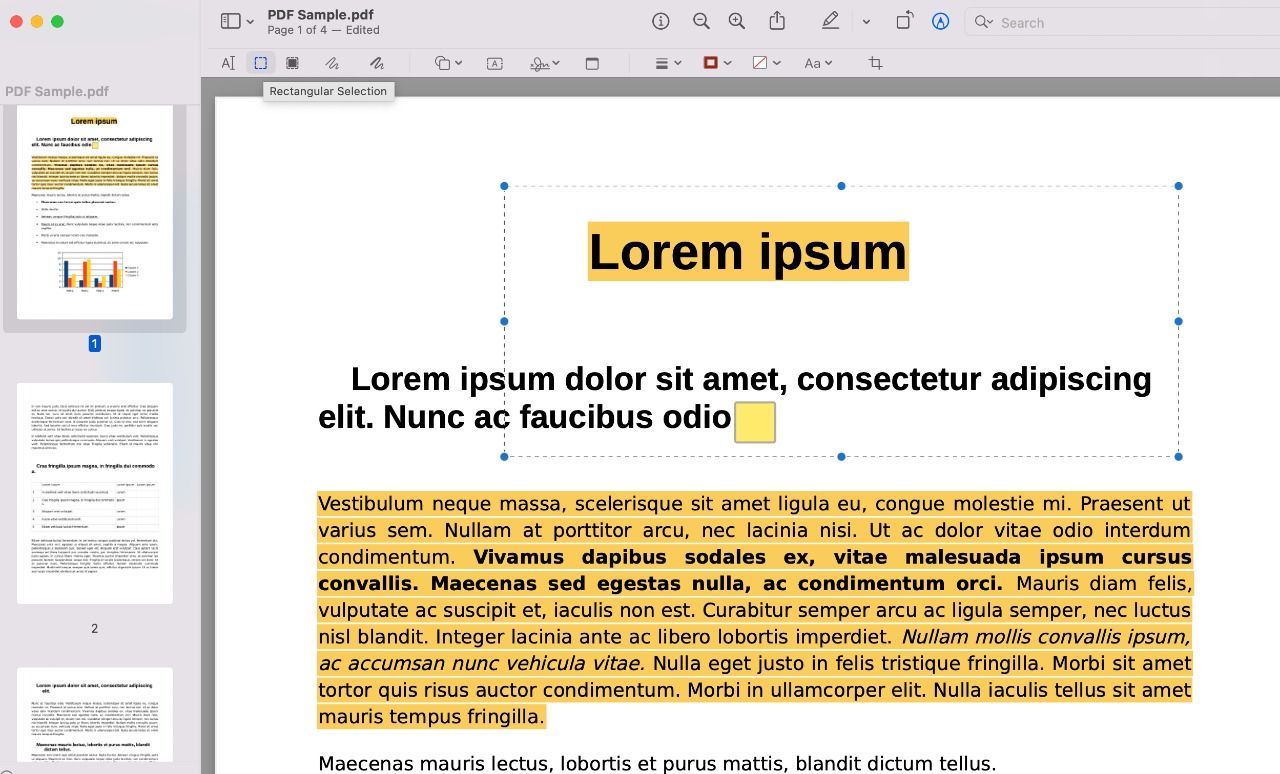
So, now you know how to crop PDF on Mac.
How to crop a PDF in Google Drive?
Even with the best intentions, your finished PDF document might occasionally contain an error. It may be a small typo or an off-center image that throws off your otherwise perfect document. Google Drive allows you to crop your PDF documents quickly and easily.
Here is how to crop a PDF in Google Drive.
Step 1: To select your PDF, click New > File Upload.
Step 2: In Google Drive, find your PDF file, right-click it and choose “Open With > Google Docs.”
Step 3: Once your document has opened in Google Docs, you can begin editing. When done, select File > Download > PDF.
You can download your document as a new PDF after being saved by this method.
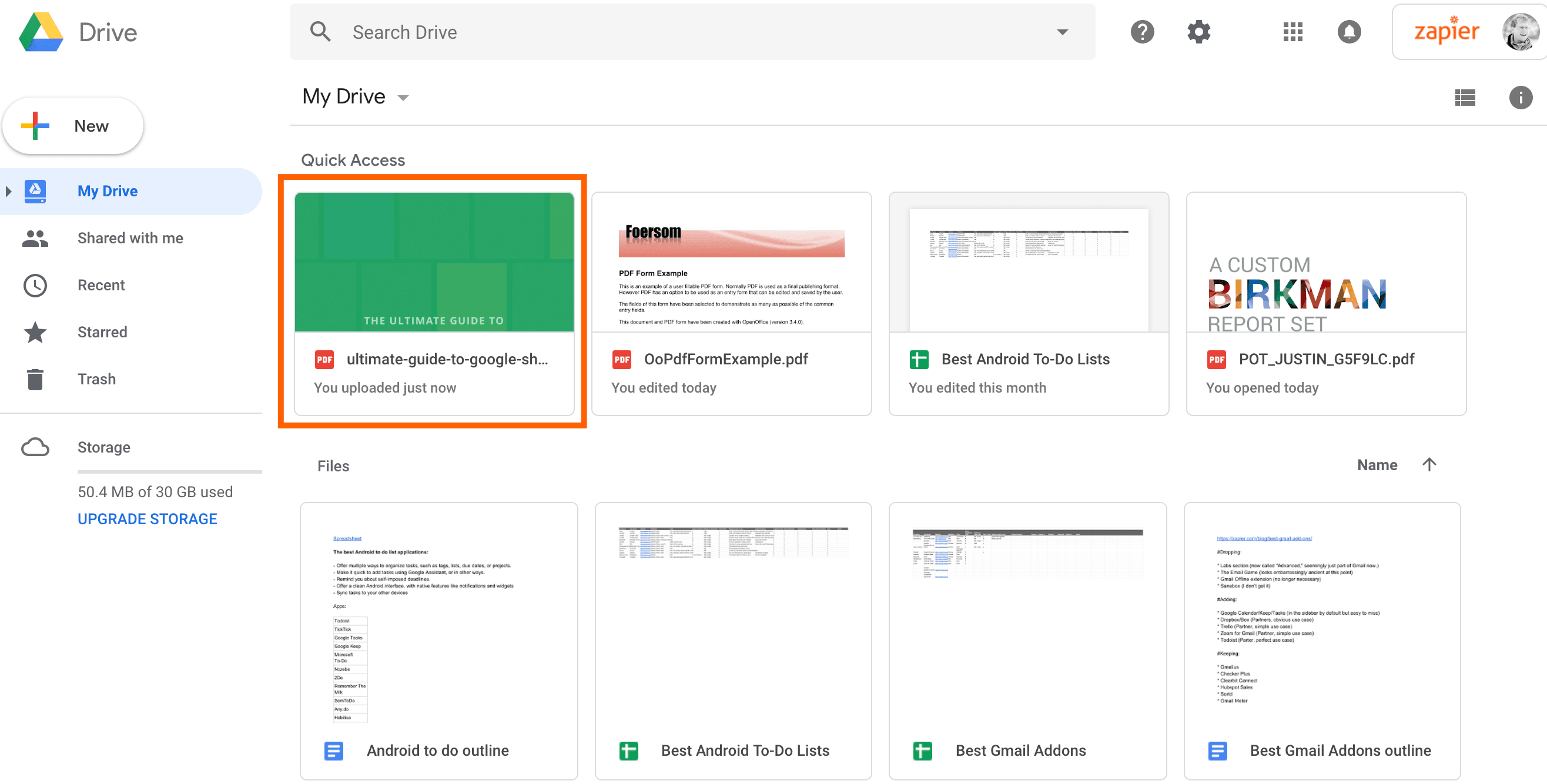
How to cut a section from a PDF?
Do you need to exclude a part of your PDF? Here is how to cut a section from a PDF on Windows using PDF Agile.
Step 1: Download and Install the PDF Agile editor on your Windows PC
Step 2: Launch the software and add the PDF file you want to crop.
Step 3: Click on "Screenshot" from the menu bar and cut the section you want to keep from the PDF.
Step 4: Save the cut document on your PC
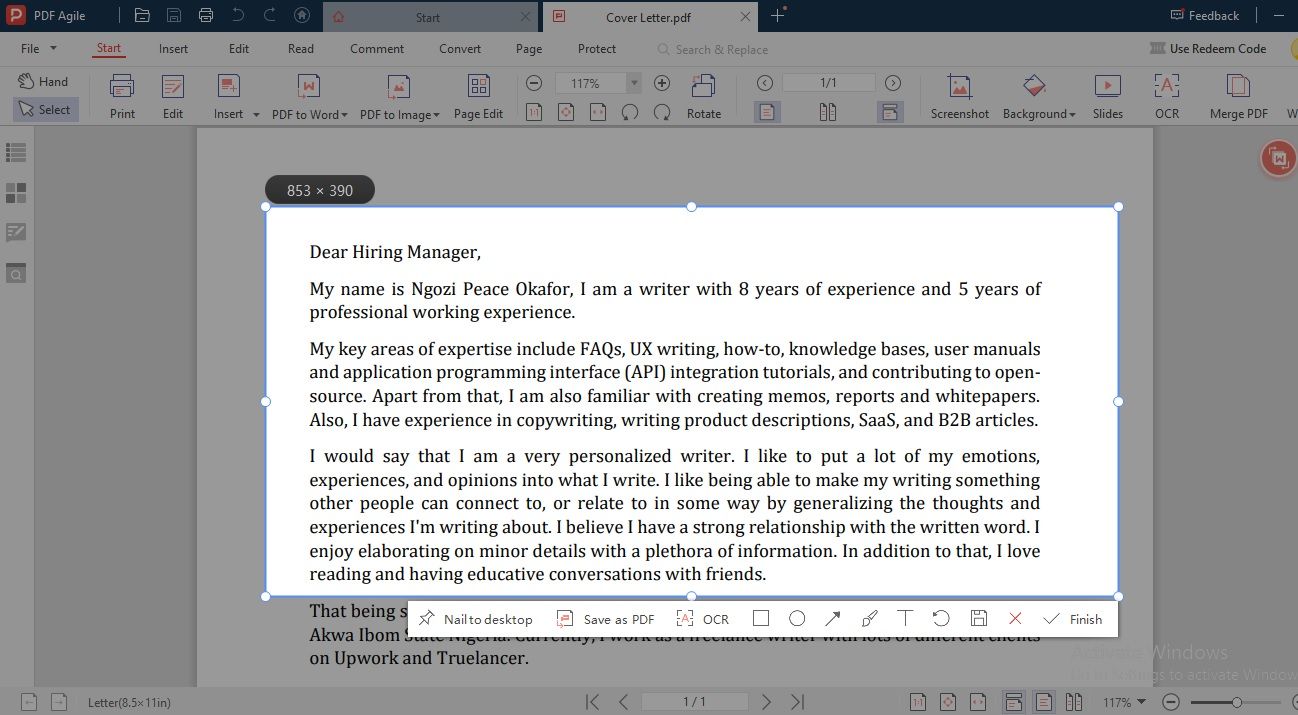
How to crop all pages in a PDF?
Cropping all pages in PDF is easy if you have PDF Agile on your Windows. Here are the steps.
Step 1: Download and install the PDF Agile editor on your PC.
Step 2: Open the program and add the PDF file you want to crop.
Step 3: From the Edit menu, select "Crop Page" and select "page range" to crop all the PDF pages.
Step 4: Save the cropped file to your computer.
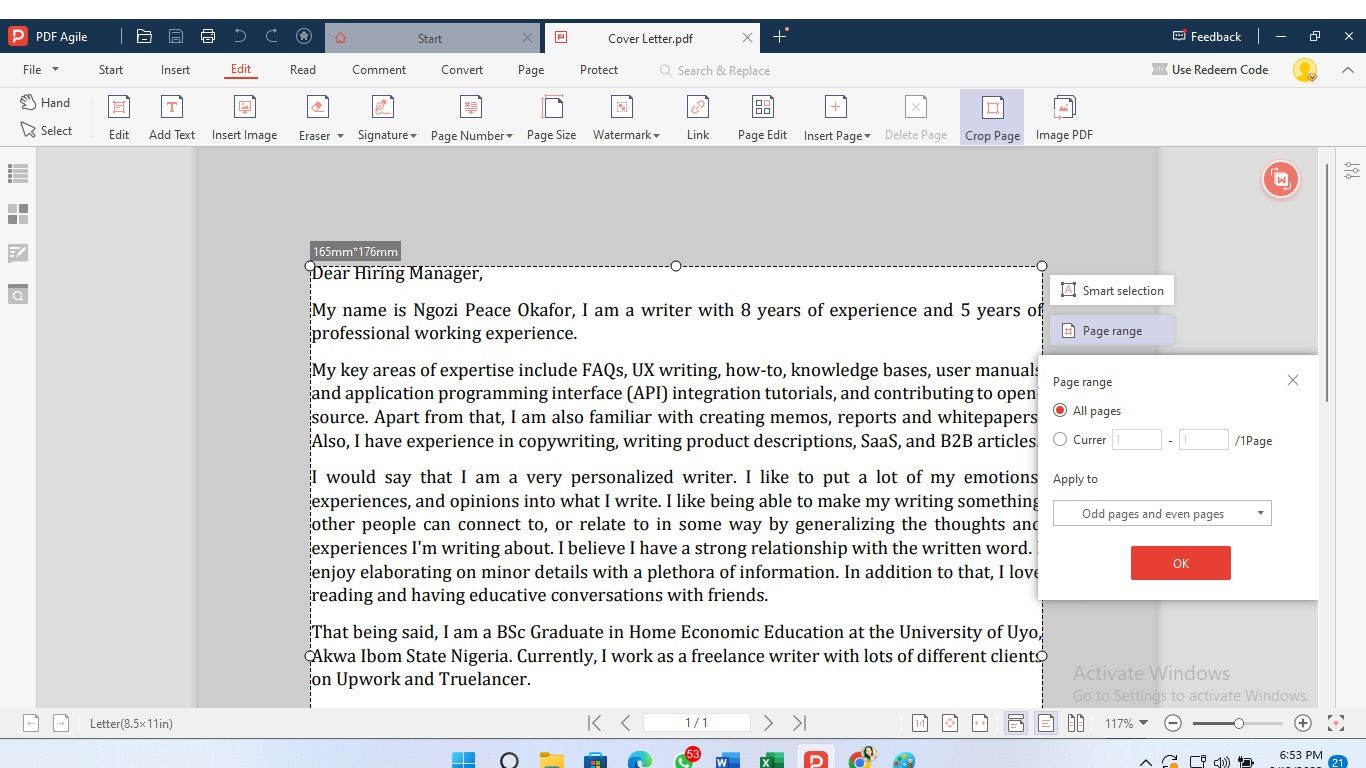
FAQs about cropping PDF?
Can I crop a PDF for free?
Yes, with PDF Agile, you can crop the first five tasks on two pages for free.
Which is the best PDF cropper?
Here is our list of the top five tools to crop PDFs.
PDF Agile PDF Editor – Windows: PDF Agile is a free PDF cropping application for cropping and modifying PDF files. It includes several functions, including the ability to edit PDFs across formats. It is also for adding watermarks to documents and headers and footers to PDFs.
Adobe Acrobat (Windows/Mac): The best software to answer how to crop a PDF is Adobe Acrobat. One of the few options that offer multiple ways of cutting a PDF on Windows and Mac is this one: It is adaptable to producing and editing PDFs.
Preview-Mac: For Mac users who want to know how to crop a PDF on Mac, try Preview to crop all pages in PDF. This program allows users to quickly cut multiple pages or just a single PDF document page. This fantastic PDF editor makes PDFs simple to read, highlight, and copy text or images from your PDF files. Here's how to use Preview on a Mac to crop a PDF.
PDFResizer-Online: An easy-to-use online tool for PDF cropping is PDFResizer. With the help of this online tool, you can crop PDFs to a specific area or select the Auto-crop option, which will automatically remove all page margins from your PDF files. Additionally, you can use it to make your PDF documents visible margins larger.
Sejda-Online: This all-powerful PDF cropper supports a simple process to divide your PDF pages in seconds. You can easily paste a URL or import PDF files from your local computer. Additionally, the files are deleted after two hours once the cropping process is complete to protect your information.
Conclusion
Hence, now you know how to crop a PDF on Mac and Windows using Adobe, Google Drive, and Preview. This article provided several quick solutions to assist you in how to cut a section from a PDF on a computer or mobile.
However, we recommend PDF Agile if you want a comprehensive tool that can crop PDFs and perform other features like converting, deleting, reorganizing, or online PDF converter.