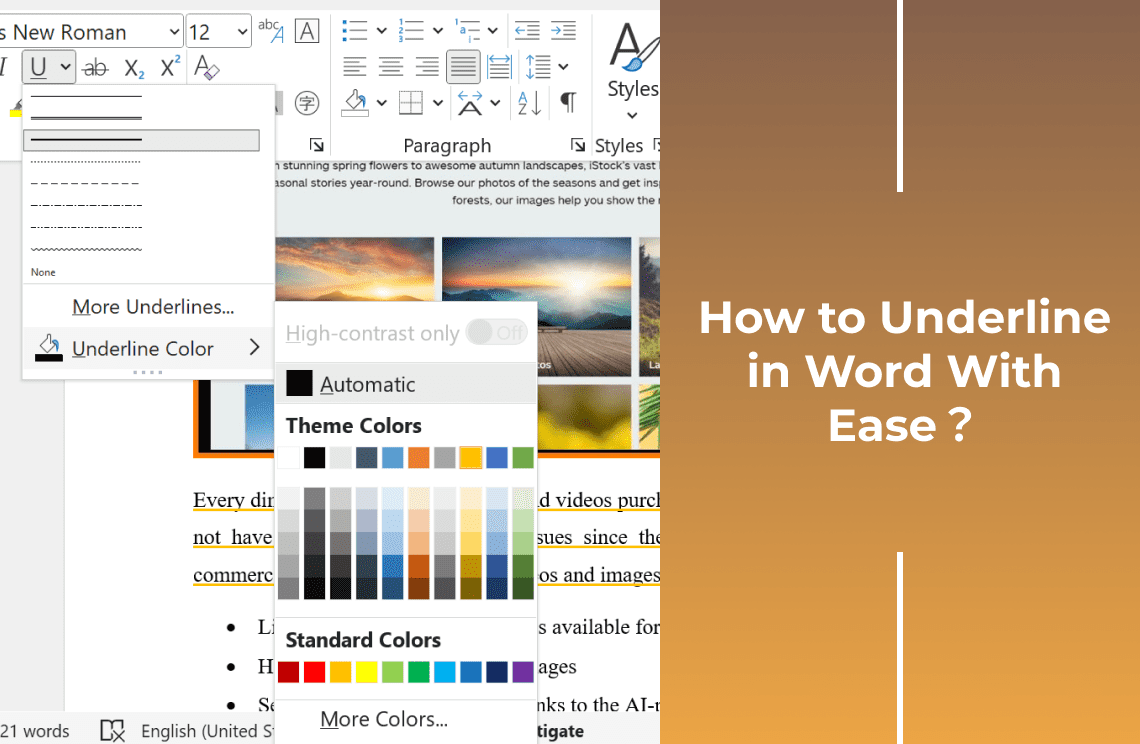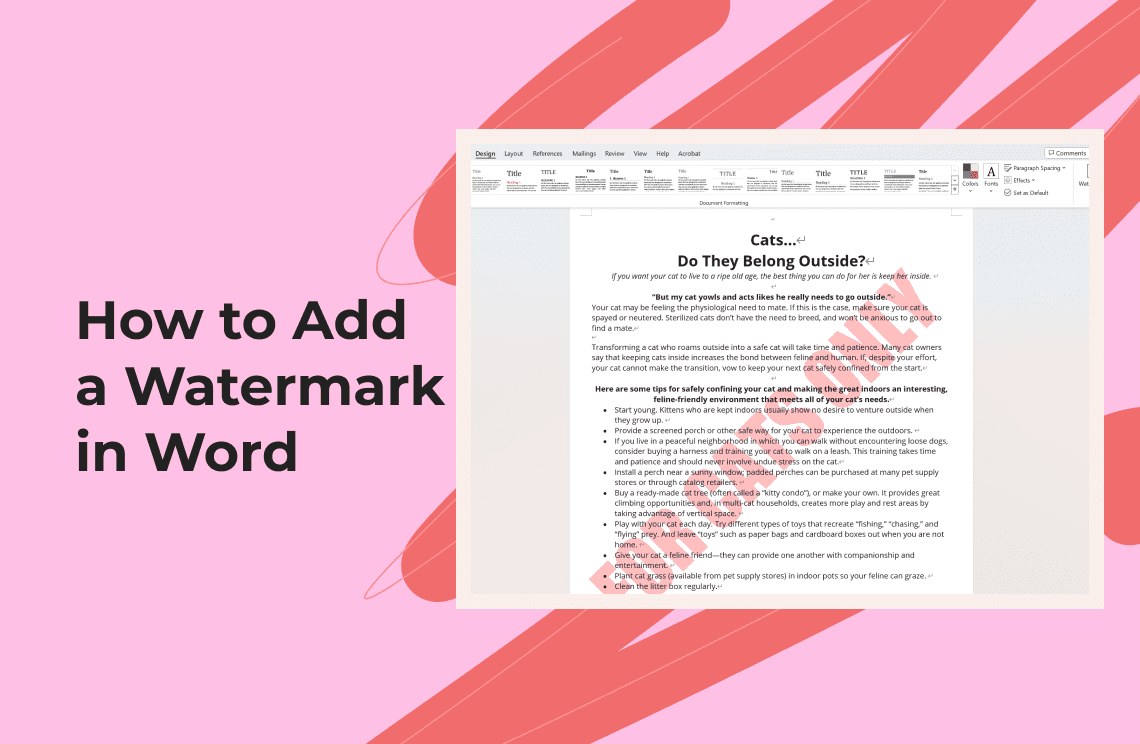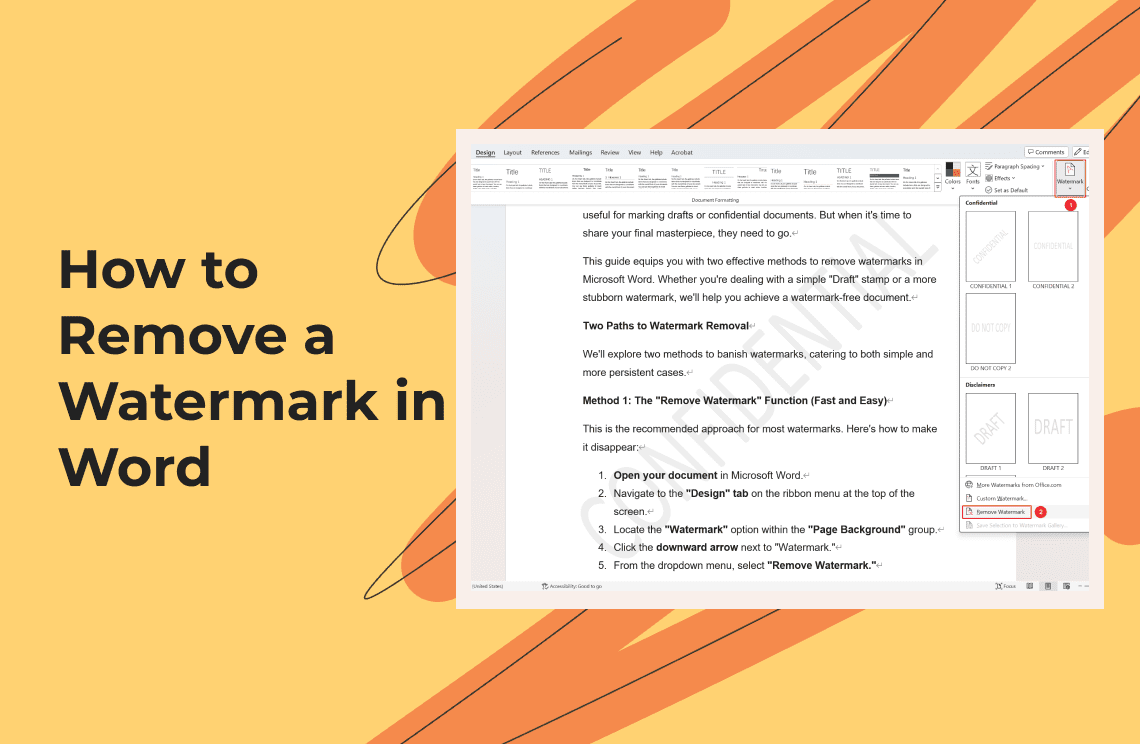Comments are a valuable tool in Microsoft Word for collaboration and feedback. They allow reviewers to leave notes directly on the document, making it easy to track suggestions and revisions. However, when you've finalized your document or addressed all the comments, you might want to clean things up by removing them.
This guide will show you several ways to delete comments in Word, whether you need to remove individual comments or clear them all at once.
Removing Individual Comments:
There are two main ways to delete a single comment in Word:
- Right-Clicking the Comment: This is the most straightforward method. Simply hover your mouse over the comment bubble and right-click. A context menu will appear. Select "Delete Comment" to remove that specific comment.
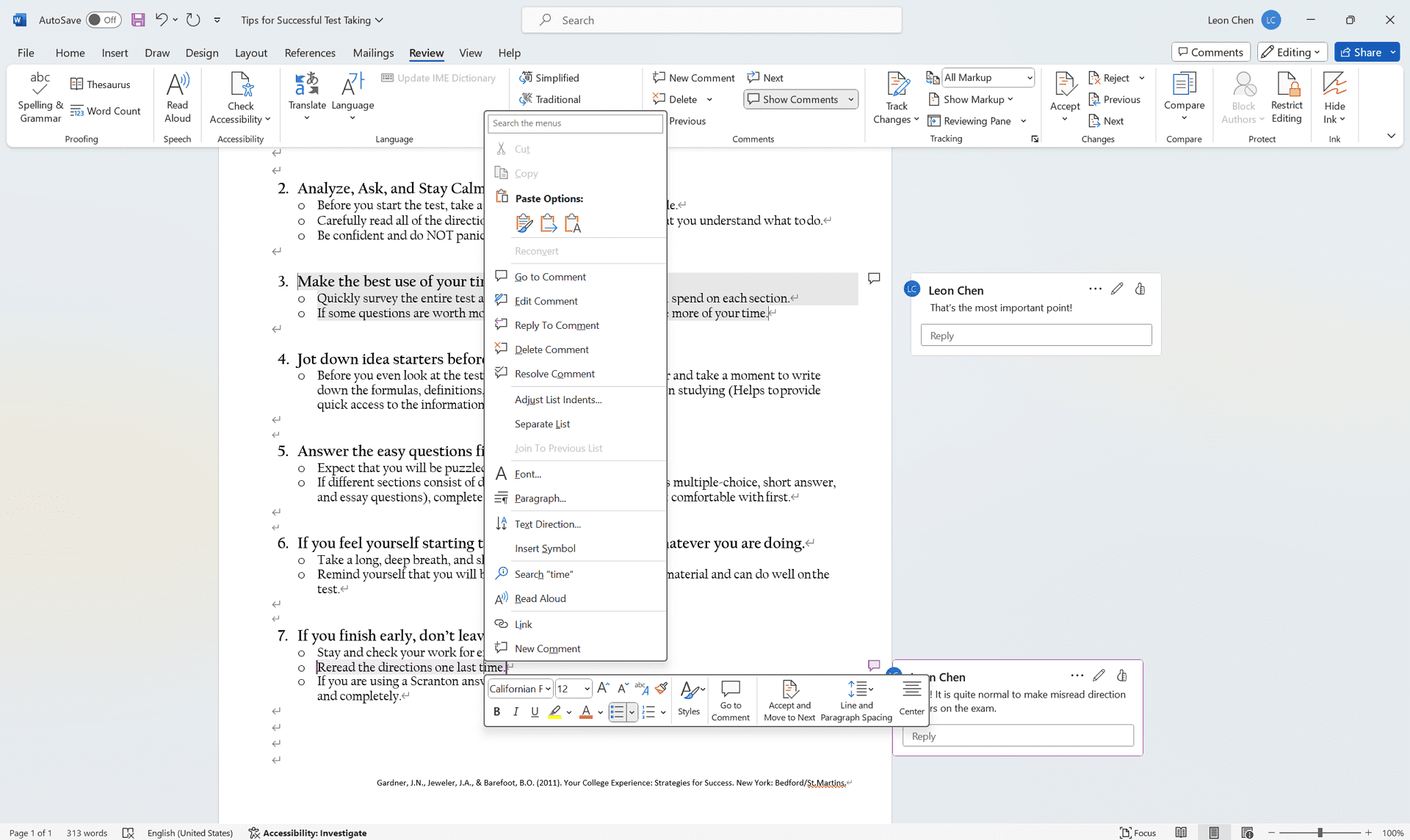
- Using the Review Tab: Navigate to the "Review" tab on the ribbon. In the "Comments" group, you'll find a button with a next arrow symbol. Clicking this button cycles through all comments in your document. Once the comment you want to delete is highlighted, click the "Delete" button within the same group.
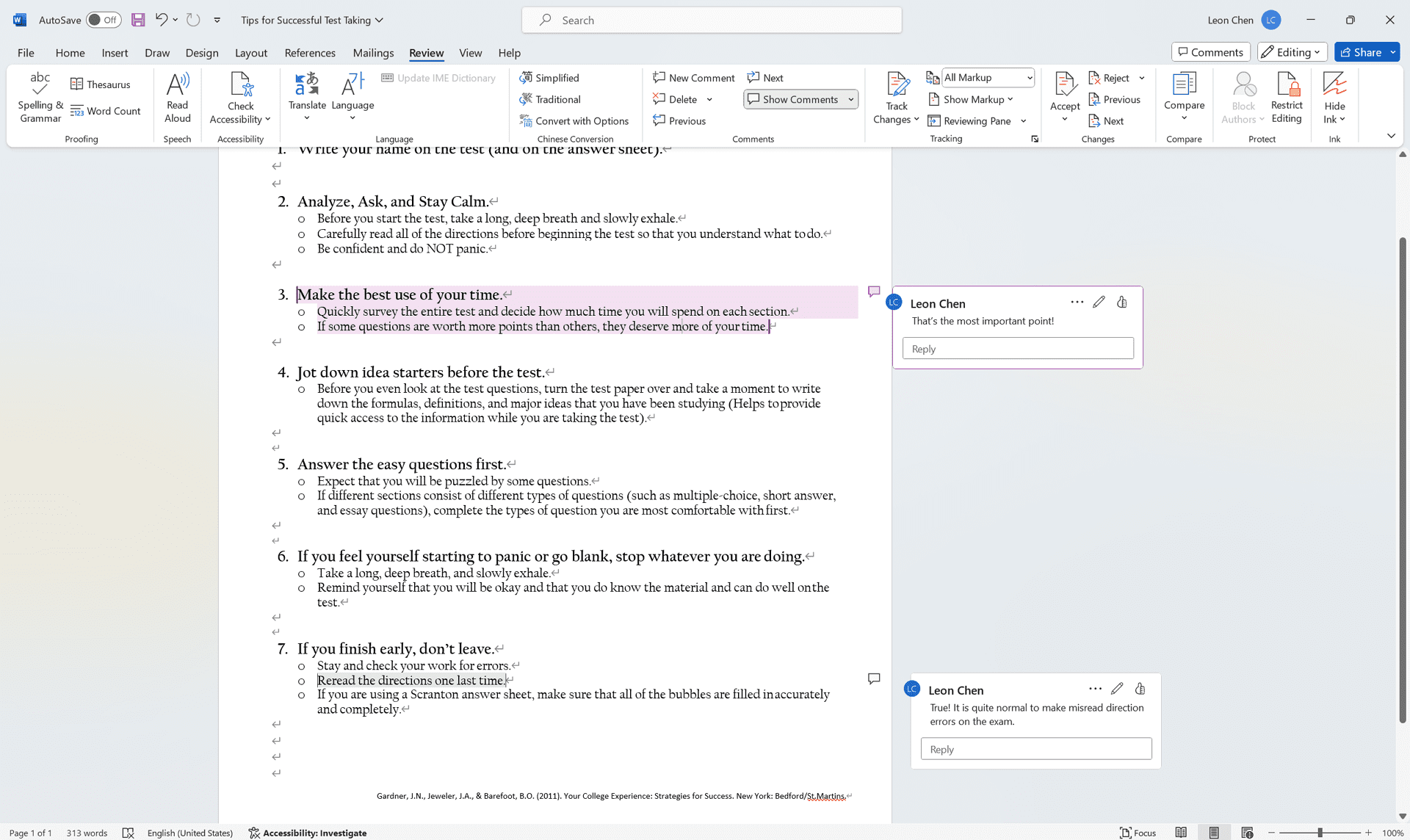
Deleting All Comments in a Document:
If you want to remove all comments from your document at once, you have two options:
- Using the Review Tab: Similar to deleting individual comments, go to the "Review" tab. Within the "Comments" group, click the dropdown arrow next to "Delete." Here, you'll find the option "Delete All Comments in Document." Selecting this will remove all comments from your document.
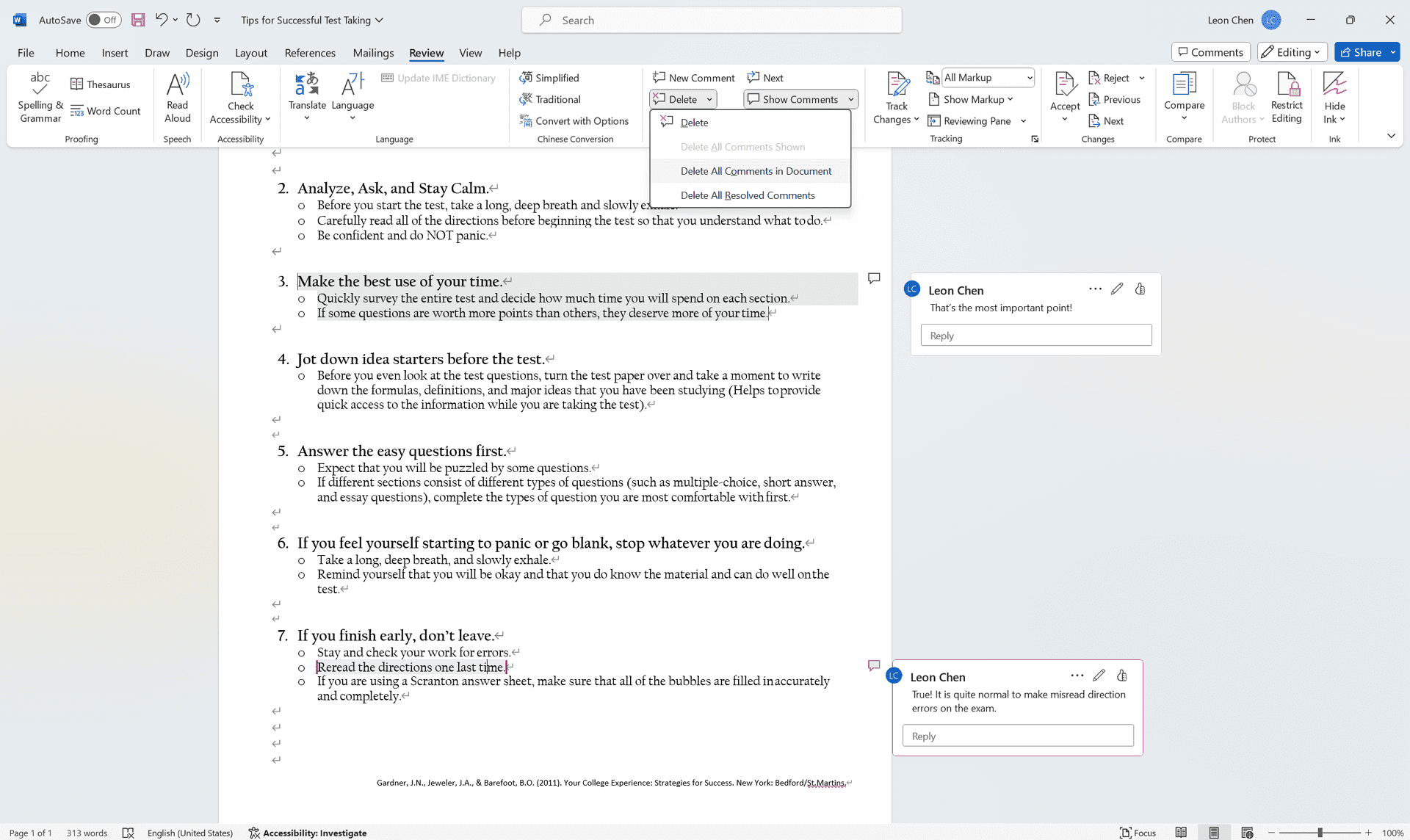
- Using Track Changes Options (Older Word Versions): This method applies to older versions of Word where comments are tracked as changes. Go to the "Review" tab and click the dropdown arrow next to "Tracking." Select "Accept All Changes and Stop Tracking." This will accept all tracked changes, including comments, effectively removing them from the document. Important Note: This action is irreversible, so use it with caution and only when you're sure you don't need the comments anymore.
Choosing the Right Method:
The best method for deleting comments depends on your specific needs. If you only need to remove a few comments, using the right-click menu or the Review tab with the "Next" button are quick and easy options. But if you're working with a heavily commented document and want to clear everything out at once, using the "Delete All Comments in Document" option is the way to go.
Beyond Deleting: Hiding Comments
While deleting comments removes them permanently, you might not always want them completely gone. In such cases, you can simply hide the comments. This keeps them accessible if needed but removes them from the document view for a cleaner look. To hide comments, navigate to the "Review" tab and click the checkbox next to "Comments" under the "Tracking" group.
Conclusion
With these methods at your disposal, you can easily manage comments in your Word documents. Remember to choose the approach that best suits your workflow, and don't hesitate to hide comments instead of deleting them if you think you might need to refer to them later.