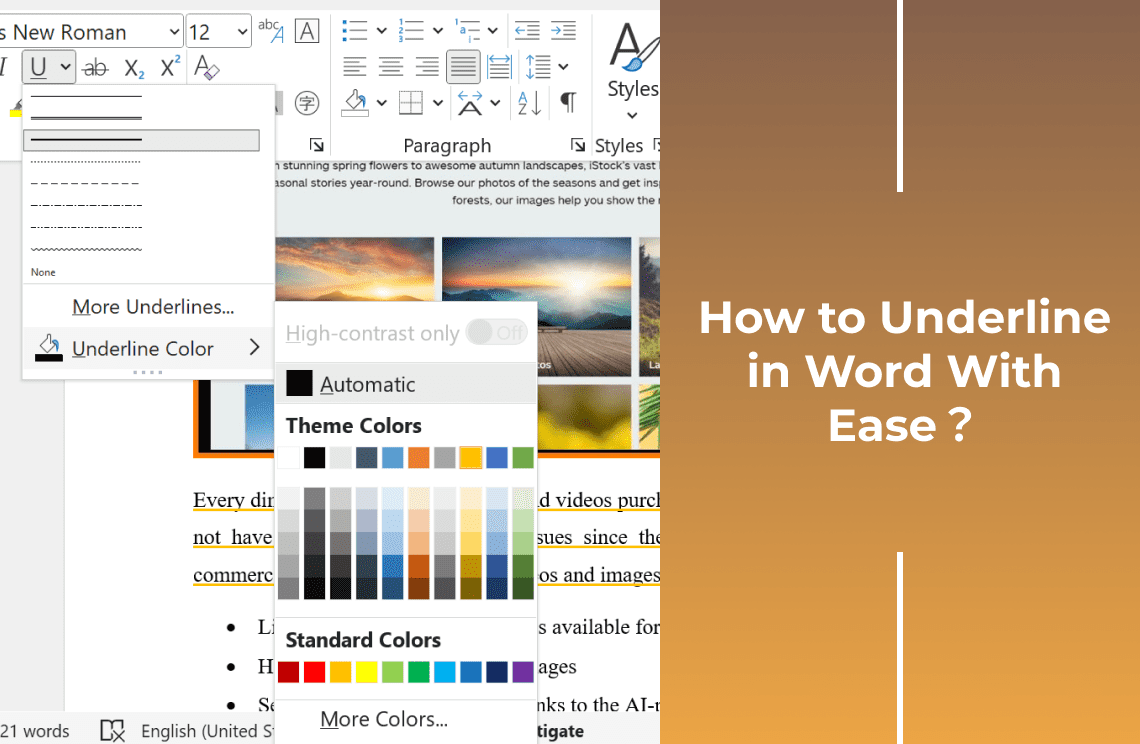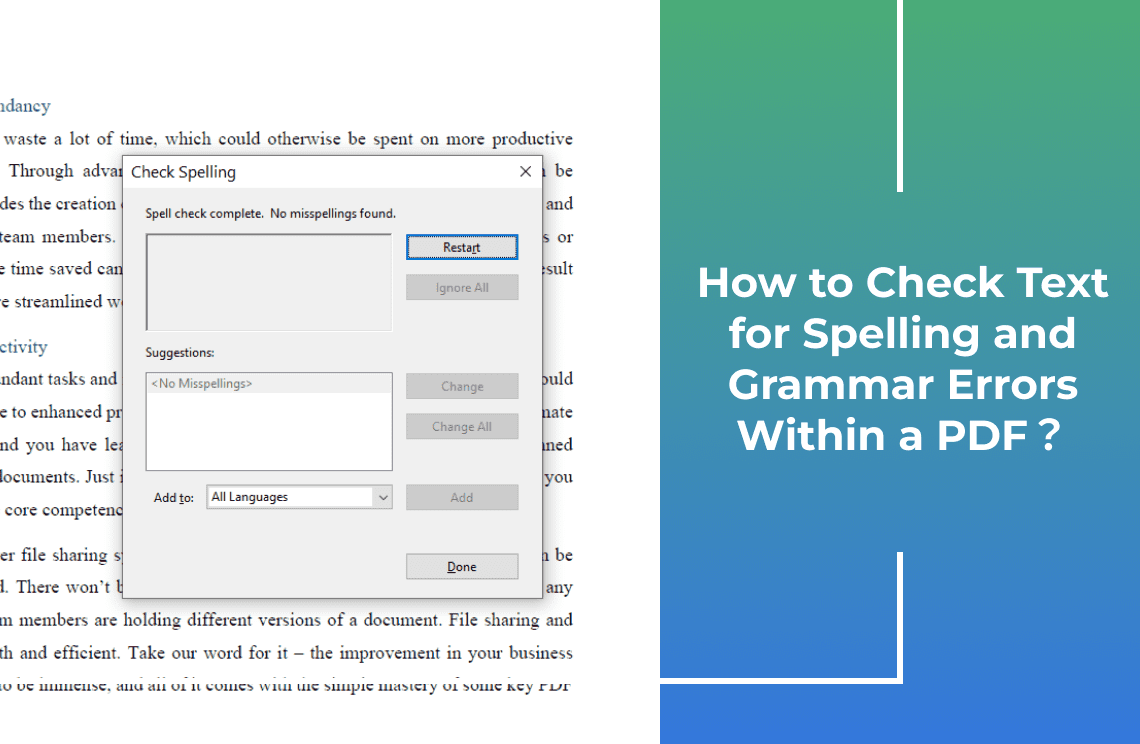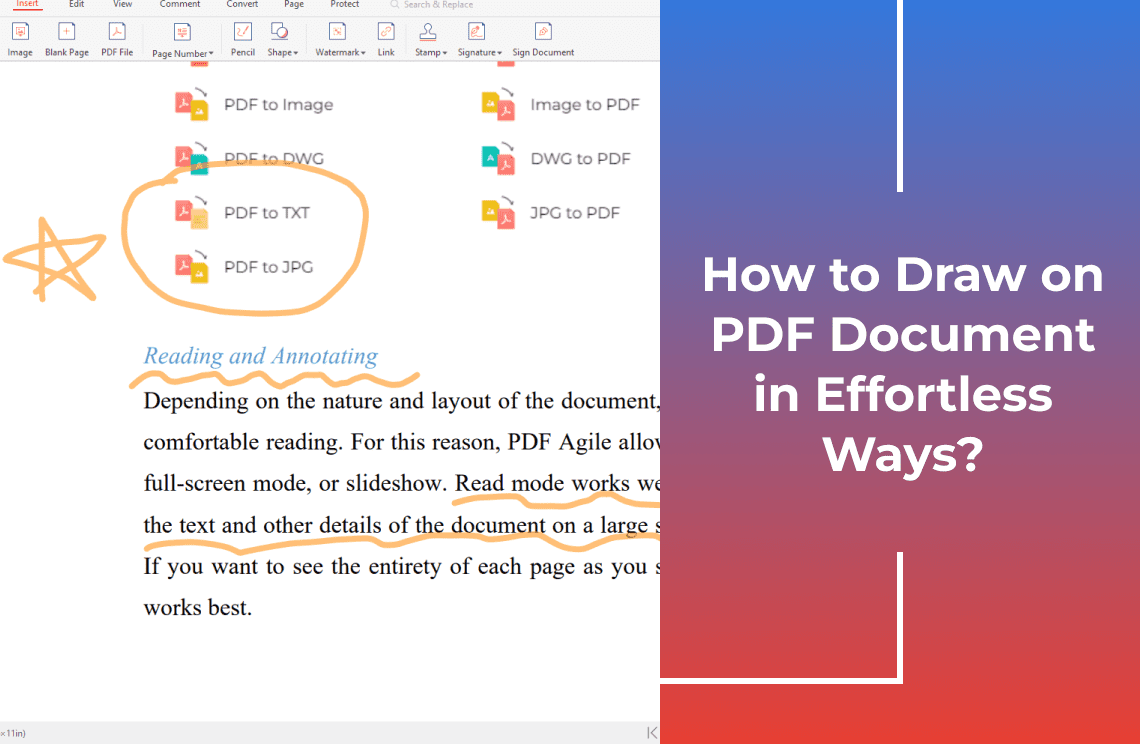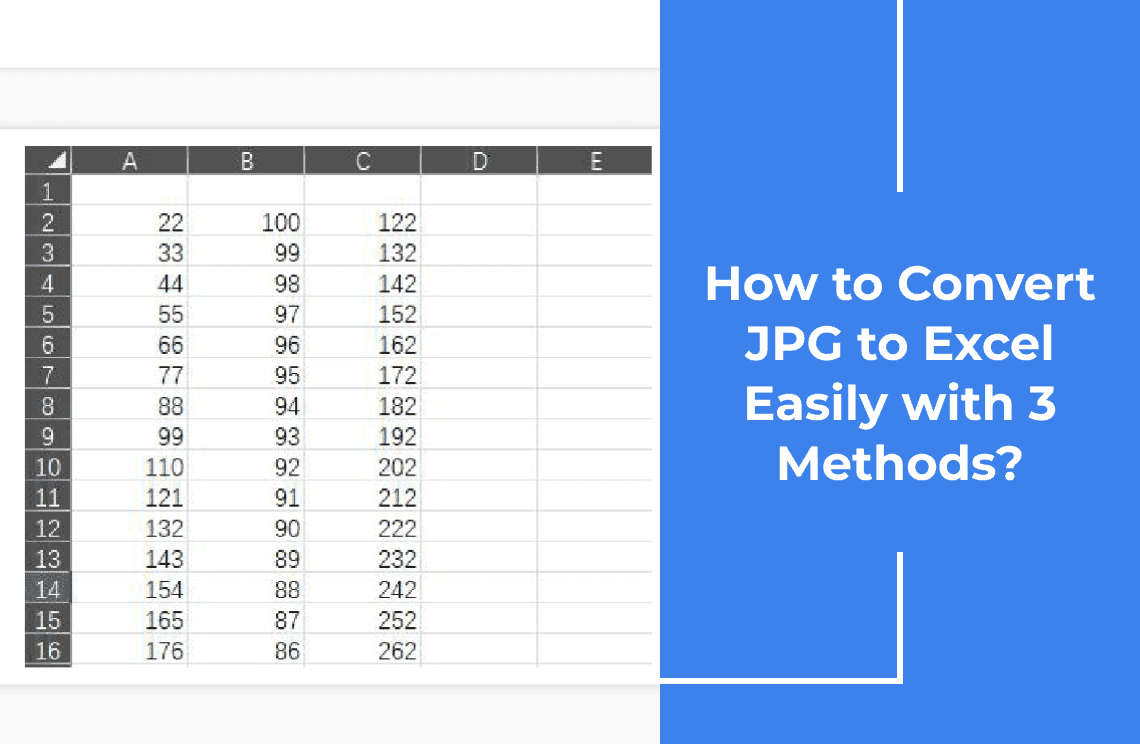Ever found yourself staring at a page of text, trying to figure out which parts are really important? That's where underlining comes in handy. It's like a digital highlighter, but with a bit more flair.
Beyond the obvious (making words stand out), underlining can do a lot. You can use it to emphasize key points, show where you're supposed to fill in the blanks, or even just add a touch of style. Whether you're writing a school paper, a work email, or just a grocery list, underlining can make your words pop. Let's dive into the world of Microsoft Word underlining and see how it can level up your writing game.
How to Underline Text in Microsoft Word Step-by-step?
Step 1: Open Document and Select the Text
Begin by launching Microsoft Word and opening the document containing the text you want to underline. And then, use your mouse or keyboard shortcuts to highlight the specific text you intend to emphasize.
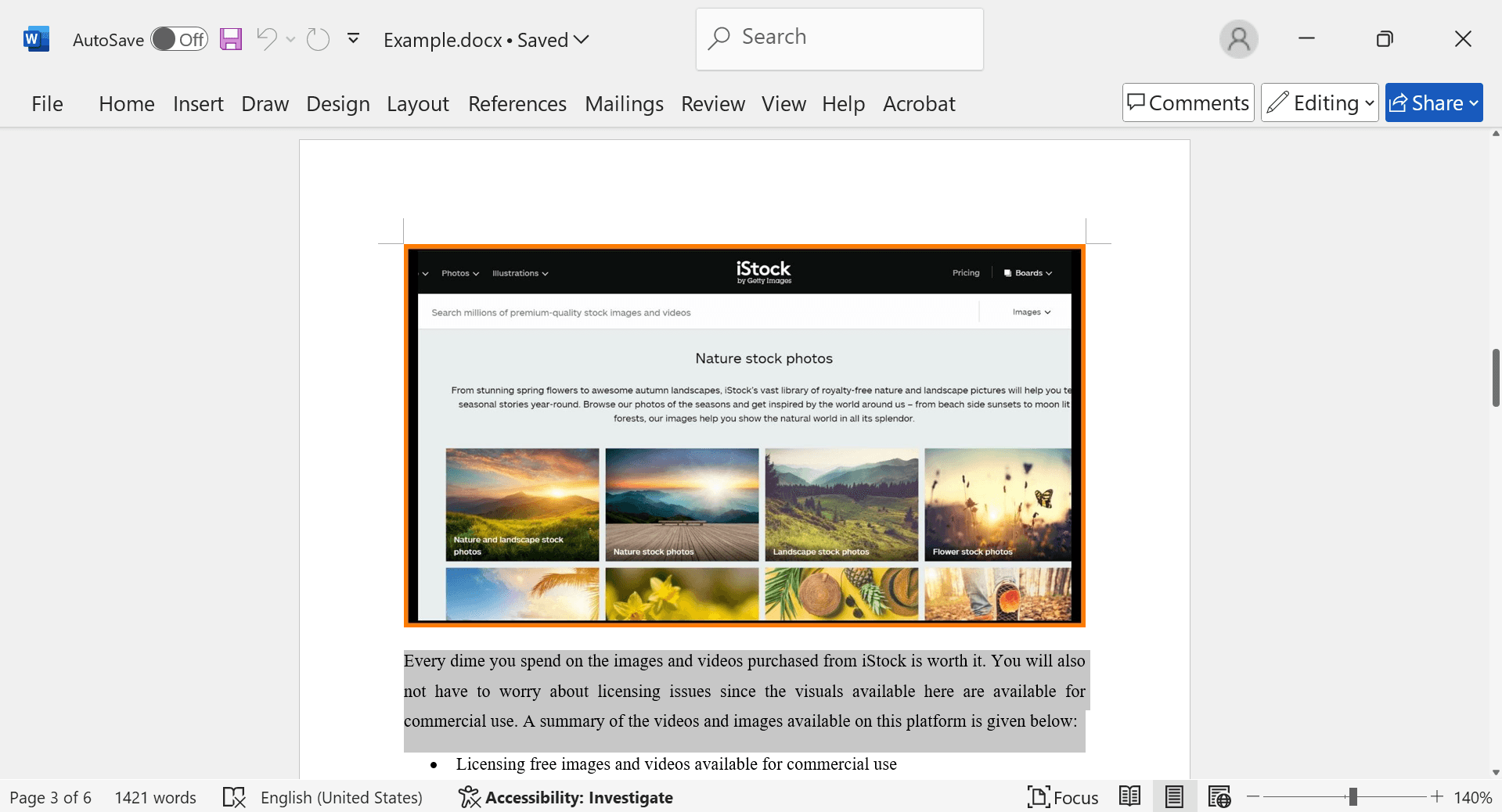
Step 2: Apply Underlining
- Using the Home Tab: Navigate to the "Home" tab in the Word ribbon. Locate the "Font" group and click the "Underline" button. A dropdown menu will appear, allowing you to choose from various underline styles (e.g., single, double, dotted).
- Using Keyboard Shortcuts: For a quicker approach, press Ctrl + U (Windows) or Command + U (Mac) while the text is selected. This will immediately apply a single underline to the highlighted text.
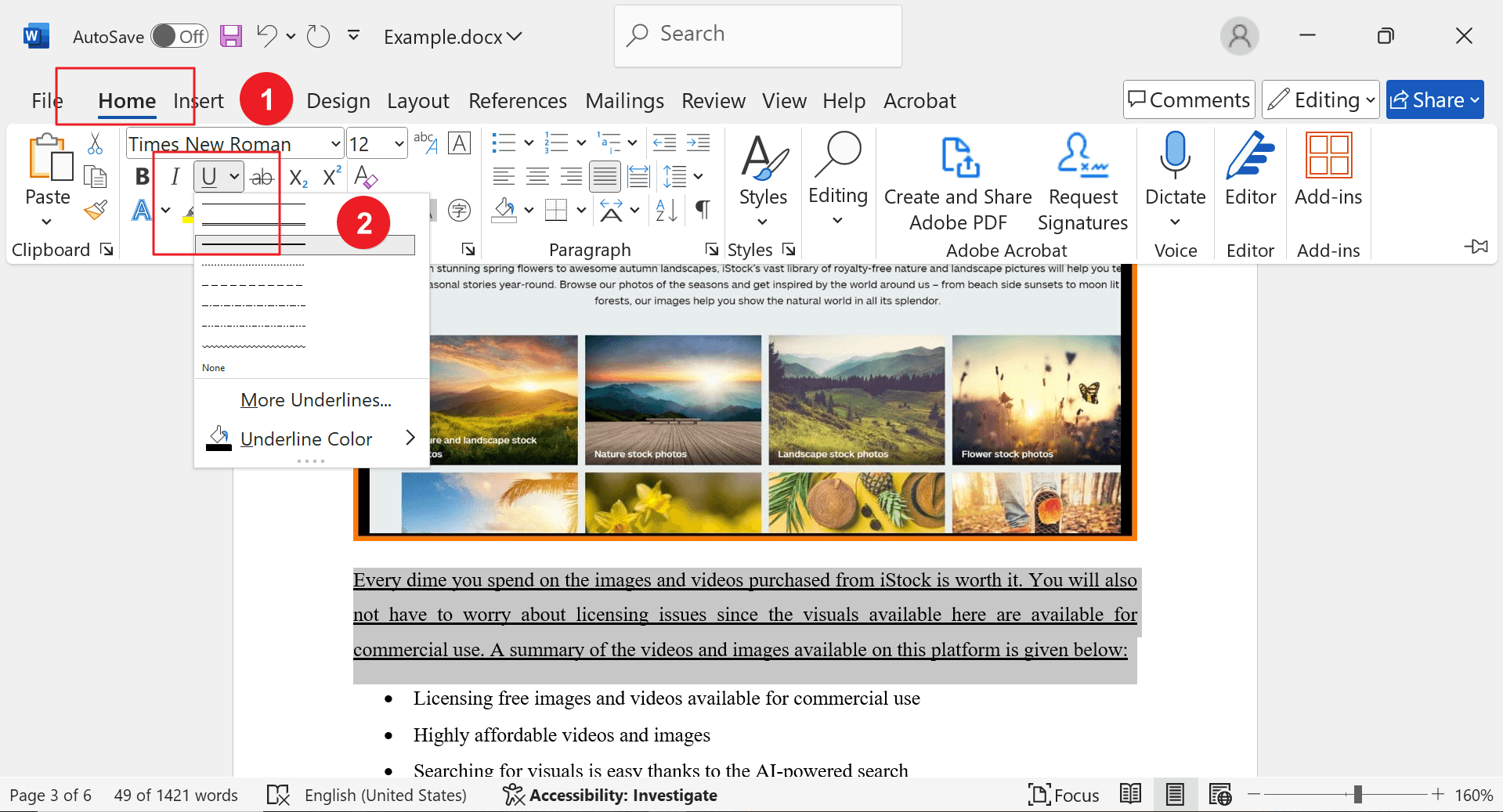
Step 3: Customize Underline Appearance
If you desire a more customized look, access the "Font" dialogue box by right-clicking on the underlined text and selecting "Font." Here, you can adjust the underline color, style, and even create custom styles.
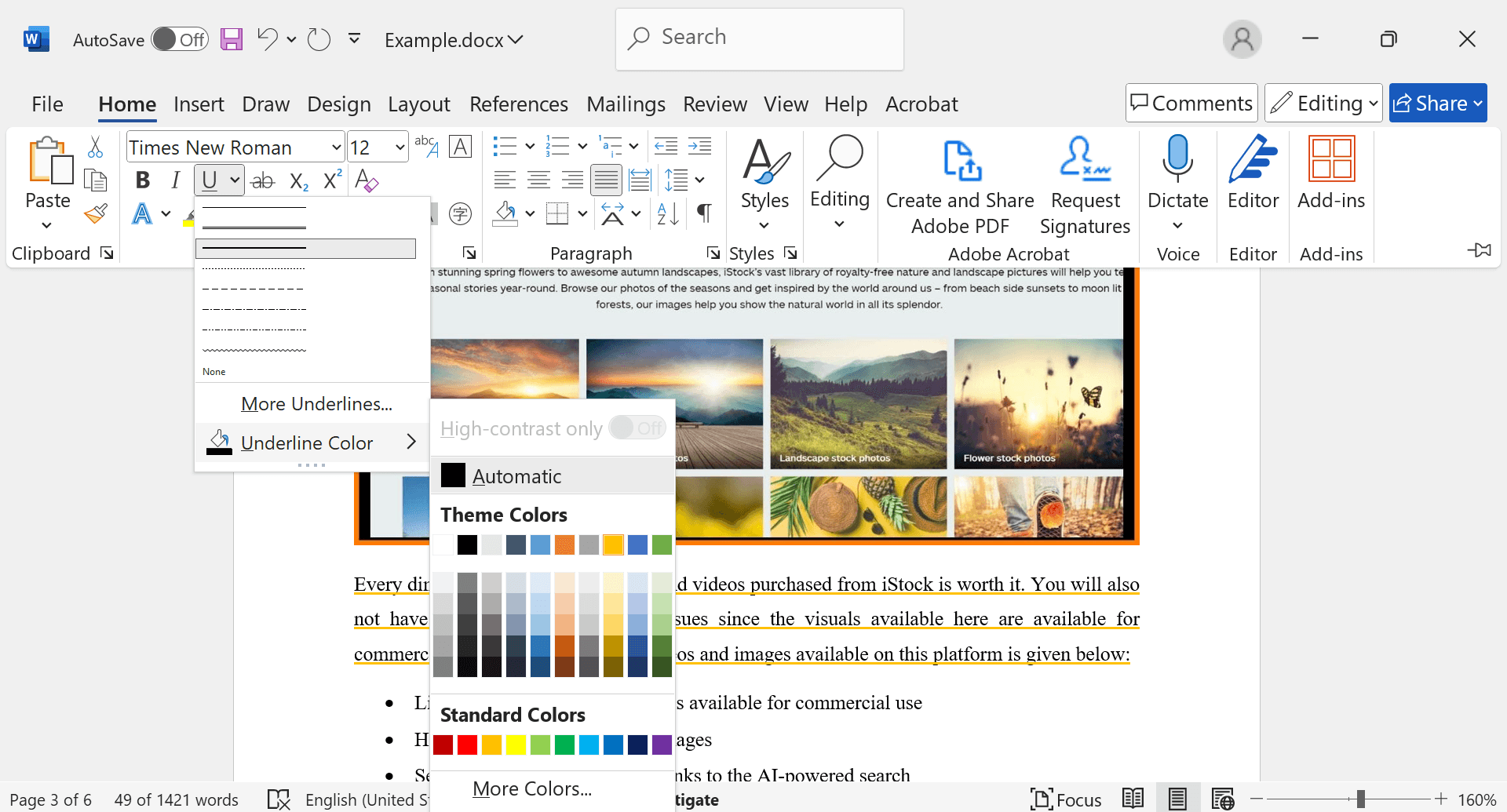
Step 4: Remove Underlining
To remove the underline, simply select the underlined text again and either click the "Underline" button once more (it will toggle off) or press Ctrl + U (Windows) or Command + U (Mac) again.
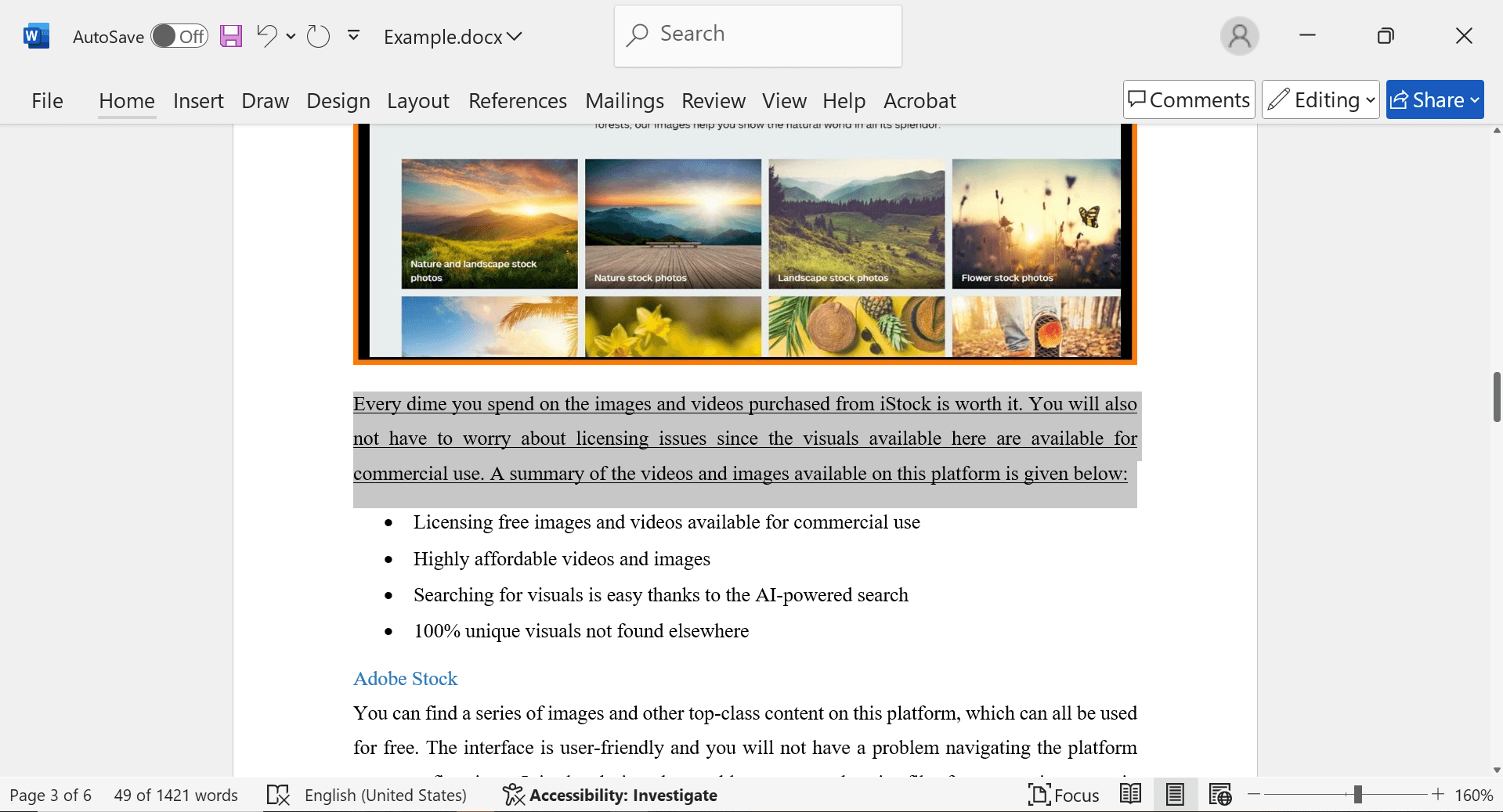
Advanced Techniques for Underlining
1. Underlining with Other Formatting
To create a more impactful effect, combine underlining with other formatting elements such as bold, italic, or font color. For instance, you might underline and bold a key phrase to make it stand out even more.
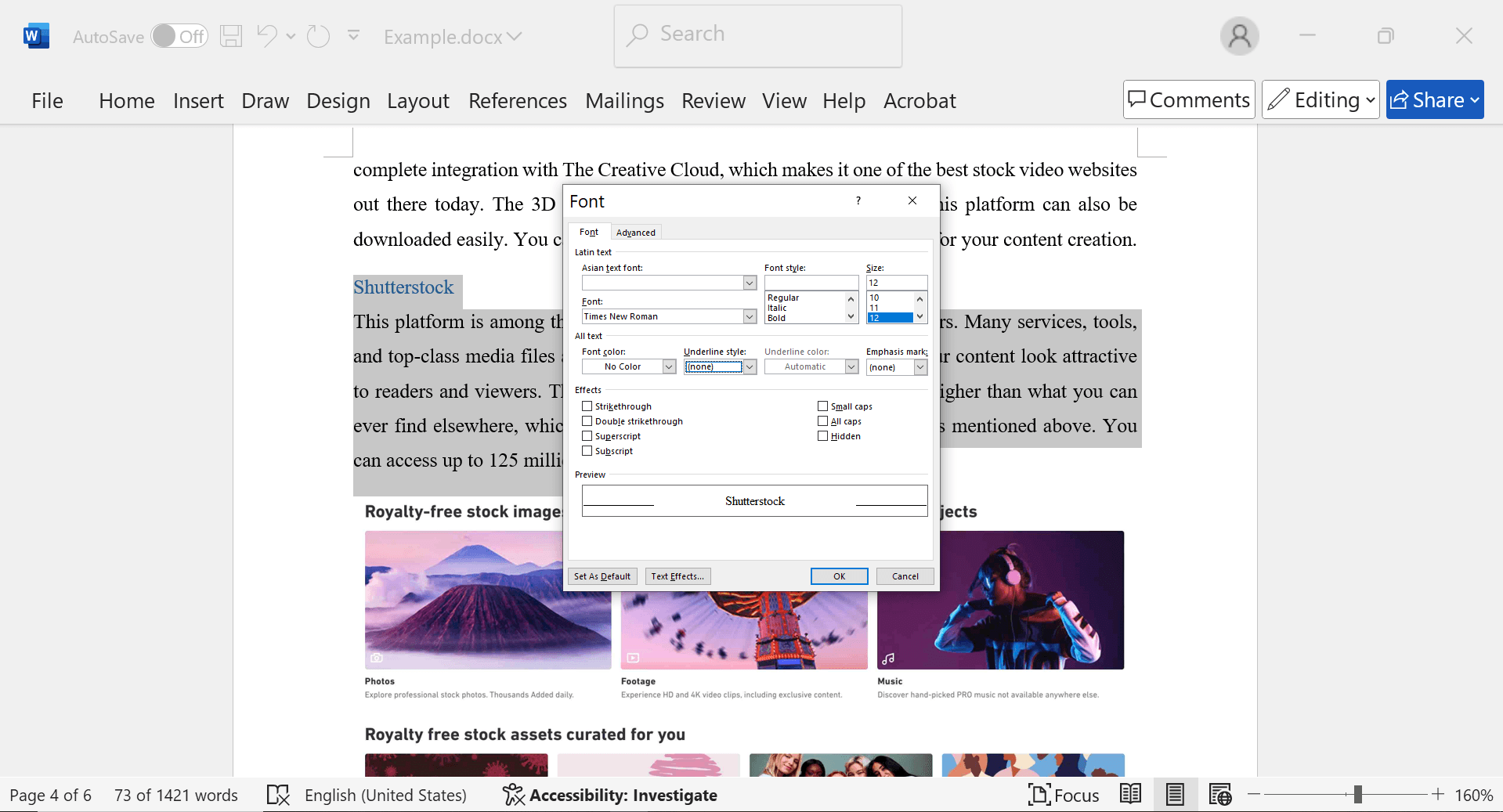
2. Underlining Spaces
While underlining is typically used to emphasize words or phrases, you can also apply it to spaces between words. This can be useful for creating a visual effect or indicating specific formatting requirements. To underline spaces, insert a tab or use a table to control the spacing and then apply the underline.
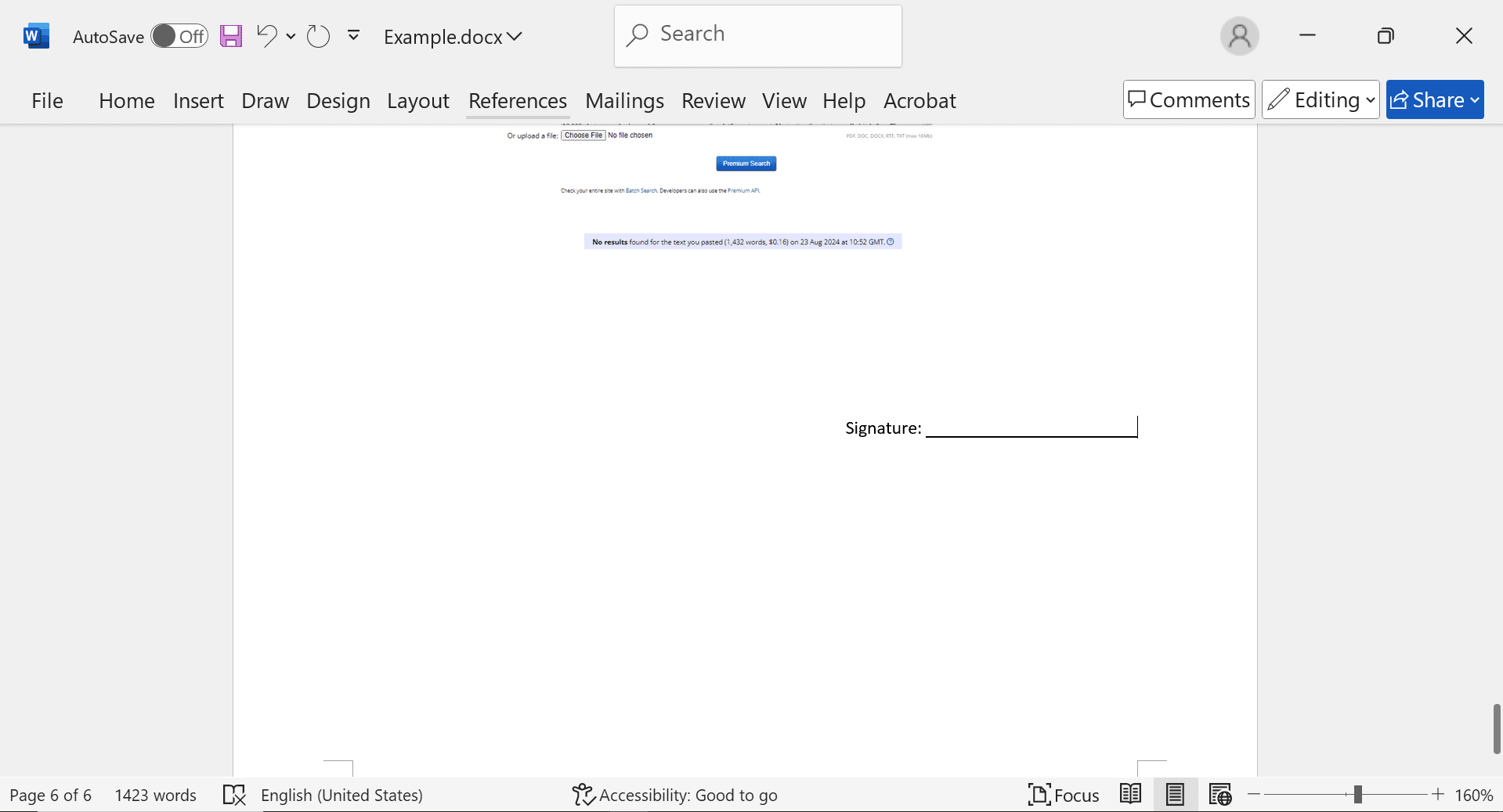
3. Creating Custom Underline Styles
If you need to frequently use a specific underline style, consider creating a custom style. This will allow you to quickly apply the style to any text with a single click. To create a custom style, select the underlined text, go to the "Styles" tab, and click "Create a Style." You can then customize the style's name, formatting options, and more.
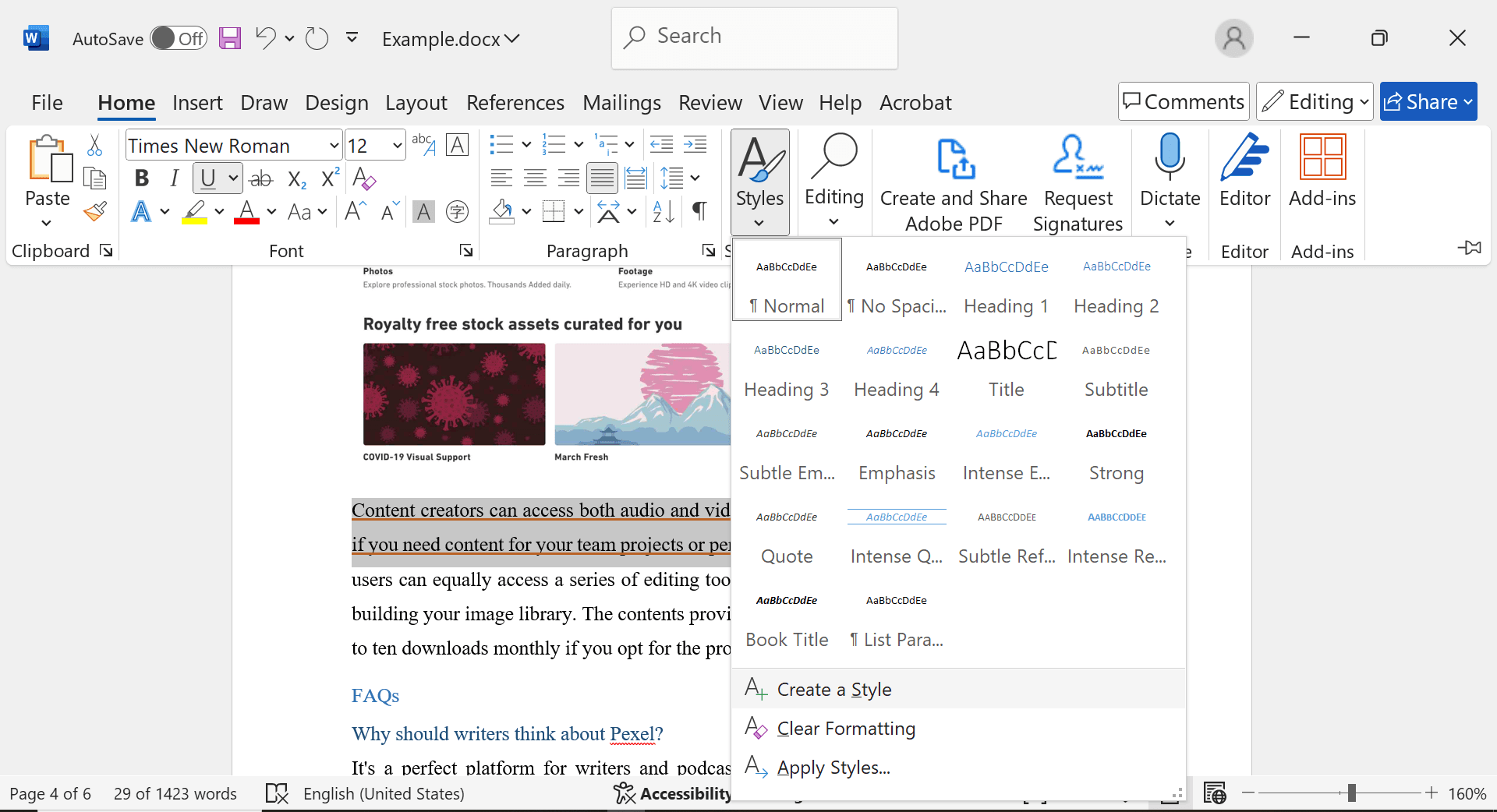
Common Underlining Issues
Issue 1: Underline Not Appearing
- Ensure that the "Show/Hide" button is activated to display formatting marks, including underlines.
- Check if the underline style is set to a visible option (e.g., single, double).
- Verify that the text is not hidden or formatted in a way that prevents underlining.
Issue 2: Incorrect Underline Style
- Double-check the selected underline style in the "Font" group or the "Font" dialogue box.
- Ensure that any custom styles you're using have the correct underline settings.
Issue 3: Underline Not Appearing After Copying and Pasting
- If underlining is lost after copying and pasting text, check if the paste options are set to retain formatting.
- If necessary, adjust the paste options to preserve formatting, including underlines.
Conclusion
Underlining is a versatile formatting tool that can enhance the clarity and impact of your written content. By effectively using underlines, you can emphasize key points, differentiate sections, and create visually appealing documents. Whether you're working on a professional report, a personal essay, or a creative project.
Still have questions about Document Editing? Explore our website for additional how-to articles covering a wide range of document-related topics. From editing document elements to converting formats, we've prepared various solutions for you.