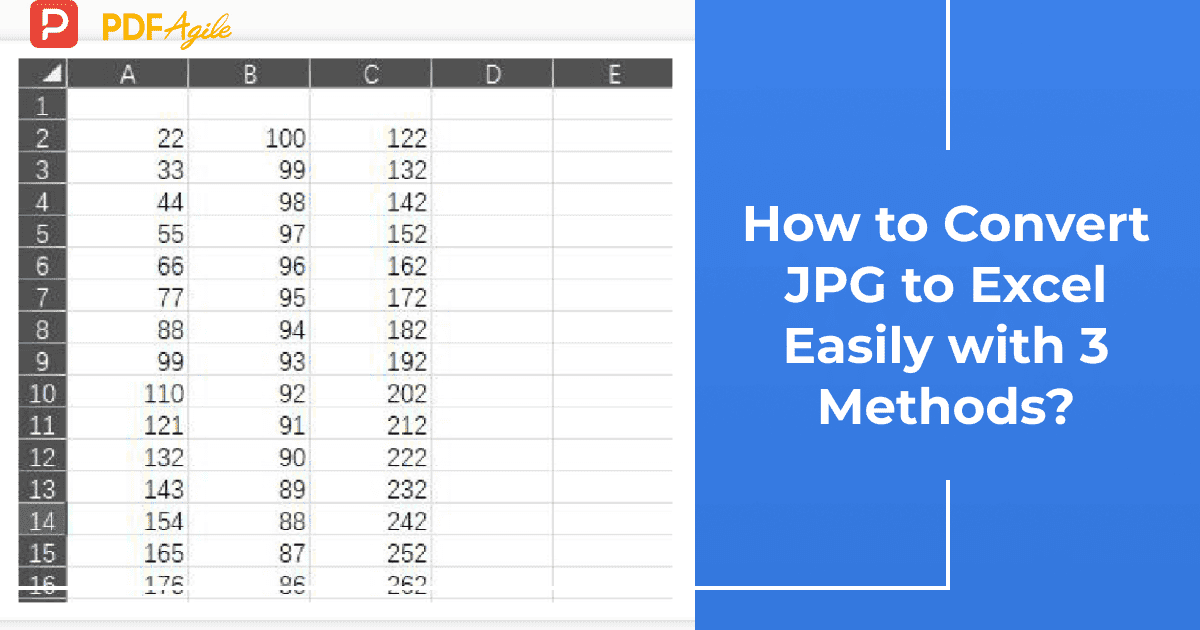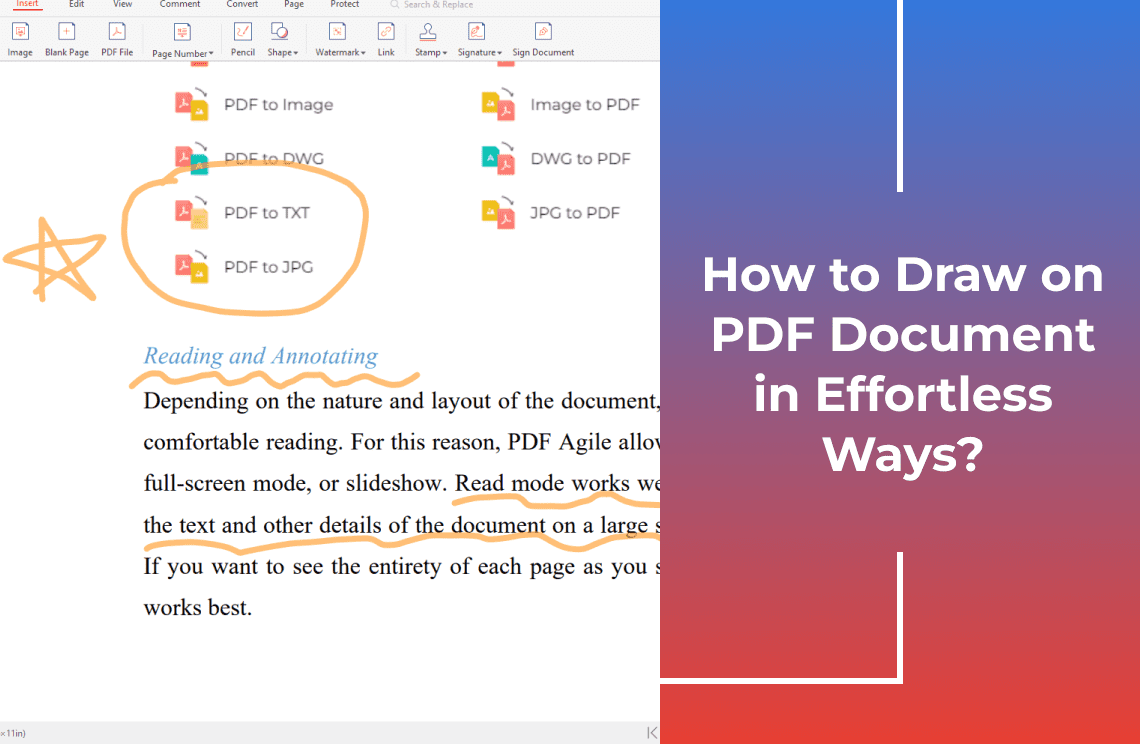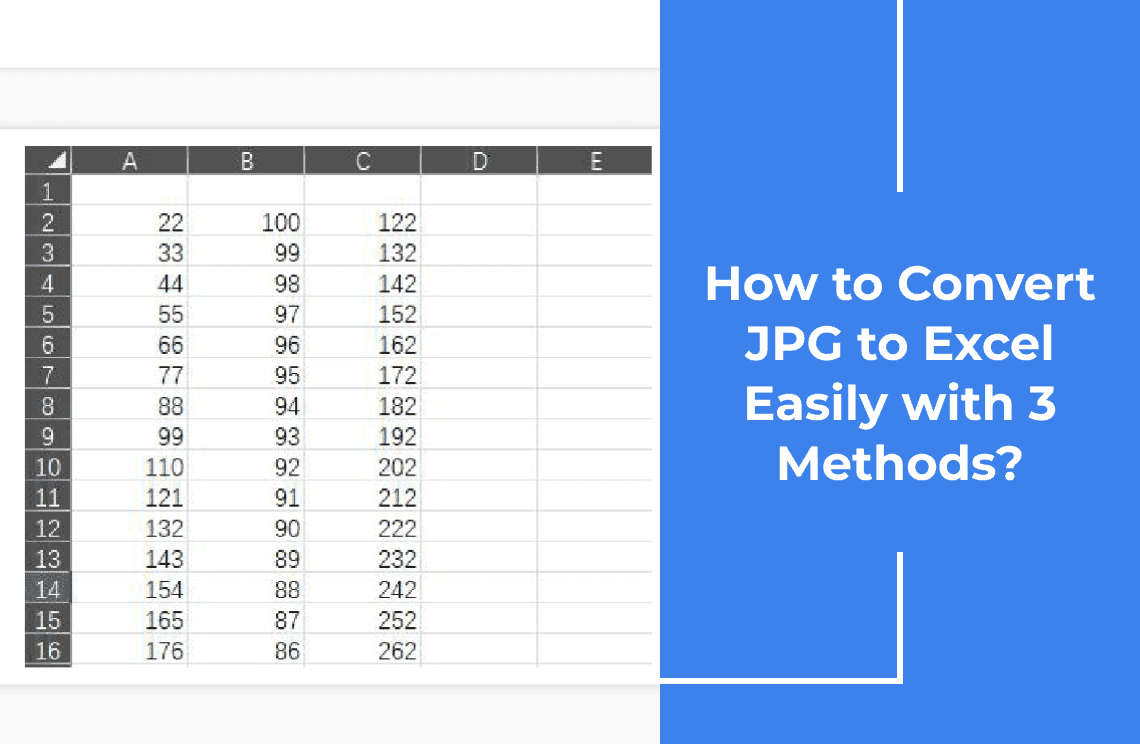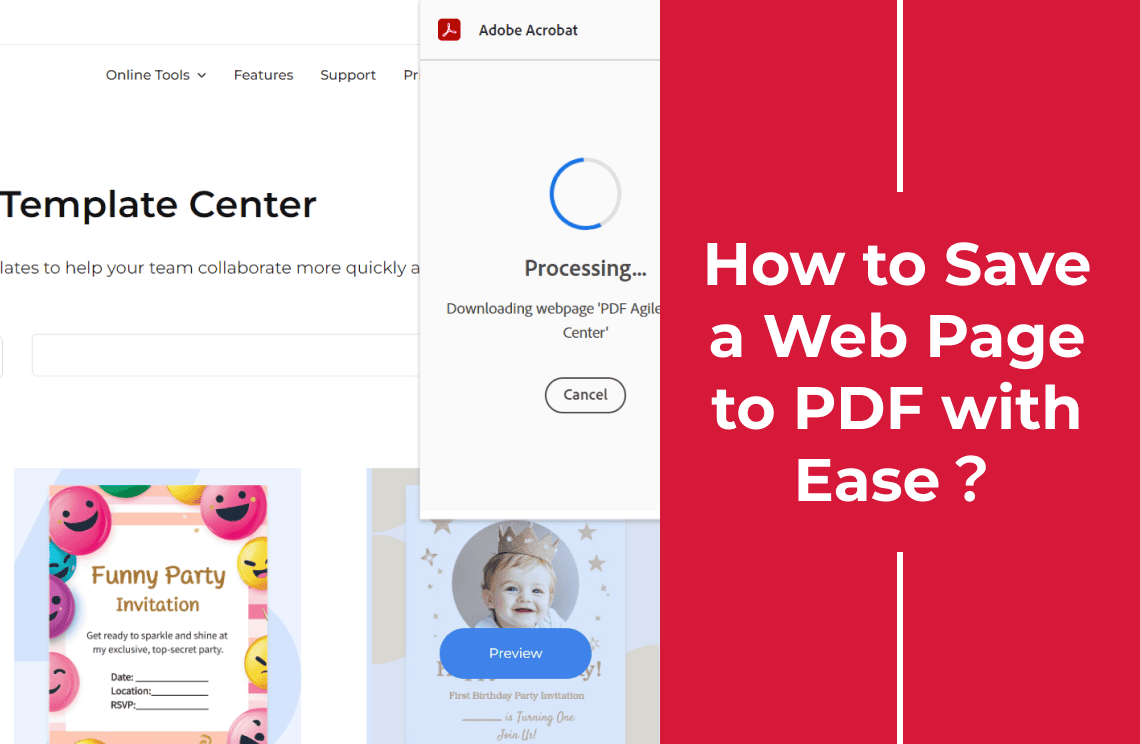Ever wished you could add annotations, comments, or diagrams directly onto your PDF documents? Whether you're reviewing contracts, brainstorming ideas, or creating presentations, the ability to draw on PDFs can significantly enhance your workflow.
With PDF Agile, you can easily transform your PDFs into interactive canvases, allowing you to express your thoughts and ideas visually. Our intuitive drawing tools and customizable features make it simple to create professional-looking annotations and sketches.
In this guide, we'll walk you through the step-by-step process of drawing on PDFs using PDF Agile. By the end, you'll be equipped with the skills to enhance your documents, collaborate more effectively, and unlock the full potential of your PDFs.
Method 1: How to Draw on PDF Documents with PDF Agile?
PDF Agile offers a user-friendly interface and a variety of drawing tools to help you annotate and enhance your PDF documents. Here's a step-by-step guide:
Step 1: Activate the Drawing Tool
Launch the PDF Agile software and upload the PDF document you want to draw on. Click the "Insert" button on the main toolbar above. Look for the "Pencil" icon which represents the drawing tool. Click on it to activate the drawing mode.
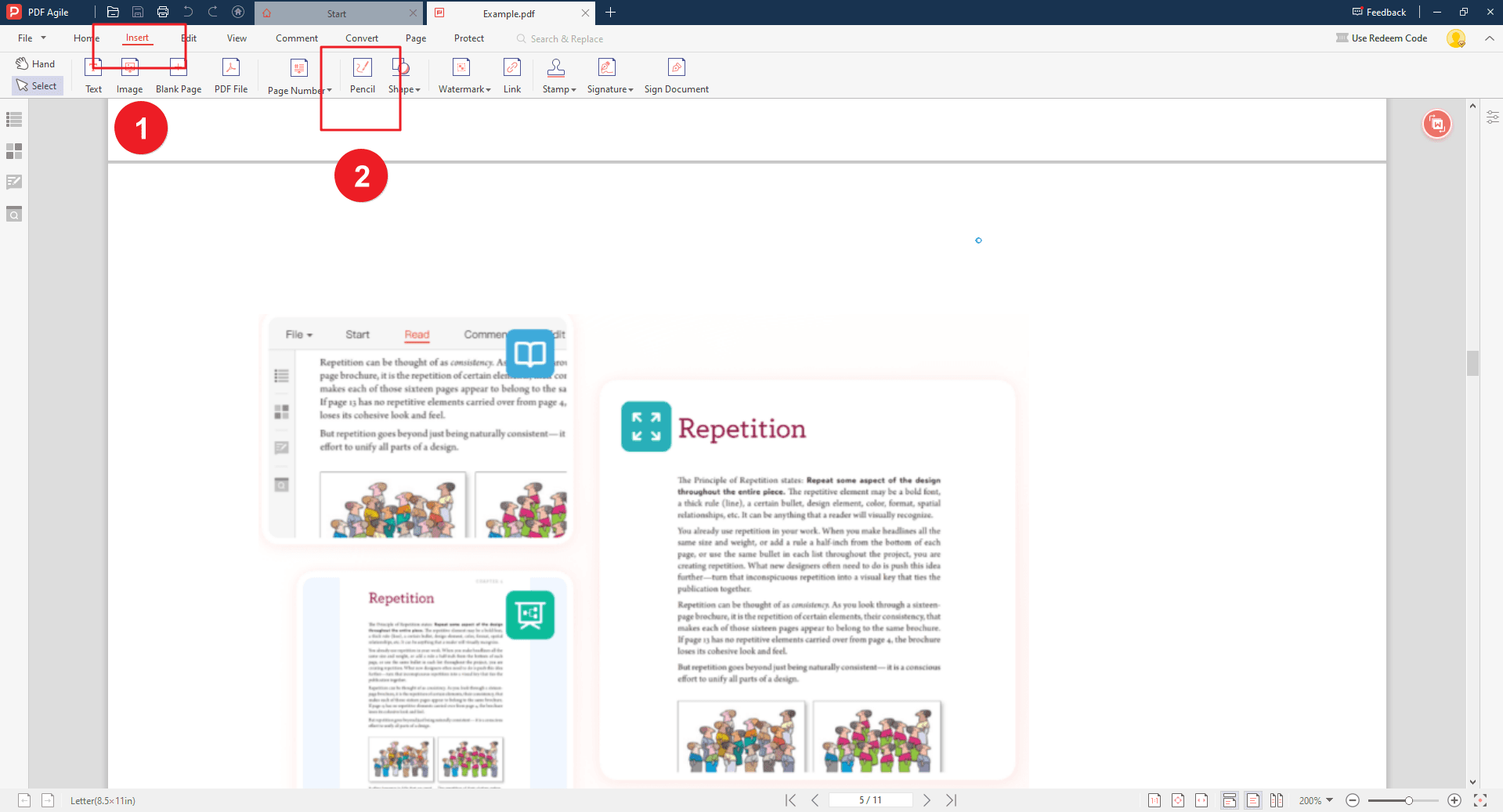
Step 2: Draw on the PDF
Select the drawing tool you want to use. Click and drag your mouse or stylus to create your drawings directly on the PDF. Once you're satisfied with your drawings, save the edited PDF to your computer. You can then share it with others or continue working on it later.
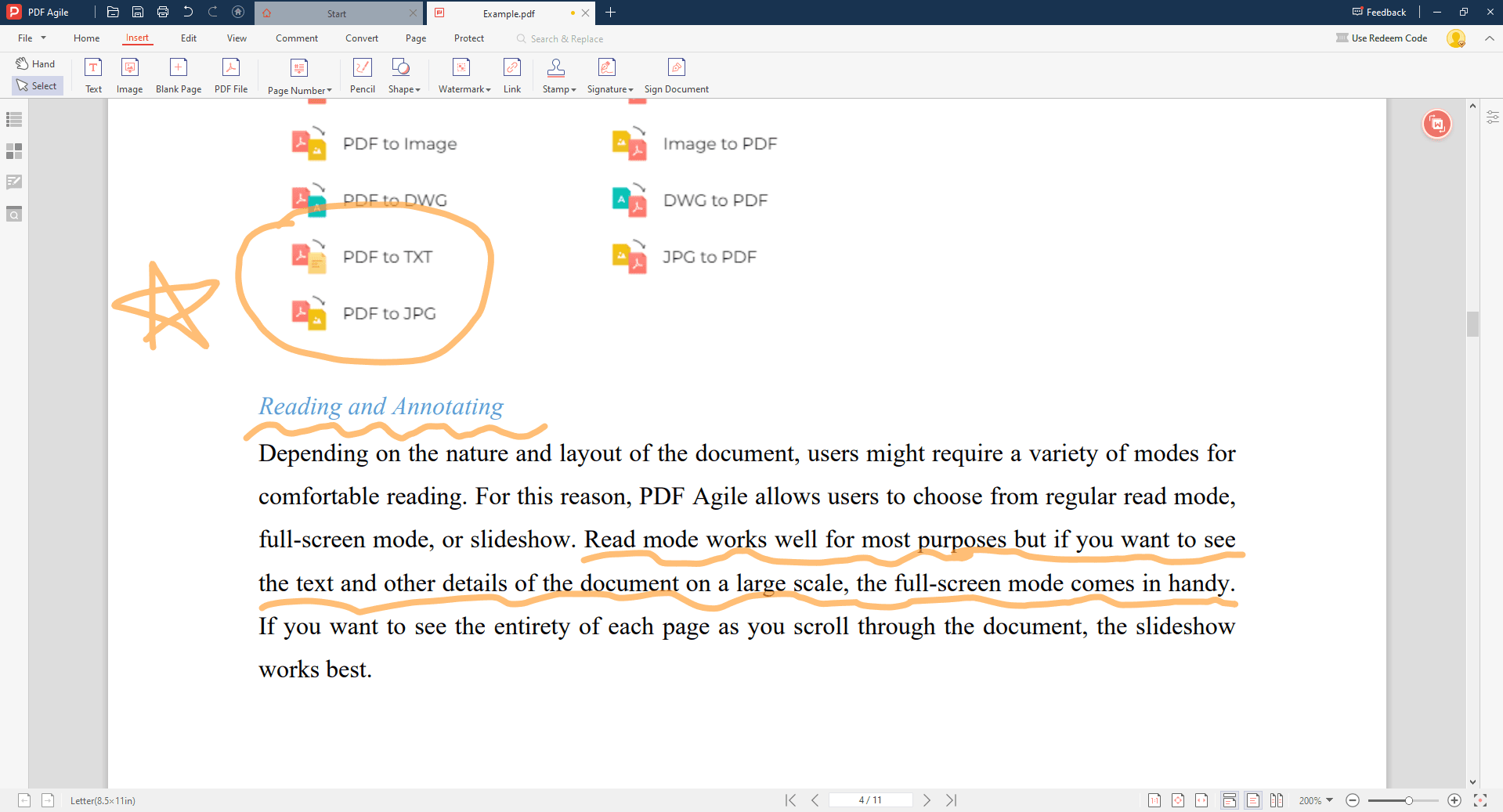
Method 2: How to Draw on PDF Documents with Adobe Acrobat?
Adobe Acrobat is a versatile PDF editing software that offers a variety of drawing tools. Here's how you can use it to draw on your PDFs:
Step 1: Activate the Comment Tool
Launch Adobe Acrobat and open the PDF document you want to draw on. And then, go to the Comment menu and select Add Comment. This will activate the comment mode.
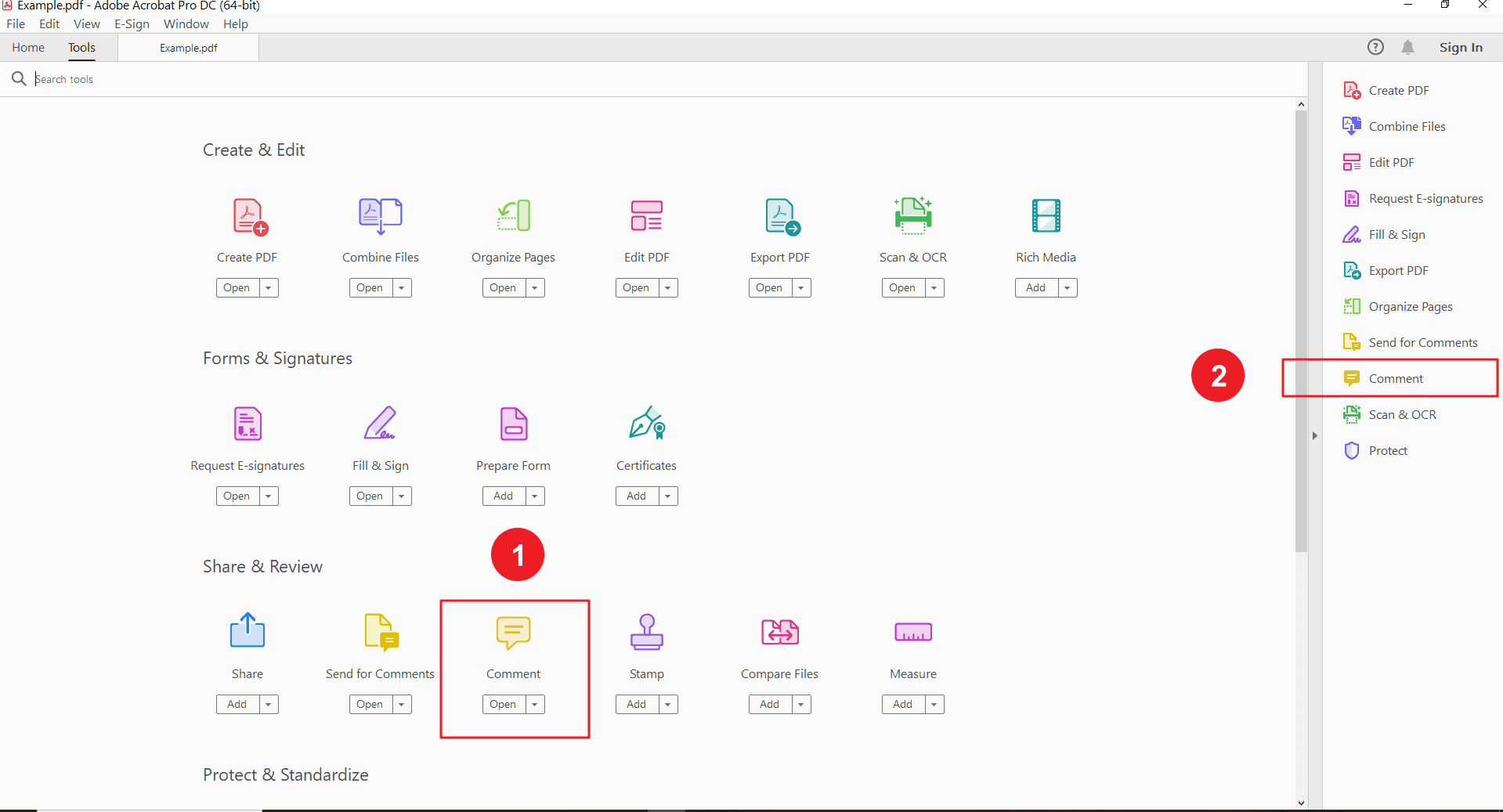
Step 2: Choose a Drawing Tool
From the comment tools toolbar, select the desired drawing tool (e.g., line, shape, text box, freehand drawing). Click and drag your mouse or stylus to create your drawings directly on the PDF. You can adjust the color, thickness, and other properties of your drawings.
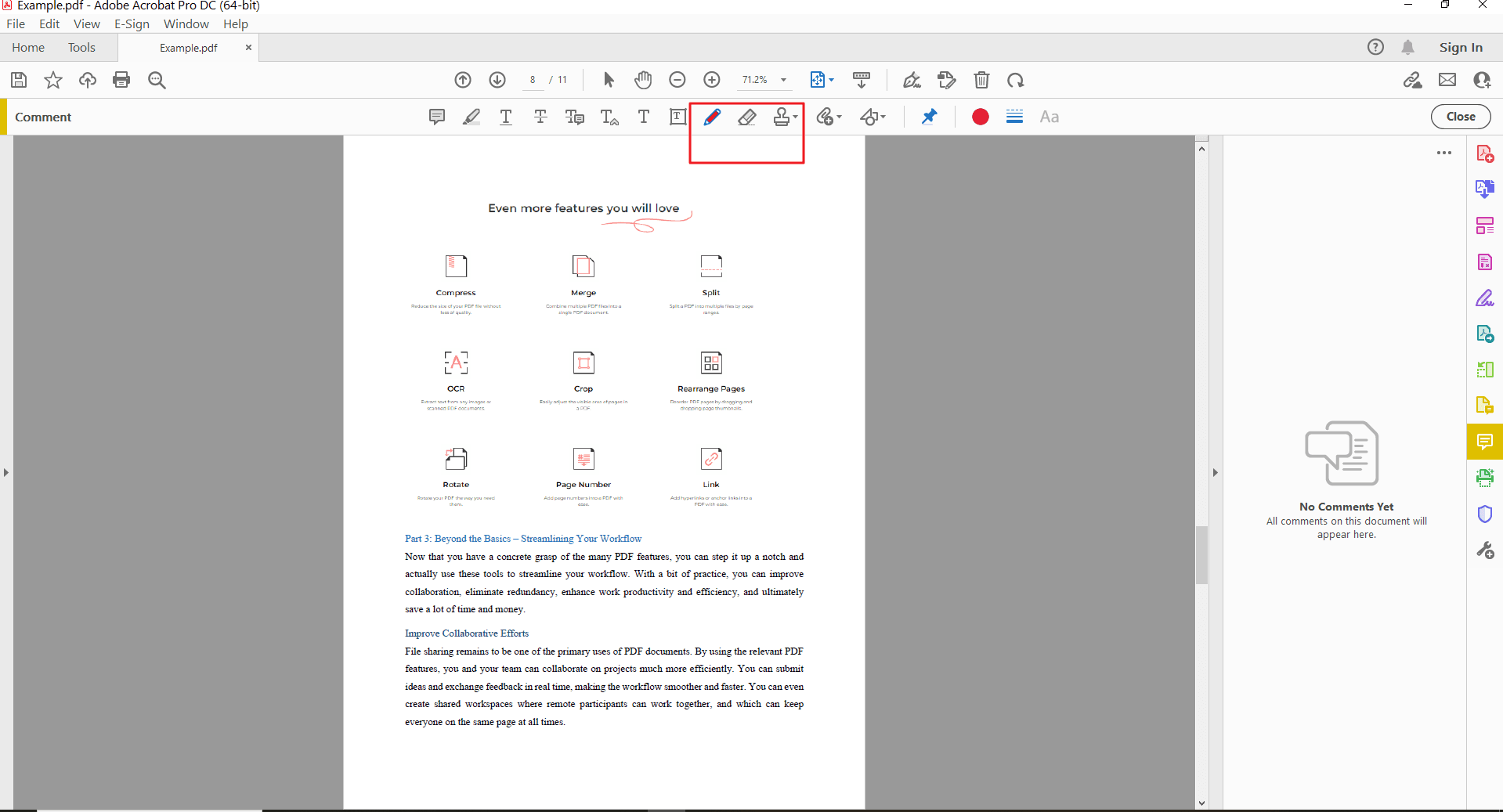
Step 3: Customize Your Drawings and Save
Adobe Acrobat may offer options to customize the appearance of your drawings, such as changing color, stroke width, or transparency. Once you're satisfied with your drawings, save the edited PDF to your computer.
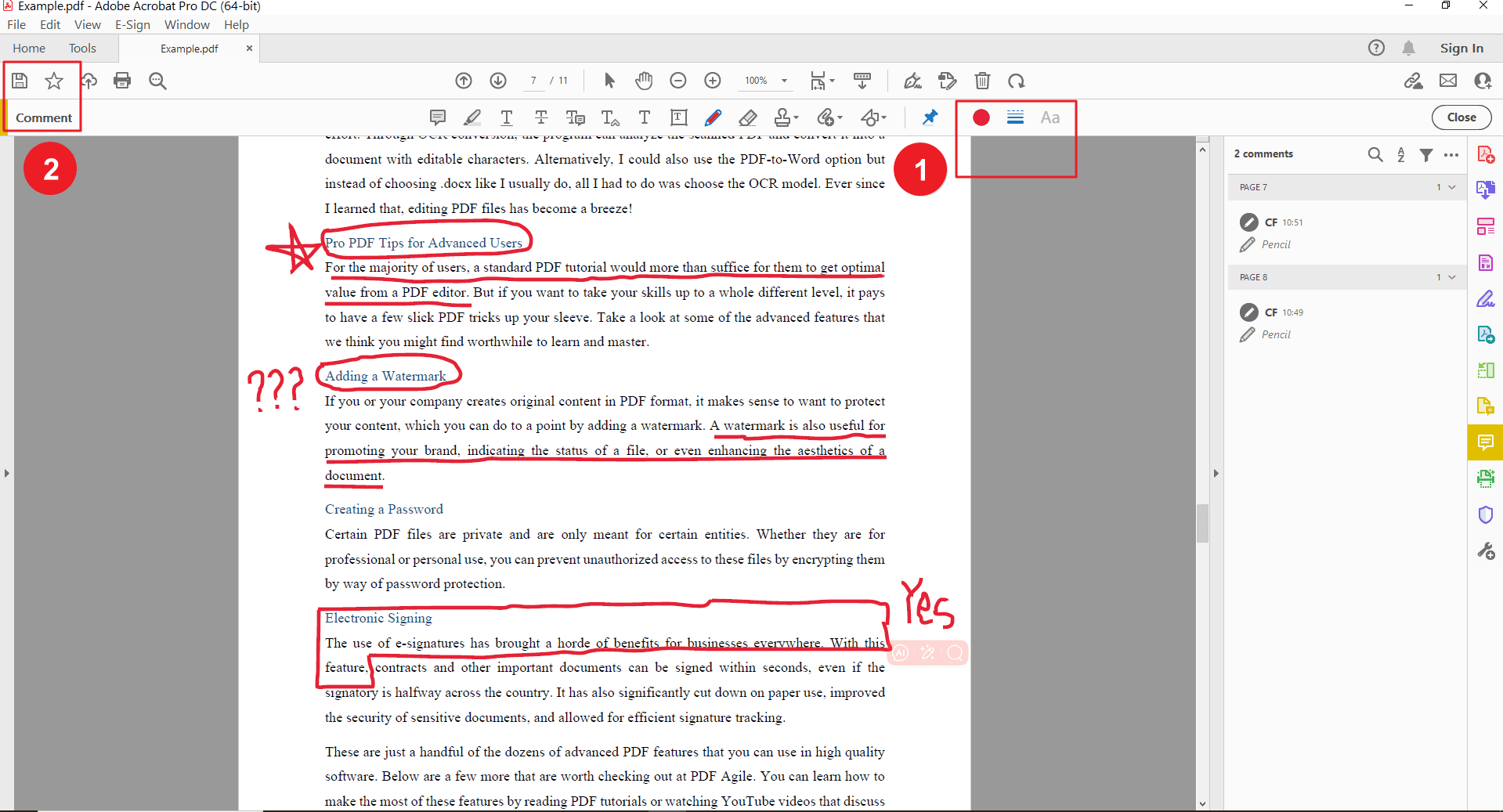
Method 3: How to Draw on PDF Documents with Smallpdf?
Smallpdf is a popular online PDF tool that offers a variety of features, including drawing and annotation. Here's how you can use it to draw on your PDFs:
Step 1: Select the Edit PDF Tool
Visit the Smallpdf website: https://smallpdf.com/. Click the "Upload Files" button and select the PDF document you want to draw on from your computer.

Step 2: Activate the Drawing Tool
Once the PDF is uploaded, you need to click the "Edit" option on the panel located on the left side of the page. Thereafter, you can click the "Annotate" icon on the main toolbar above. And then, look for the drawing tool icon and click on it to activate the drawing mode.

Step 3: Draw on the PDF and Save
Use your mouse or stylus to draw directly on the PDF. You can adjust the color, thickness, and other properties of your drawings. Once you're satisfied with your drawings, save the edited PDF to your computer.
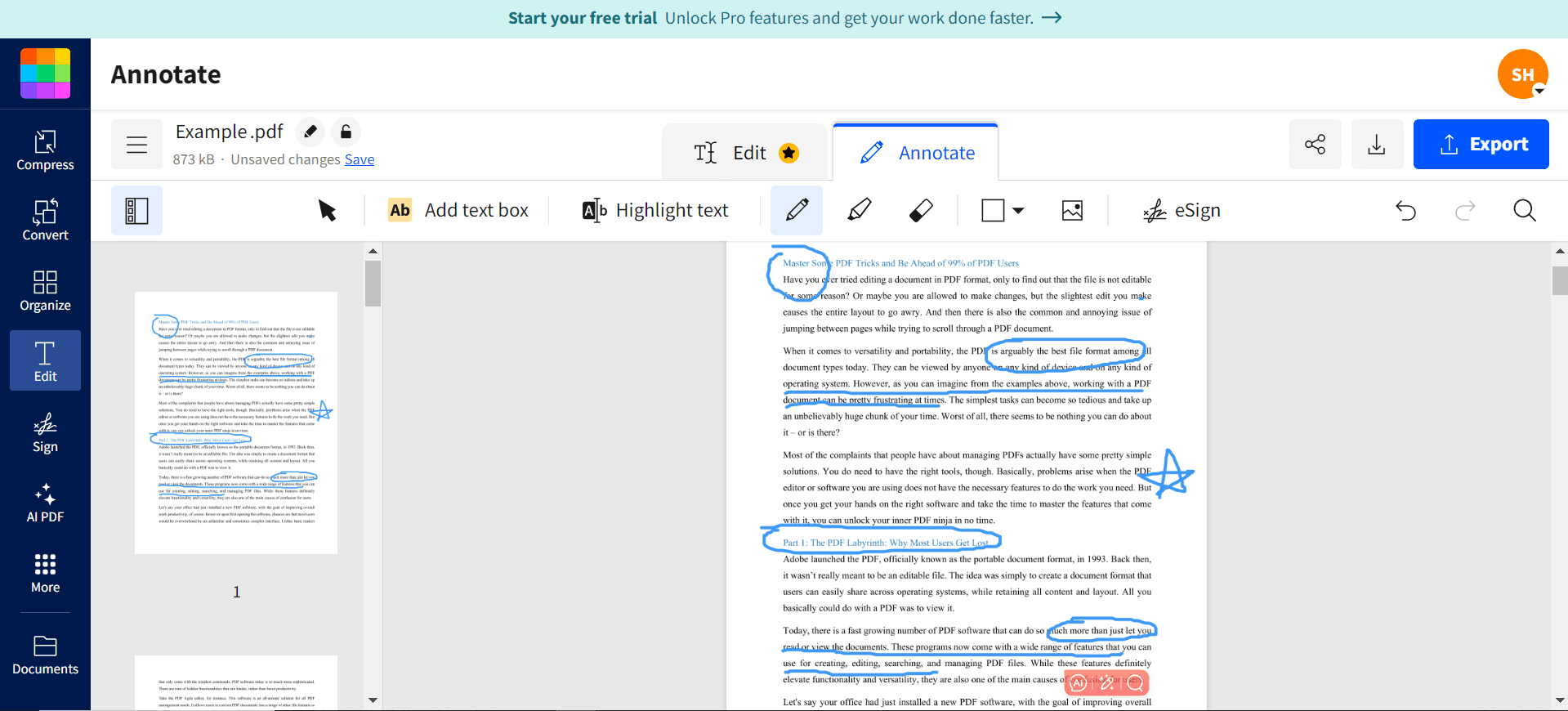
FAQs
Q: Can I draw on a scanned PDF document?
A: Yes, you can draw on scanned PDF documents. However, the quality of the drawing may be affected by the resolution and clarity of the scanned image.
Q: Can I undo or redo my drawings if I make a mistake?
A: Most PDF drawing tools offer undo and redo functions, allowing you to revert changes if necessary. You may utilize "Ctrl + z" to attempt whether you can redo your drawing.
Q: Are there any limitations to online PDF drawing tools?
A: Online PDF drawing tools may have limitations on file size, the number of drawings you can create, or the features available. Some tools may also require you to create an account or provide personal information.
Q: Is it safe to use online PDF drawing tools?
A: Most online PDF drawing tools take measures to protect your privacy and security. However, it's always a good practice to be cautious when uploading sensitive documents to online services. Consider using a tool from a reputable provider and avoid uploading highly confidential information.
Conclusion
In today's digital world, the ability to annotate, comment, and create visual elements directly on PDF documents is a valuable skill. Whether you're reviewing contracts, brainstorming ideas, or creating presentations, drawing on PDFs can enhance your workflow and improve communication.
By utilizing tools like PDF Agile, Adobe Acrobat, or online options, you can easily add drawings, text, and other annotations to your PDFs. The flexibility and customization options available in these tools allow you to tailor your creations to your specific needs.
Still have questions about PDF converting? Explore our website for additional how-to articles covering a wide range of PDF-related topics. From merging and splitting PDFs to converting formats, we've prepared various solutions for you.