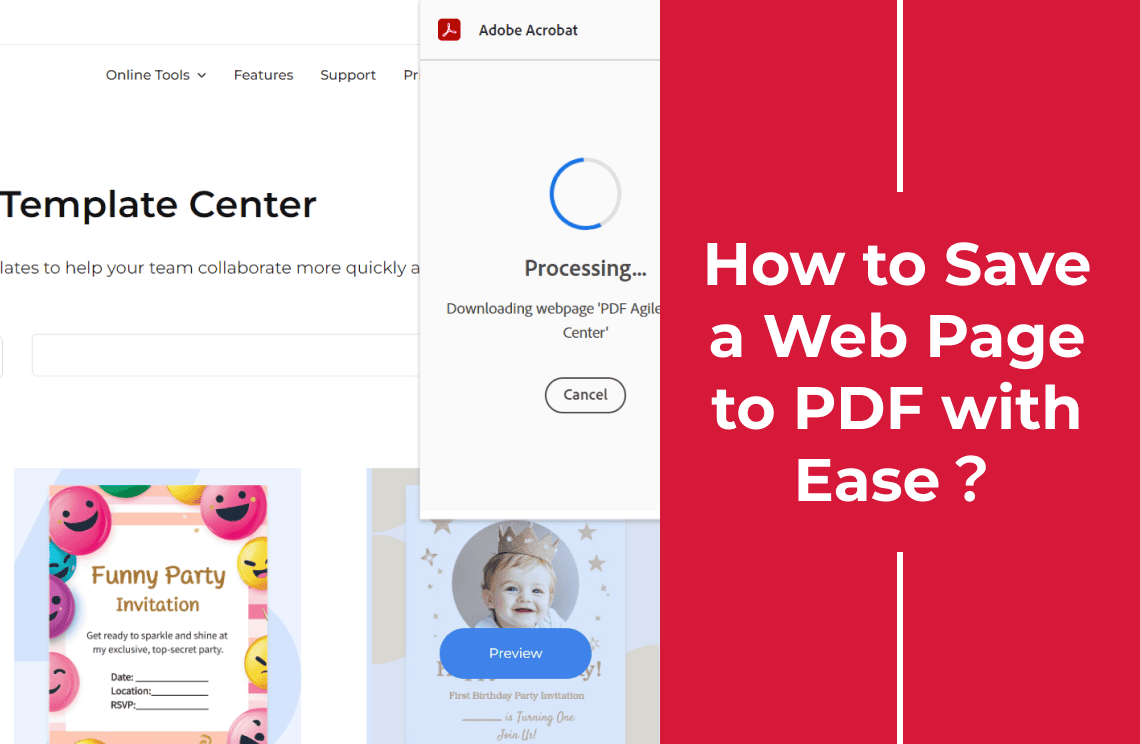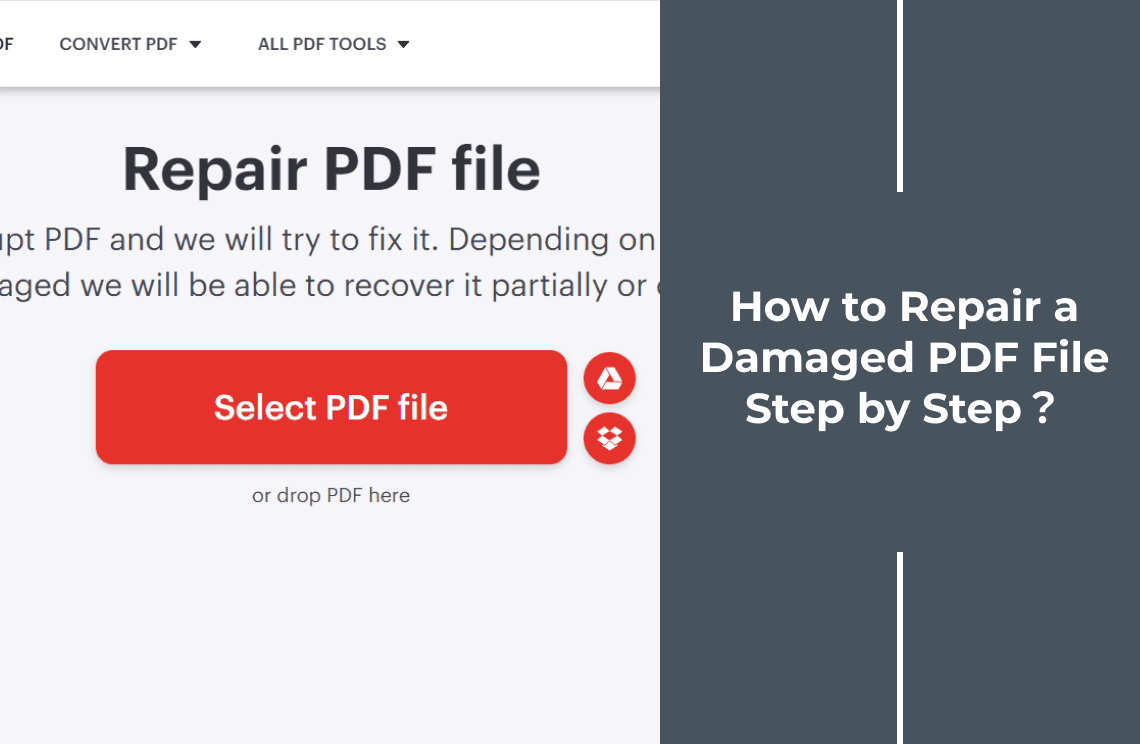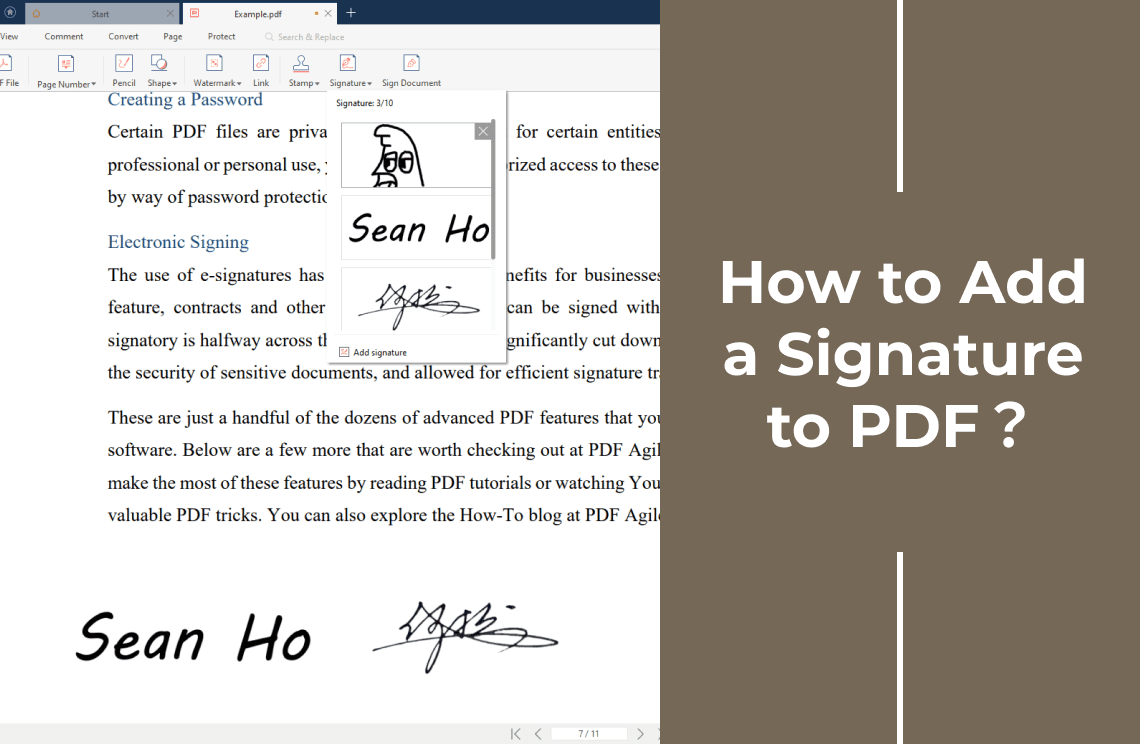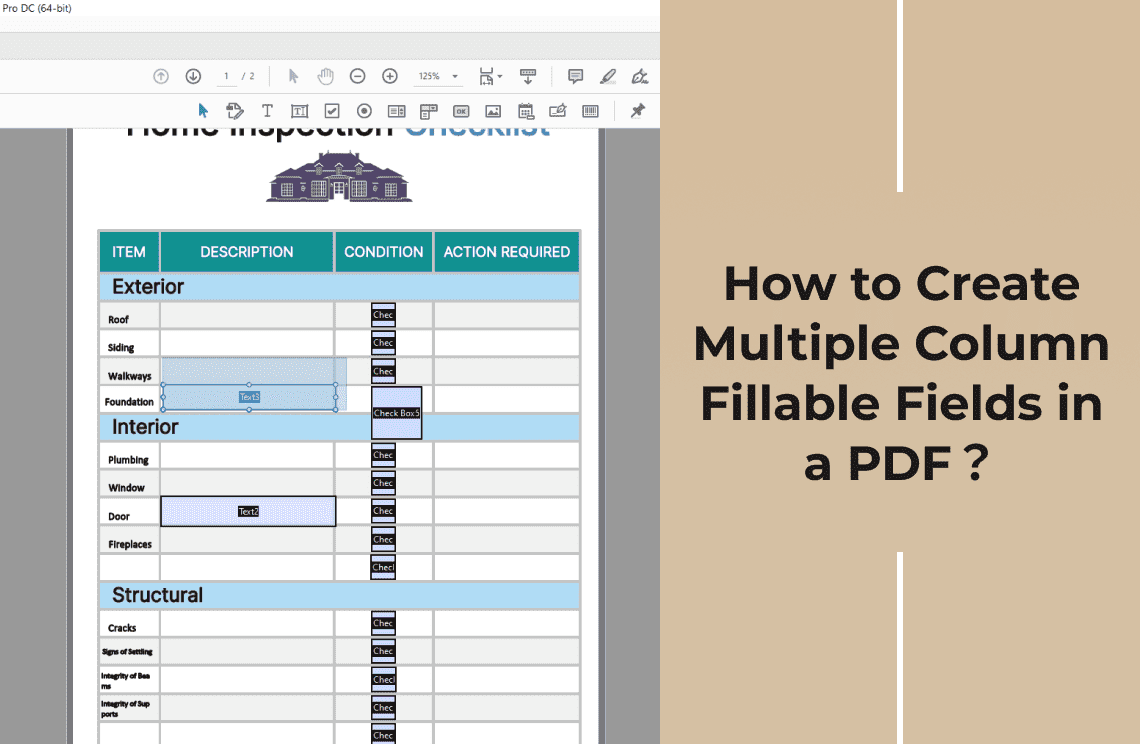In today's fast-paced digital world, information is at our fingertips. Web pages are the dynamic showcases of businesses, news outlets, and personal portfolios. But what if you could preserve that vibrant online content for later, offline enjoyment? Enter the world of web page-to-PDF conversion.
Imagine having a tangible copy of your favorite article, a comprehensive product catalog, or a detailed research report at your fingertips, without the need for an internet connection. That's the power of transforming a web page into a PDF. At PDF Agile, we believe in harnessing the potential of digital content and making it accessible in any format. Let's explore the exciting world of web page-to-PDF conversion and discover how to create stunning, informative PDFs from your favorite online pages.
Method 1: How to Save a Web page as PDF with Adobe Acrobat?
Adobe Acrobat, a powerful PDF creation and management tool, also offers robust capabilities for saving web pages into PDF format. Here's a step-by-step guide:
Option 1: Using the Acrobat Toolbar which is Browser Extension
Step 1: Install the Adobe Acrobat extension
Ensure you have the Adobe Acrobat extension installed in your web browser. And, open the web page you want to save into your browser.

Step 2: Click the Acrobat extension icon
Locate the Acrobat icon in your browser's toolbar and click it. Choose the desired conversion settings, such as page range or output format.
![]()
Step 3: Start the conversion
Click the "save as PDF" button to initiate the process. Once the conversion is complete, save the PDF as your desired location.
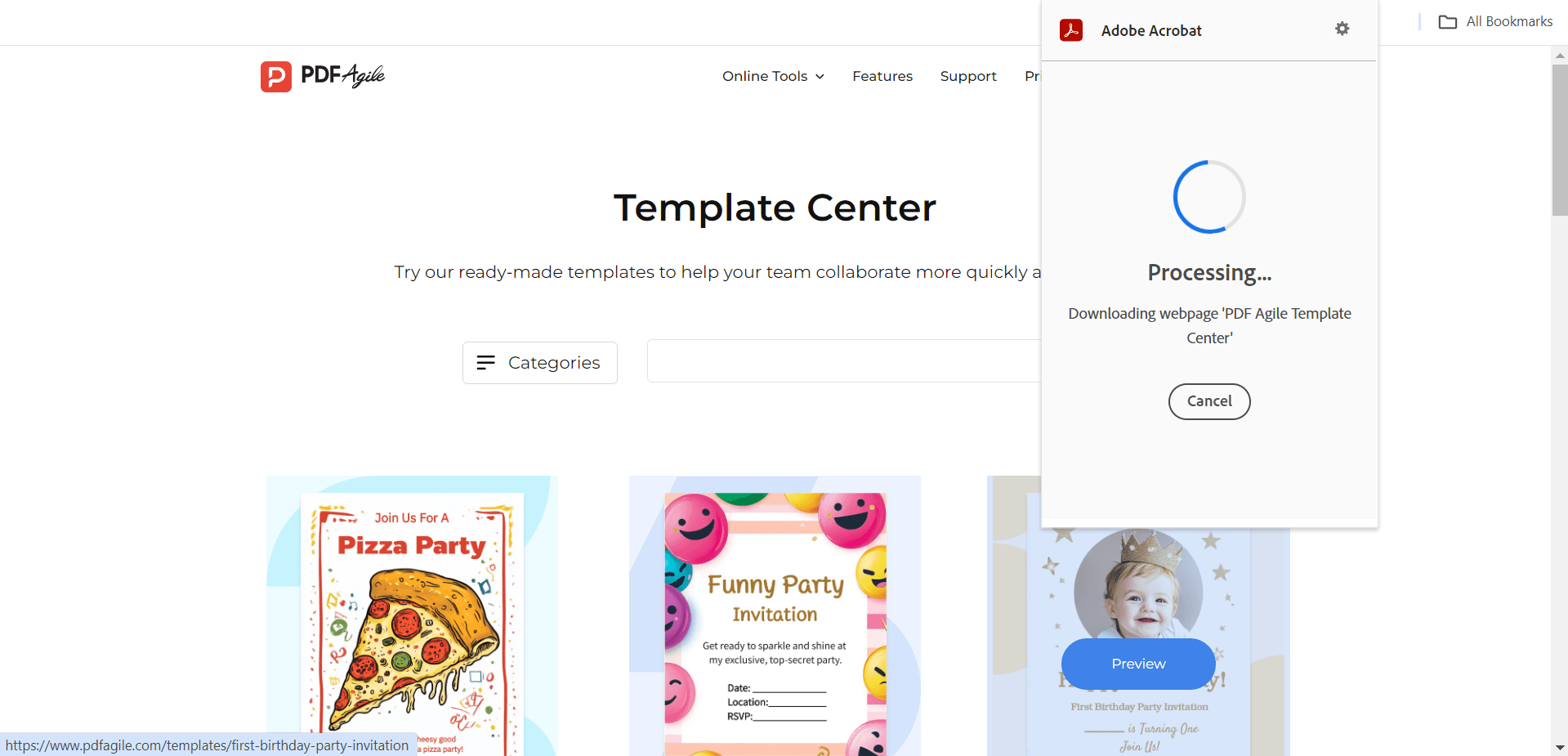
Option 2: Using Adobe Acrobat Pro DC
Step 1: Create a PDF from Web Page
Launch the Adobe Acrobat Pro DC application on your computer. And then, go to the "Tools" tab, then select "Create PDF" and choose "Web Page."
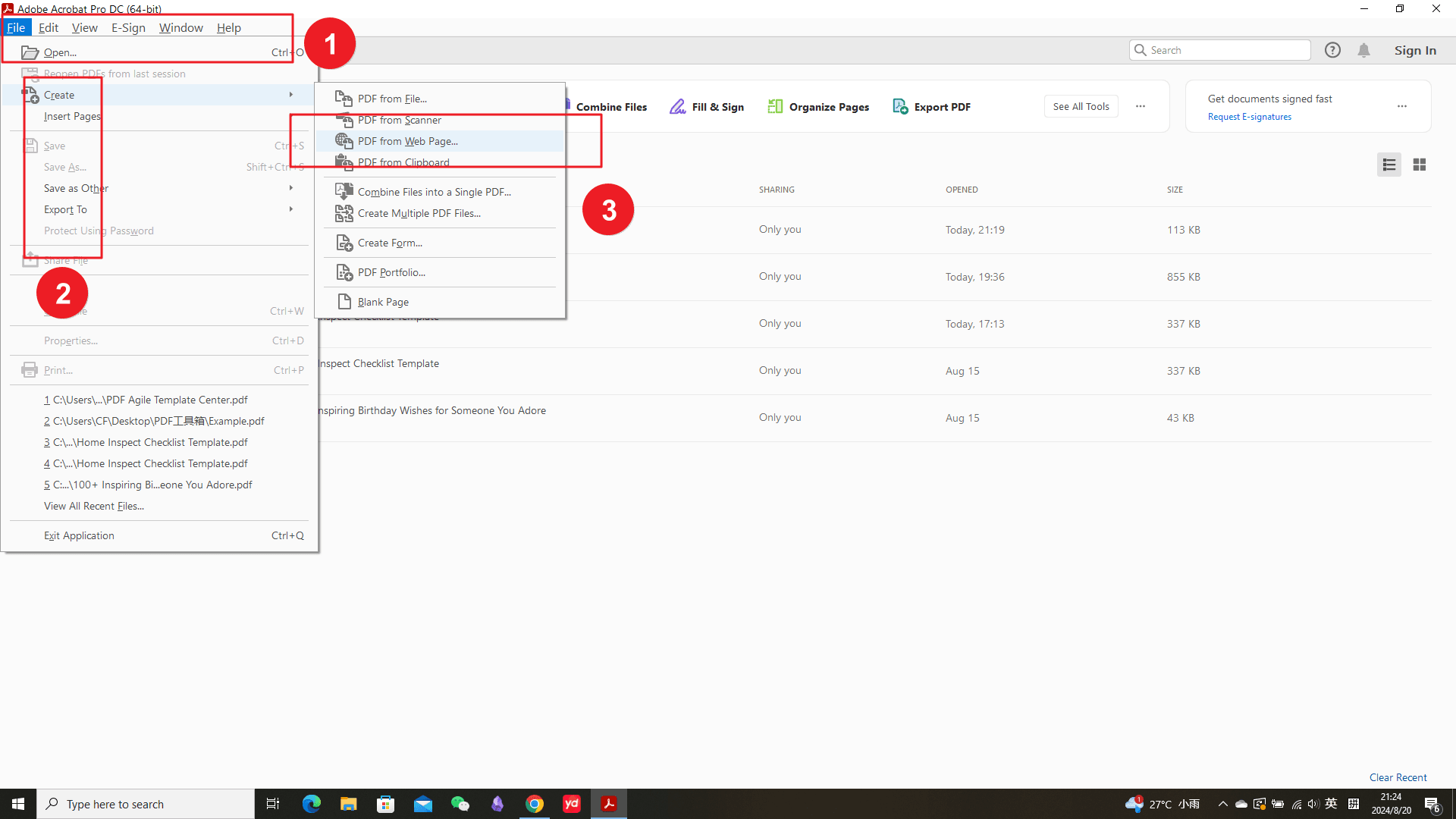
Step 2: Enter the web page URL
Paste the web page's URL into the provided field or click "Browse" to locate an HTML file.
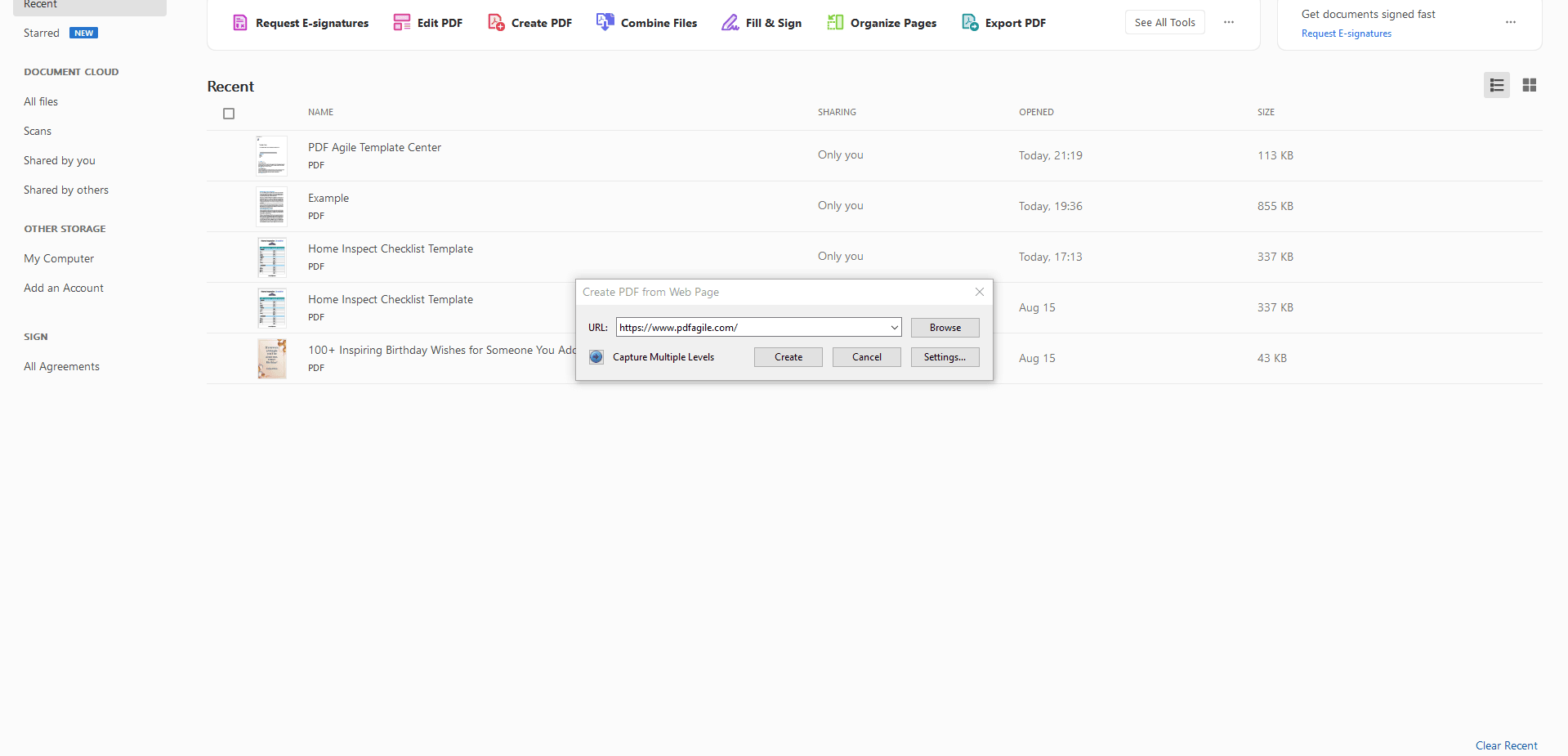
Step 3: Start the conversion
Click "Create" to begin the conversion process. Once the conversion is finished, save the PDF as your preferred location.
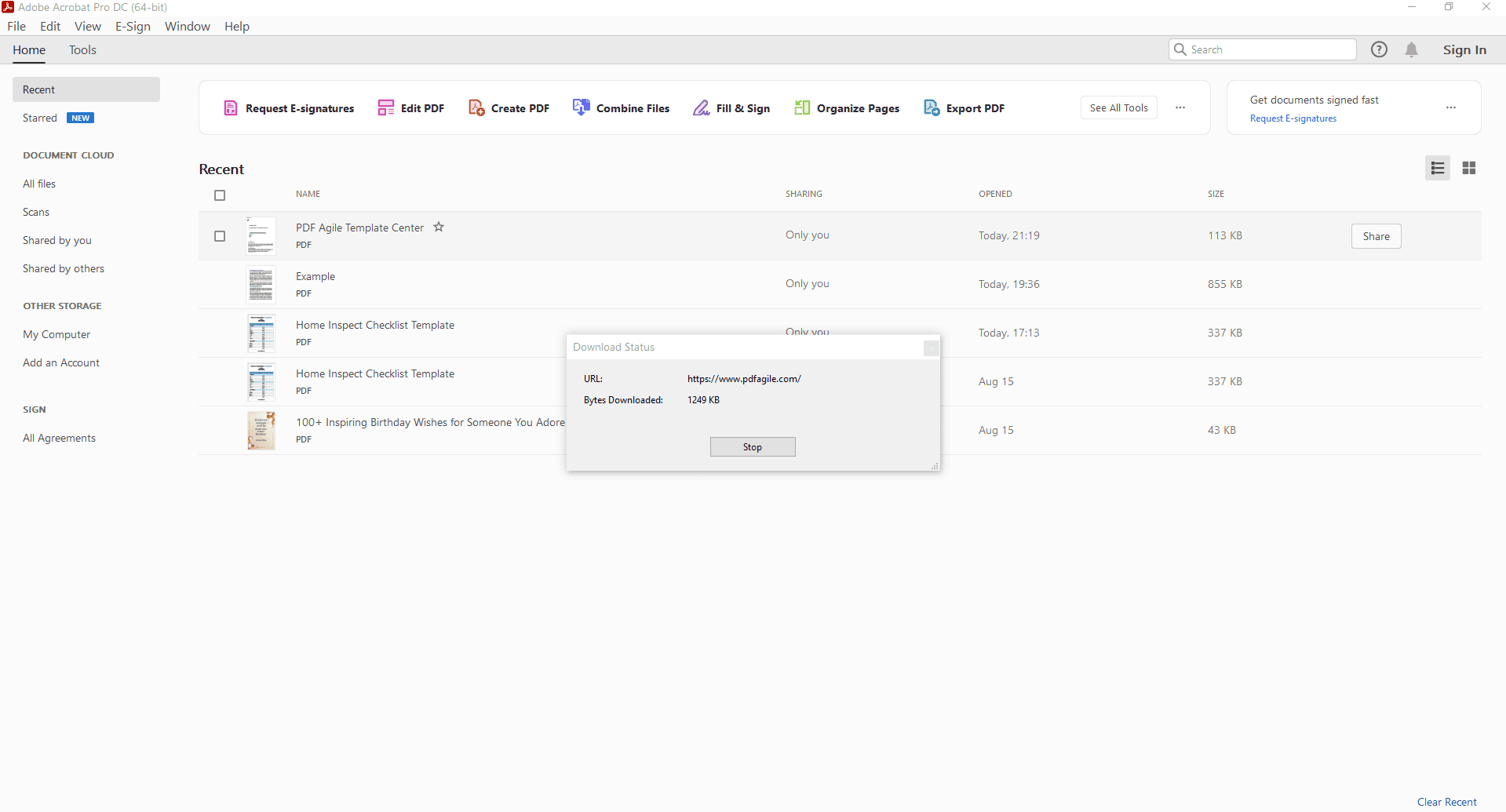
Method 2: How to Save a Web Page as PDF with Web2PDFConvert?
Web2PDFConvert is a popular online tool for transforming web pages into PDF documents. Here's a step-by-step guide:
Step 1: Enter the Web Page URL
Open your preferred web browser and navigate to the Web2PDFConvert web page. On the Web2PDFConvert homepage, you'll find a text box labeled "Enter URL." Paste the complete URL of the web page you want to save into this box.
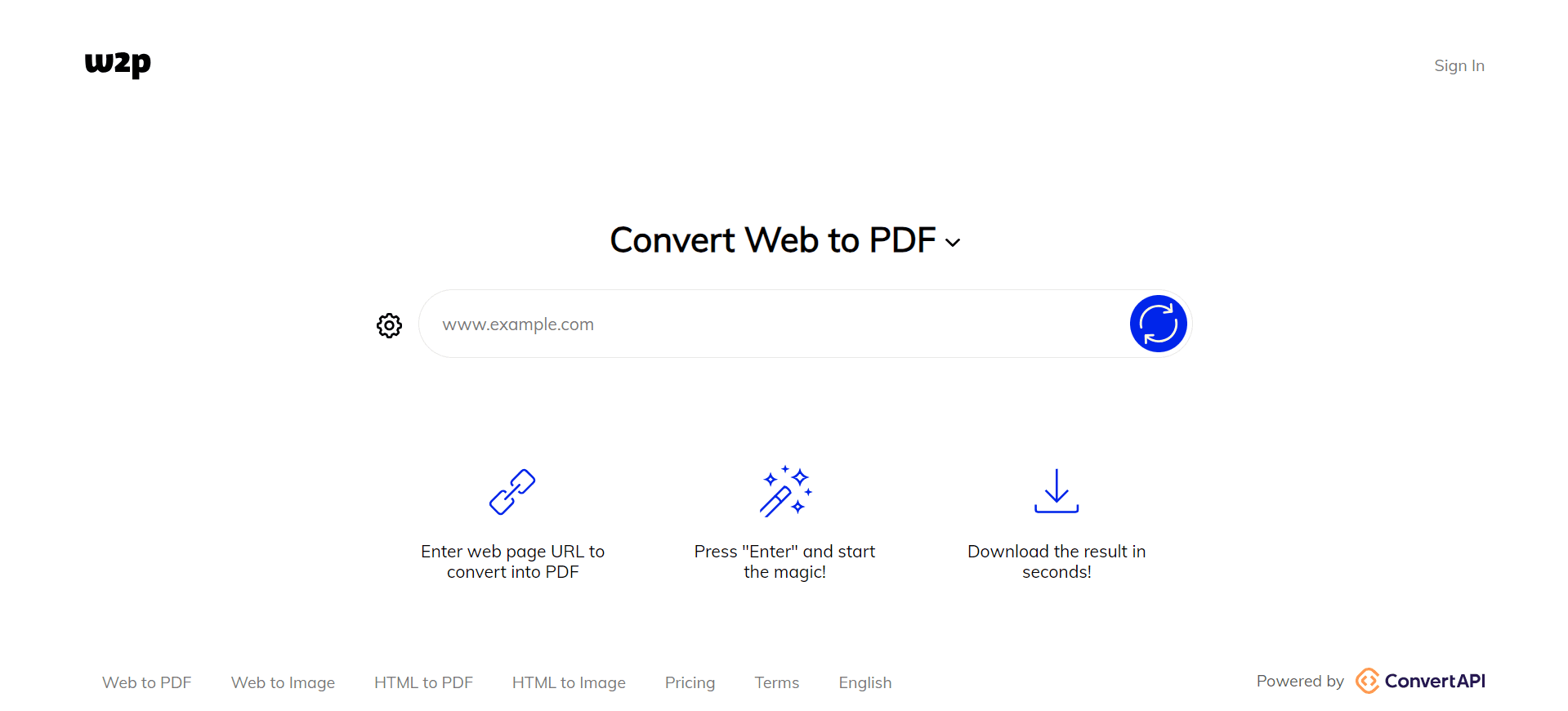
Step 2: Initiate the Conversion
Once you've entered the URL, click the "Convert" or "Start" button to begin the conversion process. Upon completion, Web2PDFConvert will display a download link for the converted PDF. Click the link to save the file to your computer.
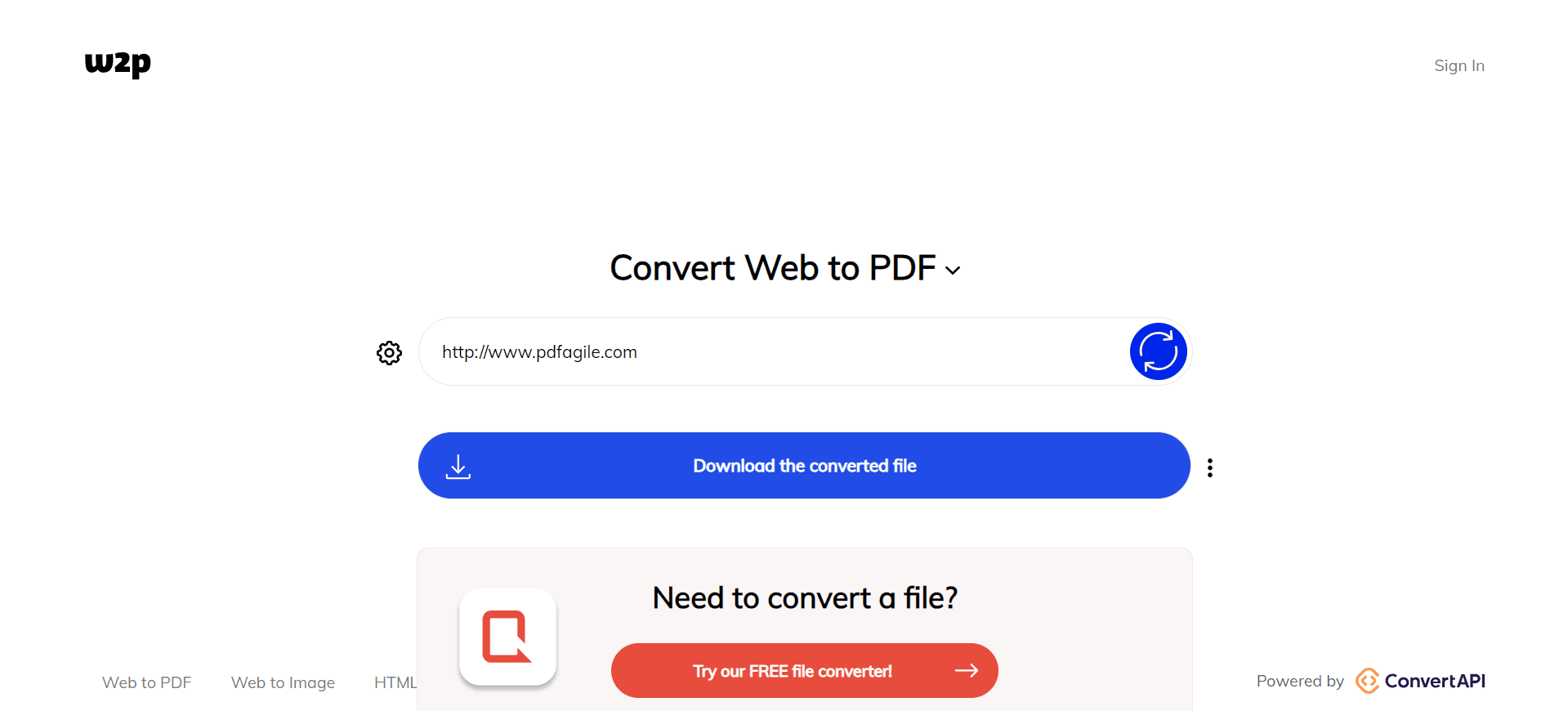
FAQs
Q: Can I save an entire web page into a single PDF file?
While technically possible, converting an entire web page into a single PDF is often impractical due to the resulting file size and potential performance issues. Web pages are designed for dynamic content and interactive experiences, which don't translate seamlessly to a static PDF format. It's generally recommended to focus on specific pages or sections for optimal results.
Q: Will the converted PDF preserve the original web page's layout and formatting?
Achieving a perfect match between a web page's layout and its PDF counterpart can be challenging. Factors like complex CSS, embedded scripts, and dynamic content can hinder accurate conversion. Simpler web pages with basic HTML structures are more likely to retain their original appearance. However, some degree of formatting adjustments is often necessary.
Q: Are there any free online tools for saving web pages as PDF?
Yes, there are numerous free online tools available for saving web pages as PDF. These tools offer varying levels of quality, features, and file size limitations. While they provide a convenient option, it's essential to consider the specific requirements of your project when choosing a free tool.
Q: Which online tool is best for saving complex web pages with images and interactive elements?
Saving complex web pages with rich media content demands a capable tool. While there's no one-size-fits-all solution, some online converters excel at handling images, preserving layouts, and maintaining interactive elements. It's recommended to experiment with different options and compare the results to find the best fit for your needs.
Conclusion
Saving a web page into a PDF format offers a versatile way to preserve online content for offline access, archiving, or sharing. While the process might seem straightforward, achieving optimal results requires careful consideration of various factors.
From the simplicity of online tools to the potential customization of dedicated software, the choice of conversion method depends on your specific needs and the complexity of the web page. Remember, not all web pages translate perfectly into PDF format, and some adjustments might be necessary to maintain visual appeal and readability.
Still have questions about PDF converting? Explore our web page for additional how-to articles covering a wide range of PDF-related topics. From merging and splitting PDFs to converting formats, we've prepared various solutions for you.