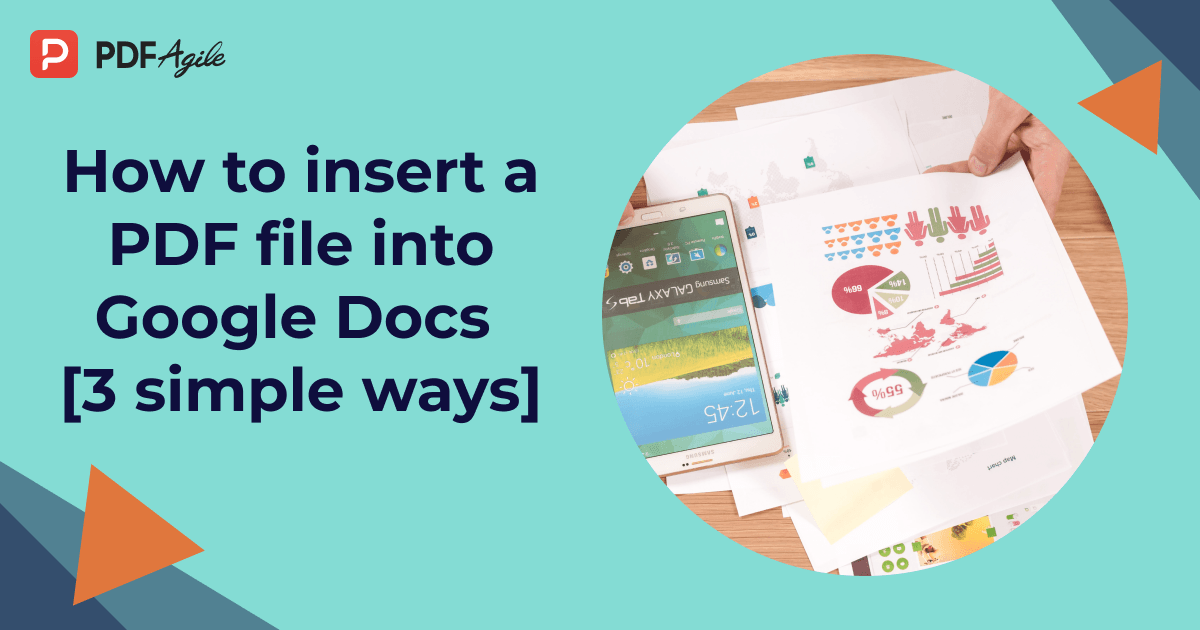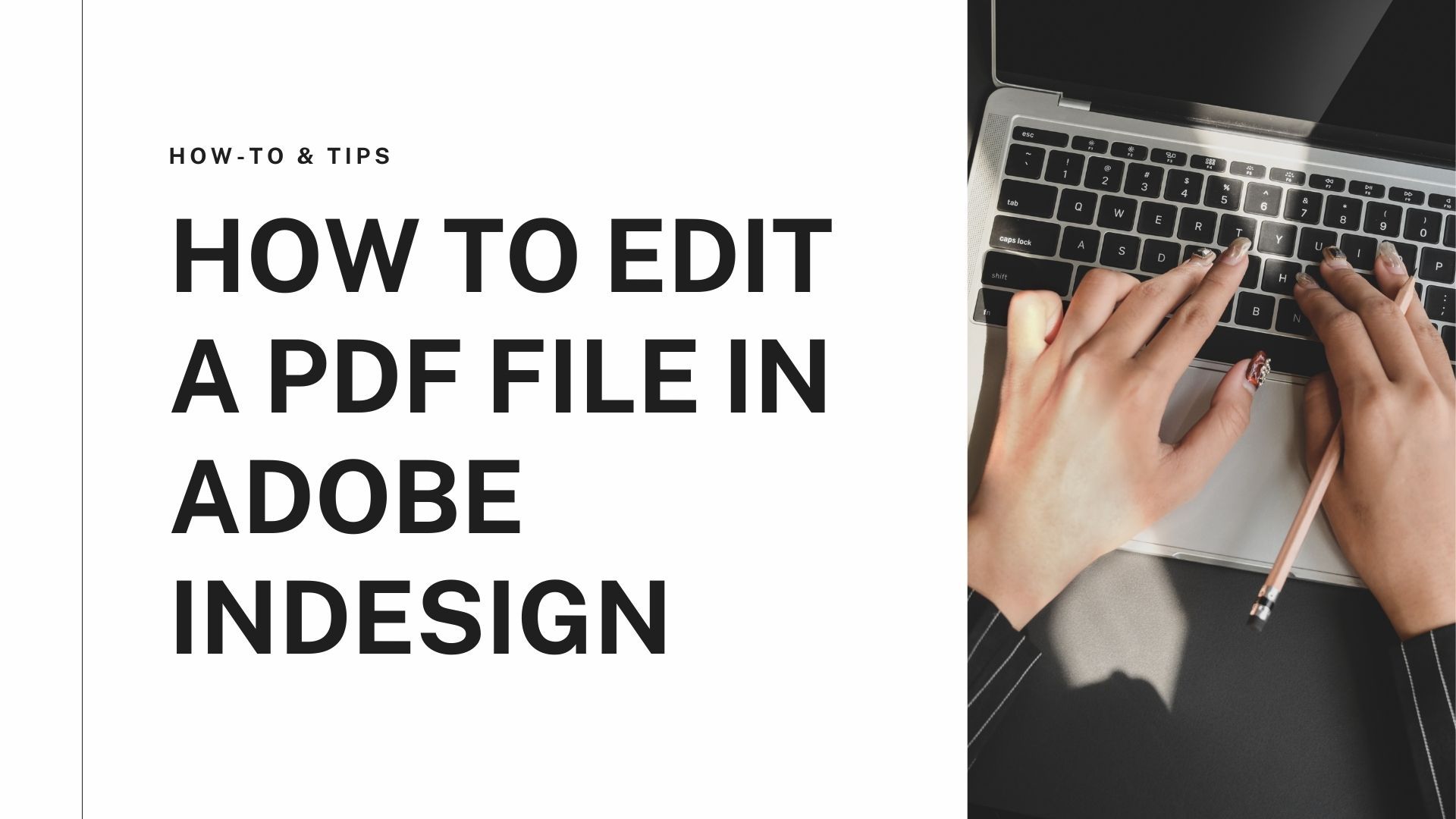With digitalization, document sharing has been upgraded as well. You don’t have to send a simple PDF file to hundreds of people through email. You don’t have to stress getting a document downloaded from the web. With the apps such as PDF Agile and Google Docs, you can get documents from Google Docs downloaded or share your PDF as Google Docs for other people to have access to in a matter of minutes. With the following methods, you can learn how to insert a PDF into a Google Docs and add PDF to Google Docs in simple yet swift methods.
![How to insert a PDF file into Google Docs [3 simple ways].png](https://cms-cdn.pdfagile.com/How_to_insert_a_PDF_file_into_Google_Docs_3_simple_ways_f0bf993619.png)
Methods
Method 1: Insert a PDF as a link in Google Docs
For someone learning how to insert PDF into Google Docs, the best way is to insert PDF as a link in the Google Docs. This can be done in a very simple yet straightforward method. Once you learn this method, your life will be changed for the good forever. Document uploading and sharing will be more accessible than ever.
You can learn how to add PDF to Google Docs as a link in the following steps:
- Log in to your Google Drive to create a link to the PDF in the Google Docs.
- Click on the Upload button on the toolbar.
- Browse your PDF on the computer and upload it.
- Once it is uploaded, right-click on the file to get its link.
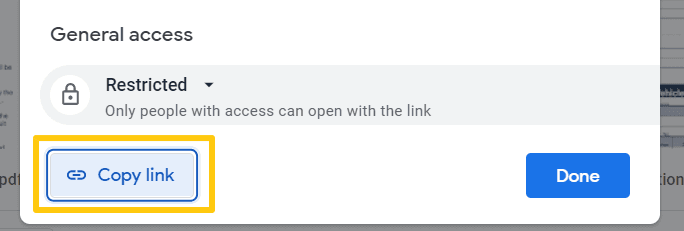
- Copy the link by right-clicking or pressing Ctrl+C.
- Open the Google Docs to which you want to add the PDF link.
- Locate where you want to add the link to the PDF.
- Right-click and then click on Paste. The link will be pasted. You can do so by pressing Ctrl+V as well.
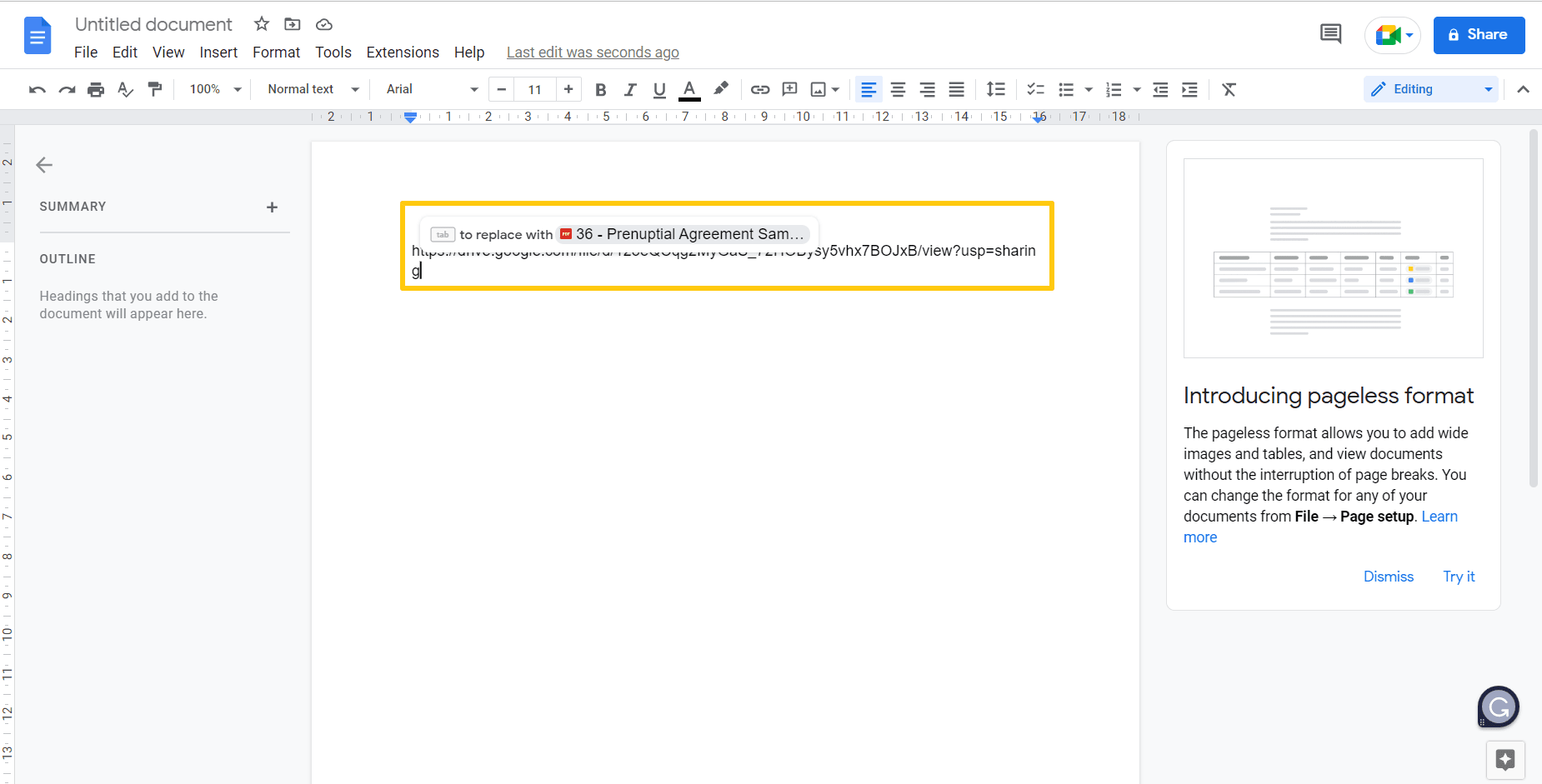
- The link will directly link your Google Docs to your PDF document in Google Drive.
- You can share your Google Docs with links to the PDF with as many users as possible.
Method 2: Insert a PDF as an image
If you have a PDF which you don’t want to add as a link to the Google doc, the best way to add it is by adding it as an image. This can be best done by using a tool like PDF Agile, which offers more flexibility and precise features to insert PDFs as an image into Google Docs.
The steps for the conversion are as follows:
- Download the PDF Agile app from the web or use the online version.
- Open the app and click on “Convert” in the Toolbar menu.
- Click on "PDF to image" in the Convert menu and upload your PDF.

- Once it is uploaded, click on Ok to convert it.
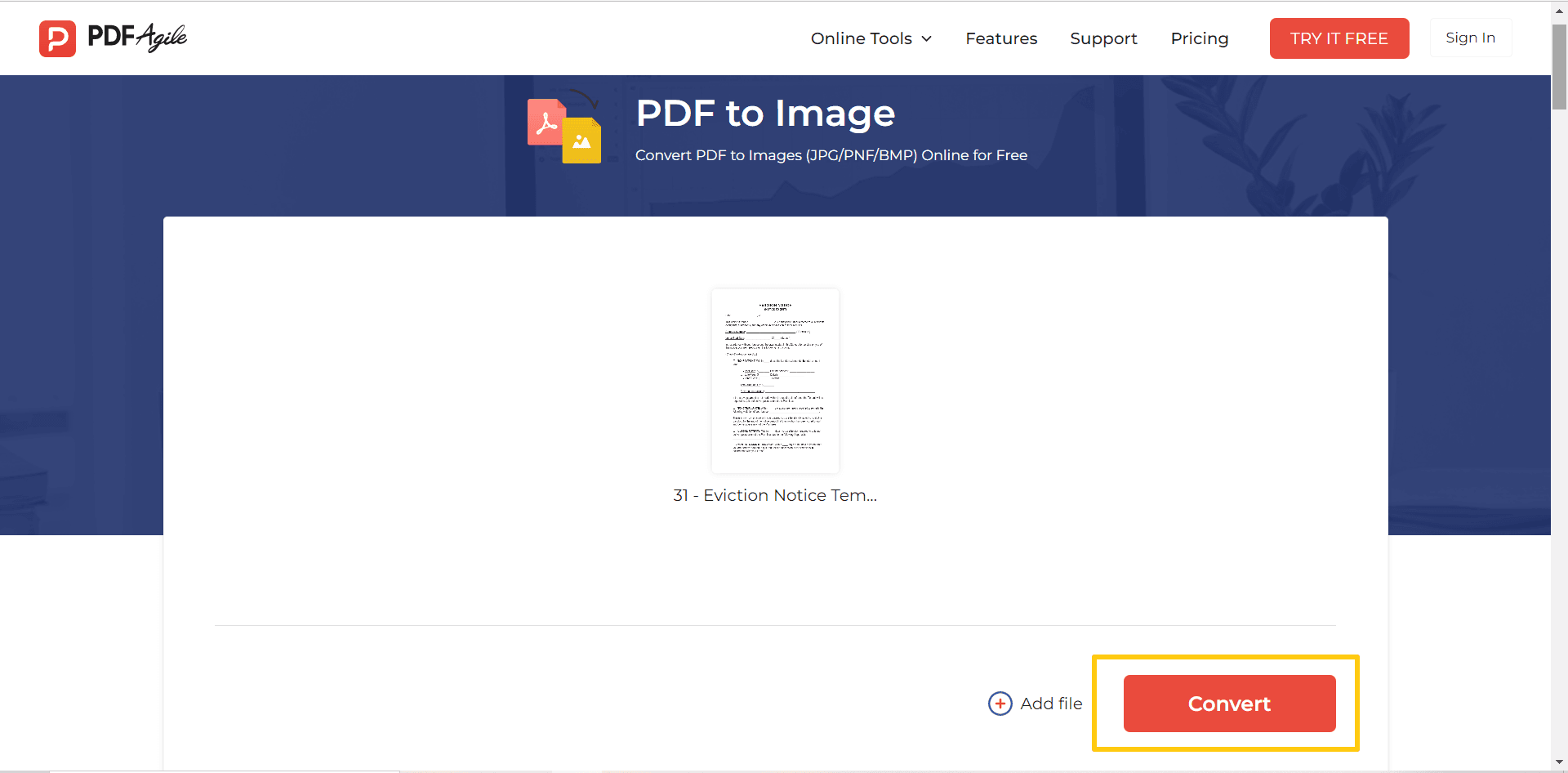
- After conversion, download it.
- Copy the image by right-clicking on it. It will be copied on the clipboard.
- Open your Google Docs in your browser.
- Set the cursor where you want to insert the image.
- Right-click to paste the image or press Ctrl+V.
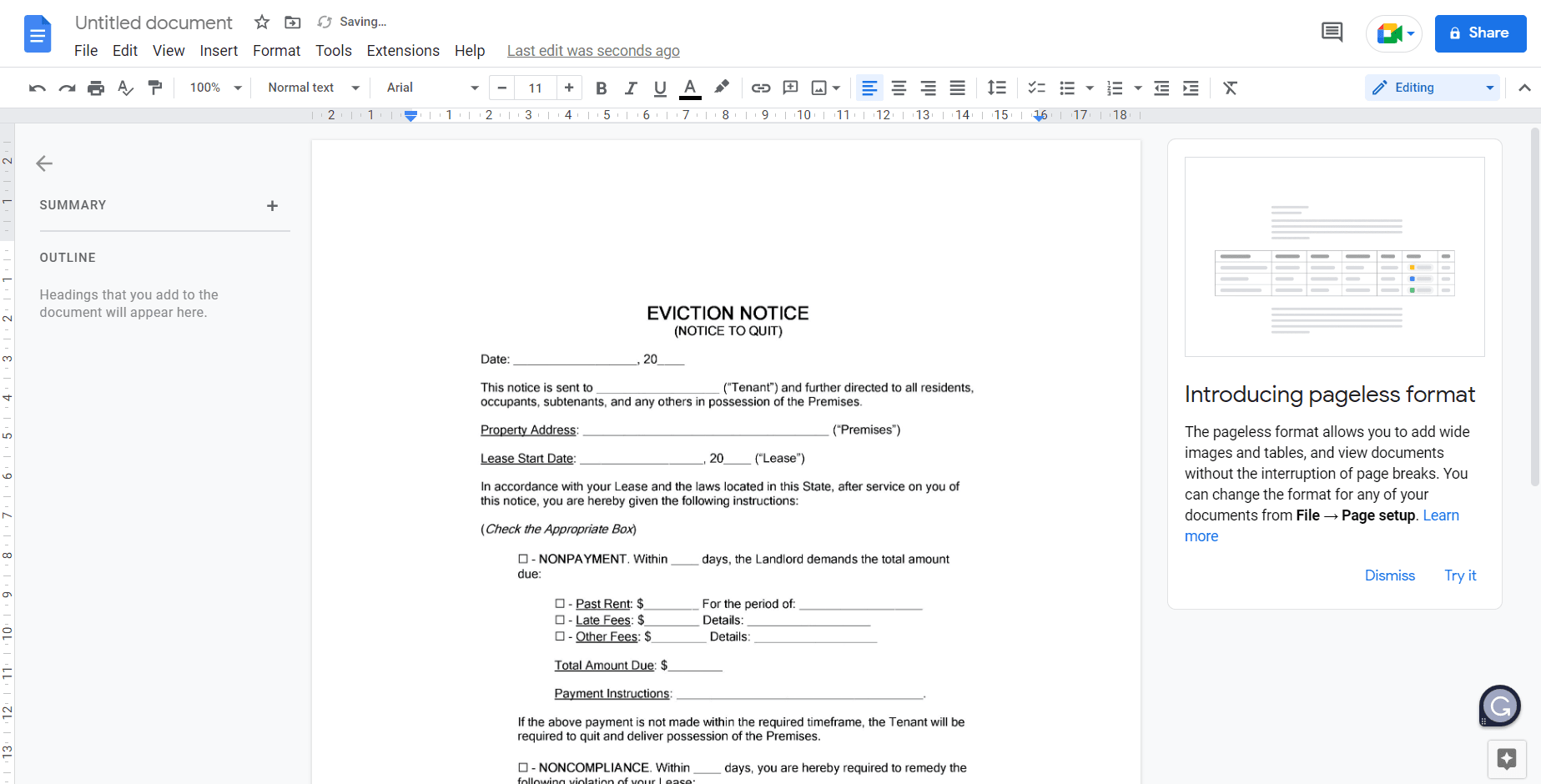
- Your PDF will be inserted as an image in the Google Docs.
This is one of the finest yet simplest methods to add your PDF to Google Docs and share it with your peers using PDF Agile.
Method 3: Download the Google Docs and merge the PDF into one file
If you aim to download the Google Docs and merge the PDF into one file, this is the right method. You can learn how to add PDFs to Google Docs or merge them in a few steps. This method will allow you to access your Google Docs as PDF documents while merging them and not changing the formatting. You can use Adobe Acrobat to offline convert Google Docs to PDF and merge them. Follow these steps:
- Open Google Docs in your browser.
- Choose the file that you want to convert.
- Click on the "File" option on the toolbar menu, and a drop-down dialogue box will appear. Click on "Download" in this menu and click on the "PDF Document” button.
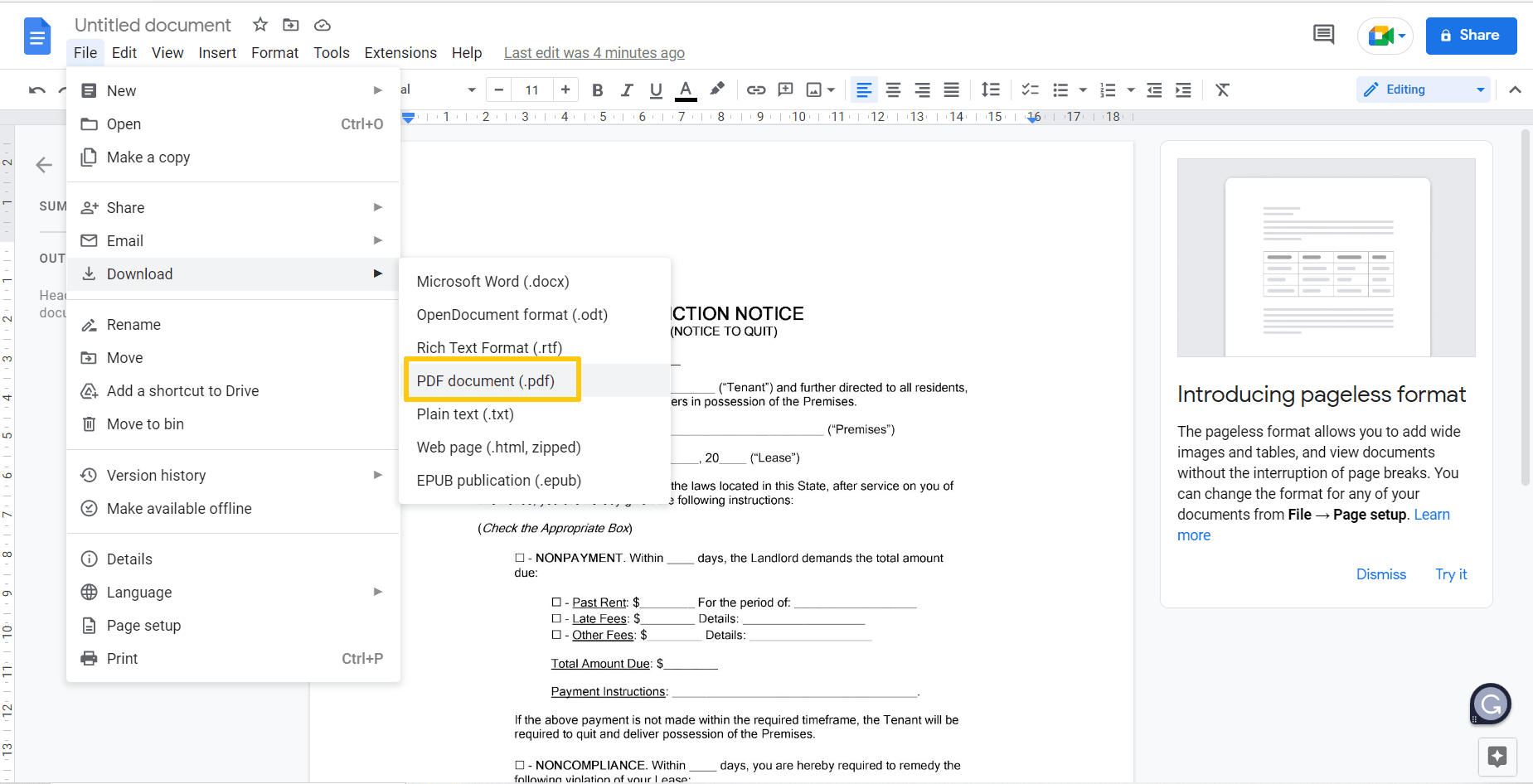
- A dialogue box will appear to browse for the folder where you want to save the Google Docs as a PDF.
- Save the Google Docs as PDF in the folder.
- Open Adobe Acrobat on the desktop and click on the Edit Tab.
- In the Edit Tab, click on the "Merge" option.
- Select the two or more PDFs you want to merge and click OK.
- Once the files are merged, you can click on download to download the files.
- You can edit the files after converting them into Word. This document then can be easily uploaded to the Google Docs so anyone you want can access it.
- This is the easiest yet most effective way to merge more than one PDF and share them as one file.
Tips for using Google Docs and PDF files
For anyone contemplating how he can share his PDF to a broader audience at a conference or a meeting, the best way is to upload the PDF as a Google Docs file with open access. You must learn how to insert PDF into Google Docs while using the following tips:
- Learn to convert your Google Docs into PDF and vice versa for easy conversion and sharing of the data
- Learn to convert any document to PDF and then upload it as a Google Docs to offer easy access
- Scan documents of PDF using apps like PDF Agile and upload them as images to Google Docs while saving time and effort.