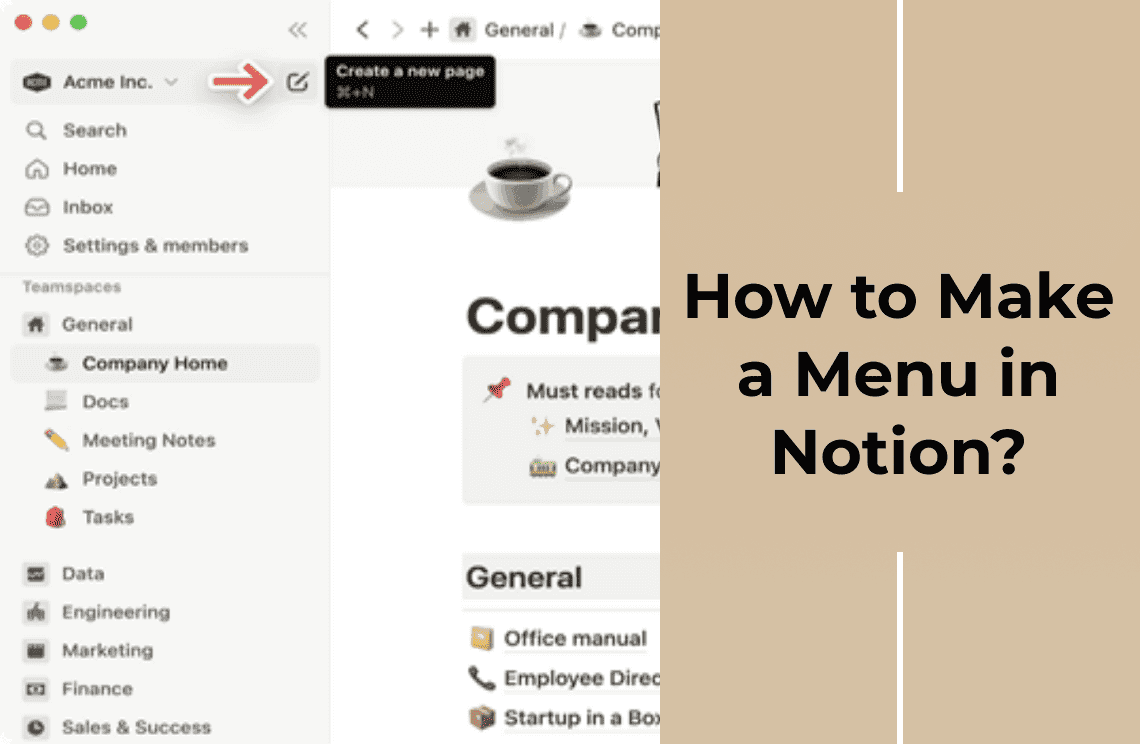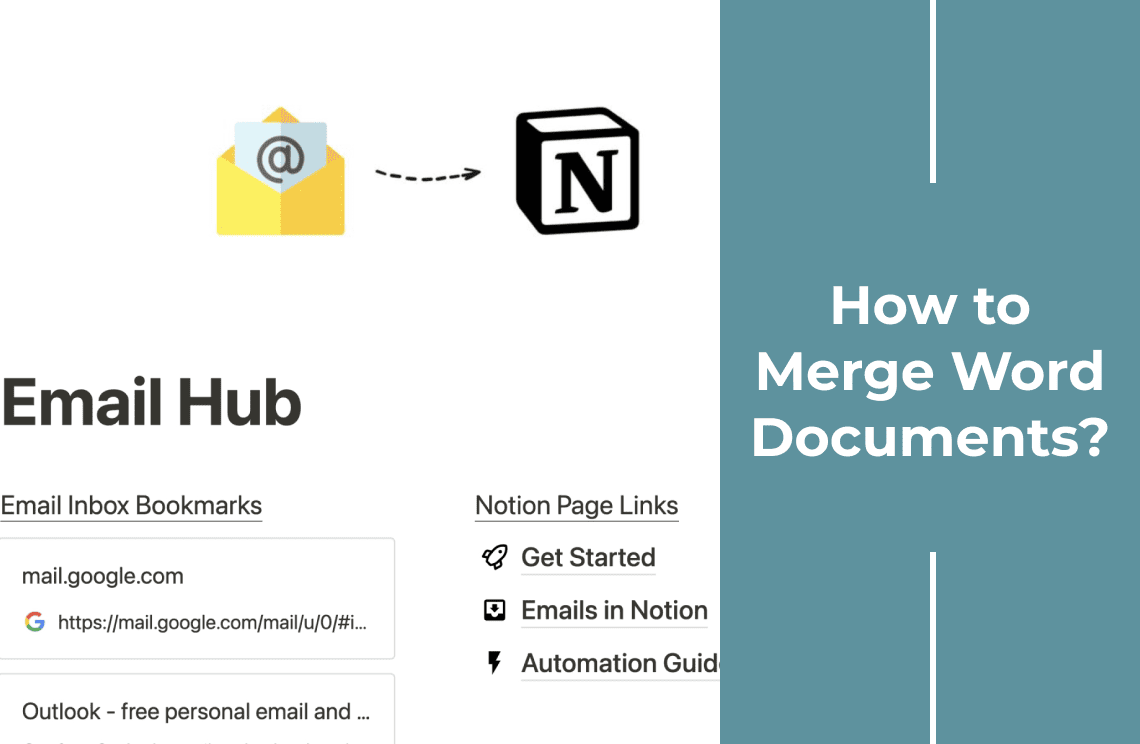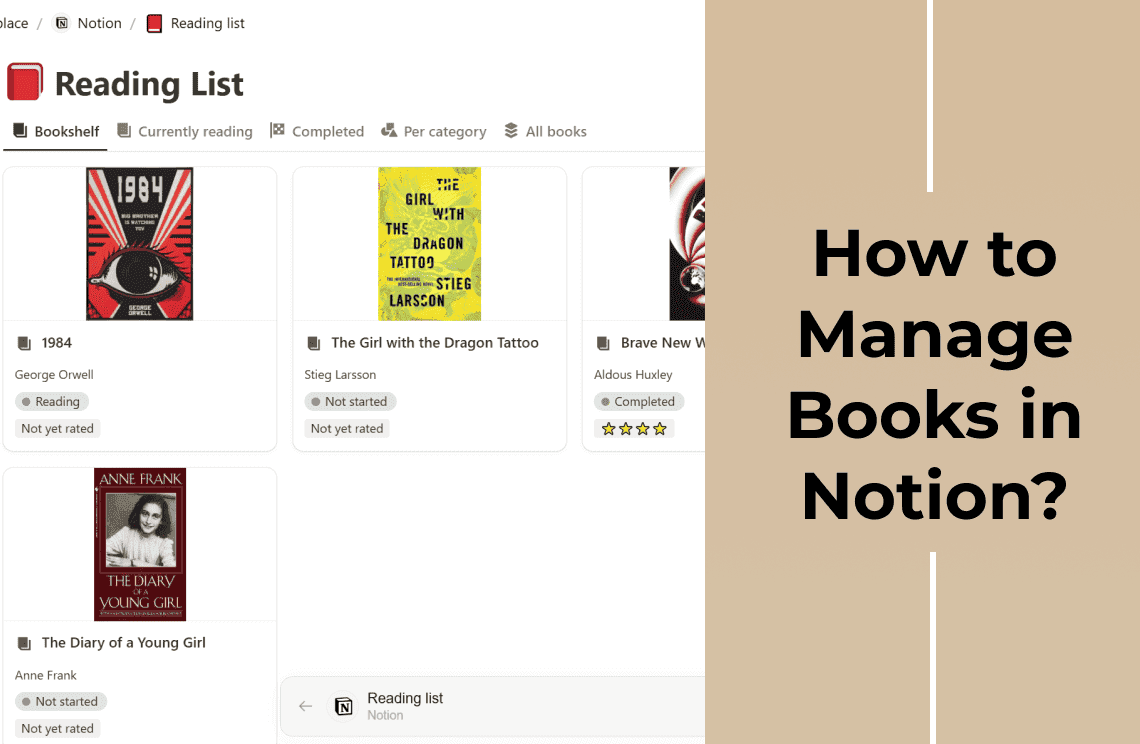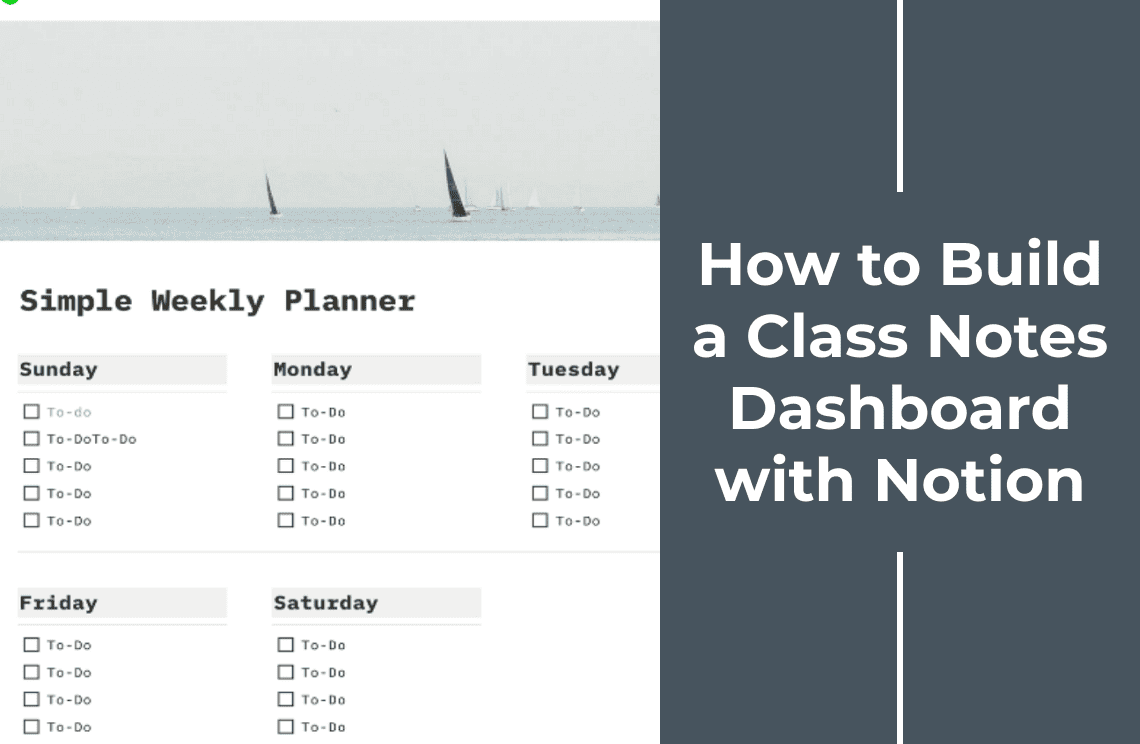Say greetings to the world of Notion, where your productivity can reach new heights! Whether juggling personal projects, managing a team, or simply organizing your thoughts, Notion offers a dynamic platform to keep everything in sync. However, to truly harness its power, creating a well-structured menu is critical. Conjure up effortlessly navigating through your ideas and tasks that all neatly organized and just a click away. This blog will unlock the secrets of making a menu in Notion. Your gateway to streamlined efficiency and creativity. Get ready to transform your Notion experience from cluttered chaos to organized bliss!
Understanding Notion's Layout
Steering Notion's interface is like stepping into a digital workspace where creativity meets organization. The layout is clean and intuitive and offer a seamless user experience. On the left, you'll find the sidebar. A hub for all your pages and databases that is easy to switch between various projects and notes. The central workspace is a blank canvas where you can drag and drop different blocks to create customized pages. Notion's functionality lies in its pages and databases. Pages are individual sheets where you can embed tasks, write notes or link other pages. At the same time, databases are robust organizational tools that structure your information into tables, calendars or galleries. Together, they offer a flexible framework that adapts to your unique needs. It allows you to build anything from a simple to-do list to a complex project management system.
Planning Your Menu Structure
Creating a well-planned menu in Notion is foundational to setting up an efficient workspace. Planning ahead ensures that your information flow is intuitive and your priorities are clear, minimizing time wasted searching for key documents or tasks.
Begin by brainstorming what categories your workspace needs, focusing on broad and specific goals. Mind mapping can help visualize and connect different sections while prioritizing ease of access for frequently used items. Use bullet points or sticky notes to arrange and rearrange these items until the most logical structure emerges.
Different needs call for different menu structures. You might have categories like daily tasks, long-term goals, and personal projects for personal use. In project management, your menu could include sections for timelines, resource lists, and task assignments. Focus on areas like team goals, communication channels, and collaborative workspaces for team collaboration.
Creating a Menu in Notion
Setting Up Your Notion Page
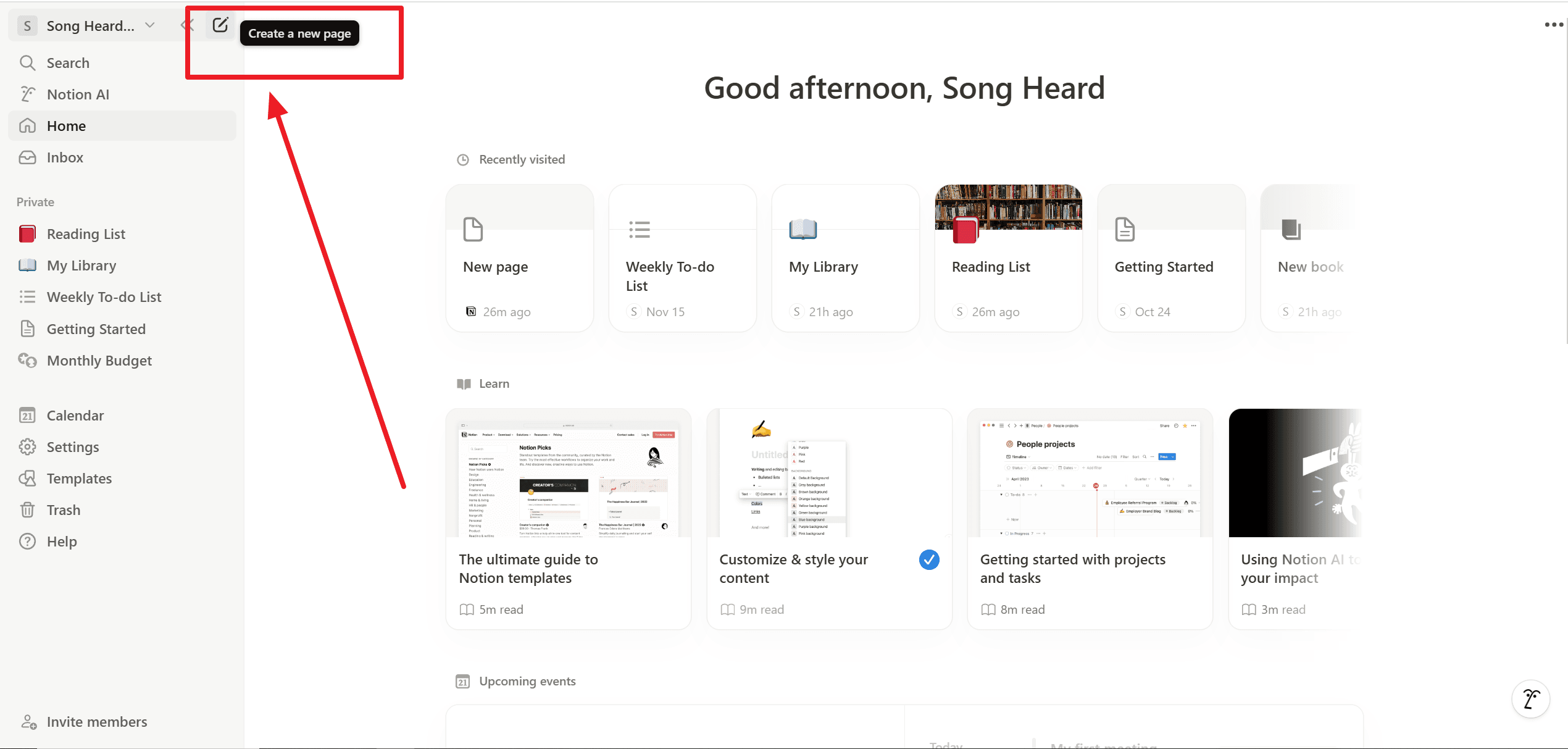
Start by opening Notion and selecting "New Page" from the sidebar. You can choose a template that fits your needs or start from scratch to customize every element. Templates are great for beginners; offering a pre-set structure while starting from scratch gives you complete control over your layout and design.
Adding Headings and Sections
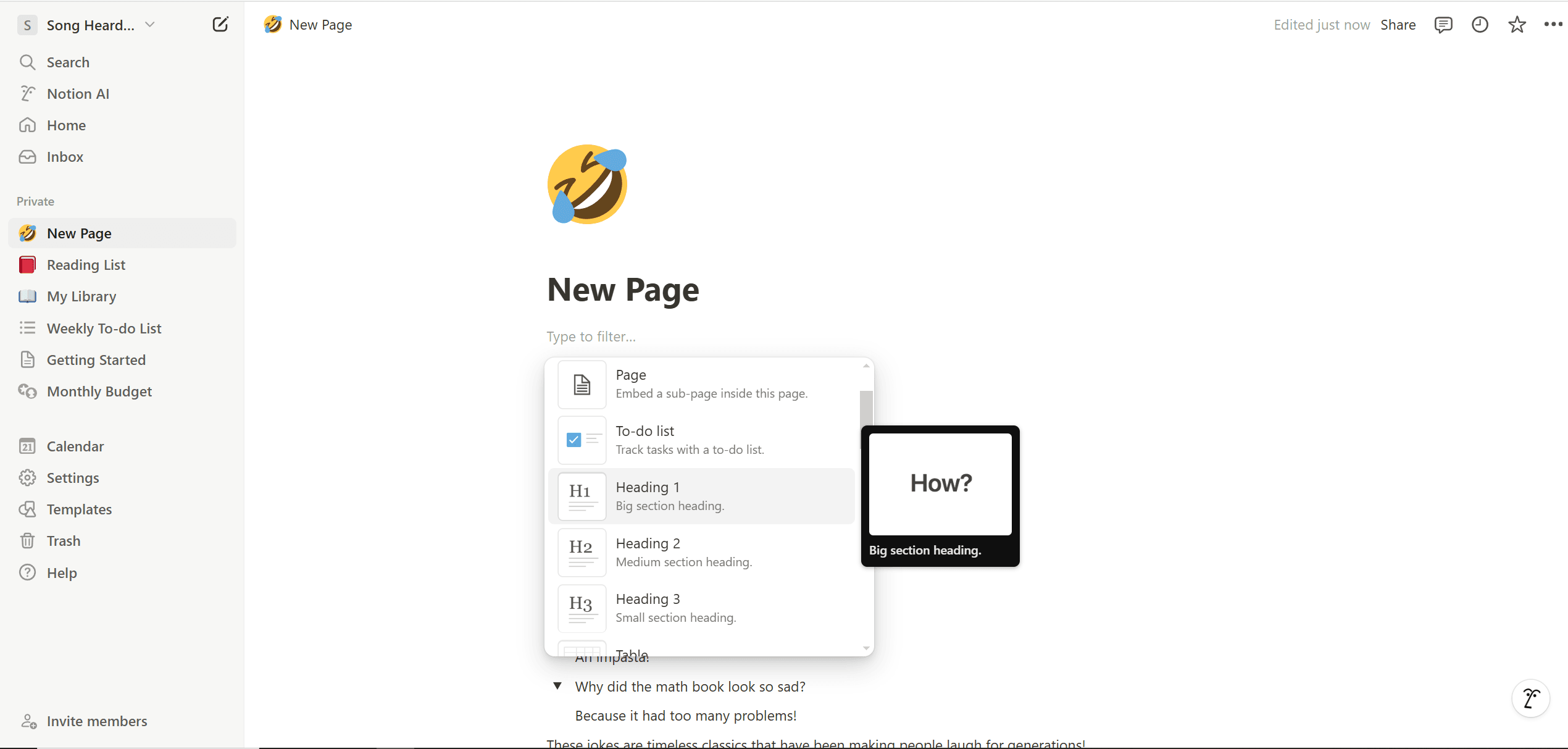
Use headers to create distinct sections in your menu. Type "/heading" and select from Heading 1, 2, or 3 to differentiate main sections, subsections, and sub-subsections. Customize these headers with different colors and styles to add a visual hierarchy. For example, you might use a dark color for primary sections and lighter shades for subsections.
Creating Links and Sub-Pages
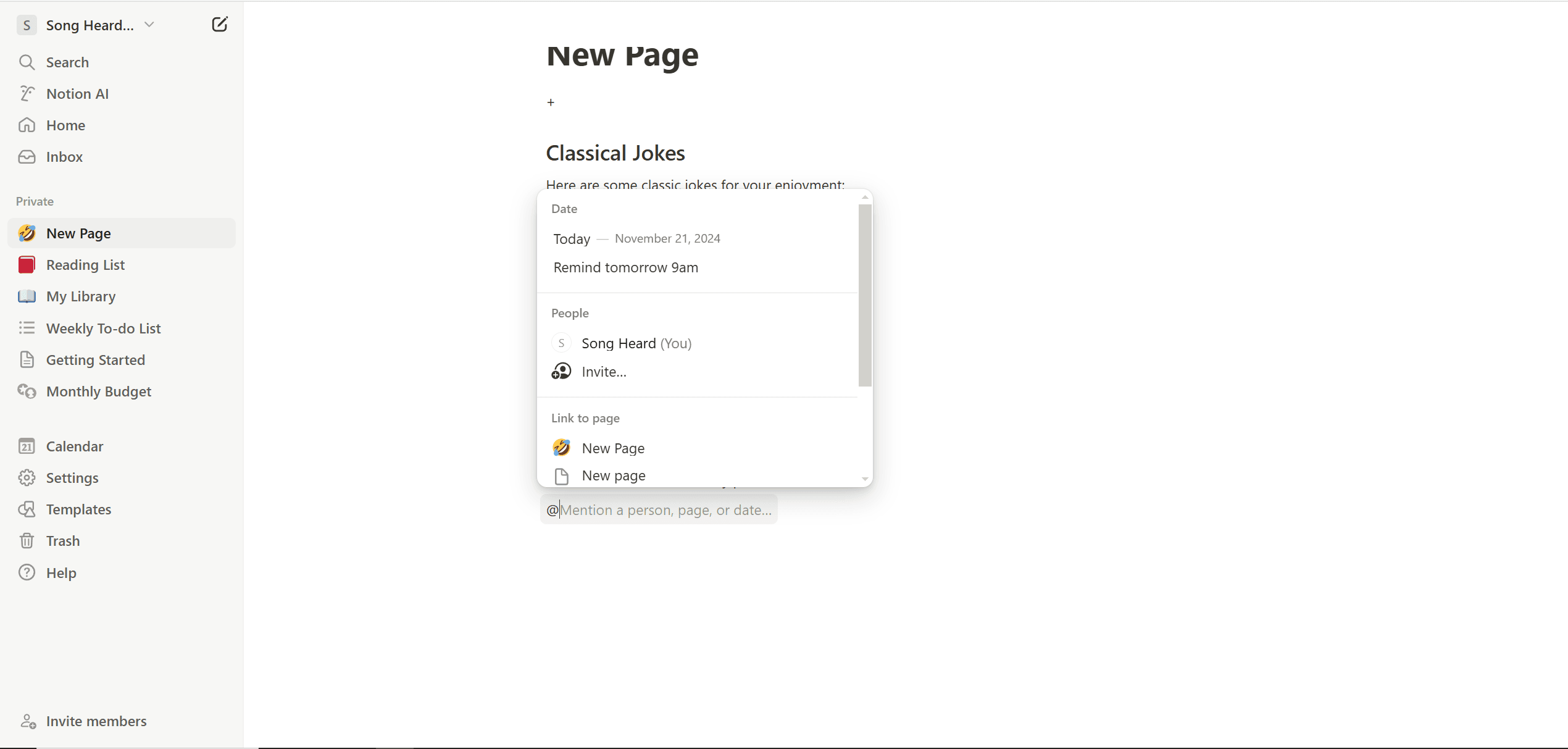
To create links to other pages in Notion, type "@" followed by the page name. To create sub-pages, click on the "+" button, select "New sub-page," and name it accordingly. Sub-pages help organize your items, allowing you to nest information logically within your menu.
Using Inline Databases
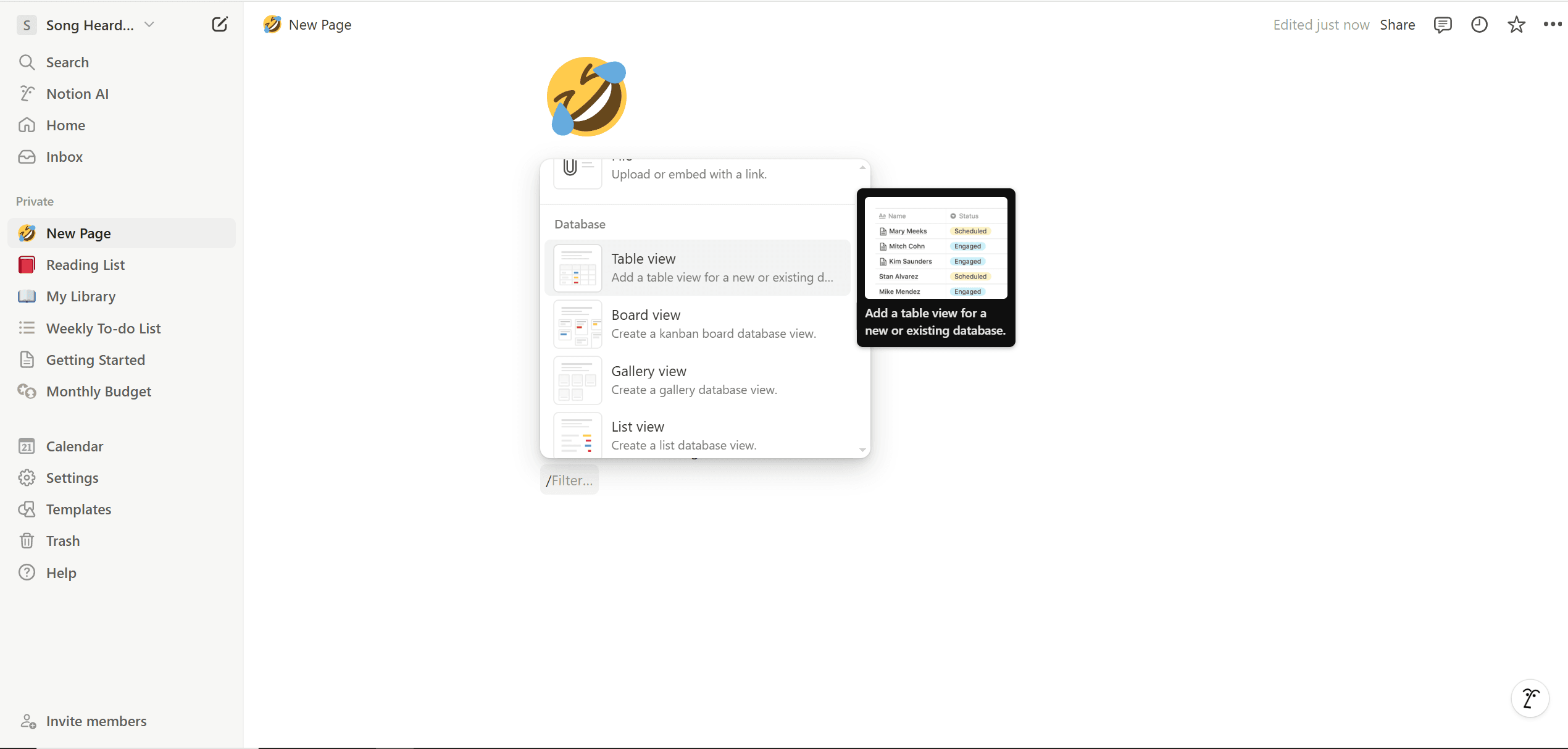
Inline databases are powerful tools for organizing complex information directly within your pages. Type "/table," "/board," "/calendar," or "/gallery" to create an inline database. Populate this database with your menu items, tasks, or project details, and customize it with properties like due dates, tags, and more.
Incorporating Navigation Features
You can add a table of contents to your Notion page by typing "/table of contents." This widget automatically links to different sections of your page, facilitating easy navigation. Embedding links and buttons—created by typing "/link to page" or "/button"—provides quick access to frequently used pages and enhances the overall user experience.
Customizing Your Menu
1. Using Icons and Emojis
Click the icon next to the page title to add icons and emojis for visual appeal. These help differentiate sections and improve navigation.
2. Adding Images and Covers
Enhance your menu's look with images and covers. Click "Add Cover" at the top of your page or type "/image" to insert images. Custom visuals personalize and beautify your workspace.
3. Utilizing Notion's Blocks
Organize content with toggles, columns, and lists. Use "/toggle list" to hide details, drag blocks side-by-side for columns, and type "/list," "/bullet," or "/to-do" for organized lists. These tools keep your menu clean and functional.
Advanced Tips and Tricks
1. Using Templates
Utilize templates for faster menu creation by selecting pre-designed structures that fit your needs, saving time and ensuring consistency.
2. Syncing with Other Pages and Databases
Sync with other Notion pages and databases to streamline information flow. Use linked databases to display relevant data across multiple pages, keeping everything interconnected.3
3. Implementing Widgets
Embed third-party tools like calendars, weather forecasts, and clocks to enhance your Notion experience. These widgets add functionality and can be integrated using "/embed" for a dynamic workspace.
Conclusion
Customizing your Notion menu with icons, emojis, images, and covers can transform it into a visually appealing and efficient workspace. Advanced techniques like using templates, syncing with other pages and databases, and adding widgets further enhance its functionality. By integrating these strategies, you create a dynamic and organized menu that meets your specific needs. The power of customization in Notion enables you to develop a productive and seamless user experience, optimizing how you manage your tasks and projects. Embrace these customization tips to leverage Notion's capabilities and improve your workflow fully.