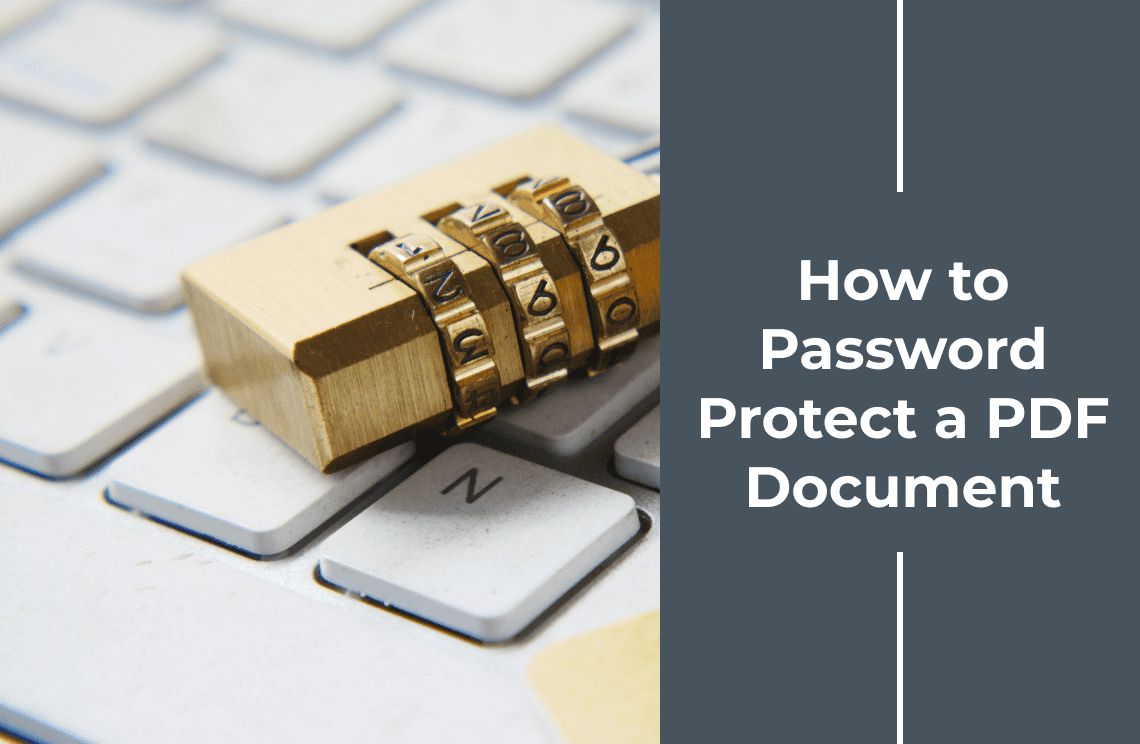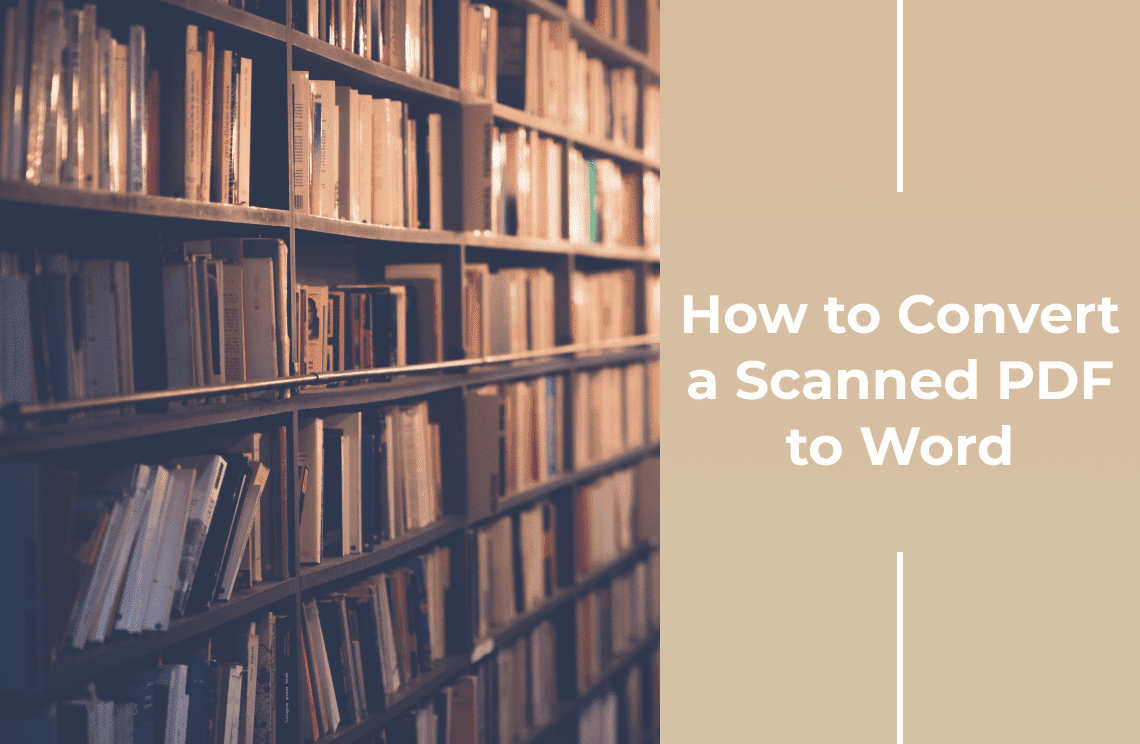In today's digital world, protecting sensitive information is crucial. Many documents we handle, such as contracts, financial records, or personal data, contain confidential information that should not be accessible to everyone. PDF (Portable Document Format) files are a popular choice for sharing documents due to their versatility and ability to maintain formatting. However, for documents containing sensitive information, adding an extra layer of security is essential. This is where password protection comes in.
Password protection, also referred to as locking or encrypting a PDF, allows you to restrict access to the document's content by requiring a password to open it. This ensures that only authorized individuals with the password can view the information within.
PDF Agile, a professional PDF editing tool, empowers you to easily safeguard your confidential documents with robust password protection features. This guide will walk you through the process of password protecting a PDF document using PDF Agile, ensuring your sensitive information remains secure. Absolutely! Here's the complete "Understanding Password Protection" section for your outline:
Understanding PDF Password Protection
There are two fundamental password protection types:
- Open Password (User Password): A document requires the User Password, also known as the Open Password, to begin viewing or opening it. Third-party users will need authorization to access your PDF because the open password is your security line.
- Permissions Password (Owner Password): The owner password controls users' permissions to limit their ability to edit, make copies, or print PDF content.
These two security types establish multiple protective measures that defend your sensitive information.
How to Set an Open Password (Prevent Unauthorized Access)?
Adding an Open Password is the simplest method that enables you to secure your PDF. The following step-by-step methods are reliable methods for file protection:
Method 1: Using PDF Agile (Most Reliable Method)
The trusted PDF Agile platform offers users an excellent solution to easily password protect PDF doc files. Users choose this method because of its simple execution and robustness in security.
Step 1: Go to the PDF Agile website and pick its PDF protection tool from the available choices. Then, upload your PDF document.
Step 2: Choose the option to add an Open Password. Anyone who tries to open the file will need this password.
Step 3: Enter your desired password and confirm it. Download your secured PDF.
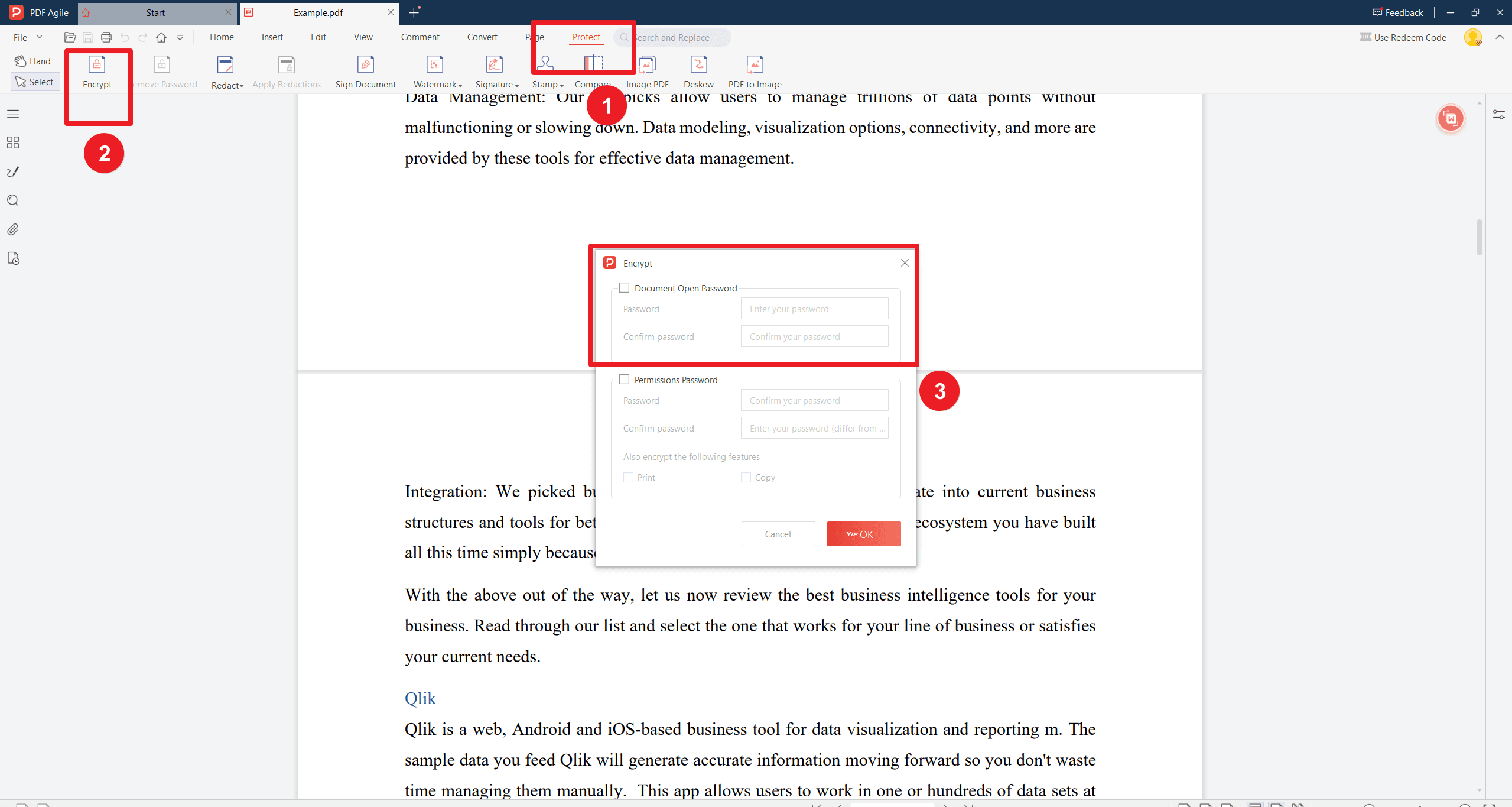
Method 2: Using Microsoft Word
Users who need to transform their Word files into secure PDF documents will find a direct conversion option through Microsoft Word:
Step 1: Open your document in Microsoft Word. Click on File and then select Save As.
Step 2: Choose PDF as the file format. Then, select the option Encrypt the document with a password before saving.
Step 3: Enter your chosen Open Password. Save the file.
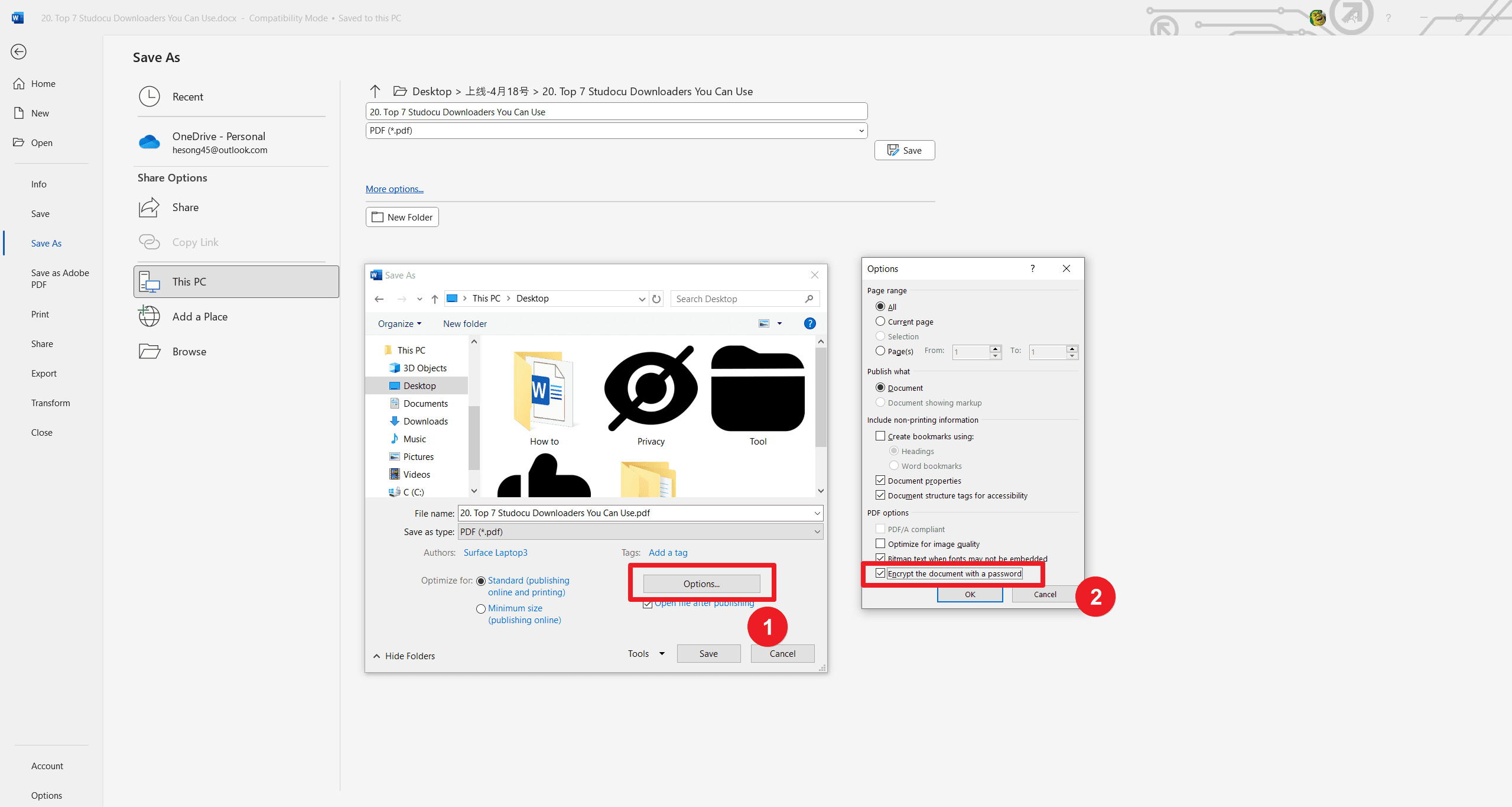
Working in Word gives users easy access to a quick password protected pdf doc feature.
Method 3: Using macOS Preview (Built-in Feature for Mac Users)
The built-in Preview application on macOS enables Mac users to assign Open Passwords to their PDF documents easily:
Step 1: Open your PDF file in Preview.
Step 2: Navigate to File > Export.
Step 3: In the export dialog, check the box for Encrypt.
Step 4: Enter your desired Open Password.
Step 5: Save the encrypted PDF.
Built into the system, the preview feature provides Mac users with a fast and dependable method for how to password protect a pdf, bypassing the need for third-party software.
Method 4: Using Online Tools (Quick & Free)
A wide range of reliable free online tools enables fast password protection of PDF documents. Two widely used platforms serve as options for PDF security:
- Adobe Acrobat Online: Adobe Acrobat Online provides users with an authentication tool that securely adds encryption capabilities to PDF files. Users can upload their files to the tool and set the Open Password before receiving their protected document ready to download.
- Smallpdf / iLovePDF: Users can conveniently access the user-friendly Smallpdf and iLovePDF platforms. Such tools work perfectly for users who require quick document protection but don't plan to use any software.
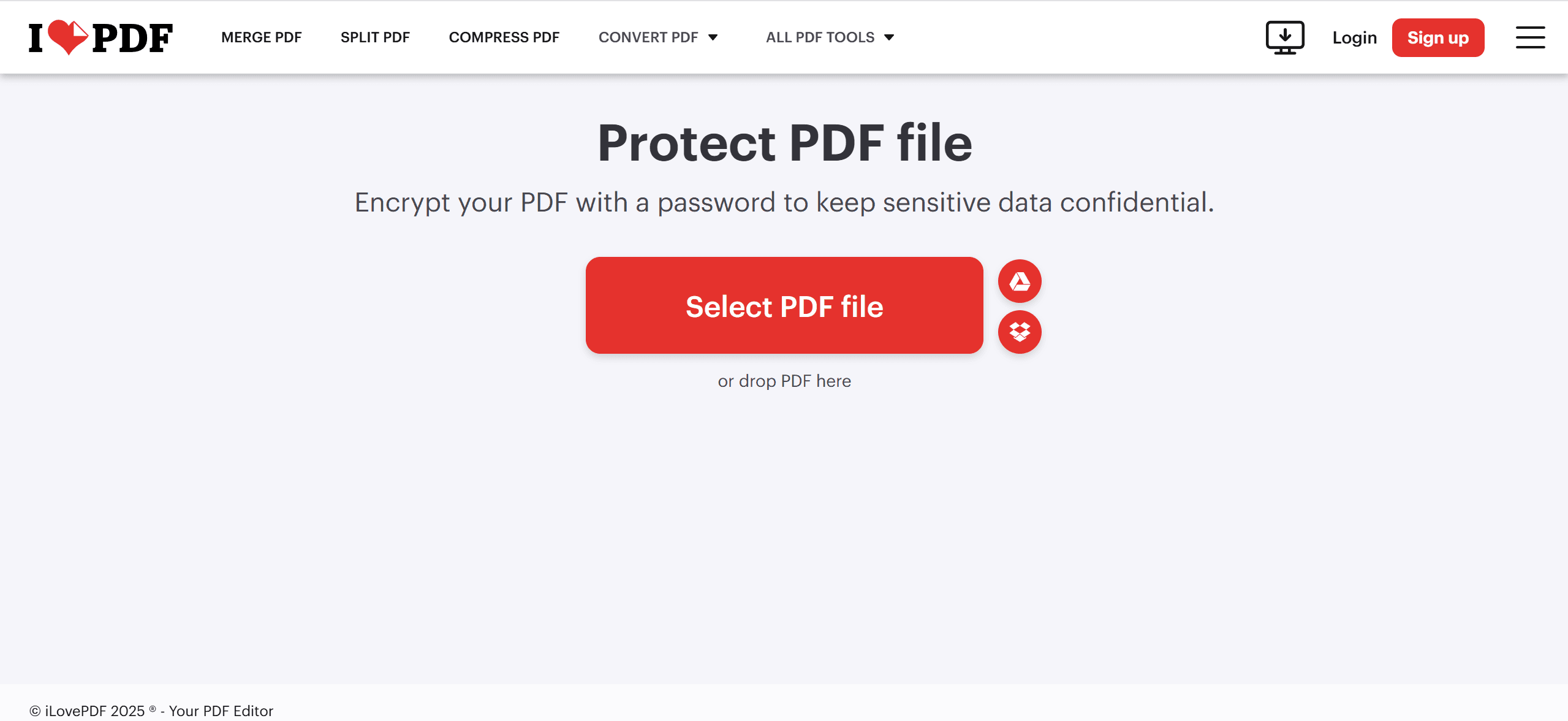
Check online tools carefully before choosing, since picking reliable, secure platforms will prevent data breaches from occurring.
How to Set a Permissions Password (Prevent Editing & Copying)?
You need to establish an Open Password to prevent unwanted viewing of your document. In contrast, the Permissions Password is essential to allow users to access but block activities like editing, copying, and printing.
Method 1: Using PDF Agile
Adobe Acrobat Pro provides users with a trusted solution for managing their PDF documents. The software also offers strong functionalities for establishing passwords.
Step 1: To begin the process, you must launch your PDF document using PDF Agile.
Step 2: The second step involves accessing the File menu and selecting Properties from the drop-down list. Then, access the Protection tab and choose Encrypt Icon.
Step 3: Click the box on Permissions Password to activate the requirement.
Step 4: You can apply specific restrictions, including those on editing, printing, and copying blocks. Save the document with the new settings.

Adobe Acrobat Pro provides an extensive range of features that enable users to maintain their password-protected PDF documents without change.
Method 2: Using Online Tools
Several free tools let users set a Permissions Password. SmallPDF and iLovePDF provide users with functionalities to protect their access and prevent document modifications:
Step 1: Visit the website of your chosen online PDF tool.
Step 2: Upload your PDF file.
Step 3: Look for the security options, and select the option to add a Permissions Password.
Step 4: Configure the restrictions (e.g., disable editing, copying, printing).
Step 5: Set and confirm the Permissions Password.
Step 6: Download your secured document.
The available online tools are affordable resources for users who lack Adobe Acrobat Pro but need secure PDF functions. Before proceeding with any operation, check that you trust the service handling your data.
Best Practices for PDF Password Security
The effectiveness of PDF passwords depends on the proper implementation of the security method. Follow these established practices to maximize the protection level of your documents through password security measures:
1. Use a Strong and Unique Password: When creating Open Password and Permissions Password, always pick a complex password that consists of several types of characters between upper and lower cases, numbers, and special characters. Use uncommon terms instead of regular vocabulary and complex information that users would predict easily.
2. Store Your Passwords Securely: The safety of a PDF depends entirely on protecting the password. An established password manager can help you safely store your passwords by allowing you to access them whenever necessary.
3. Select a Suitable Protective Measure: A document with an Open Password ensures file access limitations, yet a document with Permission Passwords stops readers from making unauthorized changes or attempting copies. You must define the appropriate security measures according to the document's confidential content level.
4. Enable Encryption for Maximum Security: The encryption protocol provides extra protection to PDF files that already use password protection. Encryption methods with strong standards should always be your choice because they ensure your document stays shielded from current threats.
5. Be Cautious with Online PDF Security Tools: The benefit of using online tools for convenience does not match desktop applications' security benefits. Credible services are essential for customers, and people with highly sensitive material should employ trusted desktop applications such as PDF Agile and Adobe Acrobat Pro.
Applying Password Protection - Best Practices
Once you've set your desired password and configured any permission settings (if applicable), it's time to finalize the process.
Take a moment to review the password you've chosen and ensure it's typed correctly (remember, password fields often hide characters for security).
When everything looks good, click the "Apply" button within the "Encrypt" settings menu. This will initiate the encryption process, securing your PDF document with the chosen password.
Finally, don't forget to save the protected PDF. Navigate to the "File" menu and select "Save" or "Save As" to create a new password-protected version of your document.
For Further Reading
Digital security of PDFs means stopping unauthorized access to the file and protecting its content from unauthorized modification or misuse. Understanding the Open Password and Permissions Password functions lets users know how to password protect a pdf.
Multiple protection approaches are available, starting with PDF Agile's powerful dedicated solution. This solution includes application tools in Microsoft Word and macOS Preview, as well as secure online PDF protection services, allowing you to select the most suitable method based on your tasks.
You should consult the PDF Agile blog about PDF protection, which includes detailed guides and frequent updates in addition to their How-To and Tips section. The resources mentioned here deliver extensive information that enables you to develop more effective security protocols.