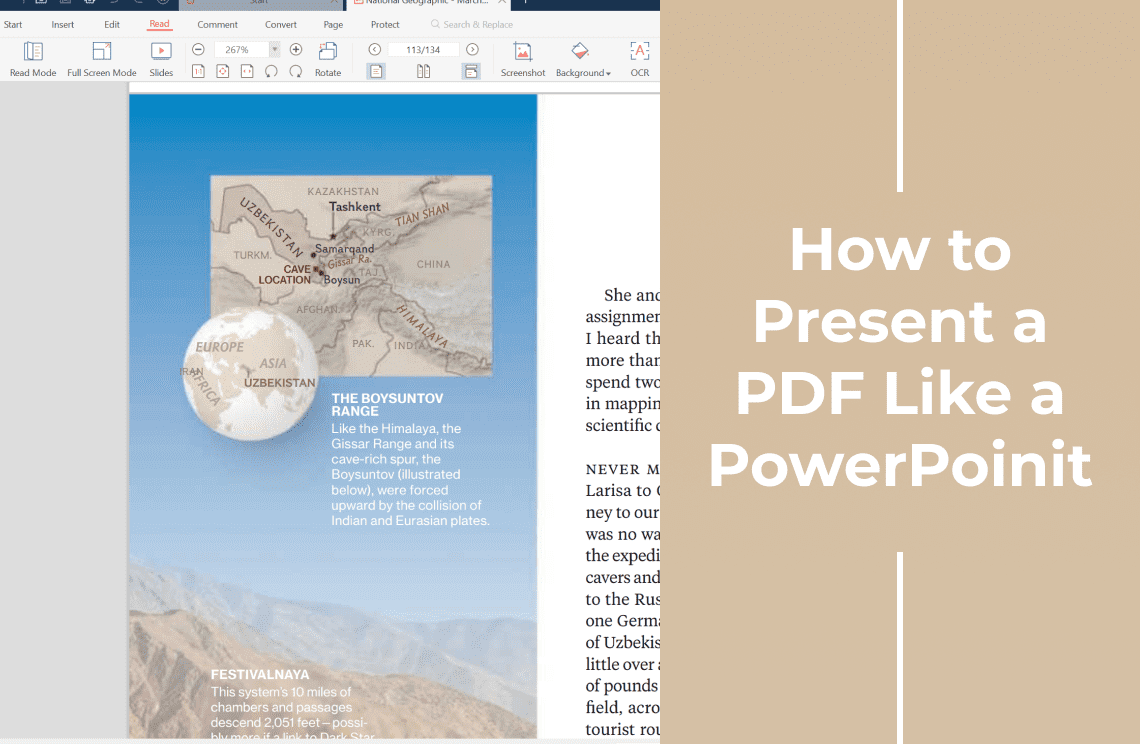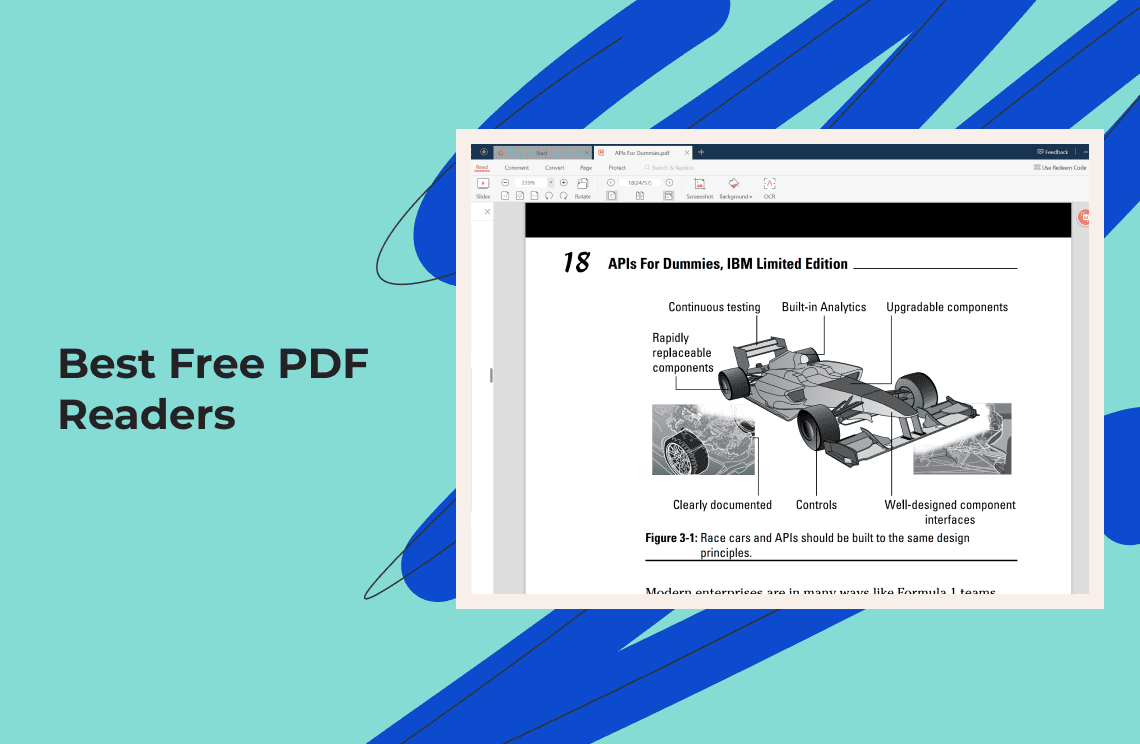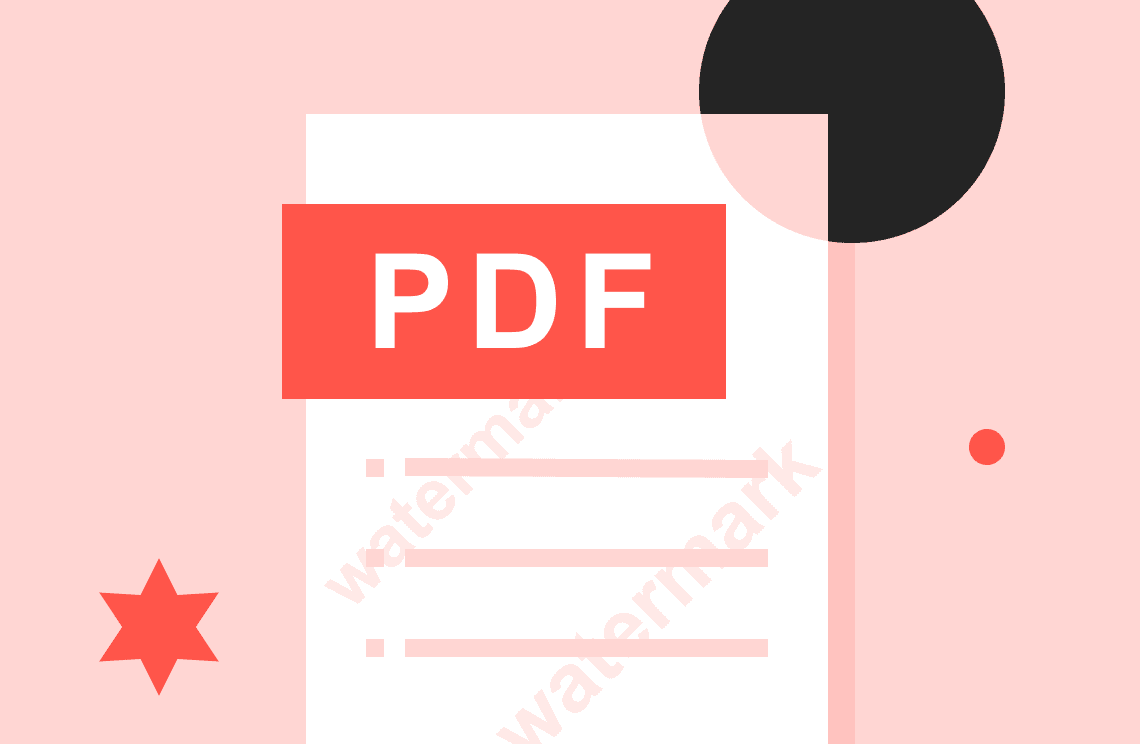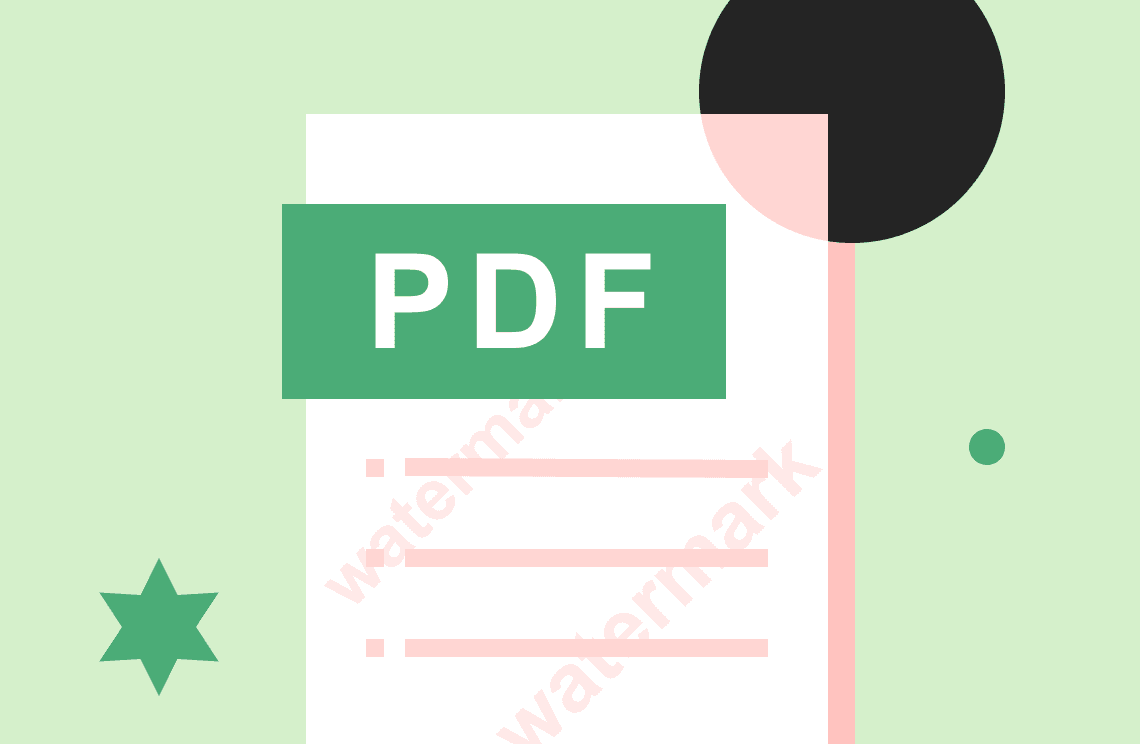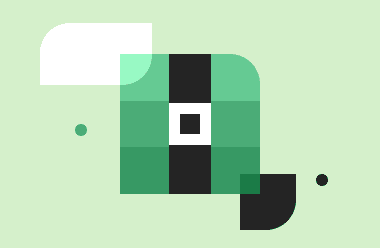Ever created a fantastic PDF document but struggled to present it with the dynamism of a PowerPoint slideshow? You're not alone. PDFs, while excellent for preserving formatting and sharing information, lack the interactive features often desired in presentations.
But fear not! There are two main ways to bridge this gap and present your PDF with a PowerPoint-like experience: utilizing full-screen mode within your existing PDF reader or converting your PDF to a fully editable PowerPoint file.
This guide will equip you with the knowledge and steps needed to transform your static PDF into an engaging presentation, regardless of your chosen method.
Presenting Your PDF in Full-Screen Mode
Most PDF readers offer a built-in full-screen mode that mimics the functionality of a slideshow. Here's how to access it in popular programs:
- Adobe Acrobat: Open your PDF in Acrobat. Navigate to the "View" menu and select "Full Screen Mode" (alternatively, press Ctrl+L on Windows or Cmd+L on Mac). Use the arrow keys on your keyboard to navigate through the "slides" (individual PDF pages). Press Esc to exit full screen.
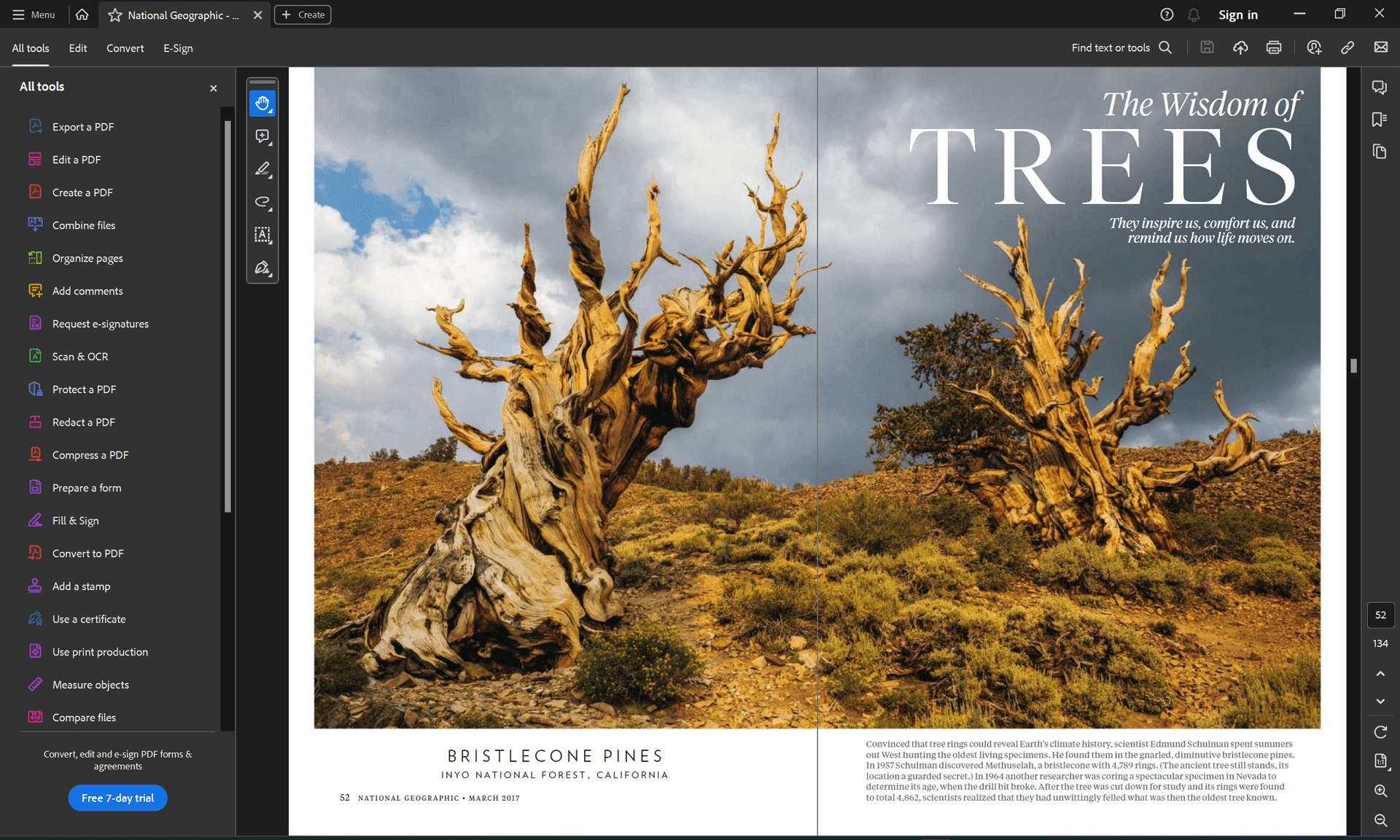
- PDF Agile: Similar to Acrobat, open your PDF in PDF Agile. Go to the "Read" menu and choose "Full Screen Mode" or "Slides." Navigate with the arrow keys and exit with Esc.
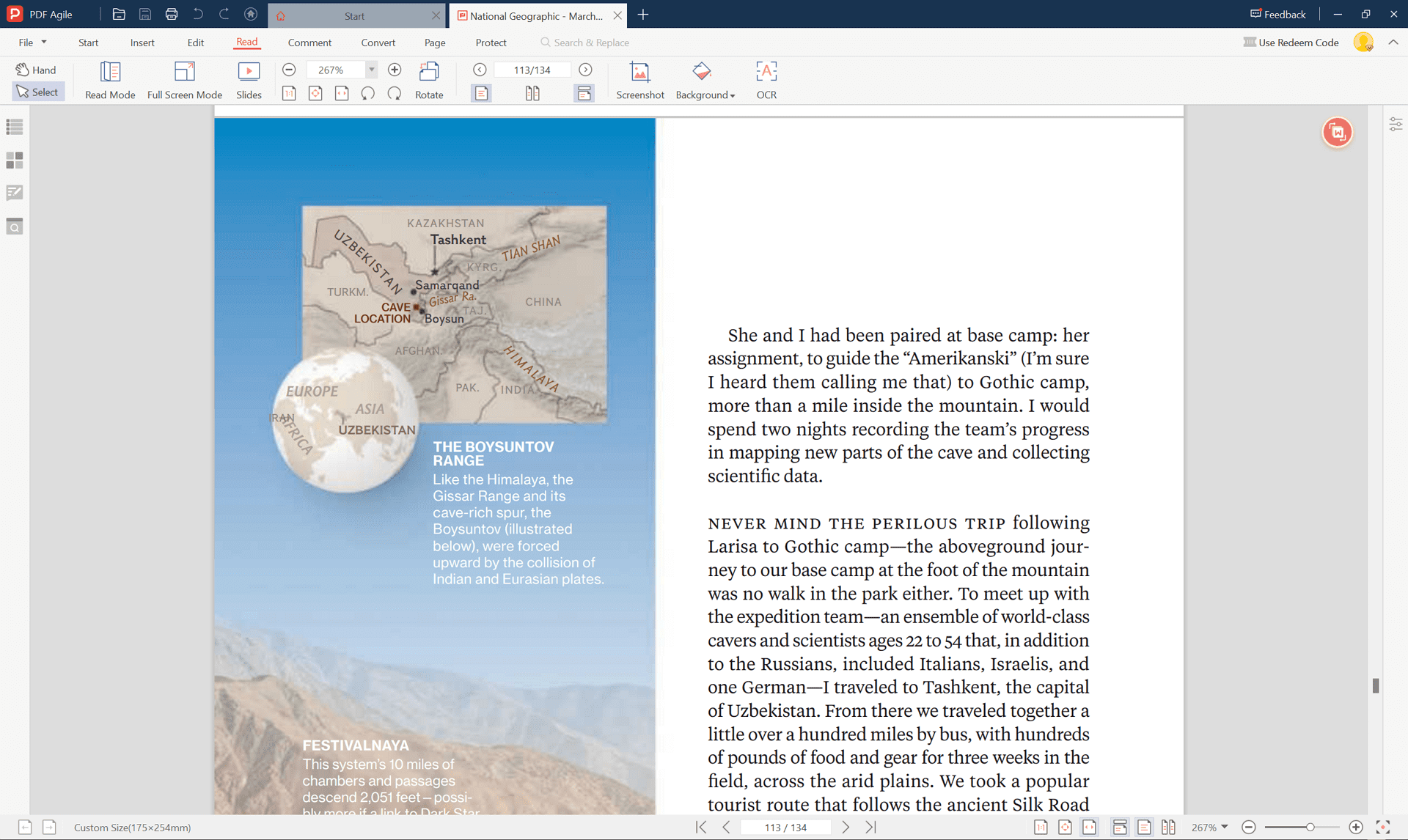
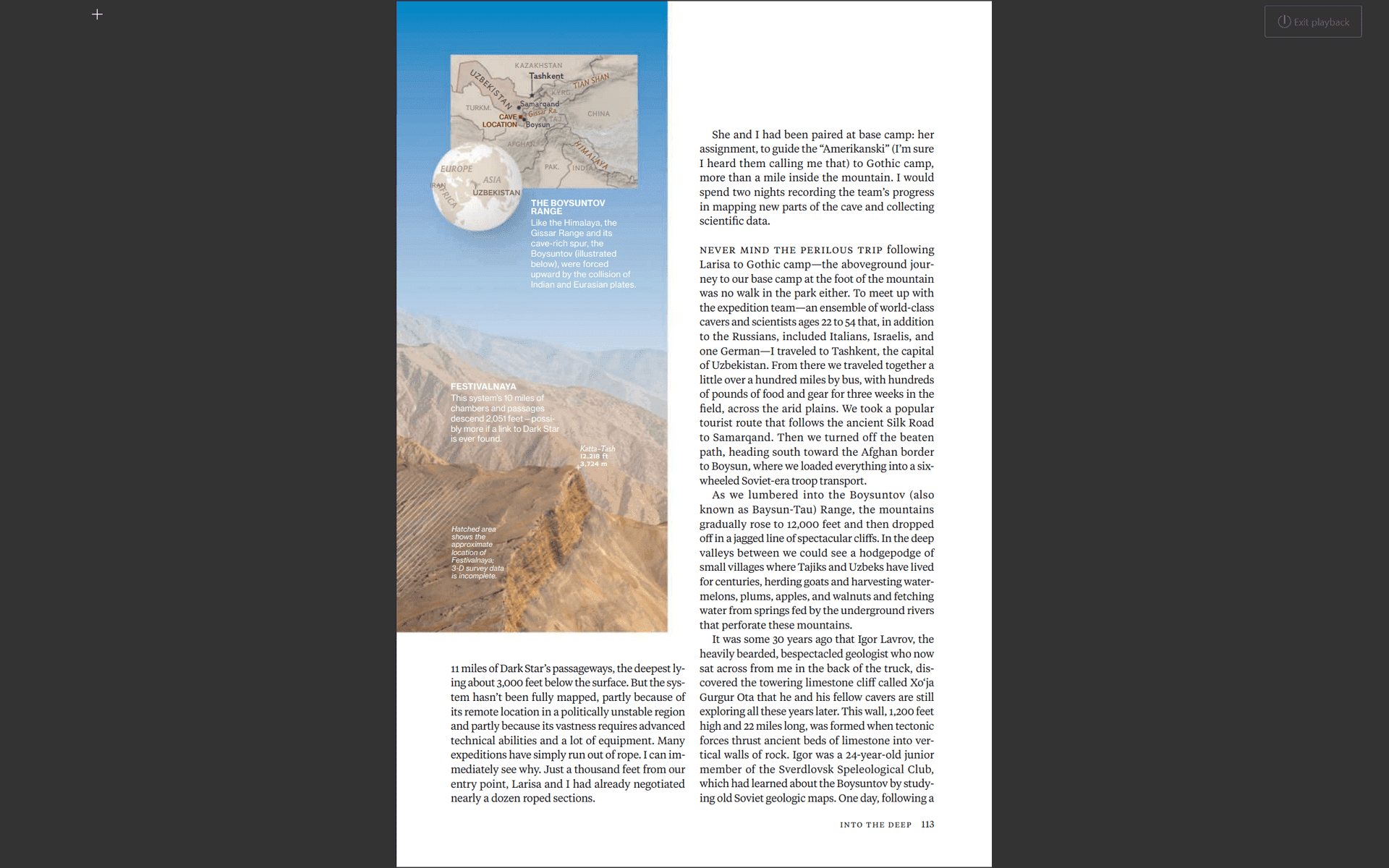
- Preview (Mac): Mac users can leverage Preview's built-in slideshow functionality. Open your PDF and navigate to "View" > "Slideshow." Utilize the on-screen controls or keyboard shortcuts to navigate and exit the slideshow.
Converting Your PDF to PowerPoint
For more control over presentation flow and the ability to add animations or transitions, converting your PDF to a PowerPoint file might be the better option. Here's what to consider:
Benefits:
- Enhanced Control: Edit content, rearrange information, and add visual elements for a more engaging presentation.
- Animations and Transitions: Bring your presentation to life with animations and transitions unavailable in full-screen mode.
Considerations:
- Conversion Accuracy: Conversion tools may not perfectly translate your PDF layout, requiring adjustments in PowerPoint.
- Accessibility: Ensure the converted presentation remains accessible to visually impaired audiences by providing alternative formats.
Online Conversion Tools:
Several free and paid online converters facilitate PDF to PPT conversion (Try PDF Agile Online PDF to PPT Converter for free!). The process is usually straightforward: upload your PDF, choose the desired output format (PowerPoint), and download the converted file.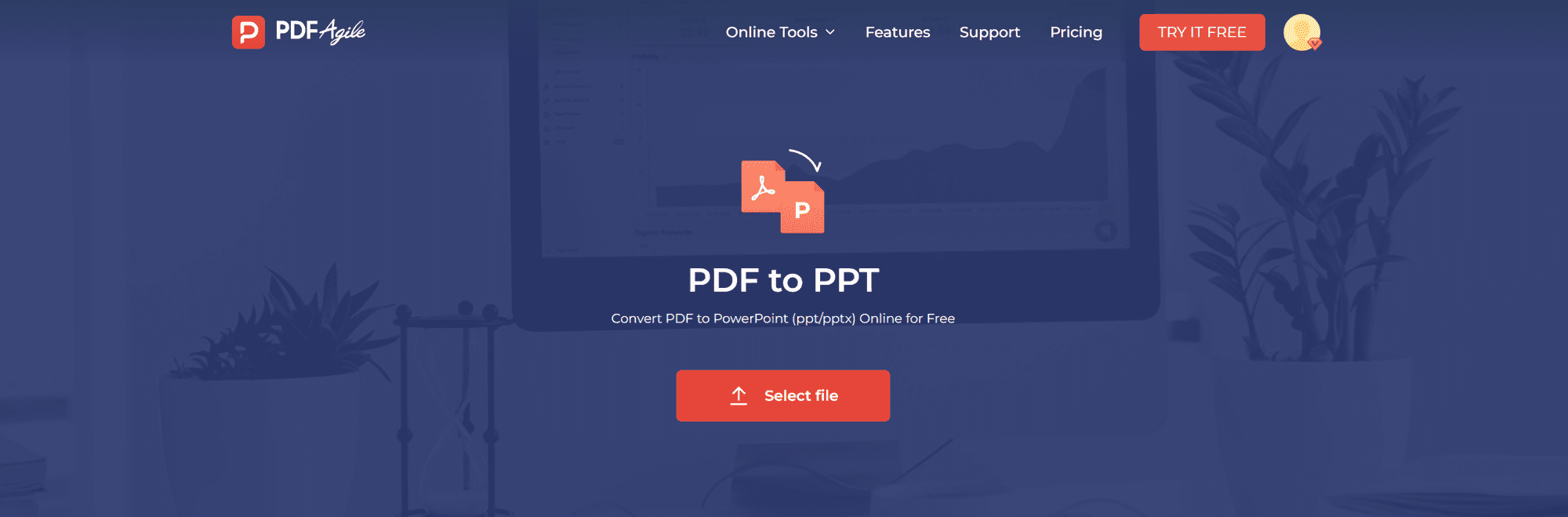
Desktop Conversion Software:
For more control and advanced features, consider desktop software like Adobe Acrobat Pro DC or PDF Agile. These programs offer superior conversion accuracy but typically require purchase.
Conclusion
Whether you choose the convenience of full-screen mode or the enhanced control of conversion, you now possess the tools to effectively present your PDF documents with the flair and functionality of a PowerPoint presentation.
Remember:
- Prepare your PDF: Ensure readability and layout work well in full-screen mode.
- Accessibility: Consider providing alternative formats for visually impaired audiences.