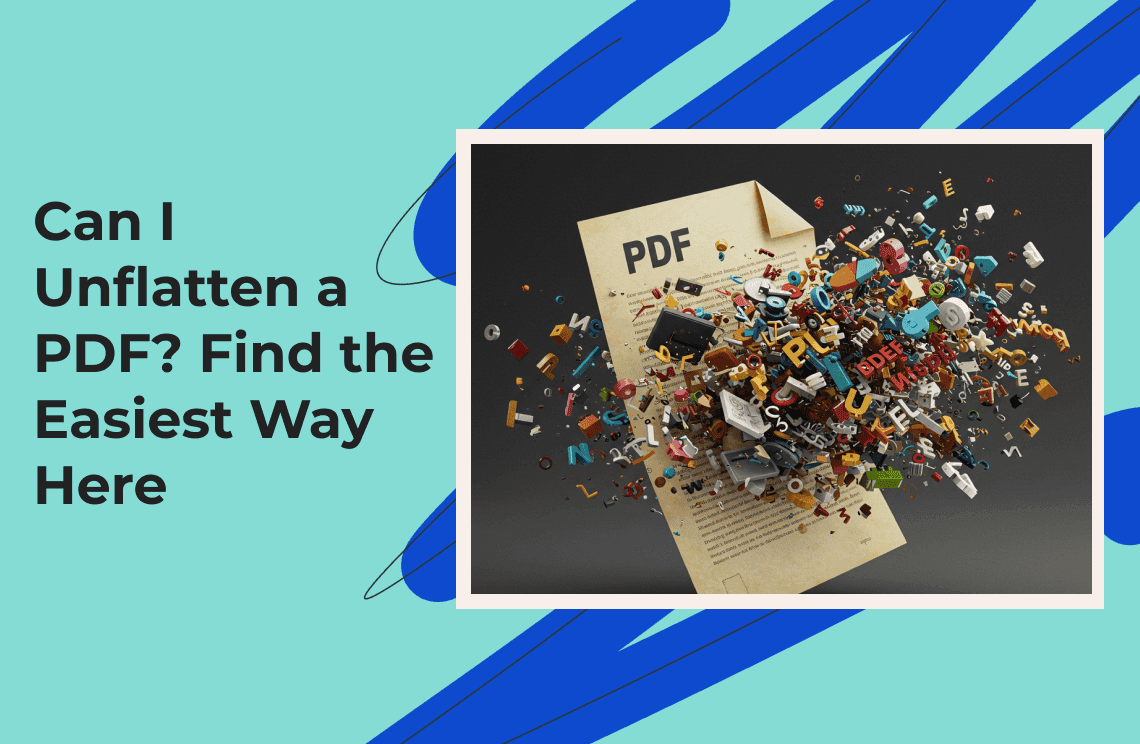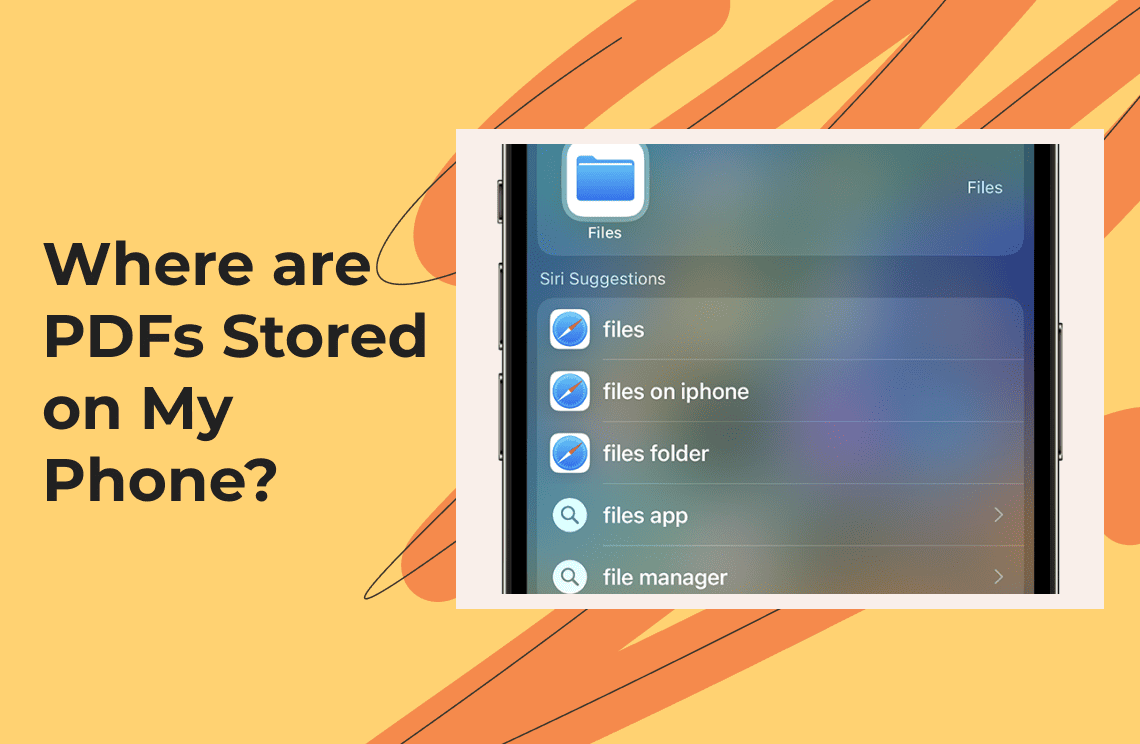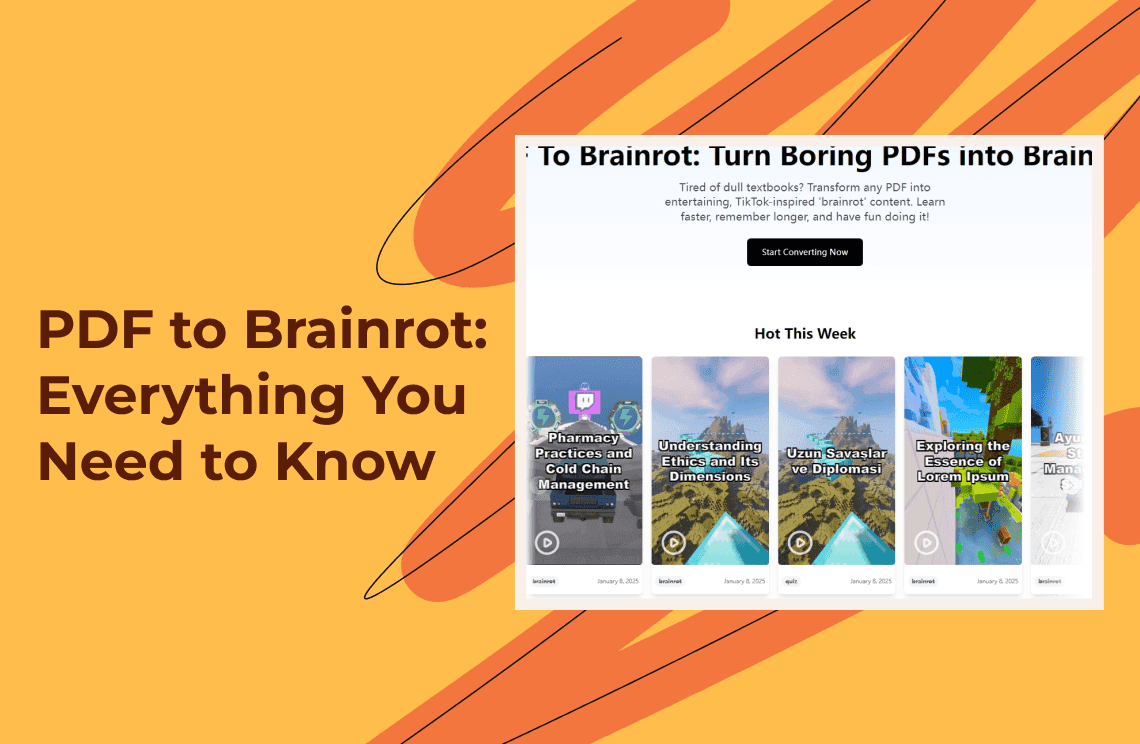If you mistakenly flattened a PDF file and have yet to complete modifying the document, the best thing you can do is reverse it. This means you must unflatten the PDF. While many ask if you can unflatten PDFs, the quick answer is yes. To reverse PDF flattened files, you only need the right, dedicated software. The following sections will show you the leading tools for effectively converting PDF files to their original file type.
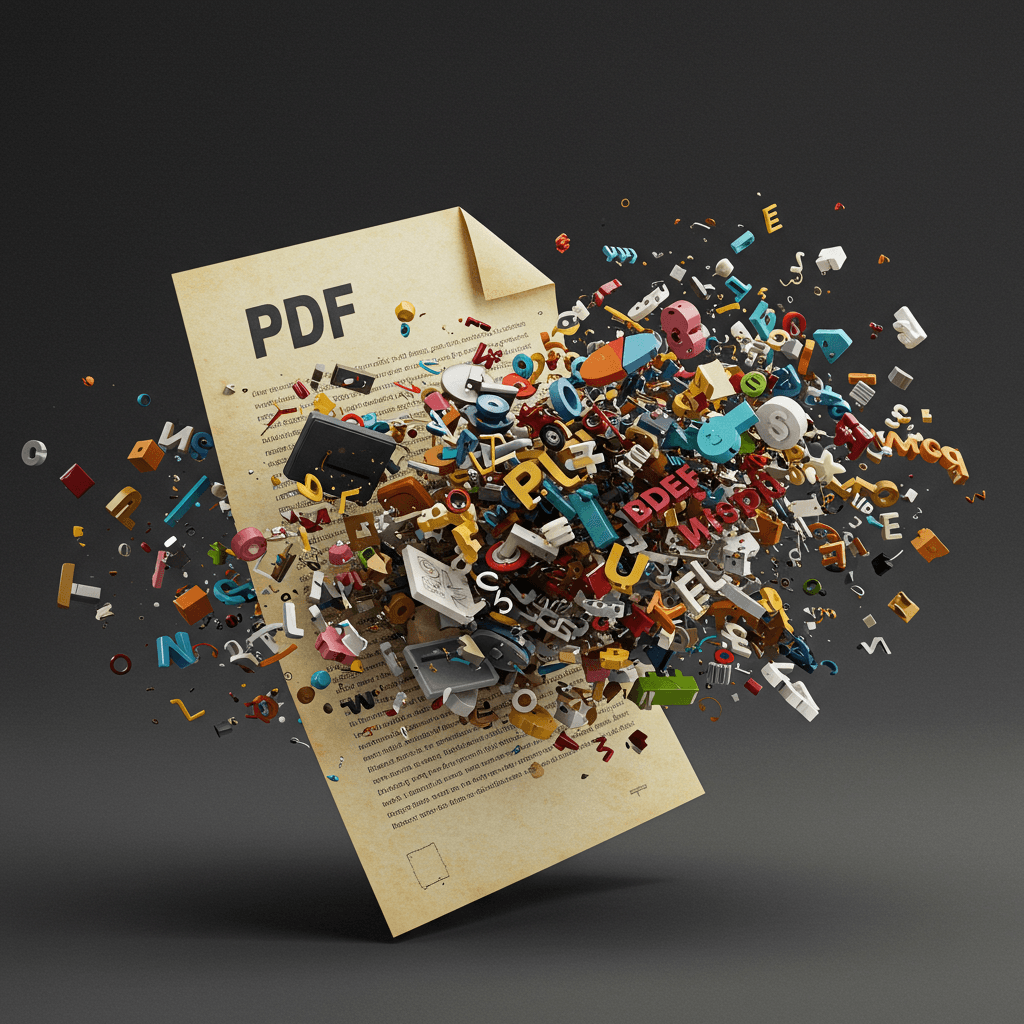
What Does it Mean to Unflatten PDFs?
Simply put, you’ll unflatten a PDF to restore the flattened file to its original state. The result of the unflattening process lets you now work with editable elements and layers. In short, you can edit the previously merged content into one, single layer.
Unflatten PDF with Bluebeam
Bluebeam offers a direct option to unflatten your PDFs. However, you must consider some aspects before you can unflatten a PDF. Remember that the only software that can unflatten it is the one you used to flatten the PDF.
Also, if you enabled the ‘Allow Markup Recovery’ function during the markup's flattening and did nothing on the flattened areas, the markup can be unflattened. Here’s how.
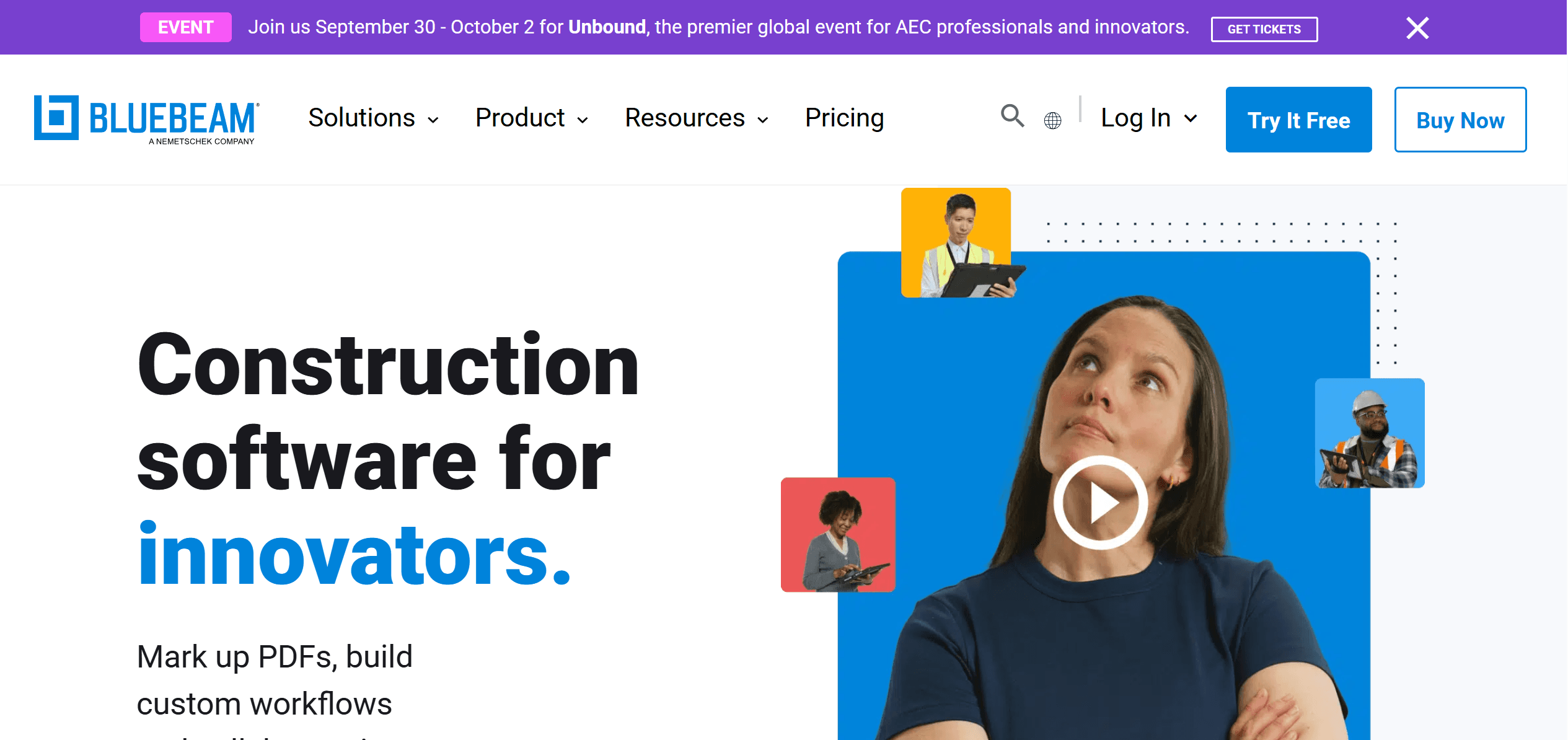
1. Launching Bluebeam and Accessing the Flatten Tool
Open Bluebeam from your desktop. From the upper menu bar, go to the Document section. From the dropdown, click Flatten. This process allows you to merge annotations or markups into the page content, which helps preserve formatting and prevents unintentional edits when sharing the PDF with others.
2. Selecting and Unflattening Specific Layers
Choose the layers that you want to unflatten. After that, click Unflatten. This option reverses the flattening process for chosen elements, making them editable again. It’s especially helpful when changes are needed on specific annotations without altering the entire file, providing more control over individual markup elements on your PDF.
3. Verifying the Restoration of Markups and Annotations
The markups and annotations on the selected pages of the PDF are now back to their flattened status. This means they are once again integrated into the document’s layout. Be sure to review each page to confirm everything has returned to its original format and that the necessary changes have been successfully applied.
Flattened PDF Recovery with Adobe Acrobat
Unflattening PDF files through Adobe Acrobat can be tricky, as the software does not provide a direct ‘unflatten’ button. You might have to follow a slightly arduous process to restore multiple layers and interactive elements. The best option is to adapt PDF fixups so you can try to recover annotations and original layers. See the following steps.
1. Launch Adobe Acrobat Pro DC and open your PDF flattened version.
2. Go to the Tools section, click Print Production, then Preflight.
3. Select PDF fixups in the Preflight section.
4. Explore the fixup options for form annotations, layers, and fields.
Adobe Acrobat also comes with an automatic OCR functionality that lets users restore the editing capabilities of the text layer. This will be helpful if you need to delete or replace a PDF text.
Unflatten PDF with PDF Agile
Unflattening through this user-friendly software depends on how the PDF was initially flattened. Like Bluebeam, you must have flattened the file using similar software. Follow the guide below.
1. Install and Open PDF Agile.
2. Open the flattened file.
3. Check the ‘View’ section, then click ‘Layers’ or ‘Comments’ to see if the annotations exist.
4. Also, see the ‘Edit’ tab to check if the form fields are still available. Once found, click ‘Edit’ to see the flattened sections.
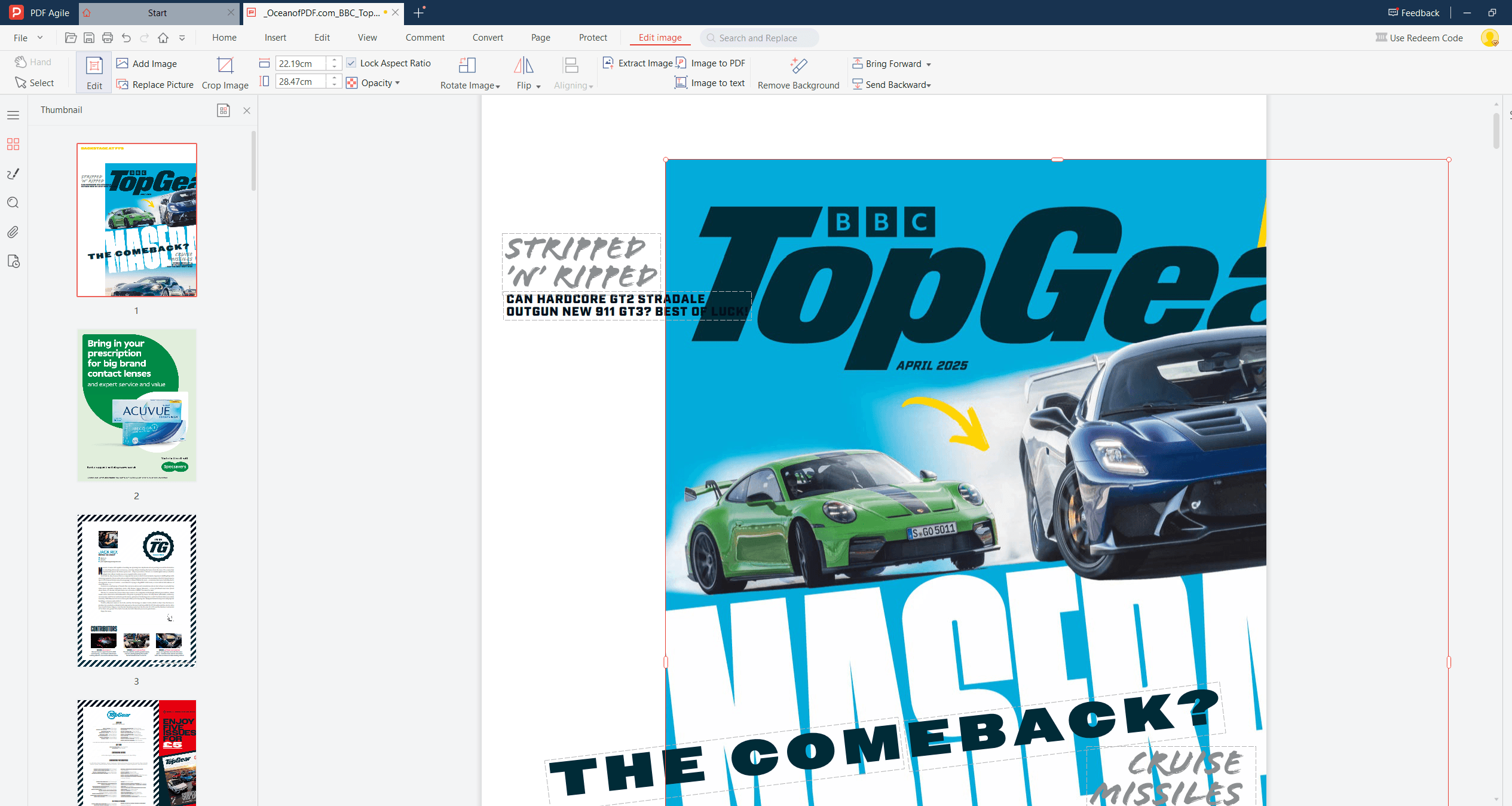
If the PDF was hard-flattened, meaning all the elements are processed into an image or page, you can try the OCR (Optical Character Recognition) function. Running this process will recognize texts that will make your PDF editable again.
Reasons Why People Choose Flattened PDFs
Flattening your PDF is necessary in some situations. While this page explored the processes of unflattening a PDF file, it's also fitting to know the benefits of flattening this document type.
- When printing PDFs, it’s recommended that they be flattened first. This ensures that all information is printed out. If you try to print the file unflattened, only the outermost layers will most likely be printed.
- Confidential PDF files are more secure if they’re flattened. Doing so integrates all the information on the PDF, and it can’t be easily modified or edited. If there’s a watermark on your document, others can’t remove it using PDF editors once you flatten it.
- In terms of file sharing, unflattened PDFs have large file sizes. This makes it challenging to share online. Flattening the file generally reduces its size, allowing a faster and more seamless sharing process. This also promotes better collaboration within teams.
Tip: Flatten your PDFs with PDF Agile
PDF Agile is among the most accessible and user-friendly tools for flattening PDF files. Its app can be installed on desktops for free.
1. Start the flattening process by launching PDF Agile from your desktop. Click File, then Open to import the document you want to flatten.
2. Select the print option from the menu section. Select 'Microsoft Print to PDF' from the print dialogue as the printer's name.
3. Click ‘Start Printing’ and choose the local drive storage to save the flattened PDF file.
For Further Reading
This discussion about unflattening your PDFs proves that this document type is a powerful medium to share information securely. Along with this are tricky processes, like unflattening a PDF, which might require a little familiarization for beginners. However, the easy guide on this page will surely be helpful as you navigate through the process. Also, you can find more interesting knowledge articles in Knowledge | PDF Agile.