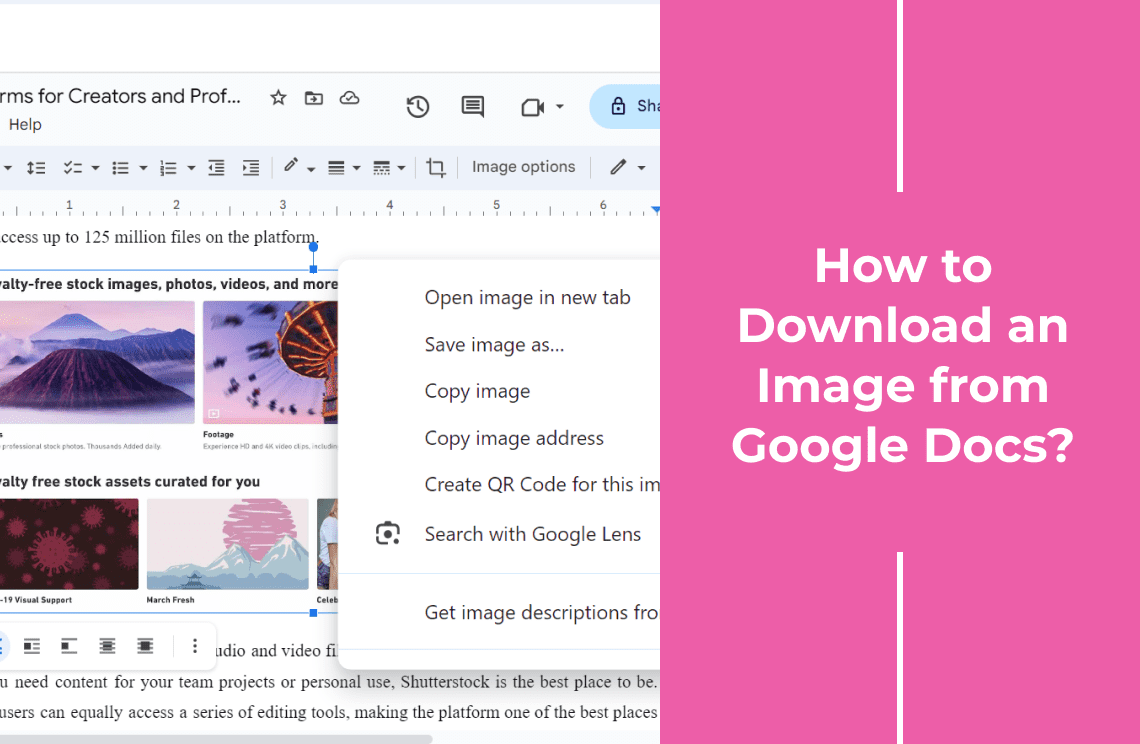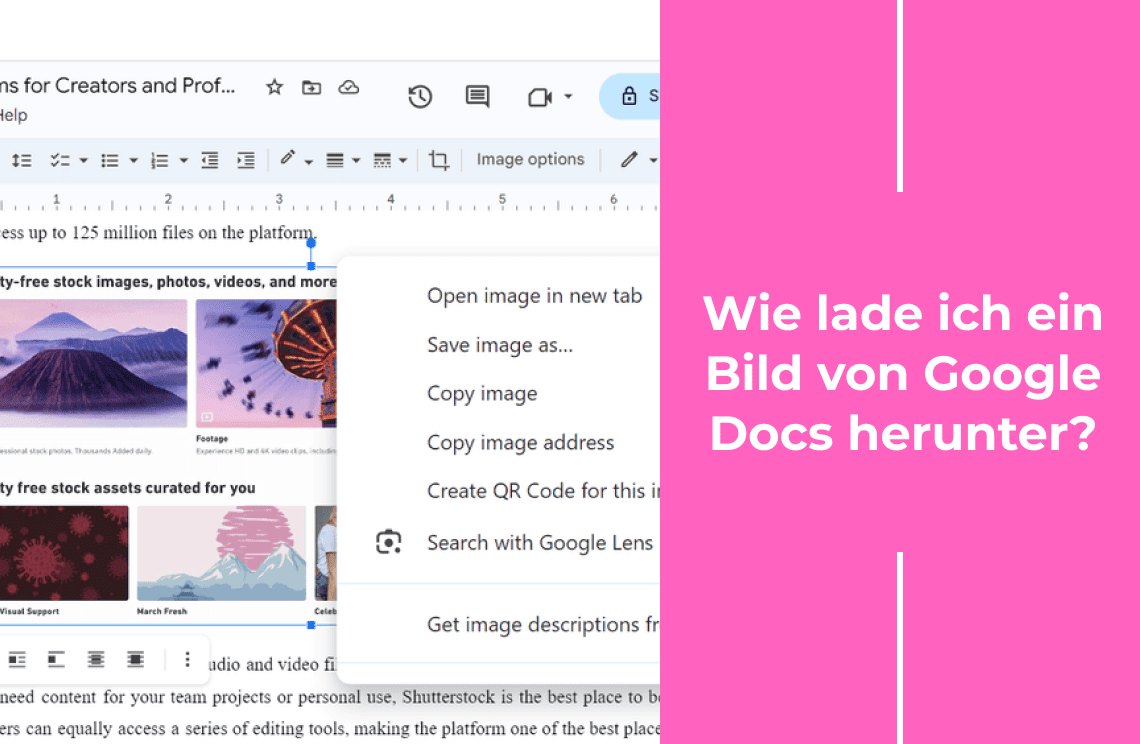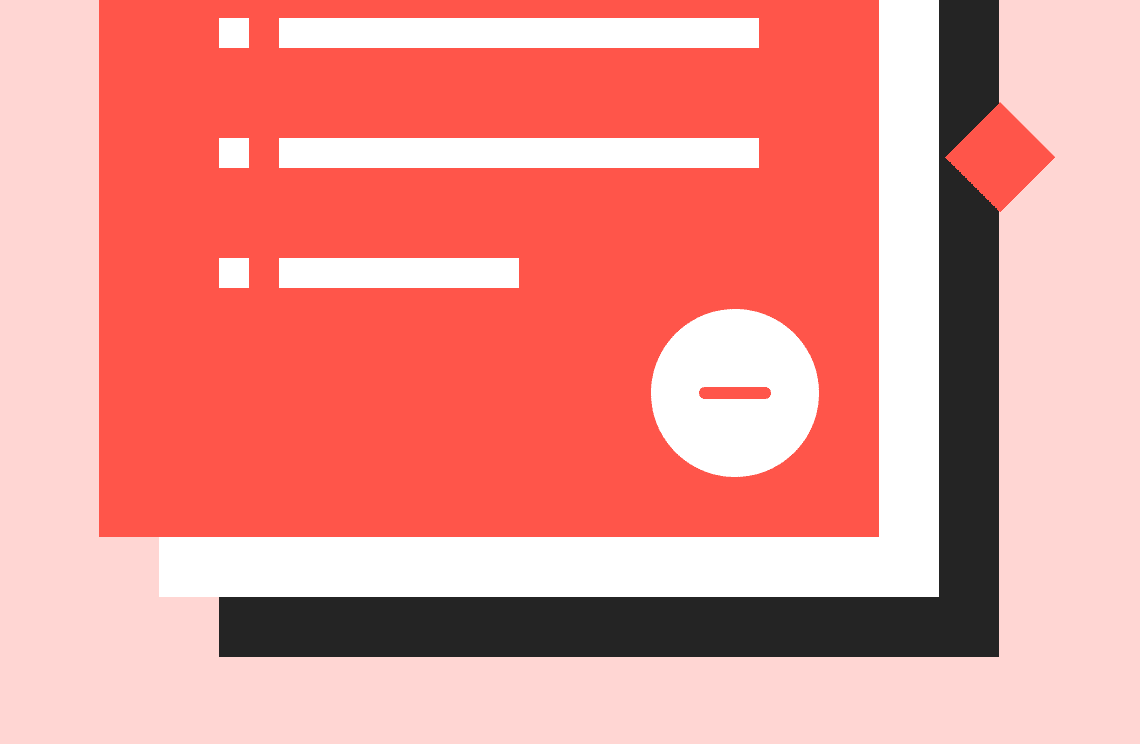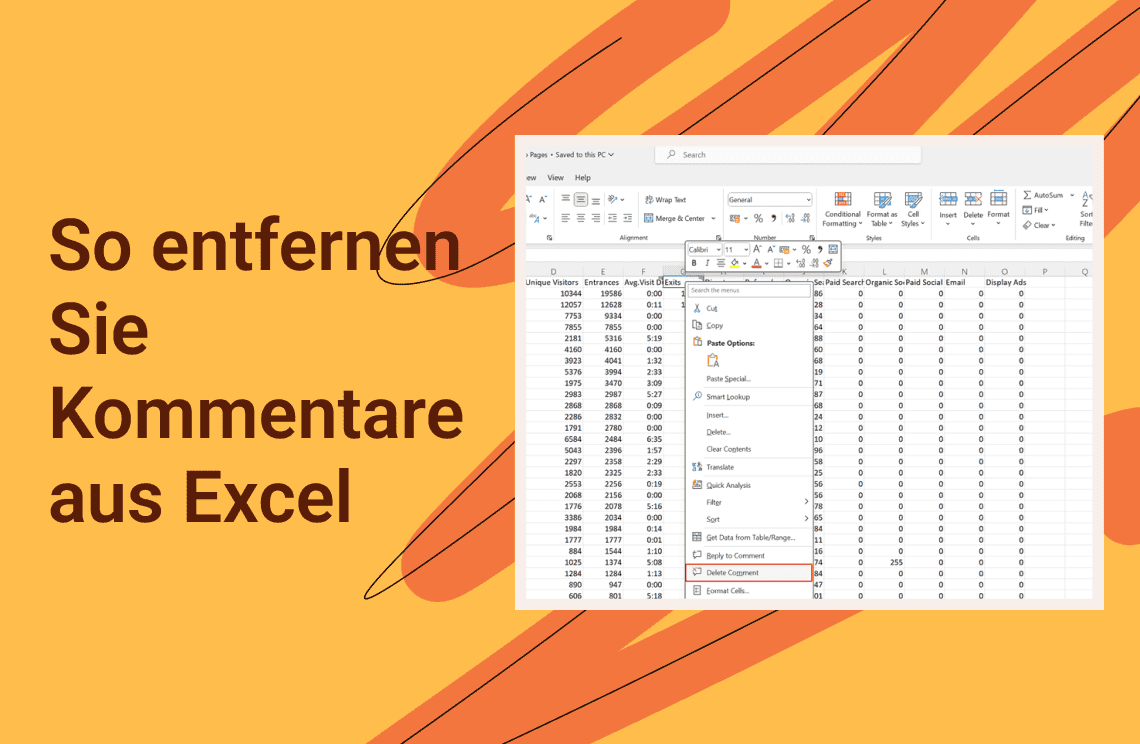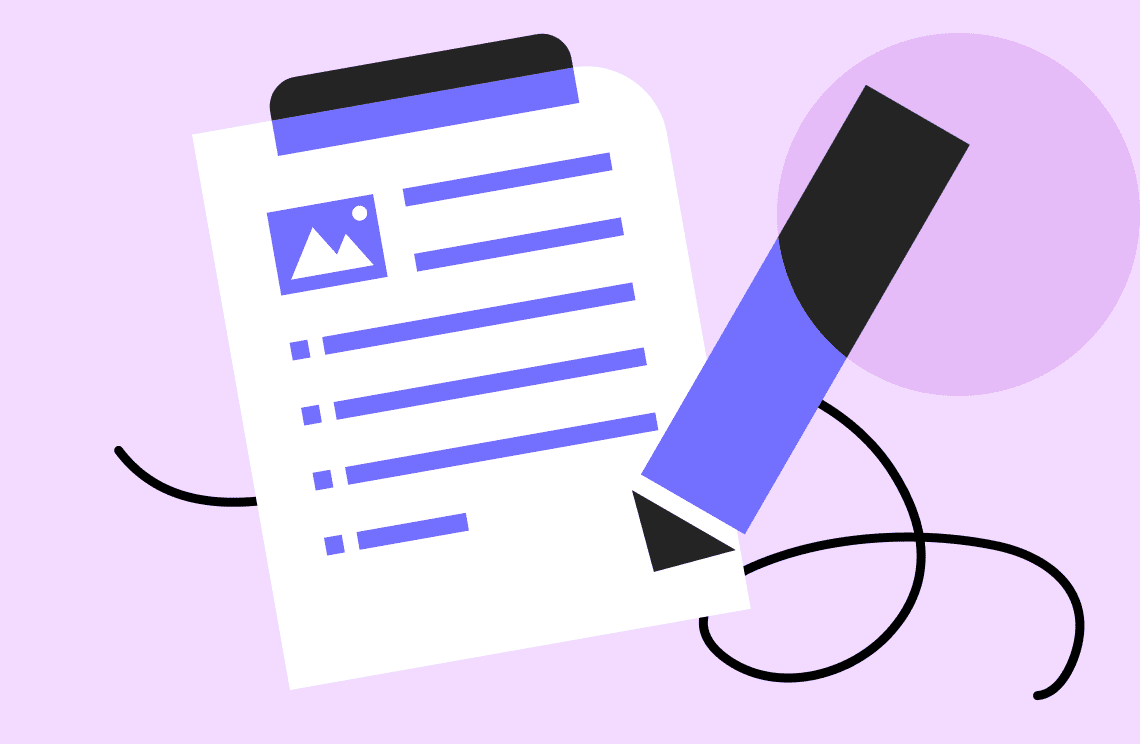Haben Sie jemals ein cooles Bild in einem Google Doc gesehen und gedacht: 'Das würde ich gerne für später speichern'? Nun, raten Sie mal? Sie können! Das Herunterladen von Bildern aus Google Docs ist eine schnelle und einfache Methode, um diese visuellen Inhalte zu sichern und für sich selbst zu behalten.
In diesem Leitfaden zeigen wir Ihnen, wie es geht. Egal, ob Sie ein Google Docs-Profi sind oder gerade erst anfangen, wir führen Sie durch die Schritte, damit Sie diese Bilder im Handumdrehen speichern können. Los geht's!
Schritt-für-Schritt-Anleitung: Bilder aus Google Docs herunterladen
Schritt 1: Google Doc öffnen
Melden Sie sich bei Ihrem Google-Konto an und navigieren Sie zur Google Docs-Website. Öffnen Sie das spezifische Google Doc, das das Bild enthält, das Sie herunterladen möchten.
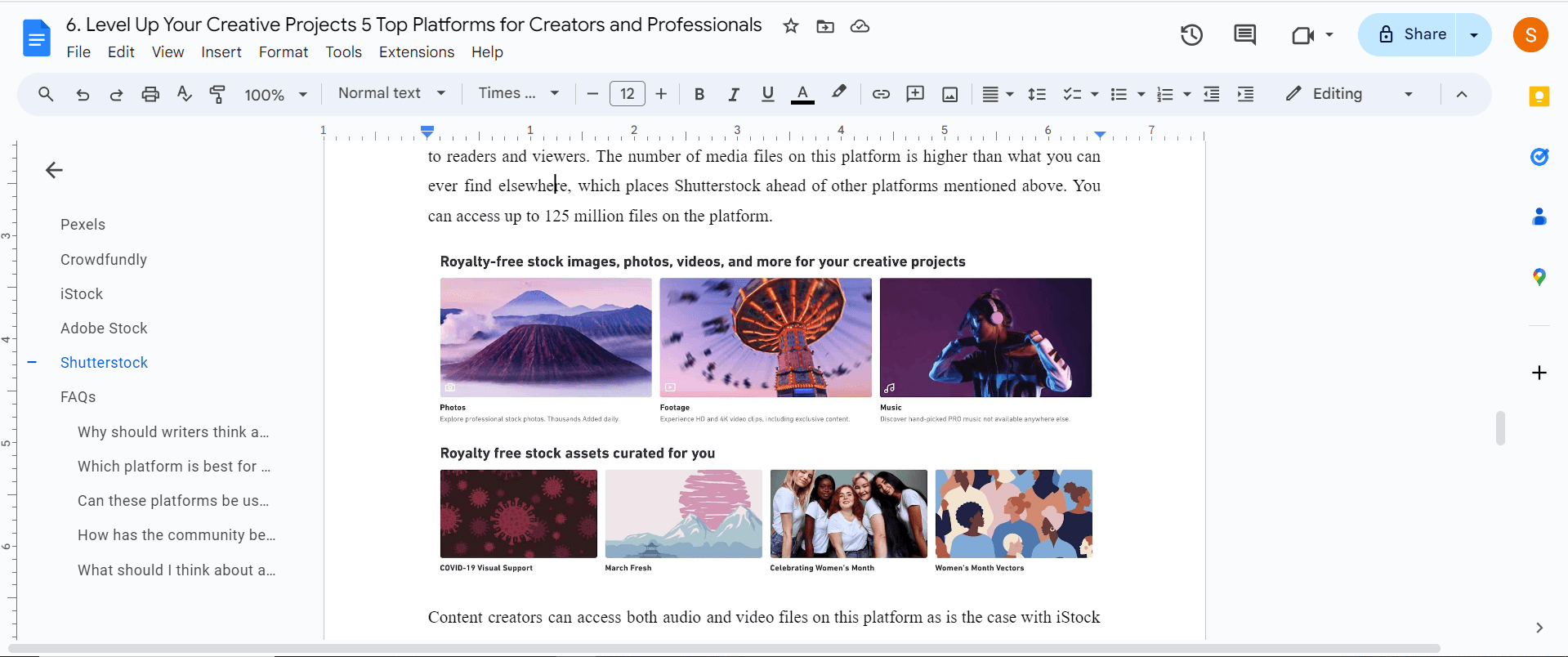
Schritt 2: Bild finden und speichern
Scrollen Sie durch das Dokument, um das gewünschte Bild zu finden. Es wird im Text eingebettet erscheinen. Positionieren Sie dann den Mauszeiger über dem Bild und klicken Sie mit der rechten Maustaste. Ein Kontextmenü wird angezeigt. Wählen Sie im Kontextmenü die Option "In Keep speichern" oder etwas Ähnliches.
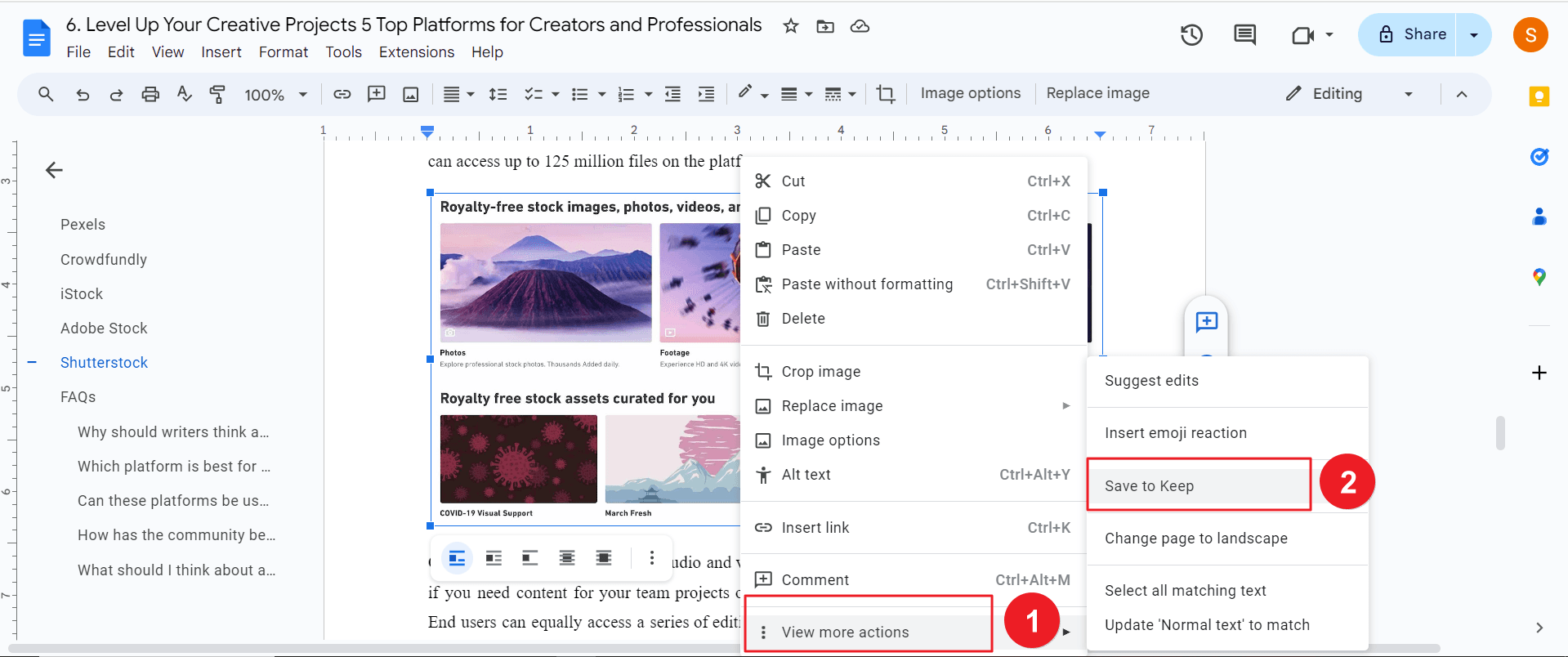
Schritt 3: Ziel und Dateiname zum Speichern auswählen
Dann können Sie auf "Bild speichern unter..." klicken. Ein Dialogfeld wird geöffnet, in dem Sie einen Speicherort auf Ihrem Computer auswählen können, an dem Sie das Bild speichern möchten. Klicken Sie auf die Schaltfläche "Speichern" oder drücken Sie die Eingabetaste, um Ihre Auswahl zu bestätigen und den Download zu starten. Das Bild wird an dem angegebenen Speicherort auf Ihrem Computer gespeichert.
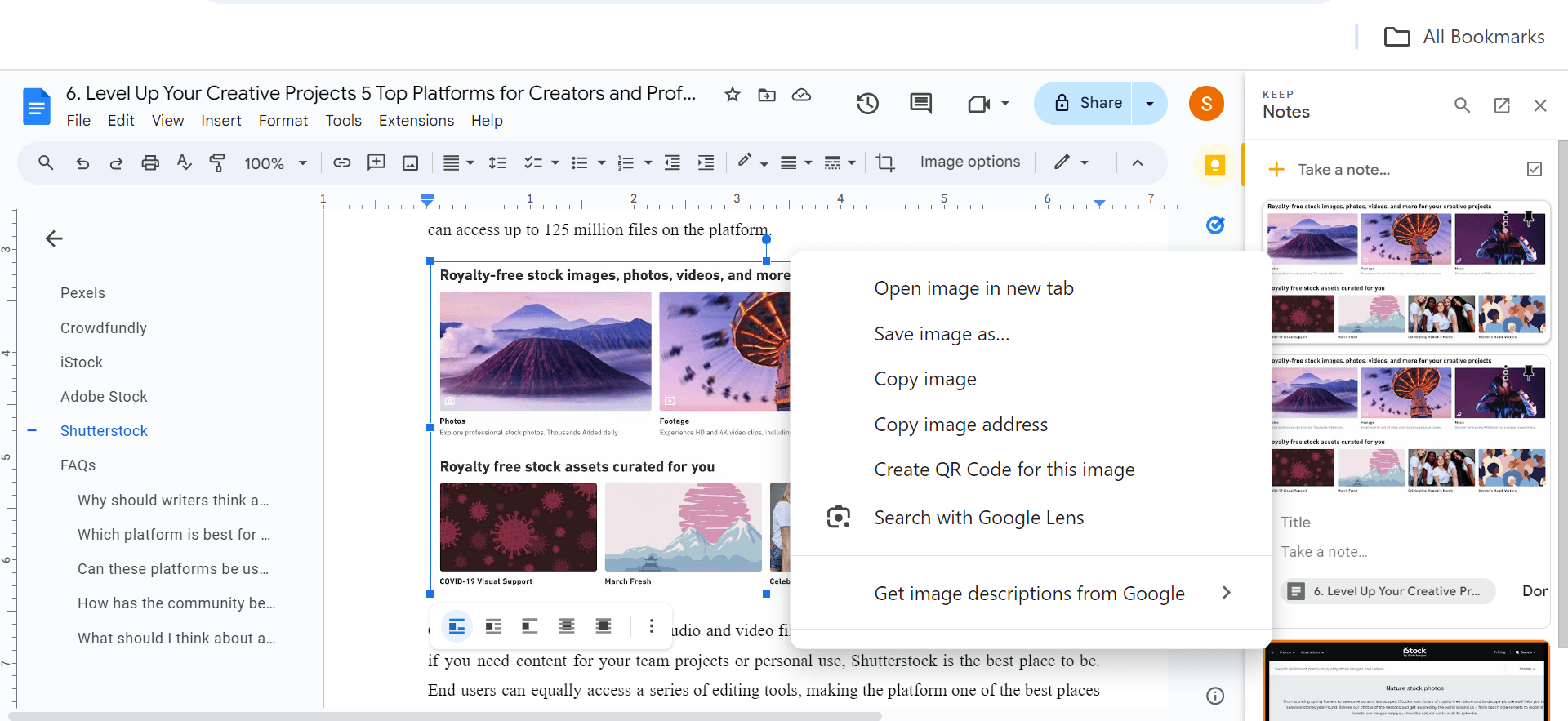
Fortgeschrittene Techniken zum Herunterladen
1. Bildqualität und Format
- Bildformat: Google Docs speichert Bilder normalerweise im JPEG-Format, das weitgehend kompatibel und für die meisten Zwecke geeignet ist. Wenn Sie jedoch ein anderes Format benötigen (z. B. PNG für transparente Hintergründe), sollten Sie ein dediziertes Bildbearbeitungstool verwenden, um das heruntergeladene Bild zu konvertieren.
- Bildqualität: Um sicherzustellen, dass Bilder in hoher Qualität heruntergeladen werden, stellen Sie sicher, dass das Originalbild eine ausreichende Auflösung hat. Wenn das Bild nach dem Herunterladen unscharf oder pixelig erscheint, könnte dies auf eine Quelle mit niedriger Auflösung zurückzuführen sein.
2. Fehlerbehebung bei Download-Problemen
- Bild wird nicht heruntergeladen: Wenn ein Bild nicht heruntergeladen werden kann, versuchen Sie, die Seite neu zu laden und es erneut zu versuchen. Wenn das Problem weiterhin besteht, überprüfen Sie Ihre Internetverbindung und stellen Sie sicher, dass Sie die erforderlichen Berechtigungen zum Speichern von Dateien haben.
- Langsame Download-Geschwindigkeit: Langsame Download-Geschwindigkeiten können durch Faktoren wie Ihre Internetverbindung, die Größe des Bildes und die Serverlast beeinflusst werden. Versuchen Sie, das Bild zu einem anderen Zeitpunkt herunterzuladen oder ein anderes Gerät zu verwenden, um zu sehen, ob sich die Geschwindigkeit verbessert.
Fazit
Das Herunterladen von Bildern aus Google Docs ist ein einfacher und unkomplizierter Prozess, der es Ihnen ermöglicht, diese visuellen Inhalte zu speichern und für verschiedene Zwecke zu verwenden. Indem Sie den in diesem Leitfaden beschriebenen Schritten folgen, können Sie Bilder problemlos aus Ihren Dokumenten extrahieren und in Ihre Projekte einbinden. Denken Sie daran, das Bildformat und die Qualität zu berücksichtigen, und erkunden Sie Browser-Erweiterungen für das effiziente Herunterladen mehrerer Bilder.
Haben Sie noch Fragen zur Dokumentenbearbeitung? Besuchen Sie unsere Website für weitere How-to-Artikel zu einer Vielzahl von dokumentbezogenen Themen. Von der Bearbeitung von Dokumentelementen bis zur Konvertierung von Formaten haben wir verschiedene Lösungen für Sie vorbereitet.