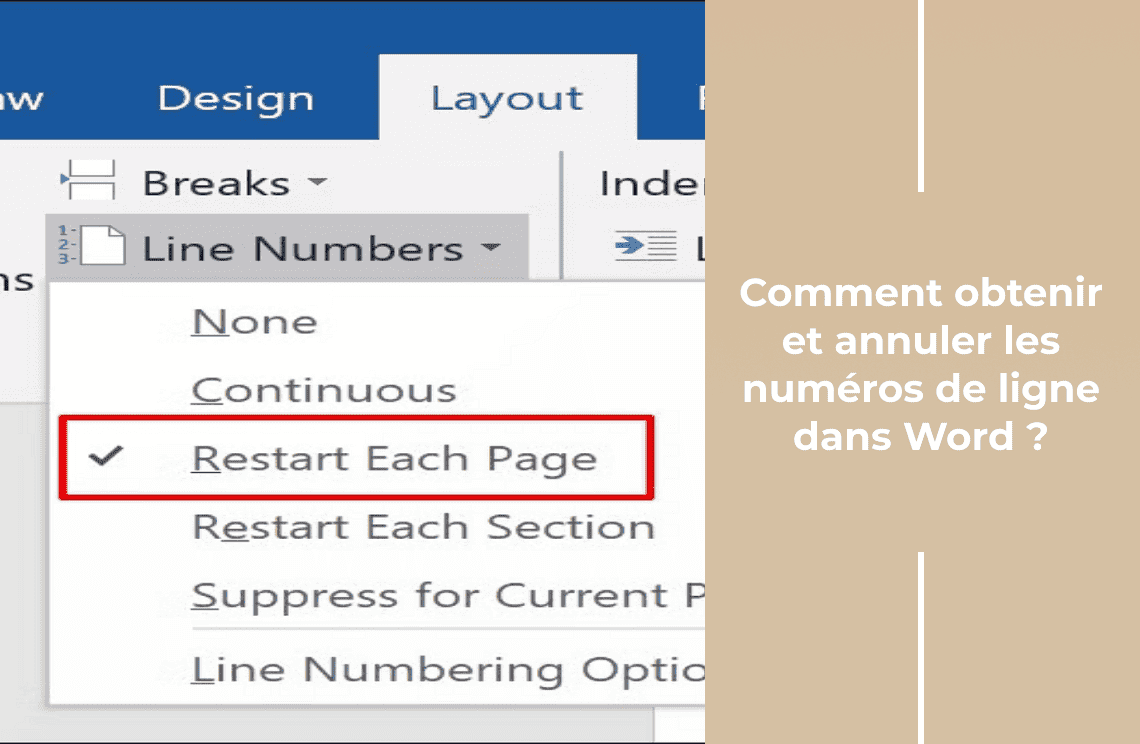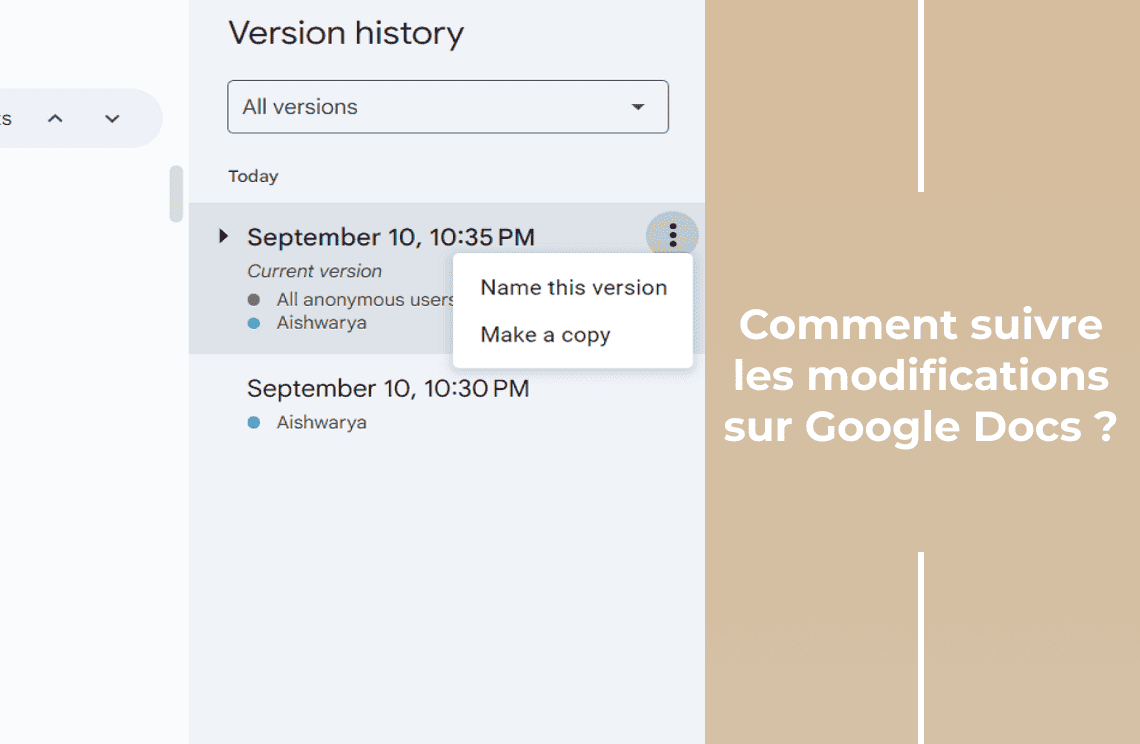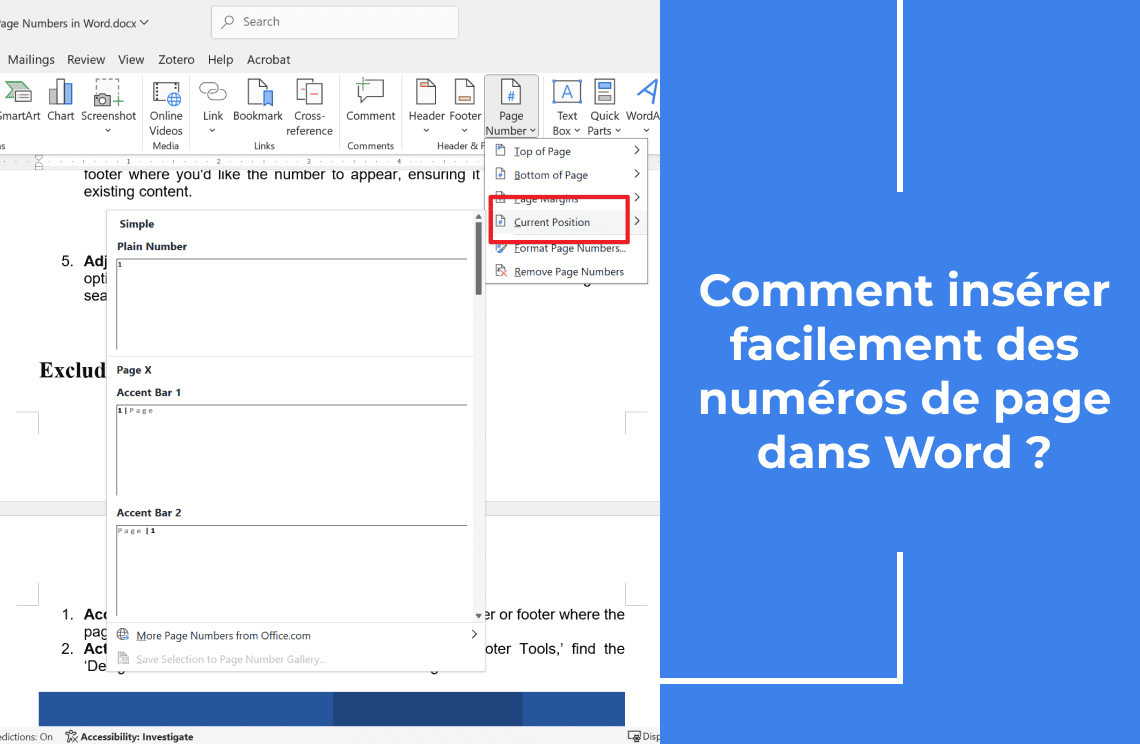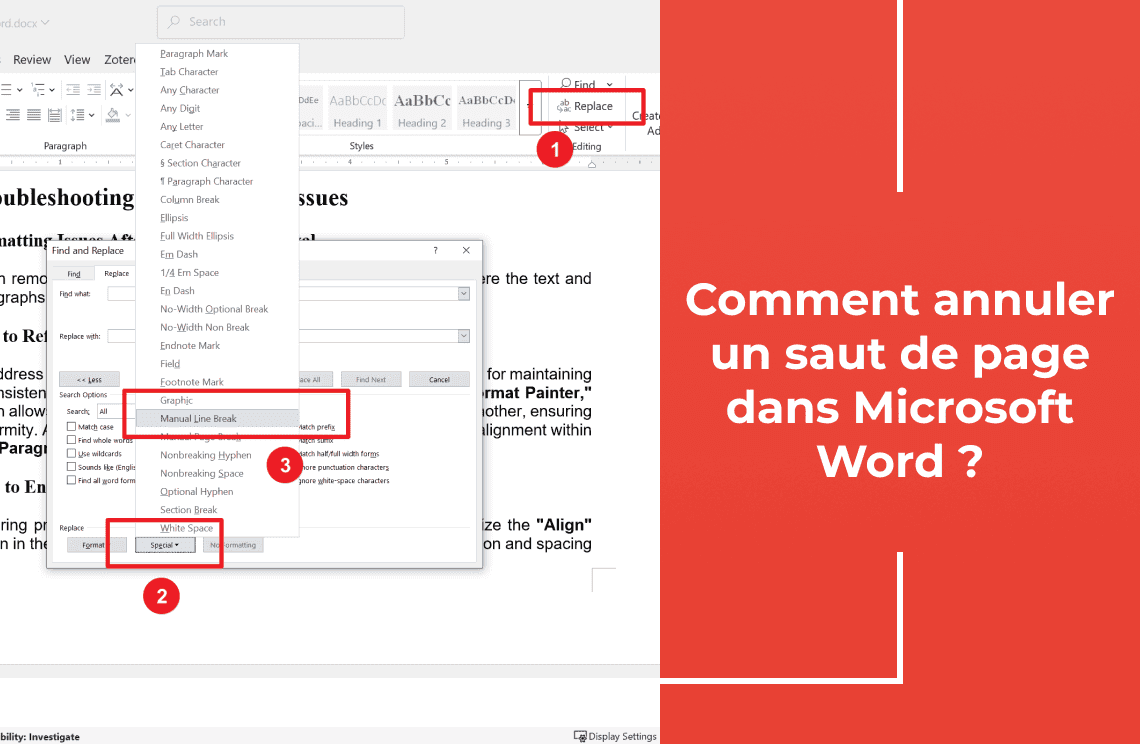Salut ! Vous est-il déjà arrivé de vous perdre en essayant de naviguer dans un document volumineux ou de peiner à référencer des sections spécifiques ? Cela m'est arrivé aussi, et c'est là que les numéros de ligne entrent en jeu comme un véritable changement dans Microsoft Word. En tant que personne ayant passé d'innombrables heures à éditer et écrire, je peux attester que les numéros de ligne peuvent grandement améliorer la clarté et la précision d'un document. Ils sont inestimables pour les travaux académiques, les documents juridiques ou tout projet collaboratif nécessitant des références exactes. Cependant, ils ne sont pas toujours nécessaires, surtout dans l'écriture créative où la fluidité et la lisibilité sont prioritaires. Dans ce guide, je vais vous montrer comment ajouter, personnaliser et supprimer les numéros de ligne, et même résoudre les problèmes courants en cours de route. Prêt à améliorer vos compétences en gestion de documents ? Commençons !
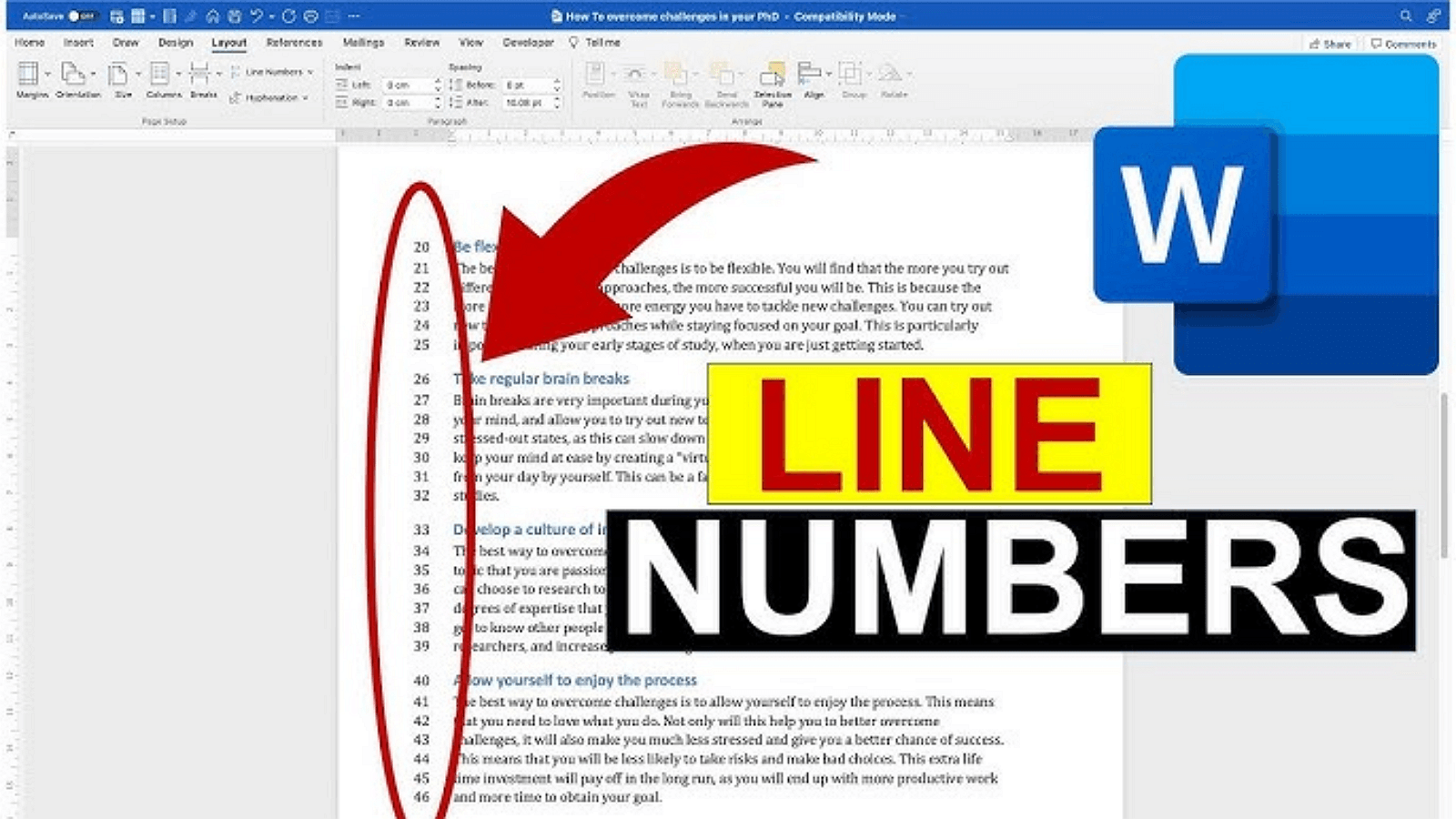
Comment ajouter des numéros de ligne dans Microsoft Word ?
Appliquer des numéros de ligne à travers le document
Ajouter des numéros de ligne à votre document est un processus simple qui peut considérablement améliorer la navigabilité et le référencement. Voici comment procéder :
Étape 1 : Ouvrez votre fichier Word.
Étape 2 : Accédez à la section « Mise en page » dans la barre d'outils.
Étape 3 : Sélectionnez l'option « Numéros de ligne » dans le menu déroulant.
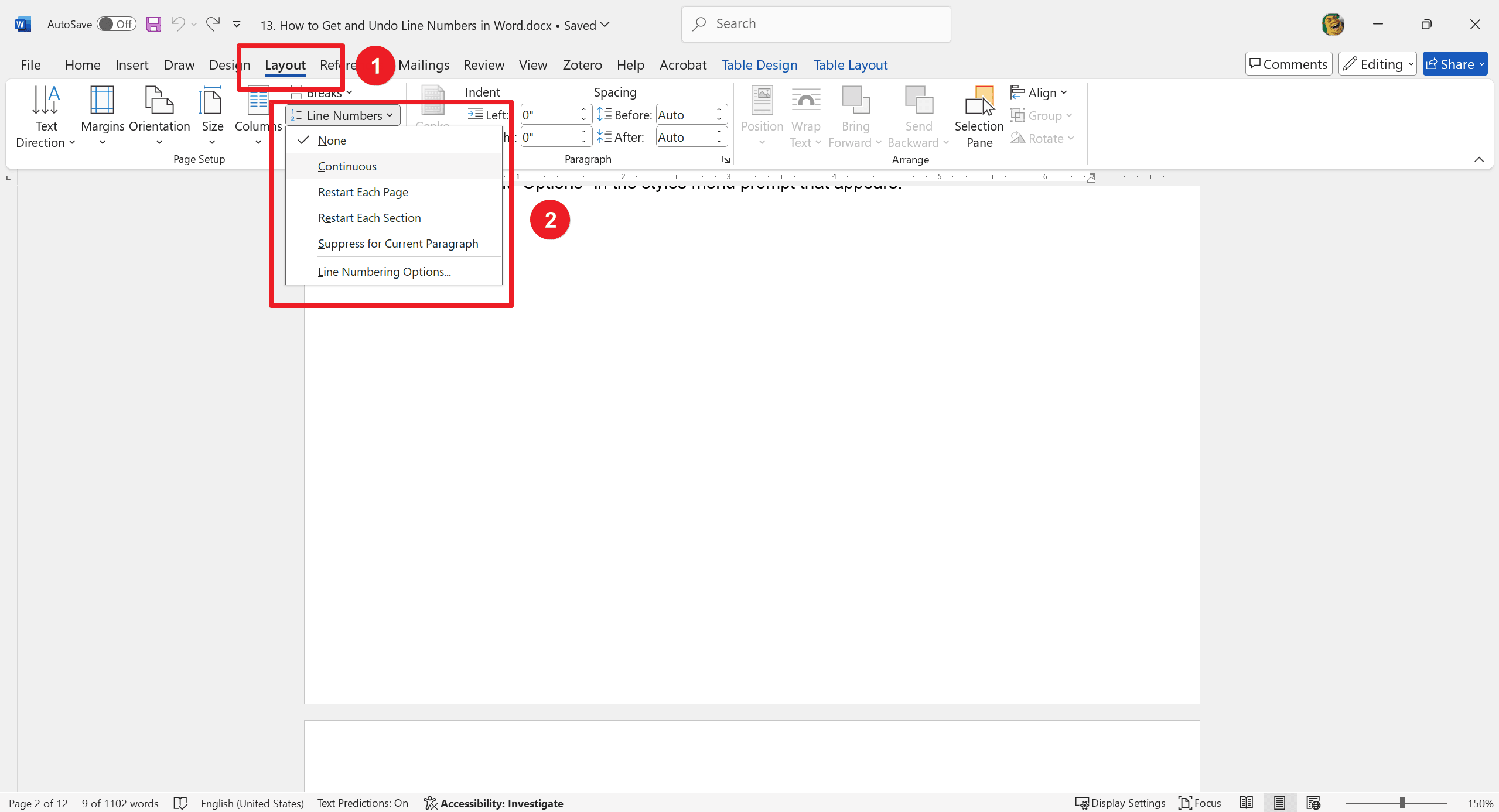
Étape 4 : Choisissez « Continu » pour appliquer la numérotation de manière cohérente dans tout le document.
Étape 5 : Vérifiez la présence des numéros de ligne en mode aperçu avant impression, où ils devraient apparaître dans la marge de gauche.
En suivant ces étapes, vous obtiendrez un document clair et organisé avec des numéros de ligne faciles à référencer.
Personnaliser les numéros de ligne pour des sections spécifiques
Personnaliser les numéros de ligne pour des sections spécifiques peut améliorer l'organisation et la lisibilité de votre document. Suivez ces étapes :
Étape 1 : Sélectionnez la section où vous souhaitez appliquer la numérotation de ligne.
Étape 2 : Allez dans l'onglet « Mise en page » de la barre d'outils.
Étape 3 : Cliquez sur « Numéros de ligne ».
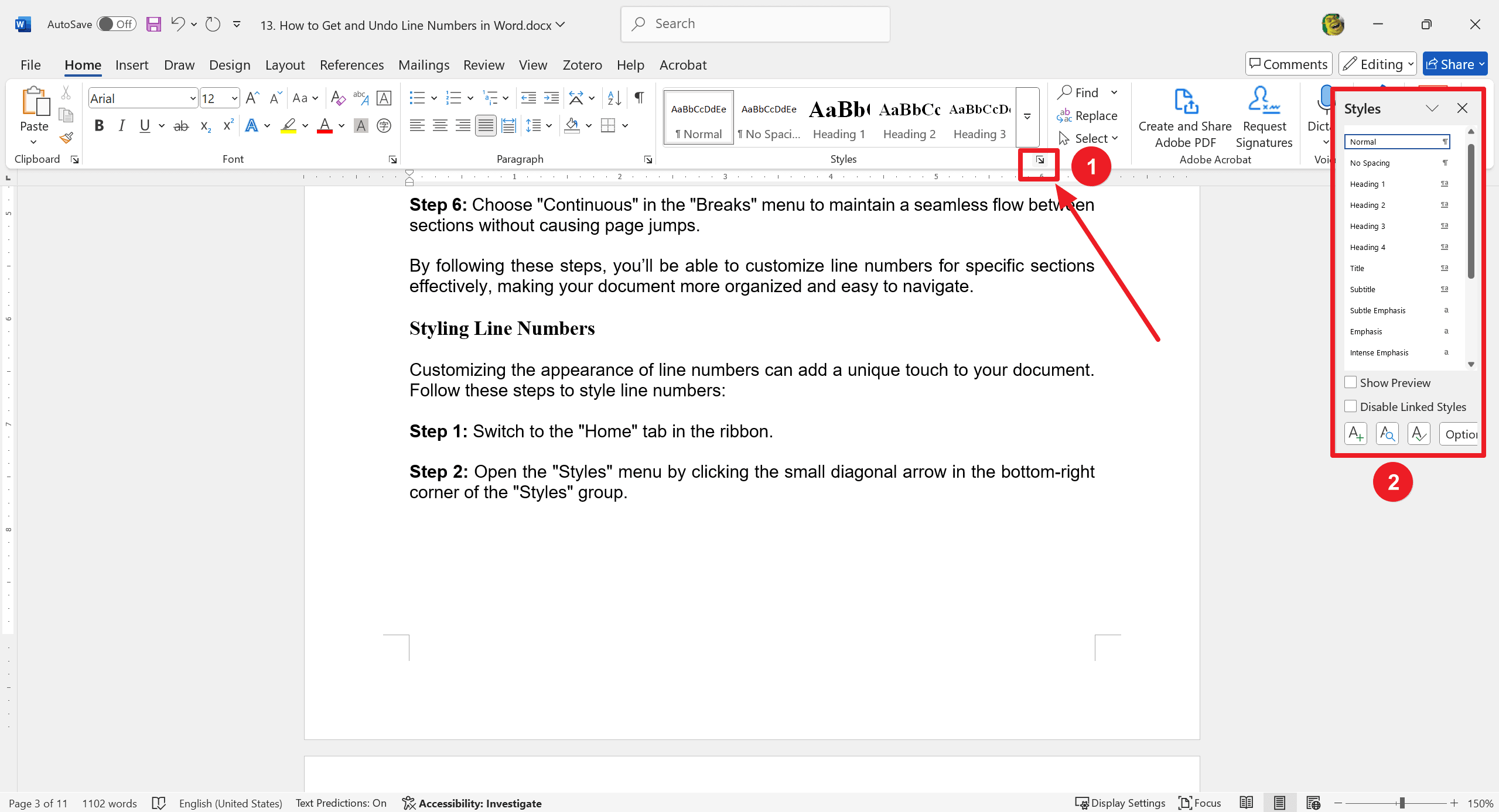
Étape 4 : Sélectionnez « Redémarrer à chaque section » pour vous assurer que chaque section a sa propre numérotation de ligne.
Étape 5 : Insérez un saut de section en accédant au menu « Sauts » et en choisissant le saut approprié (par exemple, « Page suivante » ou « Continu »).
Étape 6 : Choisissez « Continu » dans le menu « Sauts » pour maintenir un flux sans interruption entre les sections sans provoquer de sauts de page.
En suivant ces étapes, vous pourrez personnaliser les numéros de ligne pour des sections spécifiques de manière efficace, rendant votre document mieux organisé et plus facile à naviguer.
Styliser les numéros de ligne
Personnaliser l'apparence des numéros de ligne peut ajouter une touche unique à votre document. Suivez ces étapes pour styliser les numéros de ligne :
Étape 1 : Basculez vers l'onglet « Accueil » dans le ruban.
Étape 2 : Ouvrez le menu « Styles » en cliquant sur la petite flèche diagonale dans le coin inférieur droit du groupe « Styles ».
Étape 3 : Cliquez sur « Options » dans l'invite du menu des styles qui apparaît.

Étape 4 : Choisissez « Tous les styles » dans l'option de visibilité déroulante pour afficher tous les styles disponibles.
Étape 5 : Localisez le style « Numéro de ligne », puis cliquez sur « Modifier » pour ajuster les paramètres de format, tels que la police, la taille et la couleur.
Étape 6 : Appliquez les modifications de style pour voir leur effet sur les numéros de ligne dans tout votre document.
En suivant ces étapes, vous pouvez personnaliser l'apparence de vos numéros de ligne pour mieux correspondre à la conception globale de votre document.
Conseil :
Passez en mode « Brouillon » sous l'onglet « Affichage » pour un affichage plus propre des numéros de ligne, les rendant plus faciles à voir et à gérer.
Comment supprimer les numéros de ligne dans Microsoft Word ?
Supprimer les numéros de ligne de l'ensemble du document
Pour supprimer les numéros de ligne de l'ensemble de votre document, suivez ces étapes simples :
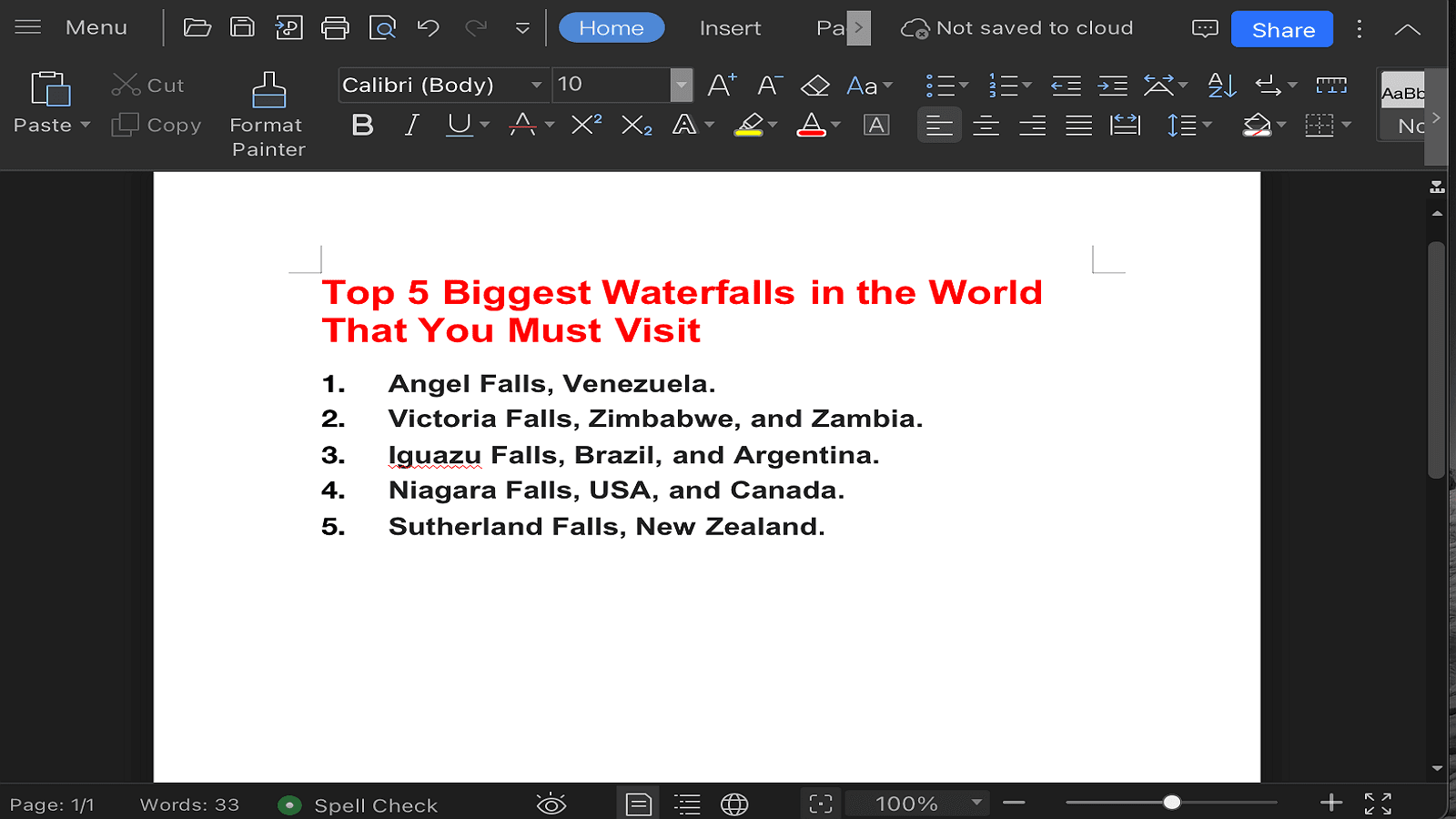
Étape 1 : Accédez à l'onglet « Mise en page » dans le ruban.

Étape 2 : Localisez la fonction « Numéros de ligne » dans le groupe « Mise en page » et cliquez dessus.
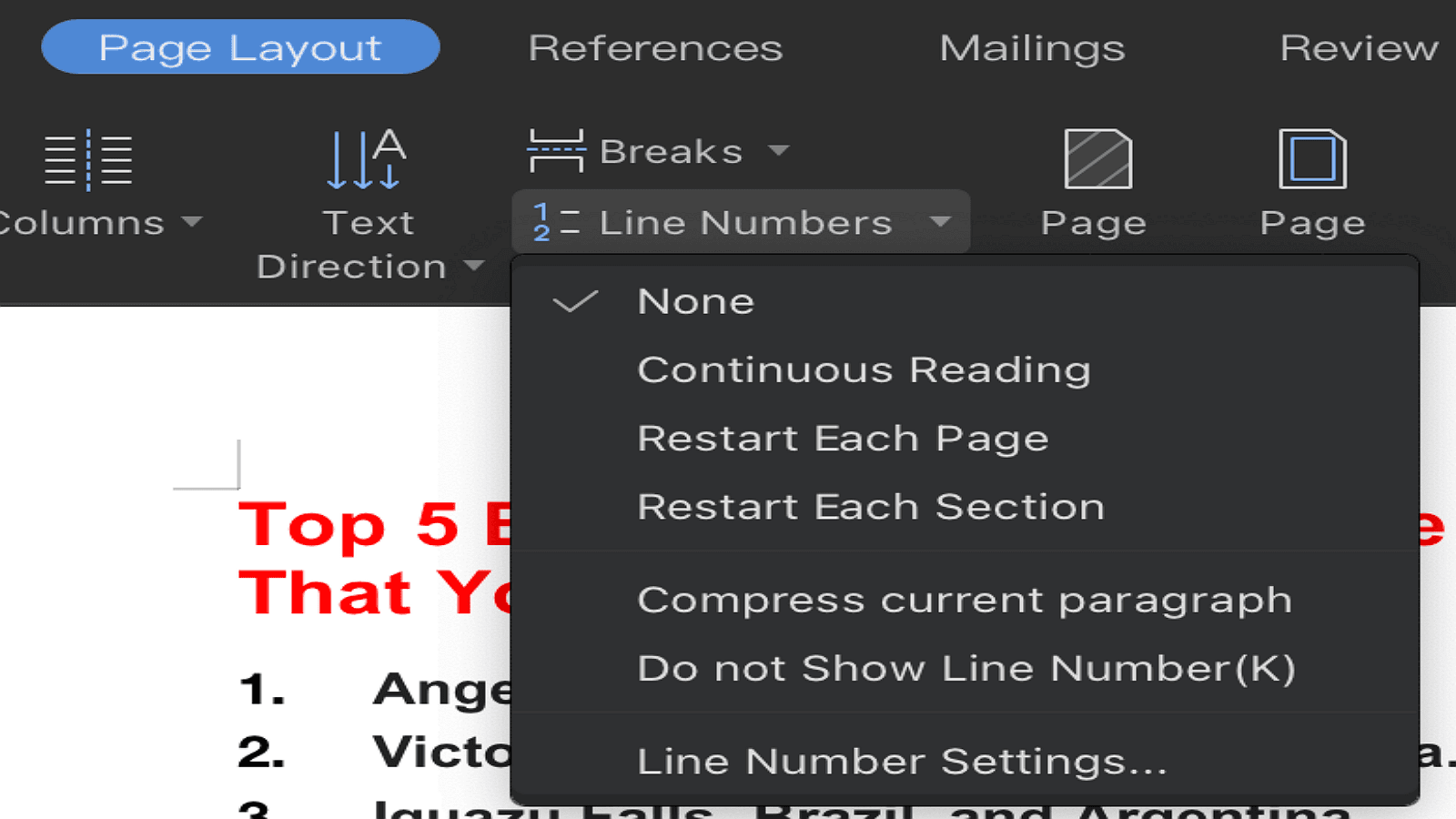
Étape 3 : Dans le menu déroulant, choisissez « Aucun ». Cette option effacera tous les numéros de ligne existants dans votre document.
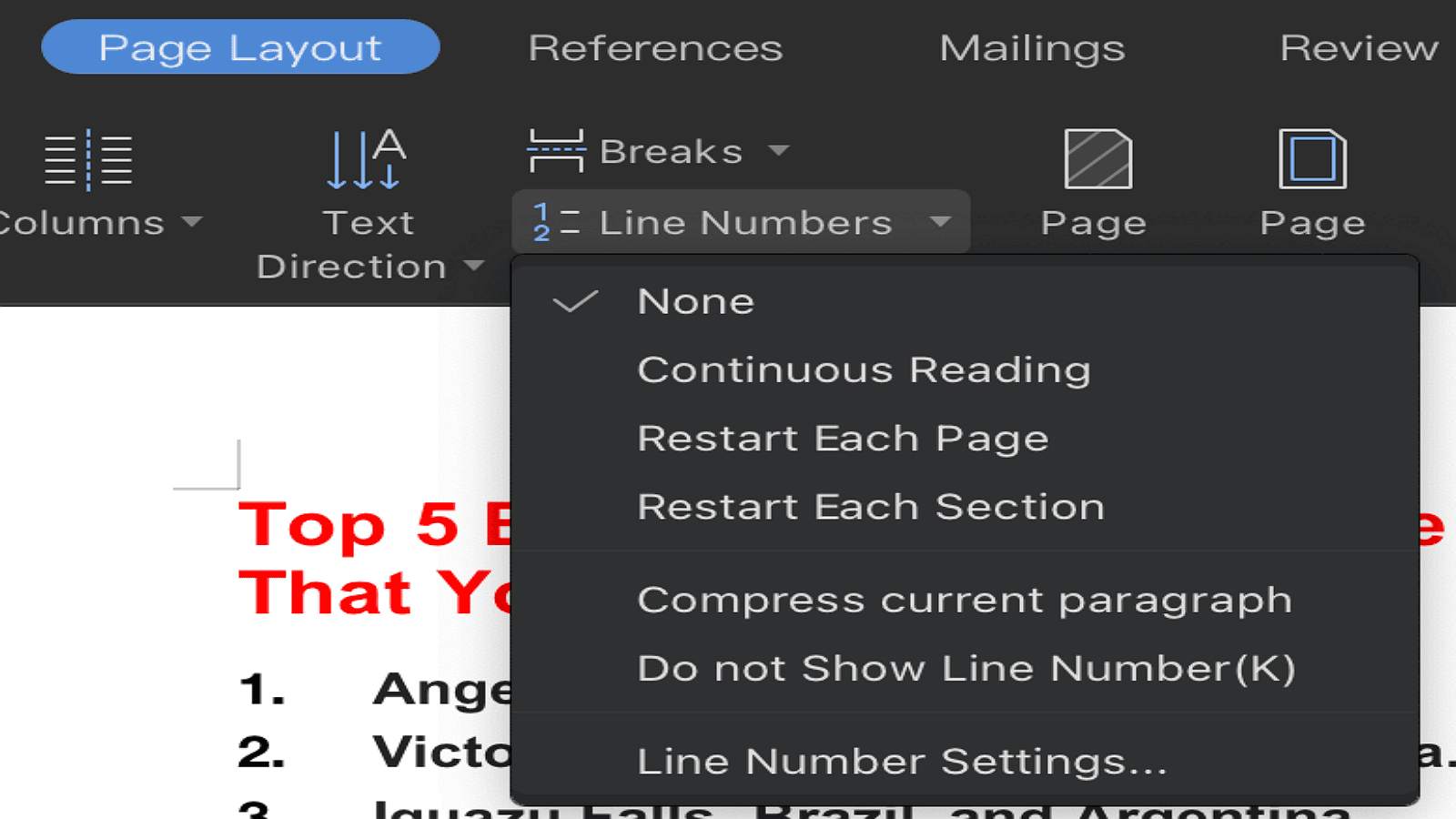
En suivant ces étapes simples, vous pouvez supprimer efficacement les numéros de ligne de votre document Microsoft Word, ce qui donne un aspect plus propre et plus épuré.
Éliminer les numéros de ligne de paragraphes ciblés
Si vous devez supprimer les numéros de ligne de paragraphes spécifiques plutôt que de l'ensemble du document, suivez ces étapes :
Étape 1 : Placez le curseur sur le paragraphe dont vous souhaitez supprimer les numéros de ligne.
Étape 2 : Accédez à l'onglet « Mise en page » dans le ruban.
Étape 3 : Cliquez sur la commande « Numéros de ligne » dans le groupe « Mise en page ».
Étape 4 : Choisissez « Supprimer pour le paragraphe actuel » dans le menu déroulant pour exclure le paragraphe sélectionné de la numérotation de ligne.
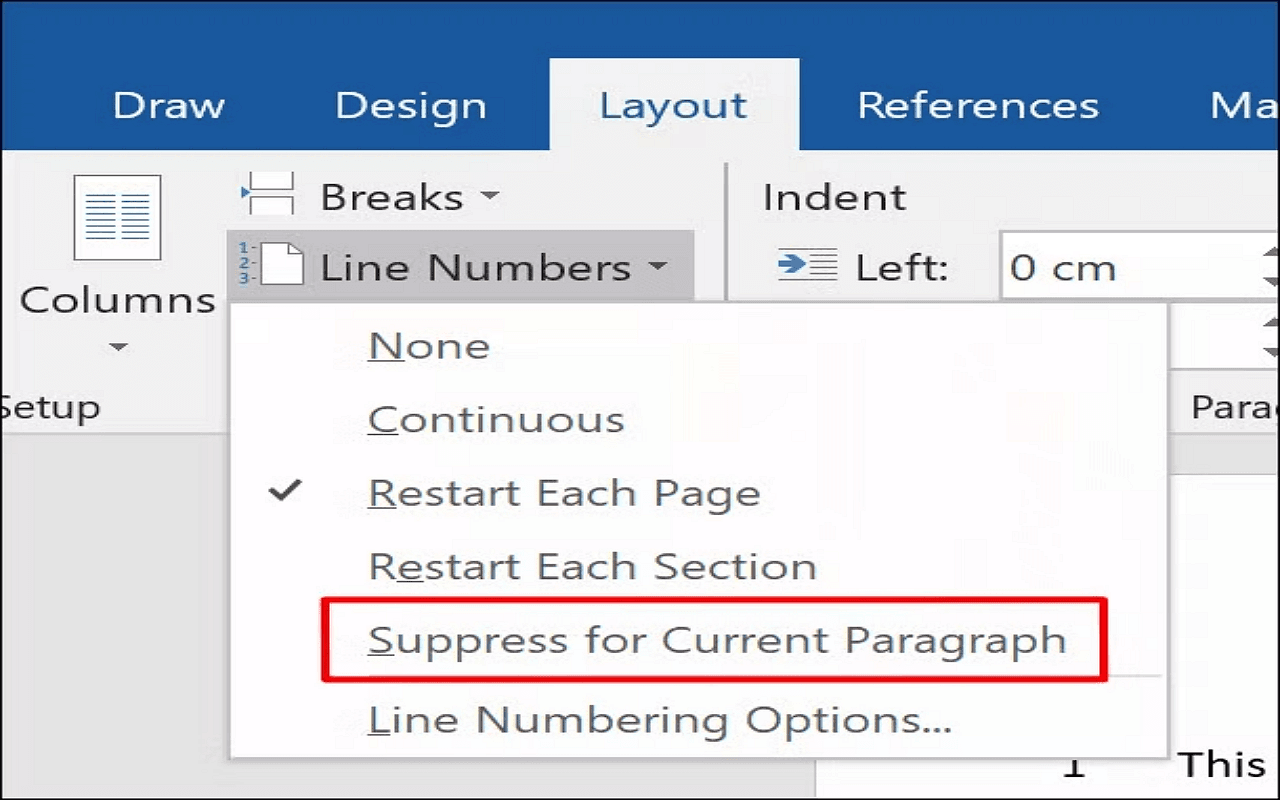
En suivant ces étapes, vous pouvez éliminer efficacement les numéros de ligne de paragraphes ciblés, assurant que votre document reste organisé tout en mettant en avant les sections nécessitant un formatage unique.
Conseil
Sauvegardez régulièrement les versions de votre document lors de l'application de modifications de formatage importantes. Utilisez « Enregistrer sous » pour conserver différentes versions, vous assurant d'avoir des sauvegardes et de pouvoir revenir à des versions antérieures si nécessaire. Cette pratique aide à suivre les modifications et à prévenir la perte de données.
Dépannage des problèmes courants
Numéros de ligne manquants
Si les numéros de ligne sont manquants, vérifiez si vous êtes dans un mode d'affichage qui ne les affiche pas, comme « Mise en page Web » ou « Mode Lecture ». Passez en mode « Mise en page Impression » ou « Brouillon » sous l'onglet « Affichage ». Les conflits de mise en page du document, comme les zones de texte ou les colonnes, peuvent également masquer les numéros de ligne. Ajustez ces éléments pour réactiver la visibilité des numéros de ligne.
Persistance indésirable des numéros de ligne
Si les numéros de ligne persistent dans des sections non désirées, inspectez votre document pour des sauts de section ou des paramètres de paragraphe spécifiques. Allez dans l'onglet « Mise en page », vérifiez « Numéros de ligne » et assurez-vous que « Supprimer pour le paragraphe actuel » est correctement sélectionné. Ajuster ces paramètres peut aider à résoudre les problèmes de placement des numéros de ligne.
Pour aller plus loin
La gestion efficace des numéros de ligne dans vos documents Microsoft Word améliore considérablement la clarté et la structure. En ajoutant ou supprimant des numéros de ligne, vous pouvez faciliter le référencement de sections spécifiques, assurant une meilleure lisibilité et organisation.
Les numéros de ligne peuvent être particulièrement utiles pour les articles académiques, les documents juridiques et les projets collaboratifs où le référencement de lignes précises est crucial. D'autre part, supprimer les numéros de ligne peut rendre les documents créatifs ou informels plus propres.
Nous vous encourageons à explorer et utiliser ces fonctionnalités pour adapter vos documents à vos besoins spécifiques. Que vous ayez besoin de rendre un document facile à naviguer ou visuellement attrayant, la gestion des numéros de ligne offre la flexibilité nécessaire pour atteindre le résultat souhaité.