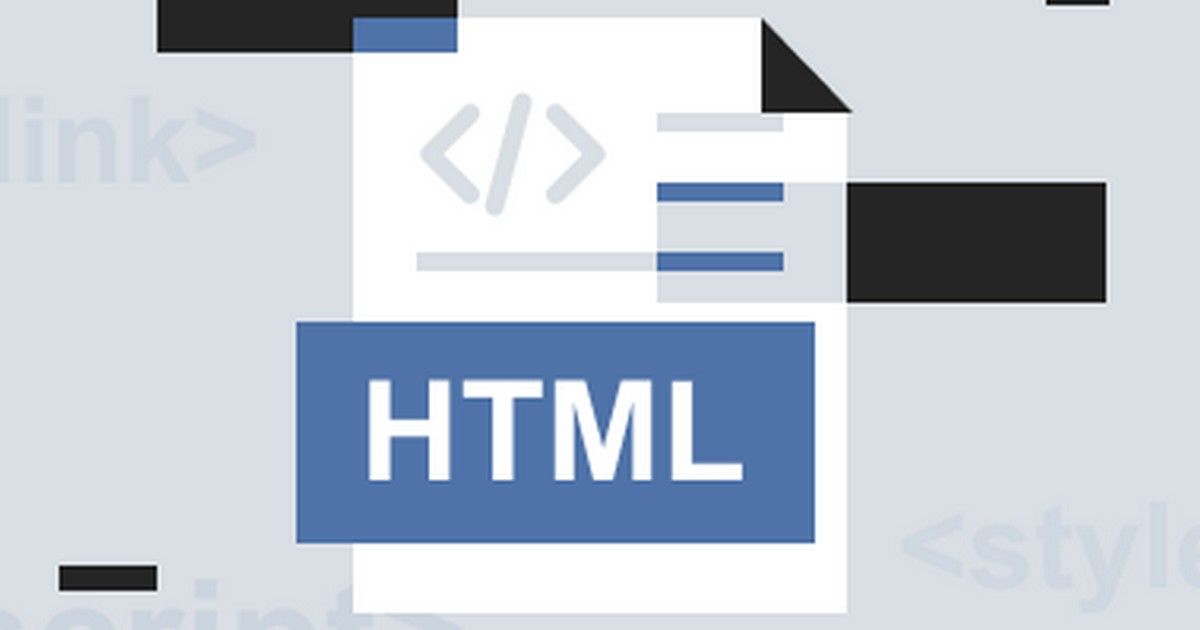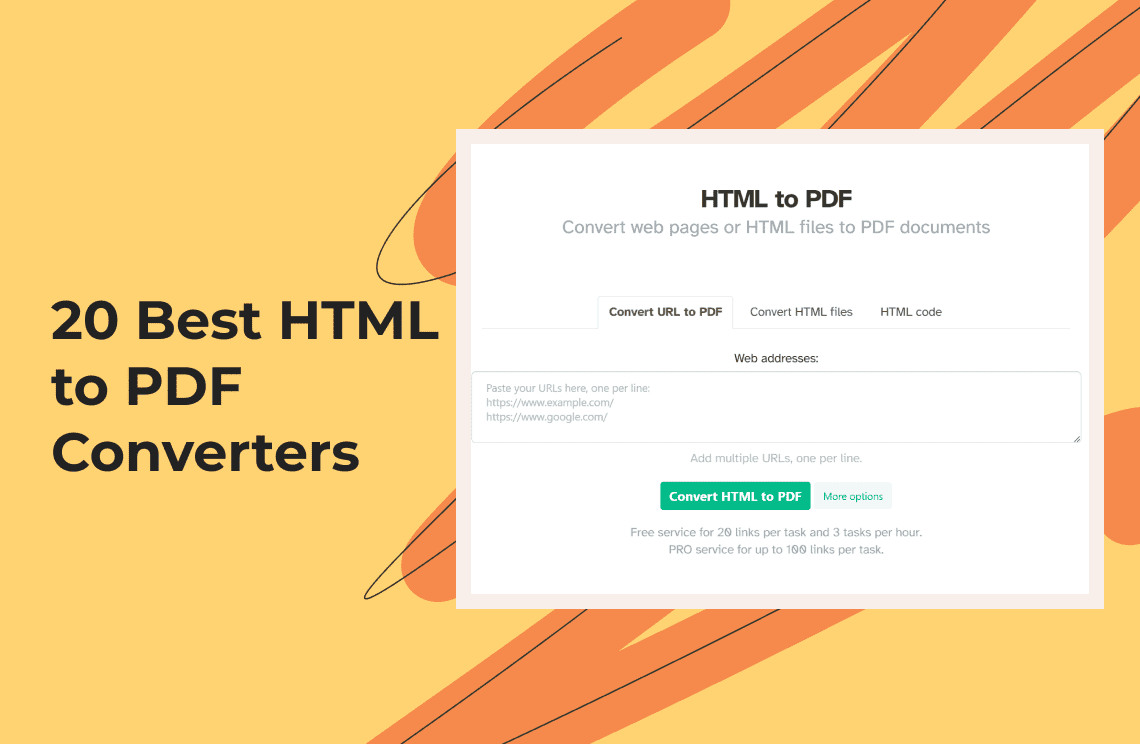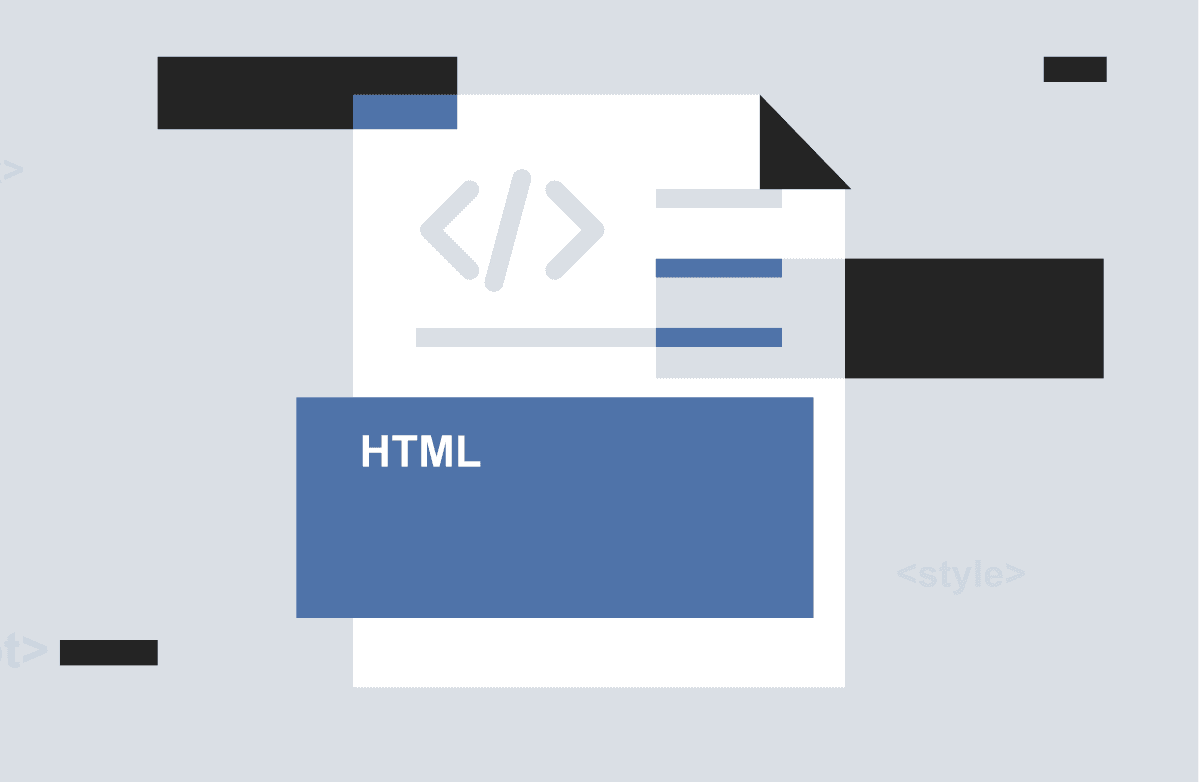A few of the pages we visit for our work and studies are so useful that we want to keep them for further reference. For this, we have got an option to save it as a PDF in just a few steps. And this post covers how you can do it.
How to save the whole webpage as a pdf in Google Chrome.
The Google Chrome web browser comes with a plethora of features. You're undoubtedly aware of some of them, but you may be oblivious of others that are right at your fingertips. Additionally, Chrome allows you to save a page as a PDF straight from the browser, in addition to adding useful extensions. There are many ways to convert a webpage to PDF without an extension.
Save webpage as pdf without any software
- Find the page you'd like to save.
- Open Chrome's menu.
- Select "Print."
- Modify the print location.
- Select "Save as PDF" to save the document.
- Create a PDF from the webpage.
In Chrome, the simplest way to save webpage to PDF on chrome is to go to the Print Settings and change the file's saving method. You can save the file as a PDF by selecting that option.
Step 1: Go to the page you'd like to save.
The first step is to launch the Chrome browser and navigate to the webpage you wish to save.
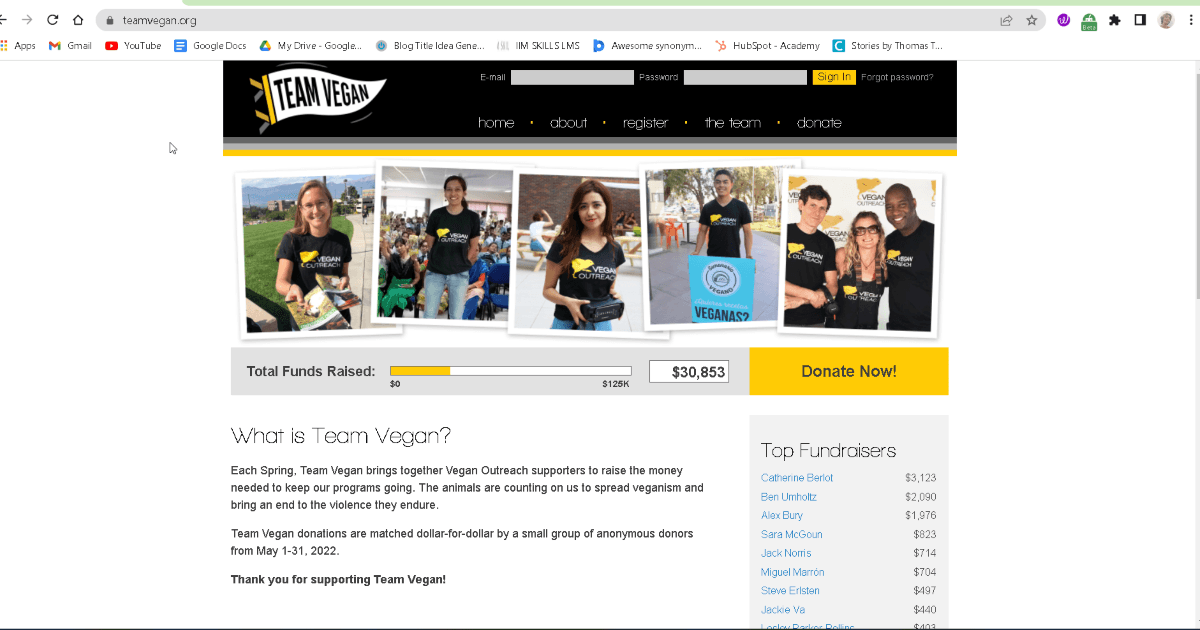
Remember that when you save a webpage as a PDF in Chrome, it saves all of the visible elements. However, due to the conversion to PDF, the actual formatting of the online content will often alter.
Step 2: Open Chrome's menu.
Click the Chrome menu button once you're on the webpage you want to save as a PDF. You can find it in the upper-right corner of the window.
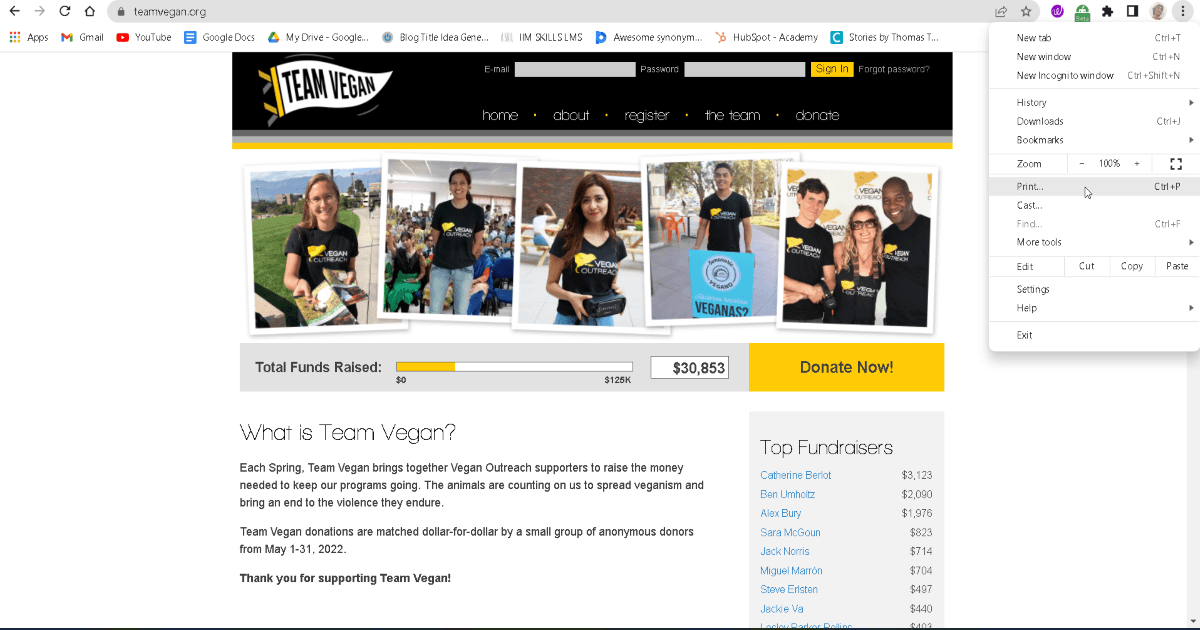
Step 3: Select "Print."
A dropdown menu appears when you select Chrome from the menu bar. Scroll down and select the "Print" option from the drop-down menu.
Step 4: Modify the print location
Here you can see a large pop-up box with a variety of print possibilities. Click on "Change" to select a new print style.
Step 5: Choose to save the file as a PDF.

The pop-up box appears when you click that button. Print destination options can be found here. To save the file as a PDF, select "Save as PDF".
Step 6: Create a PDF from the webpage.
You'll be taken back to the original print box, where you can now click "Save" and a PDF will be created immediately.
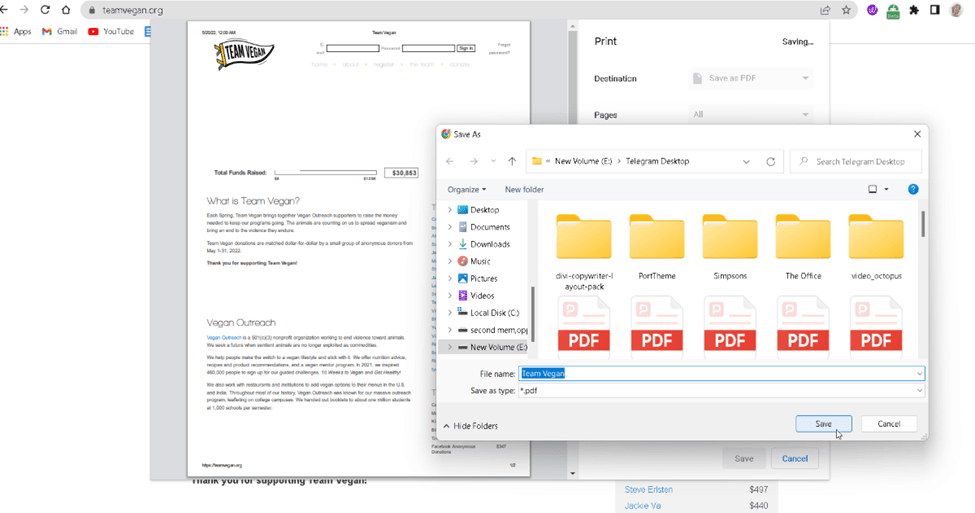
The Chrome Browser will begin the saving procedure automatically. You will be asked to save the file to a specific location on your computer. Rename the file to anything you like and save it.
The PDF file will have the same name as the webpage title by default.
Now you can navigate to any webpage and save it as a pdf in the Chrome browser. This allows you to read it whenever it is convenient for you.
List three good chrome extensions to save webpages as PDFs.
You can also use an extension from the Chrome Web Store or some apps to convert a webpage to a PDF file. There are many browser extensions and software available for you.
While the Google Chrome browser makes it very simple to save a webpage as a PDF file whenever you want, you can also use an extension. There are a few that will excellently serve your needs the best. Let's look at the PDF Agile extension in particular.
- PDF Agile
If you're looking for a PDF editor that has excelled in its service, PDF Agile is the way to go. For the Windows operating system, PDF Agile has a free open-source PDF editor. Not only can you add and remove text from PDF files with PDF Agile, but you can also create additional graphical elements within each of your PDF documents. You can use multiple scripting plugins.
In addition to regular text editing, some additional features and capabilities, depending on your PDF-editing needs, are available in addition to regular text editing.
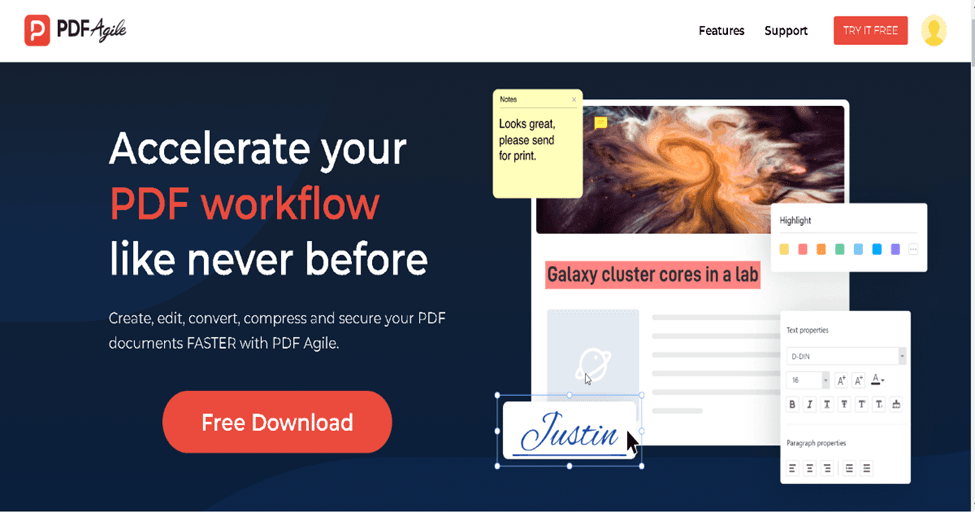
Pros of PDF Agile
- Modify PDF documents, including scans, quickly and easily without having to go back to the source files.
- Convert any PDF to and from Microsoft Word, Excel, and PowerPoint without losing fonts or formatting.
- Protect the content of your PDF with a password to prevent unauthorized access, especially when sharing or archiving it.
- Delete sensitive information from your PDF documents, including specific text and illustrations.
- You can electronically sign contracts or other papers in three ways, saving both time and paper.
Cons of PDF Agile
- PDF Agile has only one con: its paid plans give the best results.
Official Website: www.pdfagile.com
- Adobe PDF Acrobat
The simplest approach to converting HTML to PDF is to use Adobe PDF Acrobat. It is a cloud-based PDF viewer that allows you to view and edit PDF documents. There are 22 functionalities in total, including Convert to PDF.
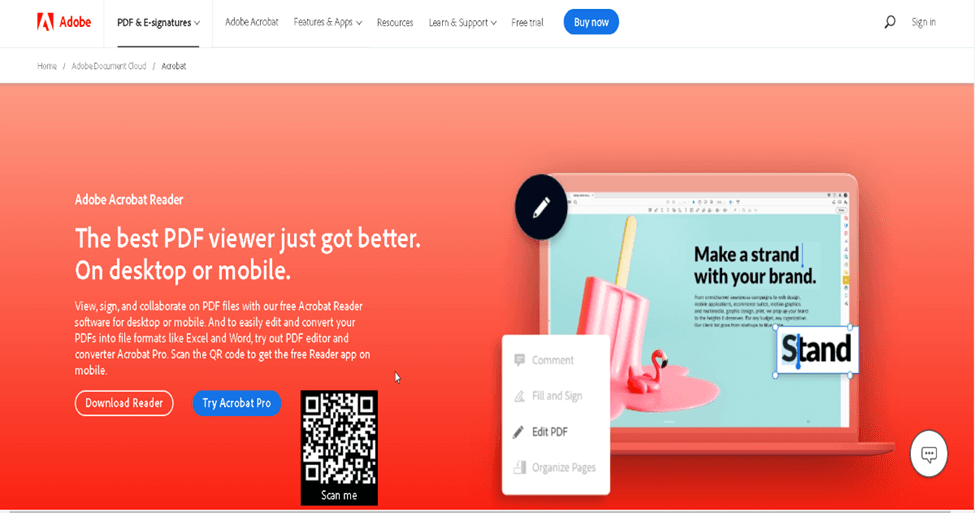
Customizable fields, customizable forms, data import/export, digital signatures, and documents are some of them. You can save your pdf files to the cloud and use them later. This program is intended to assist businesses in viewing and annotating PDF documents via browsers or mobile devices. It works on the web, desktop, Android, and iPad.
Pros:
- It includes useful features that make it simple to store PDF files.
- It is cost-effective.
- Filling out paperwork is a skill.
- It offers a free subscription that can be upgraded to a paid one later.
Cons:
- Subscription costs are exorbitant.
- Complex user interfaces
Official website: Adobe
- Web2PDF:
If you really want to keep the software as well as the files, this is an excellent option. Many files can be converted to PDF using this converter.
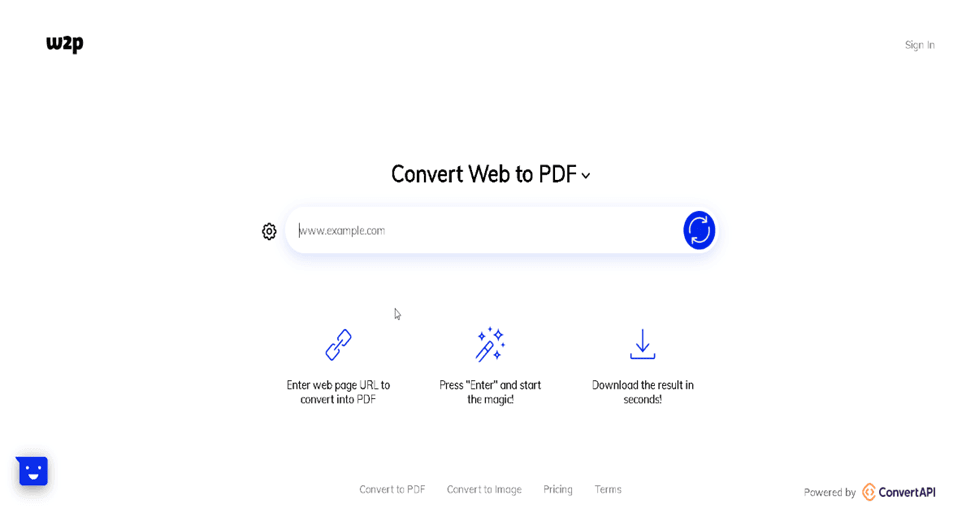
Pros:
- The user interface and process are simple.
- The original page's links are functional.
- There are numerous customization options available.
Cons:
- Only one conversion per day is free.
Online html to pdf converter
You can also use an extension from the Chrome Web Store to convert a webpage to a PDF file.
Download the site page as a pdf. While the Google Chrome browser makes it very simple to save a webpage as a PDF file whenever you want, you can also use an extension. There are a few that are excellent. Let's look at three online converters.
- PDF Agile
You can use PDF Agile to create, edit, convert, and compress PDF documents. It converts between PDF formats without losing the original. It easily converts a chrome HTML document to PDF format so that you can merge, split, drop, and drag pages within a file or between documents. It comes with a strong OCR engine that extracts text from any image or scanned PDF. Overall, working with advanced editing and converting tools will improve your digital experience.
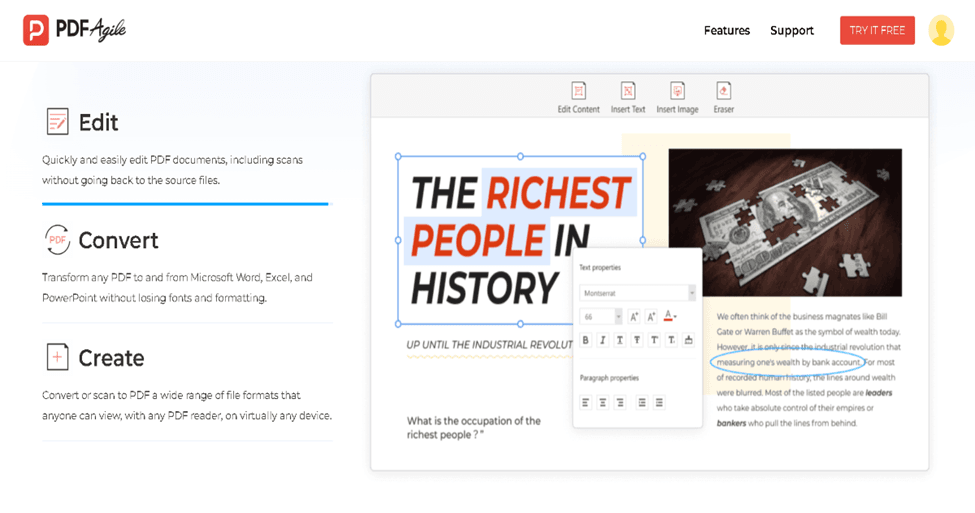
Pros:
- It's a one-stop shop for all your PDF requirements.
- You can choose from three different modes for each scenario: reader mode, full-screen mode, and slide show mode.
- Downloading is completely free.
Cons:
- Documents that are password-protected cannot be converted.
- Soda PDF
Soda PDF help convert chrome HTML to PDF in a single click. On a single web page, the PDF file appears to be a virtual copy. It's printer-friendly, and the page code determines the output quality of PDF conversions.
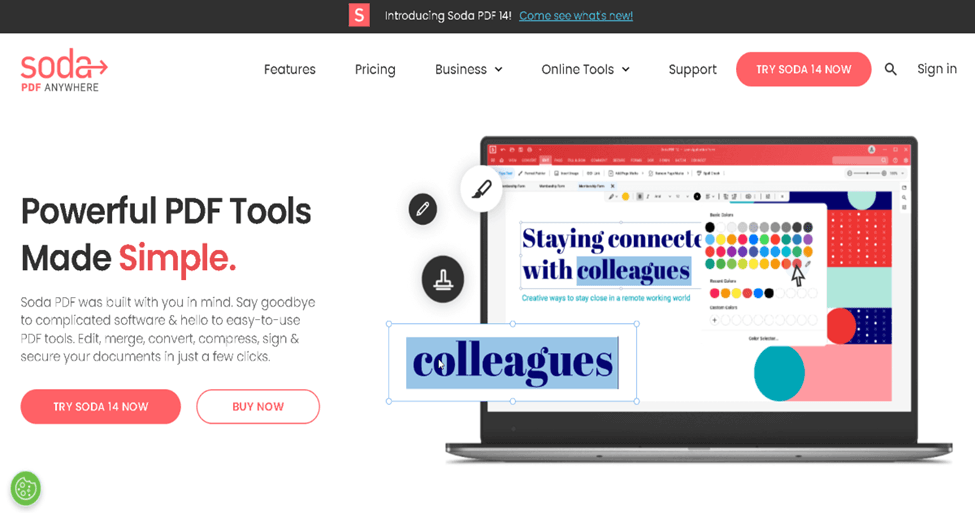
Pros:
- A single-page PDF is generated.
- Process is simple.
- It provides precise outcomes.
Cons:
- There are no options for customizing the product.
- Each tool has only two conversions.
- PDF crowd
PDF Crowd converts HTML to PDF online. It's free, but it comes with a paid service license that you must activate. With a variety of feature settings, this program gives reliable results. It is one of the best and most accurate HTML to PDF converters available on the internet. Pdfcrowd can also convert images to PNG, JPEG, and WebP formats.

Pros:
- Fast conversion.
- Free
- It provides accurate results.
Cons:
- Limited customization comes in a free version.
- No free PDF editor.
The best PDF converter is PDF Agile, which offers tons of services just focusing on PDFs. It has one best feature that users prefer whenever they want to convert a web page to a pdf.
How to save a webpage as a pdf on the iPhone and Android Chrome.
Android:
The procedures to save a webpage as a PDF file in Chrome (Android) are as follows:
- Launch the Chrome browser for Android.
- Any online page that you want to convert and save as a PDF file can be accessed.
- For more information, tap on.
- Choose "Share" from the drop-down menu.
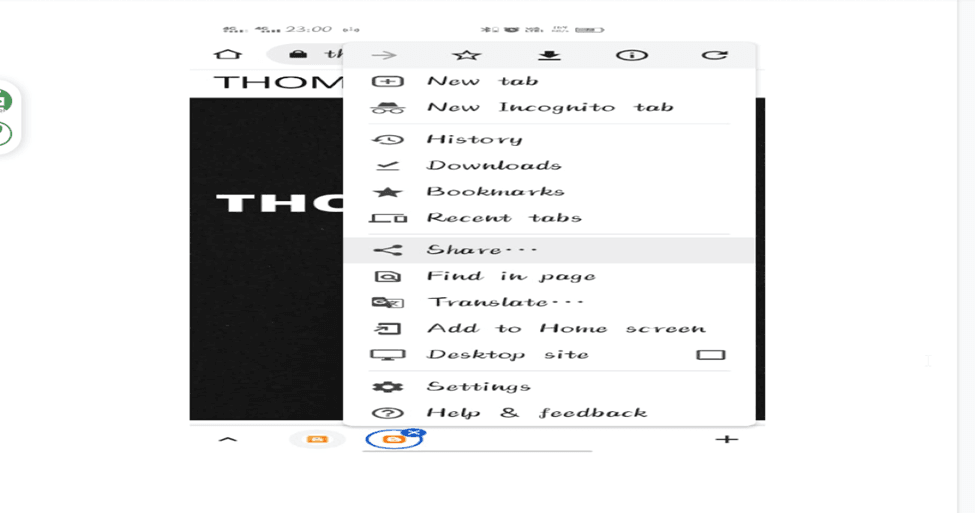
- Select the Print option from the “Share” window.
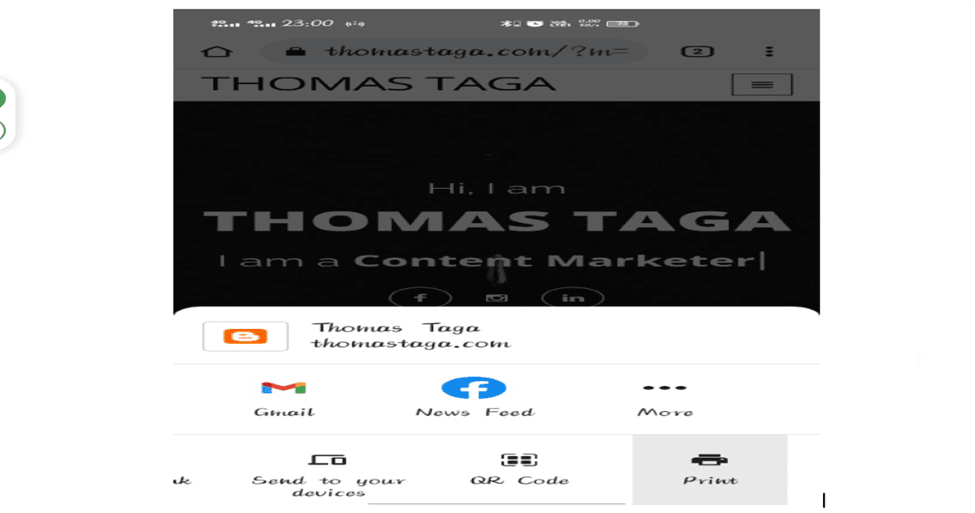
- To save as PDF, select the printer and view the print preview.
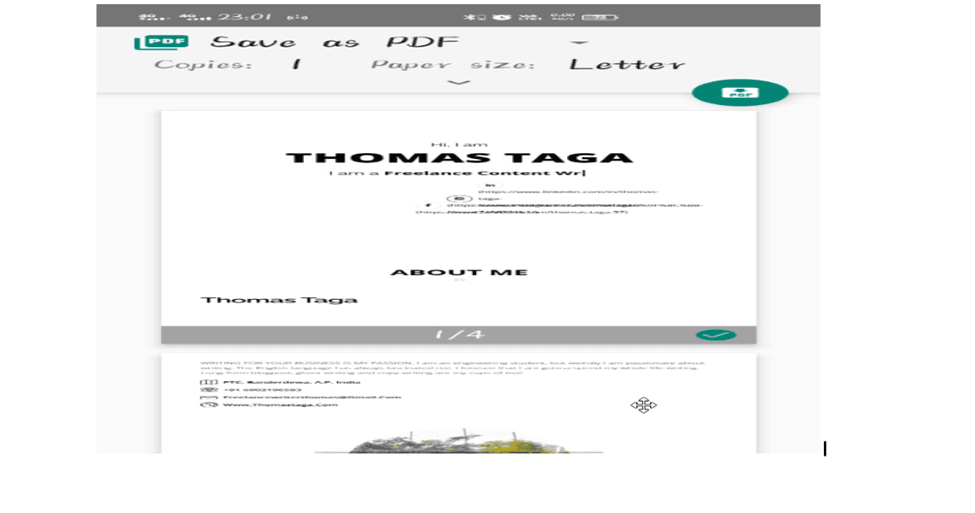
- Choose a location to store the file by pressing the Save as PDF button.
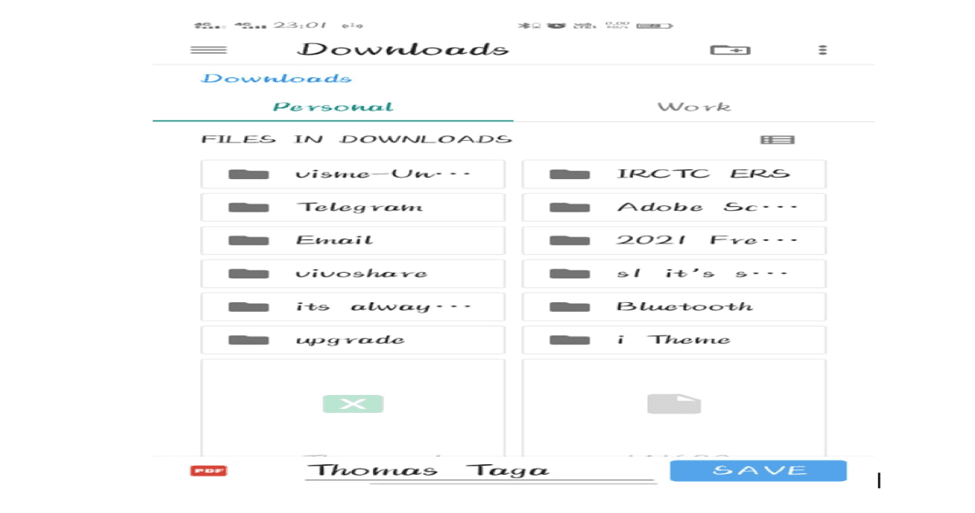
That's it. On our Android devices, this is how we may save a webpage as a PDF. You may also print the document by selecting "All printers" from the drop-down box after selecting "Save as PDF."
You can choose the storage location and share it using messaging and communication apps on Android Chrome.
iPhone:
There are instances when internet notifications can become a distraction from your reading. At times like this, it's critical to saving the webpage as a PDF so that it's not just distraction-free but also accessible offline. To accomplish the required results, we need to know how to print and save it as a PDF on Chrome iOS.
On iOS, follow these steps to print and save a web page as a PDF using the Chrome browser:
- On the iPhone, open the Google Chrome browser.
- Go to the webpage you want to print and open it.
- In the URL bar, tap on the Apple share icon.
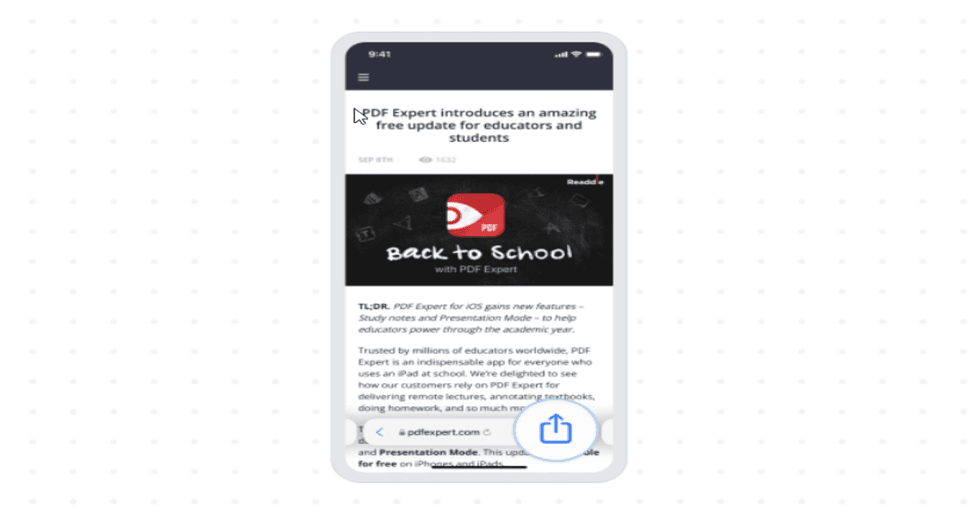
- Choose Print from the drop-down menu.
- Within the Print Options tab, tap and hold the Print Preview pane.
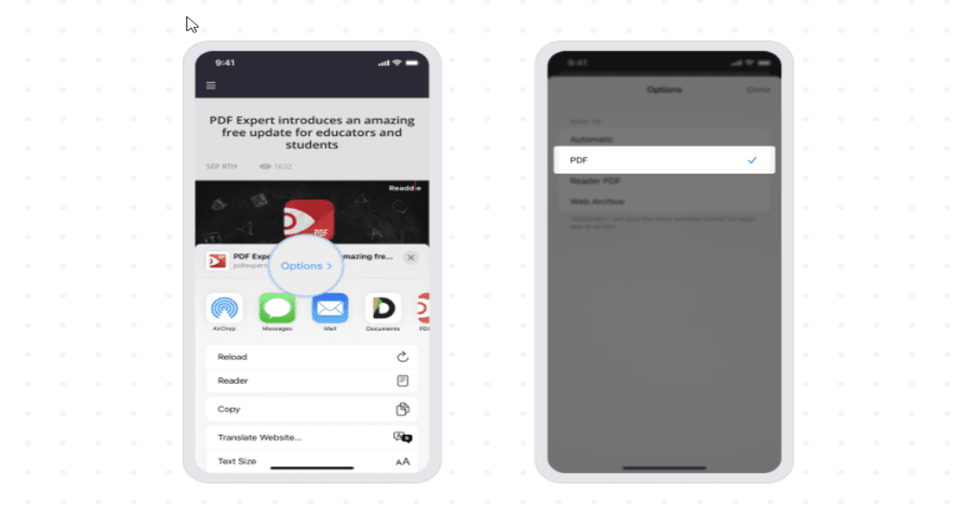
- This will increase the size of the print preview page.
- Select Print Preview and then the Apple Share Icon.
- On the command tab, select Save to Files.
- To save the PDF, select the desired output folder.
- Select the Save command.
That's all about it. The print as a PDF file will be saved locally on your iPhone device or via iCloud. To open the PDF file, you can use any PDF viewer app.
You can share the printed PDF file with any medium or app since it is stored on your iPhone. You will be able to access the iCloud file on all of your devices.
Conclusion
It's never been easier to convert a webpage to a PDF file than it is now. A variety of tools are available to help you do so. The two most straightforward methods are to use the Chrome browser directly or to use a Chrome extension from the browser store.
Either of these choices will allow you to turn any webpage into a high-quality PDF quickly and efficiently. You can then open this file in your browser and read it. Alternatively, save it to your computer for later reading and exploration.
Remember that the PDF Agile has always been useful for this purpose, and it serves both ways. This is only one of several services that PDF Agile provides. To check the others, please visit PDF Agile.