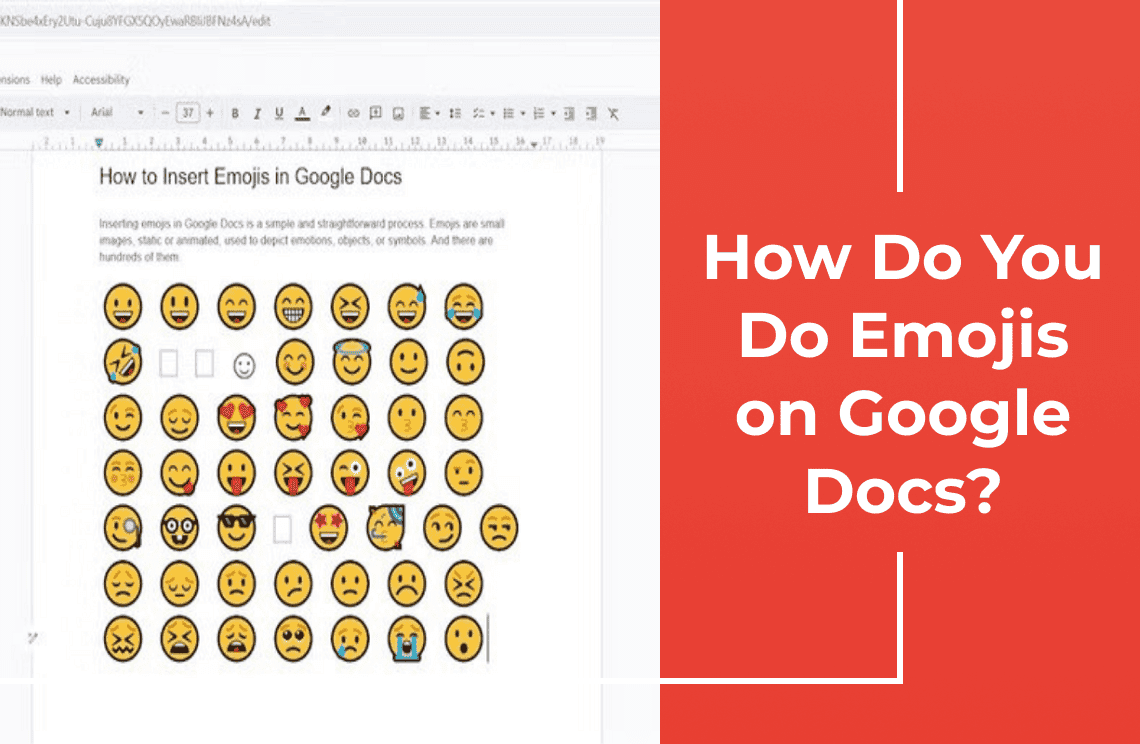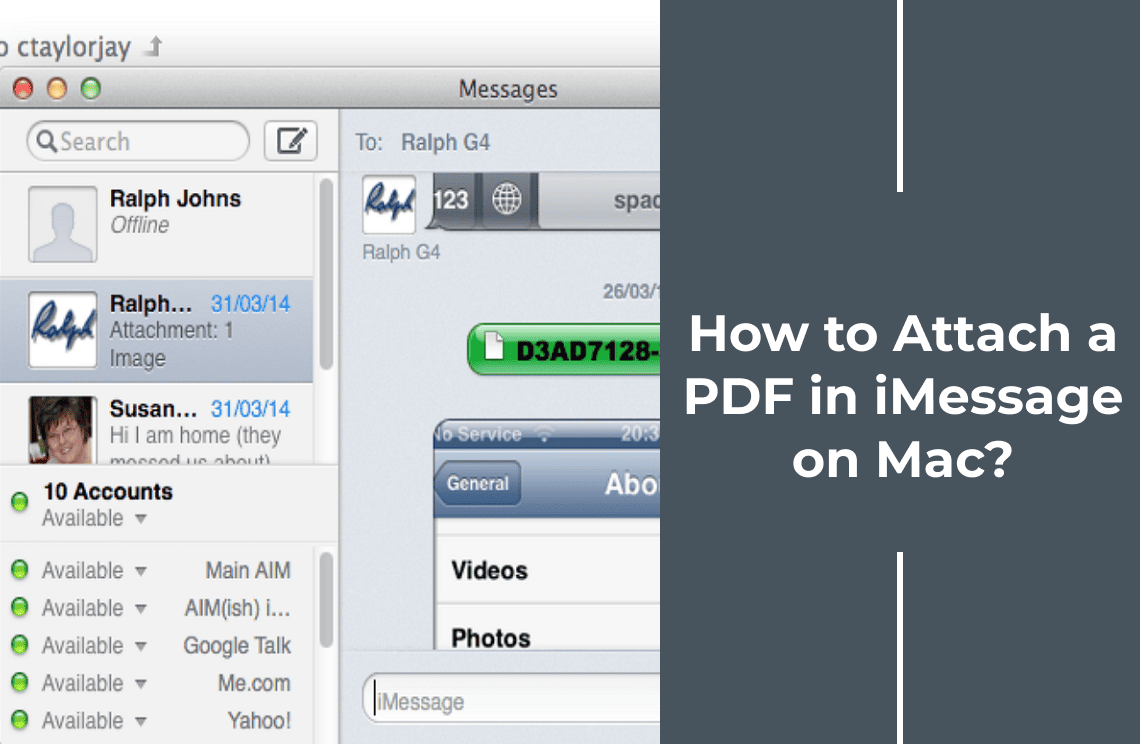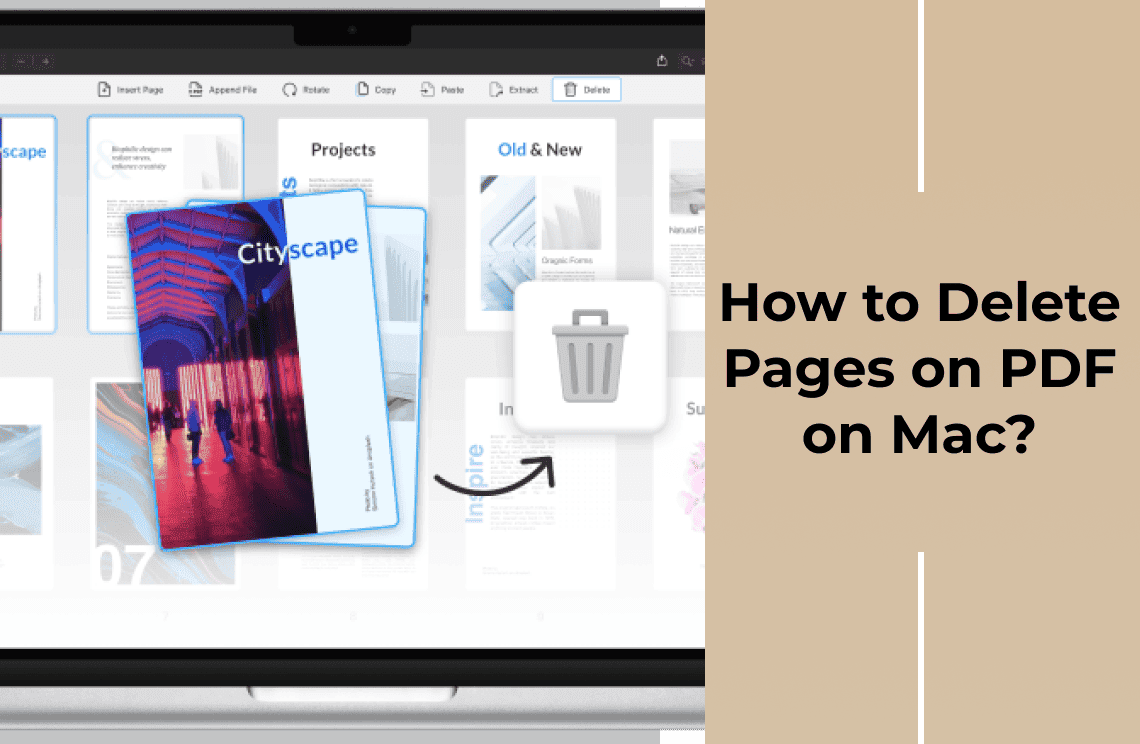Emojis are small digital icons representing emotions, ideas, or objects that have become incredibly popular in digital communication. Originating from Japanese mobile messaging, they are now widely used across social media, messaging apps, and email to enhance textual communication by adding visual cues and emotional context.
Google Docs, a popular online word processing tool, has incorporated emojis to improve user experience. Using emojis in Google Docs can make documents more engaging and expressive. This guide will walk you through the various methods to easily insert emojis into your Google Docs, enhancing personal and professional documents.
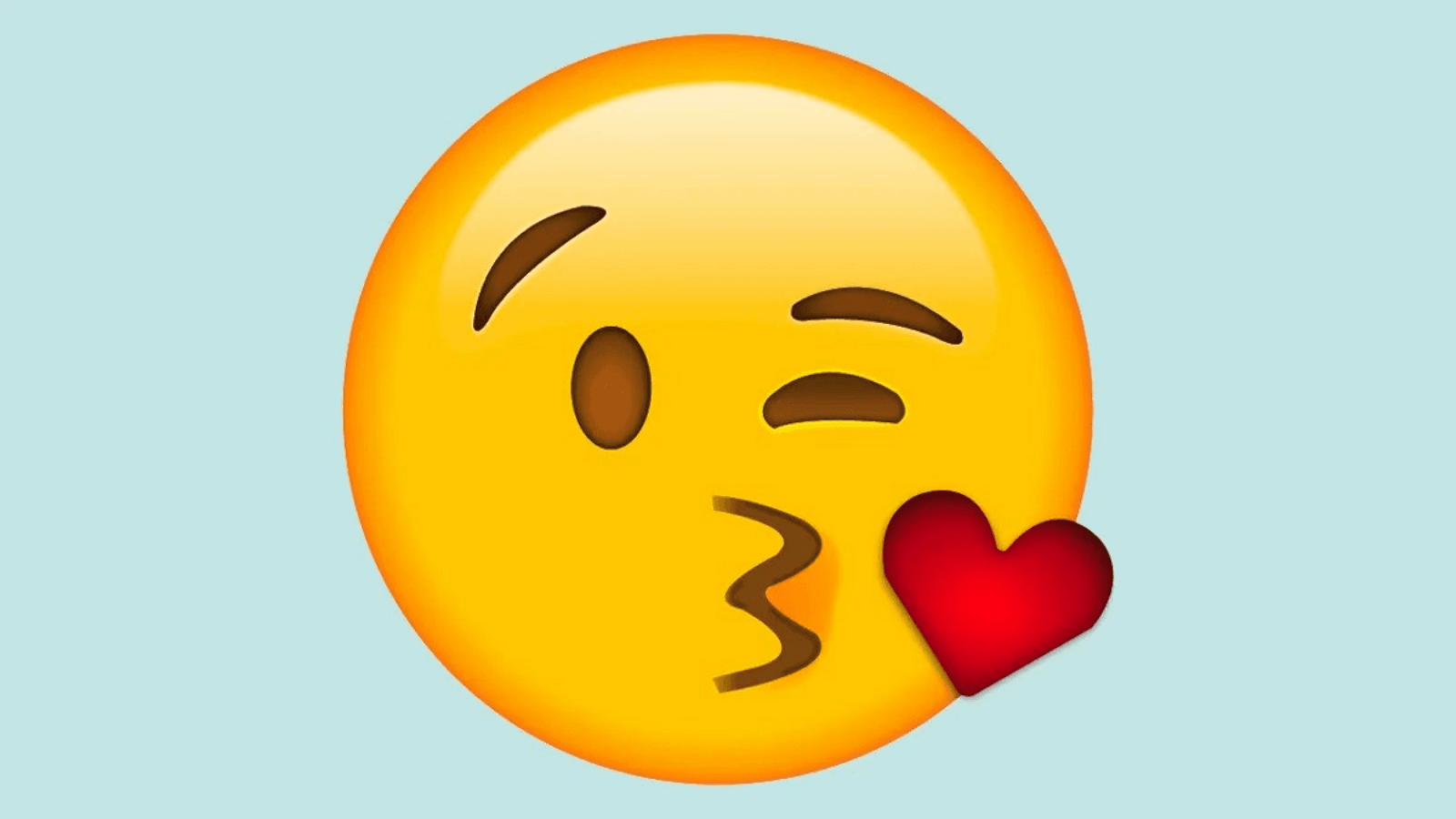
Purpose of Including Emojis In Documents
Including emojis in documents serves several valuable purposes that enhance communication and visual engagement.

1. Enhancing Communication
Including emojis in documents adds emotional nuance to the text, effectively conveying emotions and tone. By using emojis, readers can better grasp the intended feelings behind the words, such as joy, urgency, or sarcasm, thereby reducing the risk of miscommunication.
2. Adding Visual Interest
Emojis can break up large blocks of text, making documents more visually appealing and easier to read. This visual element captures attention and engages readers, making the content more enjoyable. It is particularly useful in presentations, educational materials, and collaborative documents where maintaining reader engagement is crucial.
3. Organizing Information
Emojis can serve as visual markers or bullet points, helping to organize information and highlight key points systematically. It enhances comprehension and retention of the material, especially in instructional or collaborative contexts.
4. Personalization and Connection
Emojis foster a sense of personalization and connection within documents by adding a human touch. It creates a more relatable and personable communication style, improving interactions in both personal and professional settings.
Methods to Insert Emojis in Google Docs
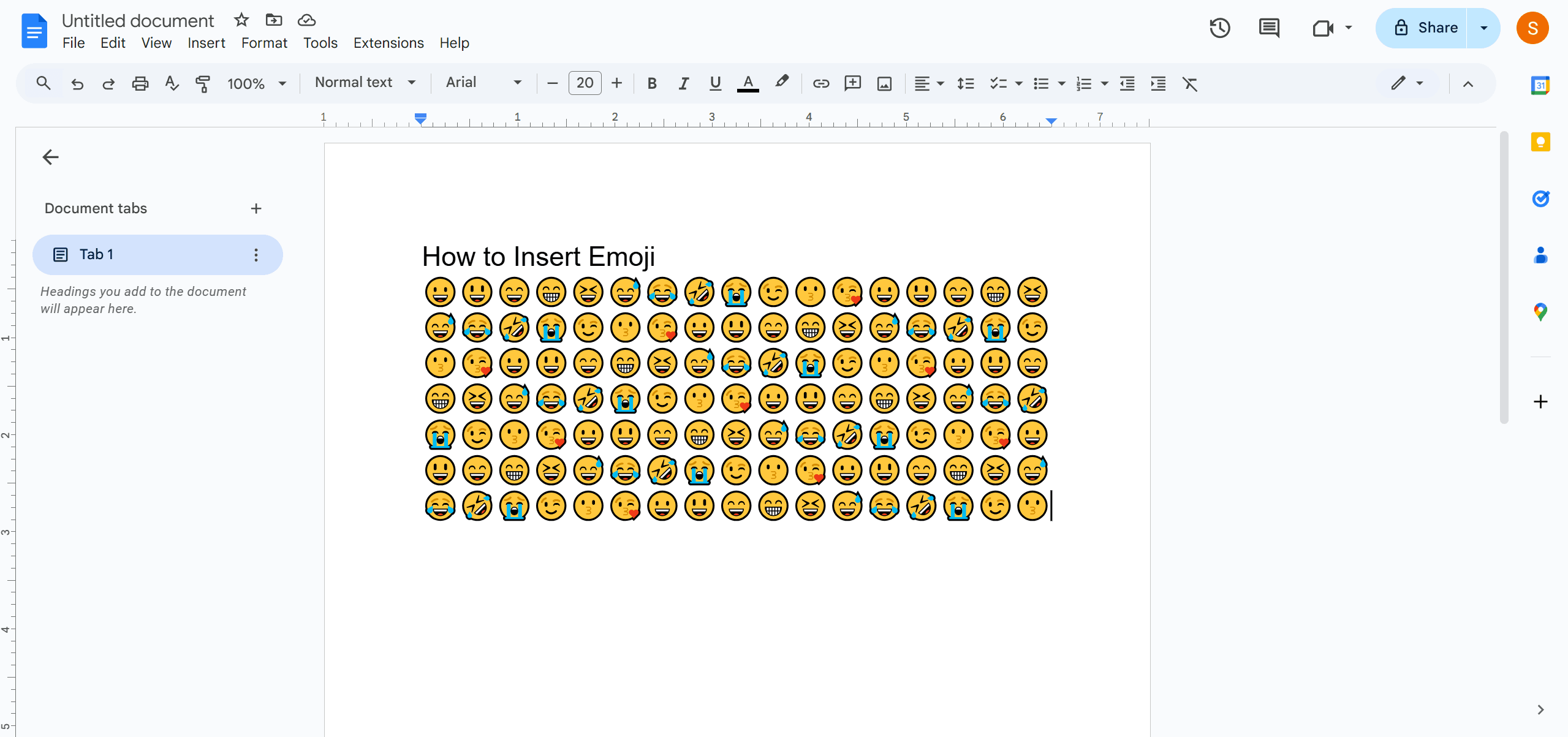
Method 1: Using Special Characters
Step-by-step Guide:
1. Open your document in Google Docs where you want to add the emoji.
2. Click on the Insert menu at the top of the screen.
3. From the dropdown menu, select Emoji. It will open a new dialog box.
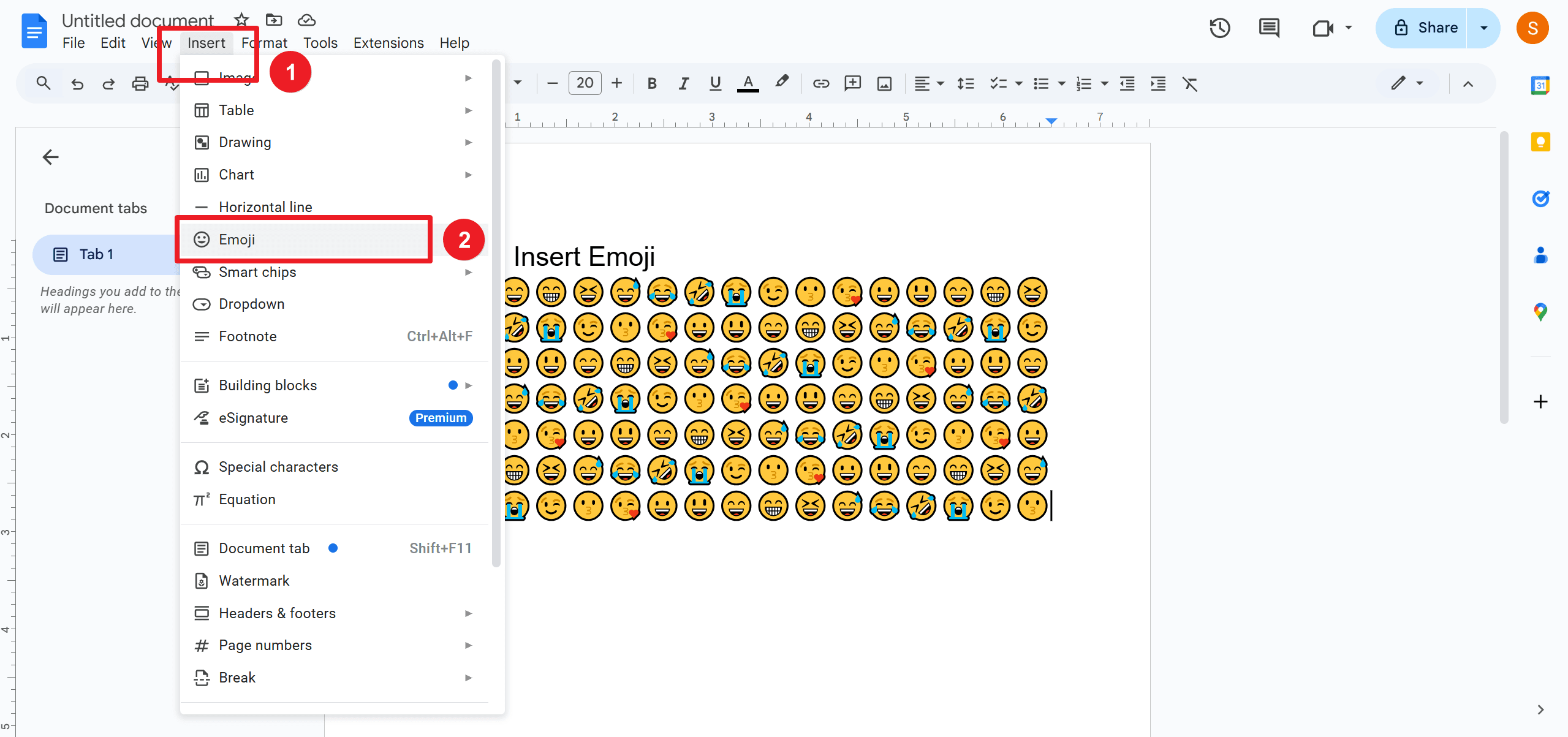
4. In the dialog box, you'll see a Symbol dropdown. Click on it and choose Emoji from the list.
5. You can browse through categories or use the search box to find a specific emoji. For example, typing "smile" will show related emojis.
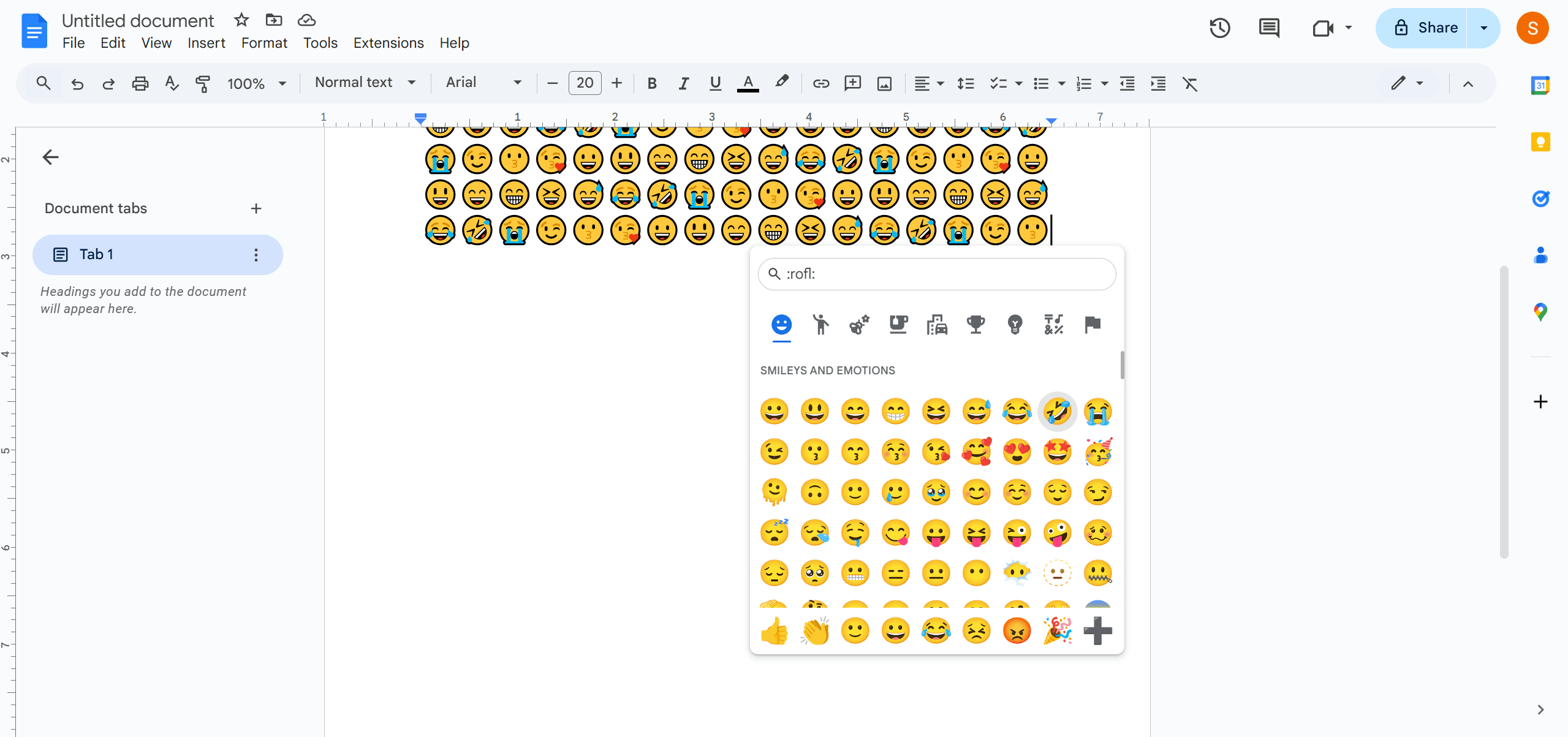
6. Click on the emoji of your choice to insert it into your document at the cursor's location.
Adding emojis can make your documents lively and help in conveying emotions effectively. This method is quick and doesn't require extensions or plugins, making it accessible to all users. Feel free to ask if you need more help or have additional questions!
Method 2: Using Keyboard Shortcuts
Step-by-step Guide:
1. Open your document in Google Docs where you want to add the emoji.
2. Press the Windows key + Period (.) to open the emoji panel on your keyboard.
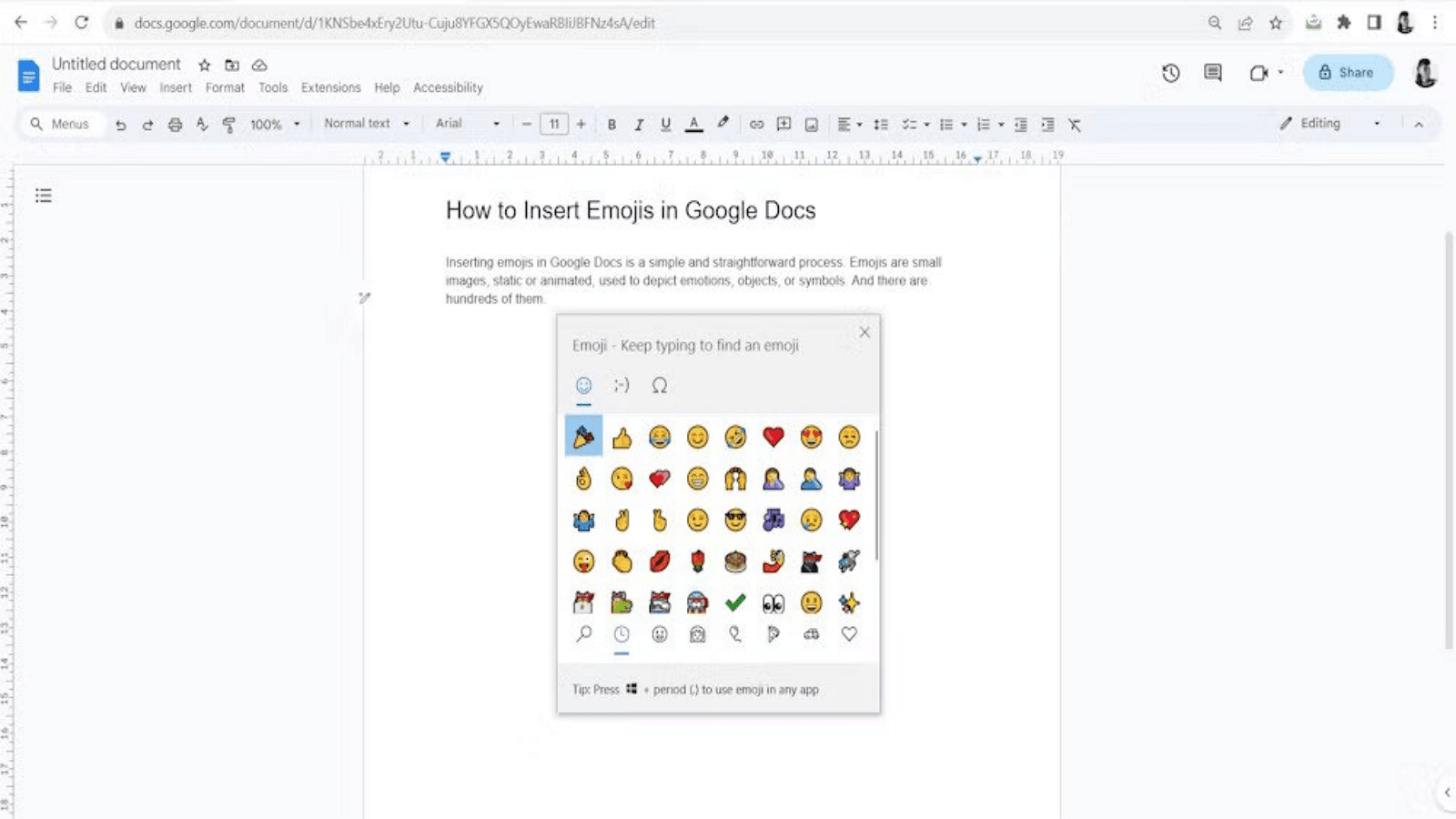
3. You can press Control + Command + Space on MacOS to achieve this.
4. Search for emojis using relevant keywords or codepoints. For example, typing "heart" will show heart-related emojis.
5. Please select the desired emoji from the panel by clicking on it.
6. The emoji will be inserted directly into your document at the cursor's location.
Using keyboard shortcuts is a fast and efficient way to add emojis to your documents. This method lets you quickly access many emojis without disrupting your workflow.
Copy and Paste Emojis
Step-by-step Guide:
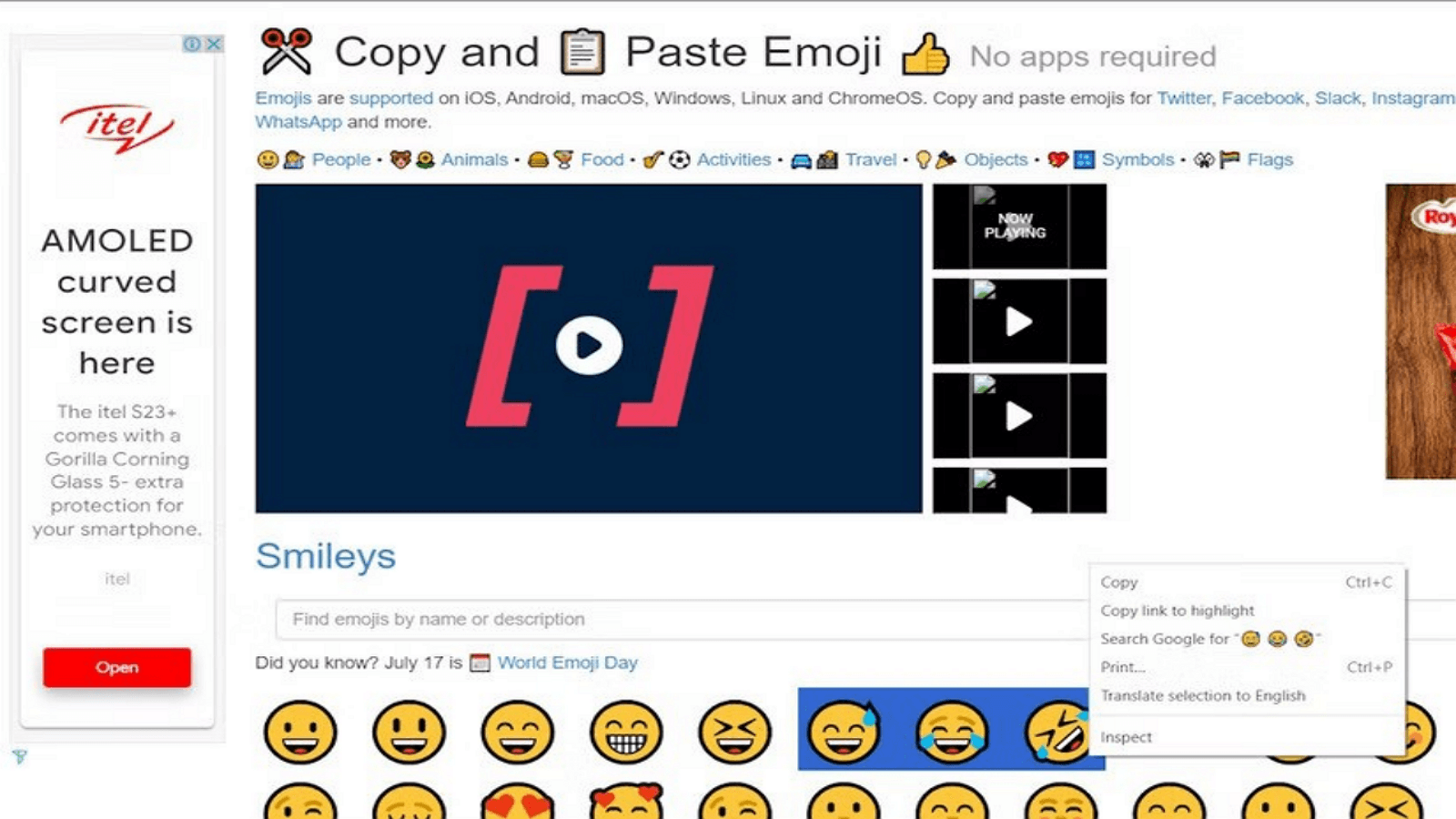
1. Open your browser and visit an emoji website, such as Get Emoji.
2. Browse or search for the emoji you wish to use.
3. Highlight and copy the desired emoji using Ctrl + C on Windows or Command + C on macOS.
4. Open your document in Google Docs where you want to insert the emoji.
5. Place your cursor at the desired location in the document.
6. Paste the emoji by pressing Ctrl + V on Windows or Command + V on macOS.
This straightforward method allows you to access a vast library of emojis. It's especially useful when you're looking for specific or lesser-used emojis.
Tips for Using Emojis in Google Docs
Categorization of Emojis
Emojis are neatly categorized into various groups to make it easier to find what you need. Categories include People, Nature, Food, Activities, Travel, Objects, Symbols, and Flags. For instance, facial expressions or hand gestures are under the People category, while the Nature category includes flowers, animals, and weather symbols. Familiarizing yourself with these categories can save time and make your search more efficient.
Using Keywords or Codepoints for Quick Searches
When using the emoji panel or websites like Get Emoji, you can speed up your search by inputting relevant keywords. Typing words like "happy," "tree," or "pizza" will fetch related emojis. Additionally, for those familiar with Unicode codepoints, entering these can quickly direct you to specific emojis, streamlining the selection process.
Additional Options like Kaomojis or Symbols
Consider using kaomojis (Japanese emoticons) or other special symbols apart from traditional emojis. These can be found in the special characters menu of Google Docs. Kaomojis, such as (°◡°♡), add a unique flair to your documents and can convey emotions more artistically.
Consistency in Style
Aim for consistency when using emojis in professional or shared documents. Stick to a specific style or category of emojis to maintain a uniform look. Randomly mixing different types of emojis can distract readers and make your document appear cluttered.
Moderation
While emojis can enhance the appeal of your document, use them sparingly. Overuse can make your content look unprofessional and hamper readability. Use emojis to highlight key points or add a touch of personality, but ensure the primary focus remains on the textual content.
Custom Emojis
Google Docs allows you to upload custom images, including unique or branded emojis. By creating and using custom emojis, you can tailor the visual elements of your document to meet specific brand guidelines or convey unique messages not found in standard emoji libraries.
Emojis in Collaboration
In collaborative documents, emojis can provide quick feedback or indicate the status of tasks. For instance, a thumbs-up emoji can signify approval, while a clock emoji might indicate a pending task. It can enhance team communication and make the collaborative process smoother.
Conclusion
In closing, integrating emojis into Google Docs offers a creative and engaging way to enhance your documents, making text content more vibrant and relatable. Exploring the wide range of emoji options, including kaomojis and custom symbols, can add a personal touch and elevate the overall presentation of your work. Emojis serve as visual embellishments and powerful tools for conveying emotions, emphasizing points, and improving communication, especially in collaborative settings. By understanding their categorization and employing quick search techniques, you can efficiently find and use the right emojis to complement your text.
Using emojis in Google Docs can significantly enrich your documents, providing clarity and a touch of personality that resonates with your audience. So, don't hesitate to explore and incorporate these versatile symbols into your next project.